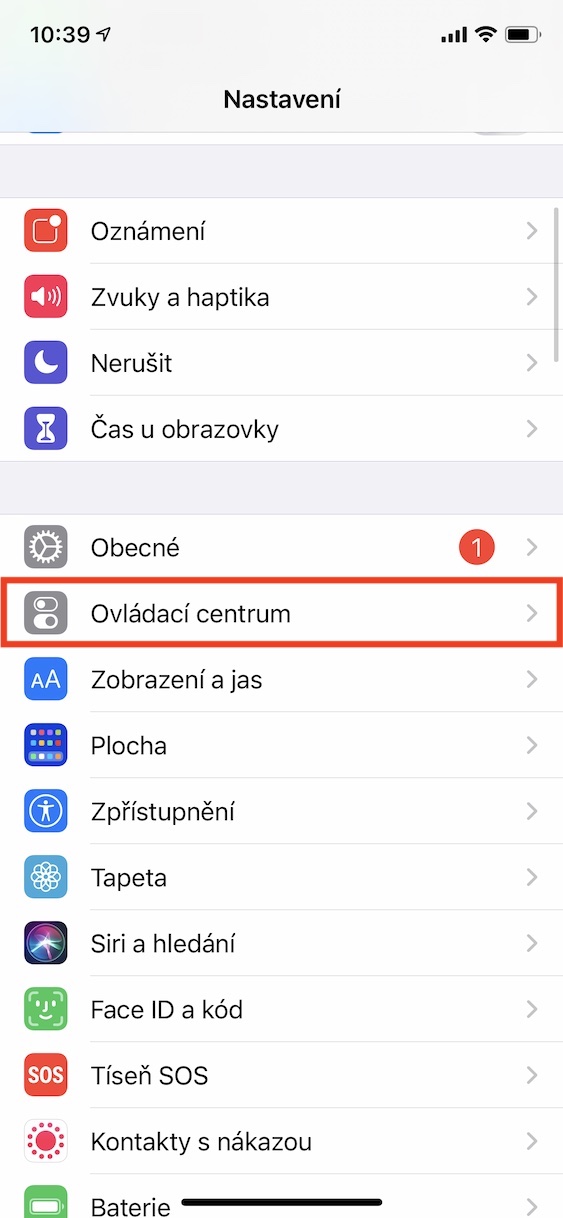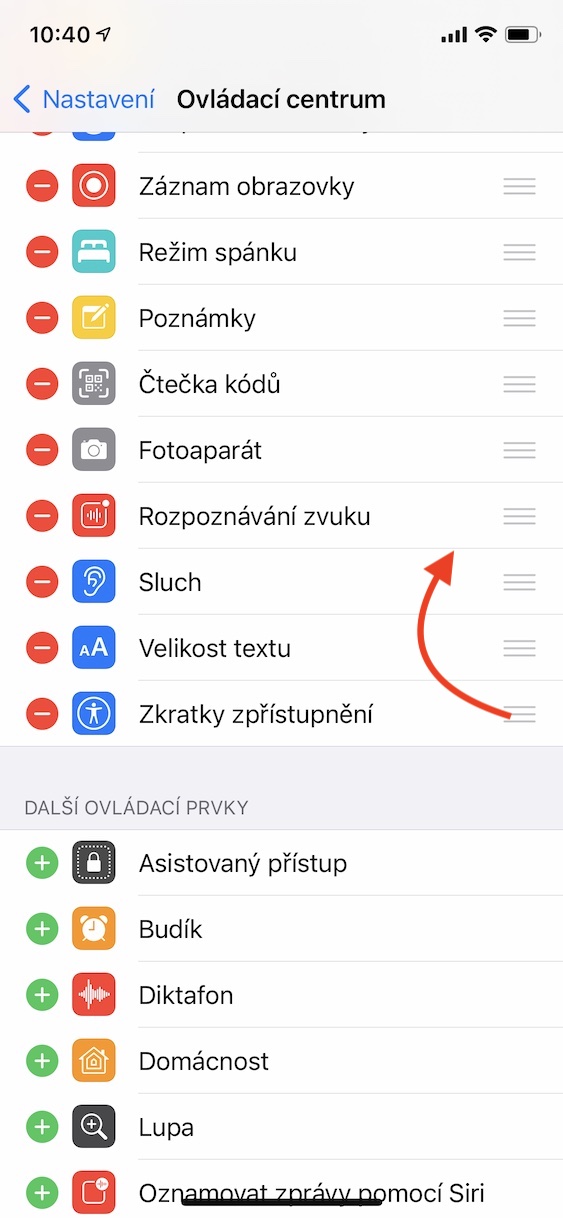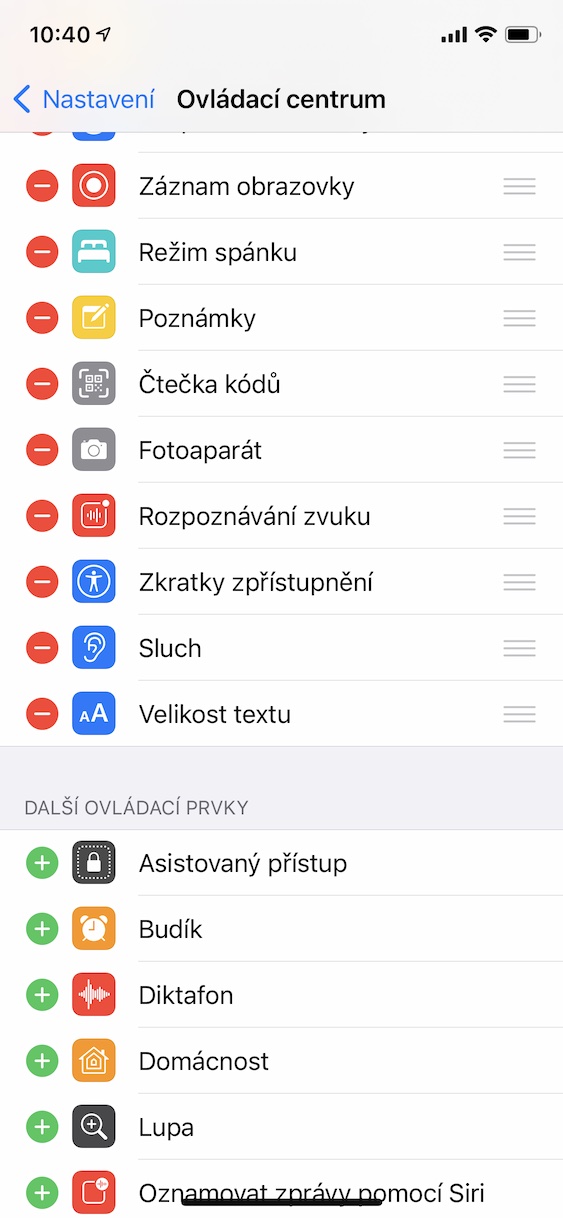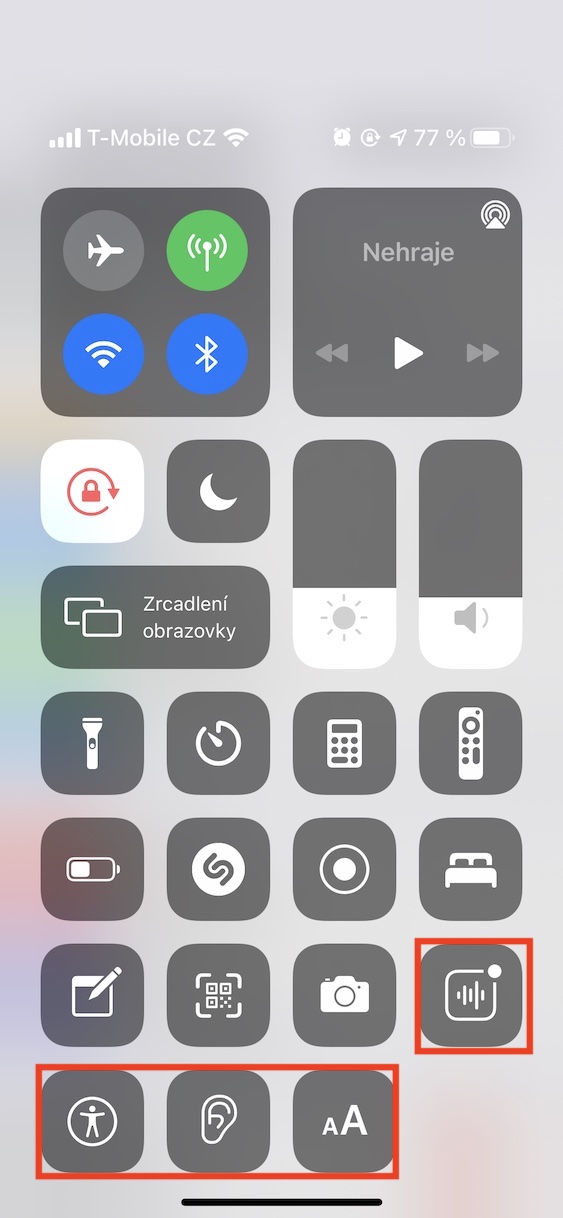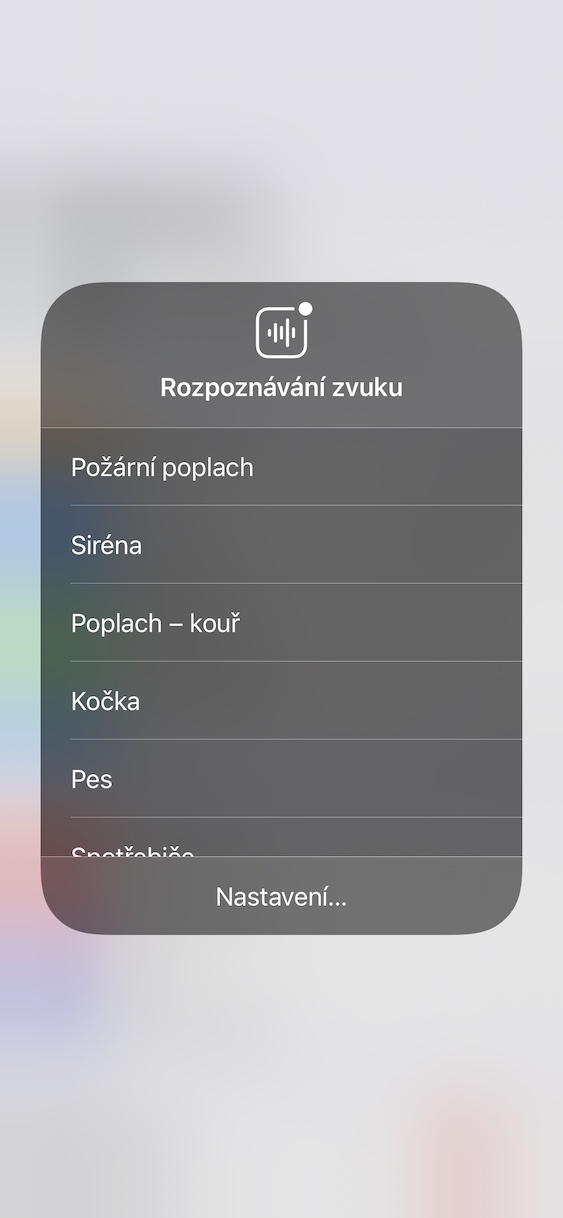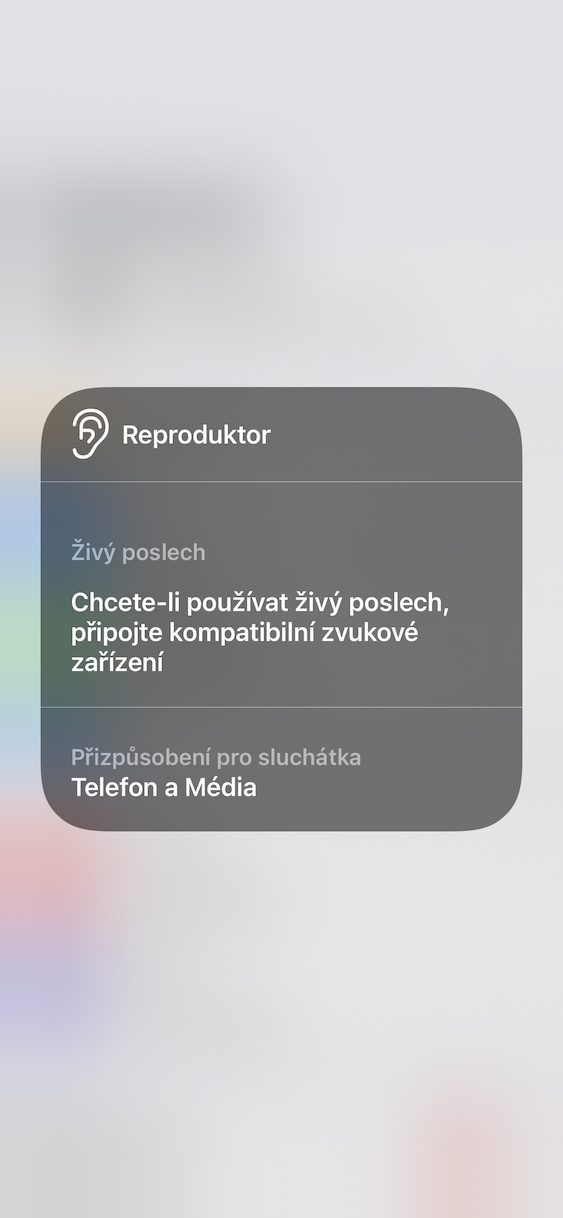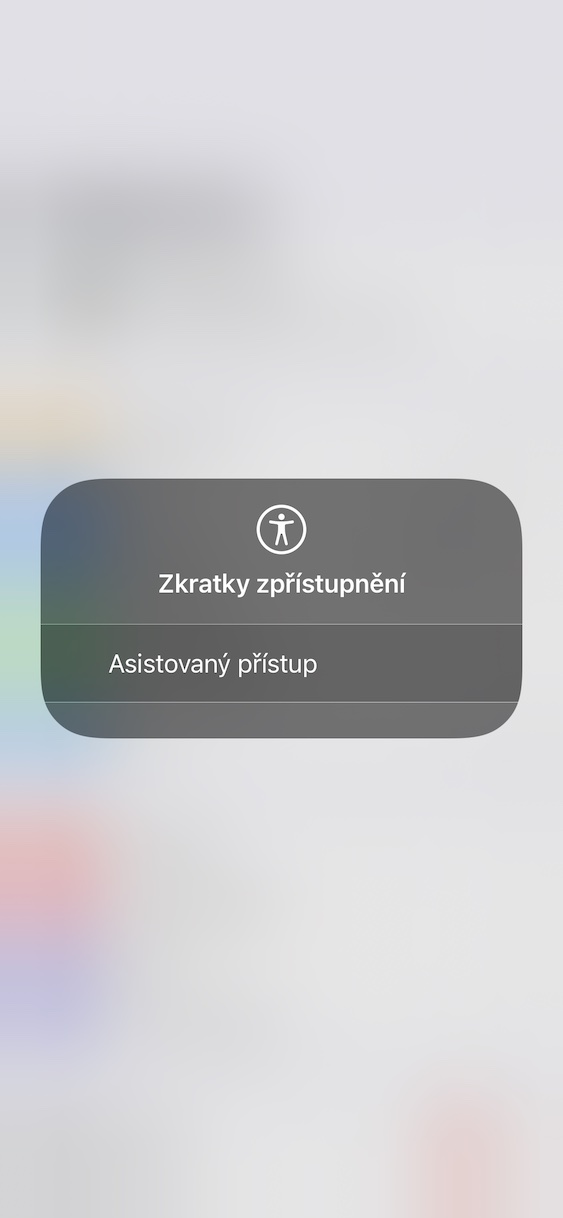လက်တွေ့အားဖြင့် အချို့သော အားနည်းချက်များရှိ သုံးစွဲသူများအပါအဝင် မည်သူမဆို ၎င်းတို့ကို အသုံးပြုနိုင်သည့်အချက်အတွက် Apple ထုတ်ကုန်အားလုံးသည် အဆင်သင့်ဖြစ်နေပြီဖြစ်သည်။ သင်သည် မျက်မမြင်၊ နားမကြား သို့မဟုတ် မသန်စွမ်းသူဖြစ်စေ iPhone၊ iPad နှင့် Mac တို့ကို အလွယ်တကူ ထိန်းချုပ်နိုင်သည်။ စနစ်ဆက်တင်များ၏ တစ်စိတ်တစ်ပိုင်းဖြစ်သည့် Accessibility Functions များသည် ၎င်းတွင် သင့်အား ကူညီပေးပါမည်။ သို့သော်အမှန်တရားမှာ မသန်စွမ်းအသုံးပြုသူများအပြင် အဆိုပါလုပ်ဆောင်ချက်များကို မသန်စွမ်းသူမရှိဘဲ အသုံးပြုသူများလည်း အသုံးပြုနိုင်သည်။ ကျွန်ုပ်တို့၏မဂ္ဂဇင်းတွင်၊ Access မှအသုံးပြုနိုင်သော ကောင်းမွန်သောလုပ်ဆောင်ချက်များကို သင့်အား အကြိမ်ပေါင်းများစွာ မိတ်ဆက်ပေးခဲ့ပြီးဖြစ်သည်။
အဲဒါဖြစ်နိုင်တယ်။ မင်းကို စိတ်ဝင်စားတယ်။
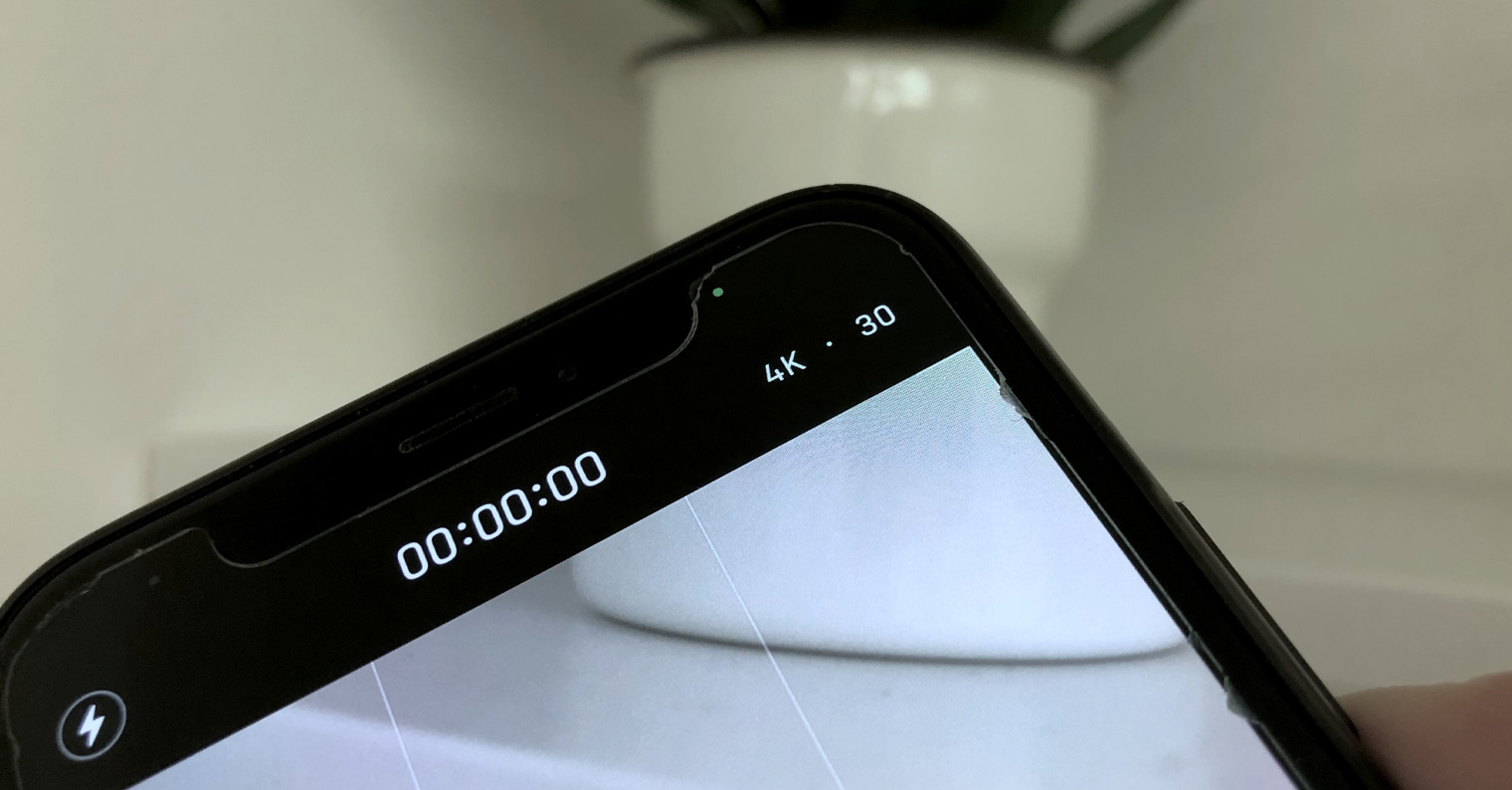
Accessibility မှ iPhone ရှိ Control Center သို့ အင်္ဂါရပ်များ ထည့်သွင်းနည်း
Accessibility မှ အချို့သောလုပ်ဆောင်ချက်များသည် အသက်သွင်းရန် လိုအပ်ပြီး အခြားလုပ်ဆောင်ချက်များအတွက် သင်စိုးရိမ်နေစရာမလိုဘဲ အခြားလုပ်ဆောင်ချက်များသည် ဆက်တင်ပုံစံအချို့ လိုအပ်ပါသည်။ ဤဆက်တင်ကို သုံးစွဲနိုင်မှုကဏ္ဍတွင် တိုက်ရိုက်လုပ်ဆောင်သည်၊ သို့သော် သင်သည် ဤနေရာသို့ မရောက်မီ လုပ်ဆောင်ချက်ကို ရှာမတွေ့မီ အချိန်ကြာမြင့်နိုင်သည်။ လွယ်ကူစွာဝင်ရောက်နိုင်ရန် Control Center တွင် ရွေးချယ်ထားသော Accessibility အင်္ဂါရပ်များကို သင်ထည့်သွင်းနိုင်သည်ကို သင်သိပါသလား။ ဤကိစ္စရပ်တွင် လုပ်ထုံးလုပ်နည်းမှာ အောက်ပါအတိုင်းဖြစ်သည်။
- ပထမဦးစွာ သင်သည် သင်၏ iPhone ရှိ မူလအက်ပ်သို့ သွားရန်လိုအပ်သည်။ Nastavení
- အဲဒီလိုလုပ်လိုက်ပြီဆိုတာနဲ့၊ အောက်တွင် box ကို ကလစ်နှိပ်ပါ။ ထိန်းချုပ်ရေးစင်တာ။
- ပြီးရင် ဒီကို ပြန်ဆင်းလိုက်ပါ။ အောက်၊ ပြီးတော့ အဲဒီအပိုင်းကို အမည်ပေးတယ်။ နောက်တစ်ခုက ထိန်းချုပ်မှု prvky
- ဤစာရင်းတွင်သာရှာပါ။ ဒြပ်စင်ထုတ်ဖော်၊ လုံလောက်ပါတယ်။ ထည့်ပါ။
- အတိအကျအားဖြင့်၊ ဒြပ်စင်များကို ထုတ်ဖော်ခြင်းမှ ရရှိနိုင်သည်။ အသံမှတ်မိခြင်း၊ အကြားအာရုံ၊ စာသားအရွယ်အစား a Access Abbreviations
- ထို့နောက် ၎င်းတို့ကို နှိပ်ခြင်းဖြင့် အစိတ်အပိုင်းတစ်ခုချင်းစီကို ပေါင်းထည့်ပါ။ + အိုင်ကွန်။
- မင်းနဲ့အဆင်မပြေရင် ဒြပ်စင်အစီအစဉ်၊ လုံလောက်ပါပြီ။ မျဉ်း၏ ညာဘက်တွင် ဖမ်းပြီး ရွှေ့ရန်။
အထက်ပါလုပ်ထုံးလုပ်နည်းကိုအသုံးပြုခြင်းဖြင့် သင်သည် အလွယ်တကူထိန်းချုပ်နိုင်သည့် iOS ရှိ ထိန်းချုပ်စင်တာသို့ Accessibility မှ အစိတ်အပိုင်းများကို ပေါင်းထည့်ထားသည်။ အထဲမှာ အသံမှတ်မိခြင်း။ သင့် iPhone မှ မှတ်မိပြီး သတိပေးသင့်သည့် အသံများကို လျင်မြန်စွာ သတ်မှတ်နိုင်သည်။ ပြီးနောက် element ကိုနှိပ်ပါ။ အကြားအာရုံ တိုက်ရိုက်နားထောင်ခြင်းကို သင်သတ်မှတ်နိုင်သည်၊ သို့မဟုတ် နားကြပ်များအတွက် စိတ်ကြိုက်သတ်မှတ်နိုင်သည်။ ကူညီကြပါ စာသားအရွယ်အစား ဒါဆိုရင် စာသားအရွယ်အစားကို အလွယ်တကူ ပြောင်းလဲနိုင်မှာပါနော်။ Access Abbreviations ဖြတ်လမ်းများထဲတွင် သင်ရွေးချယ်ထားသော Accessibility functions များကို သင်တွေ့လိမ့်မည်။ Access Shortcuts ကို စီမံခန့်ခွဲရန်၊ သို့ သွားပါ။ ဆက်တင်များ -> Accessibility -> Accessibility Shortcutရွေးချယ်ထားသည့်အရာများကို (ပိတ်ရန်) လုံလောက်သောနေရာတွင်ဖြစ်သည်။