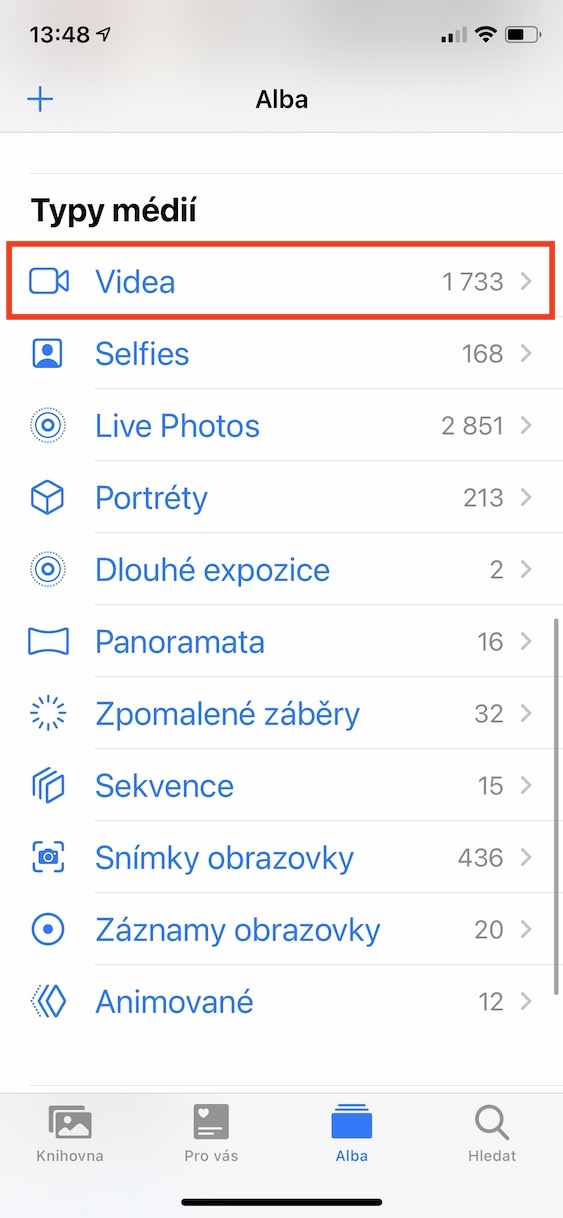iPhone ရှိ ဗီဒီယိုတစ်ခုမှ အသံကို မည်ကဲ့သို့ ဖယ်ရှားနည်းကို လက်တွေ့အားဖြင့် လူတိုင်း စိတ်ဝင်စားကြပေမည်။ ရံဖန်ရံခါတွင် သင်သည် ဗီဒီယိုတစ်ခုကို မျှဝေရန် လိုအပ်သည့် အခြေအနေတစ်ခုတွင် သင့်ကိုယ်သင် တွေ့ရနိုင်သော်လည်း သင်မမျှဝေလိုသော အသံဖိုင်တွင် တစ်စုံတစ်ရာ ရှိပါသည်။ ယခင်က သင့်ဗီဒီယိုမှ အသံကိုဖယ်ရှားရန် ဗီဒီယိုတည်းဖြတ်သည့်အက်ပ်များကို အသုံးပြုခဲ့ရသည်။ ယခု iPhone ရှိ ဗီဒီယိုမှ အသံကို မည်သို့ဖယ်ရှားမည်နည်း။ မည်သည့် Third-party applications များဒေါင်းလုဒ်လုပ်ရန်မလိုအပ်ဘဲရိုးရှင်းစွာနှင့်။
အဲဒါဖြစ်နိုင်တယ်။ မင်းကို စိတ်ဝင်စားတယ်။

iPhone ရှိ ဗီဒီယိုမှ အသံကို ဖယ်ရှားနည်း
iOS သို့မဟုတ် iPadOS ရှိ ဗီဒီယိုတစ်ခုမှ အသံကို ဖယ်ရှားလိုပါက ၎င်းသည် မရှုပ်ထွေးပါ - လုပ်ငန်းစဉ်တစ်ခုလုံးသည် စက္ကန့်အနည်းငယ်သာ ကြာပါသည်။ သို့သော်၊ ဂန္ထဝင် သုတေသနများမှတစ်ဆင့် ဤဖြစ်နိုင်ချေကို သင်တွေ့နိုင်မည်မဟုတ်ပါ။ ထို့ကြောင့် အောက်ပါအတိုင်း ဆက်လုပ်ပါ။
- ပထမဦးစွာ သင်သည် သင်၏ iPhone ရှိ မူလအက်ပ်သို့ သွားရန်လိုအပ်သည်။ ဓာတ်ပုံများ။
- အဲဒါပြီးသွားရင်တော့ ကိုယ့်ကိုယ်ကို ရှာလိုက်ပါ။ ဗီဒီယို, အသံကိုဖယ်ရှားလိုသော၊
- အောက်ကိုဆင်းပြီး ဗီဒီယိုအားလုံးကို သင်ရှာတွေ့နိုင်ပါသည်။ မီဒီယာအမျိုးအစားများ သငျသညျရွေးချယ်ပါ။ ဗီဒီယိုများ။
- ထို့နောက် ဂန္ထဝင်နည်းဖြင့် သတ်သတ်မှတ်မှတ် ဗီဒီယို open ကိုနှိပ်ပါ။ မျက်နှာပြင်အပြည့်ဖြင့်ပြသရန်။
- ထို့နောက် ညာဘက်အပေါ်ထောင့်ရှိ ခလုတ်ကို နှိပ်ရပါမည်။ တည်းဖြတ်ပါ။
- ယခု သင်သည် အောက်ဆုံးမီနူးရှိ s ကဏ္ဍတွင် ရှိနေကြောင်း သေချာပါစေ။ ကင်မရာအိုင်ကွန်။
- ထို့နောက် စခရင်၏ ဘယ်ဘက်အပေါ်ထောင့်တွင် နှိပ်ပါ။ စပီကာအိုင်ကွန်။
- ပြောင်းလဲမှုများကို သိမ်းဆည်းရန် တို့ပါ။ ပြီးပြီ။ အောက်ခြေညာဘက်။
ထို့ကြောင့်၊ အထက်ပါနည်းလမ်းကို အသုံးပြု၍ iOS ရှိ Photos အက်ပ်ရှိ ဗီဒီယိုတစ်ခုမှ အသံကို ဖယ်ရှားနိုင်သည်။ စပီကာအိုင်ကွန်သည် မီးခိုးရောင်ဖြစ်ပြီး ဖြတ်သွားပါက၊ အိုင်ကွန်သည် လိမ္မော်ရောင်ဖြစ်နေပါက အသံသည် အသက်ဝင်ပါသည်။ အသံကို ပြန်လည်အသက်သွင်းလိုပါက လုပ်နိုင်ပါပြီ။ ဗီဒီယိုပေါ်တွင် တည်းဖြတ်ရန် ထပ်မံနှိပ်ပါ၊ ထို့နောက် ဘယ်ဘက်အပေါ်ရှိ စပီကာအိုင်ကွန်ကို နှိပ်ပါ။ ဤကဏ္ဍတွင် ဖန်သားပြင်အောက်ခြေရှိ timeline မှတဆင့် ဗီဒီယိုကို ချုံ့နိုင်သည် ။