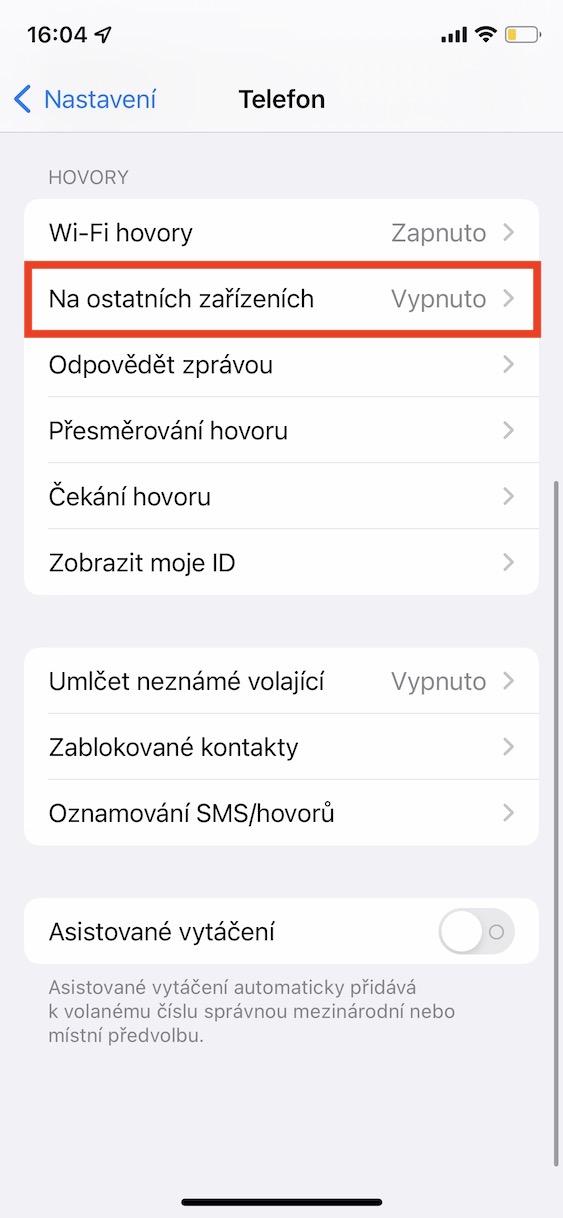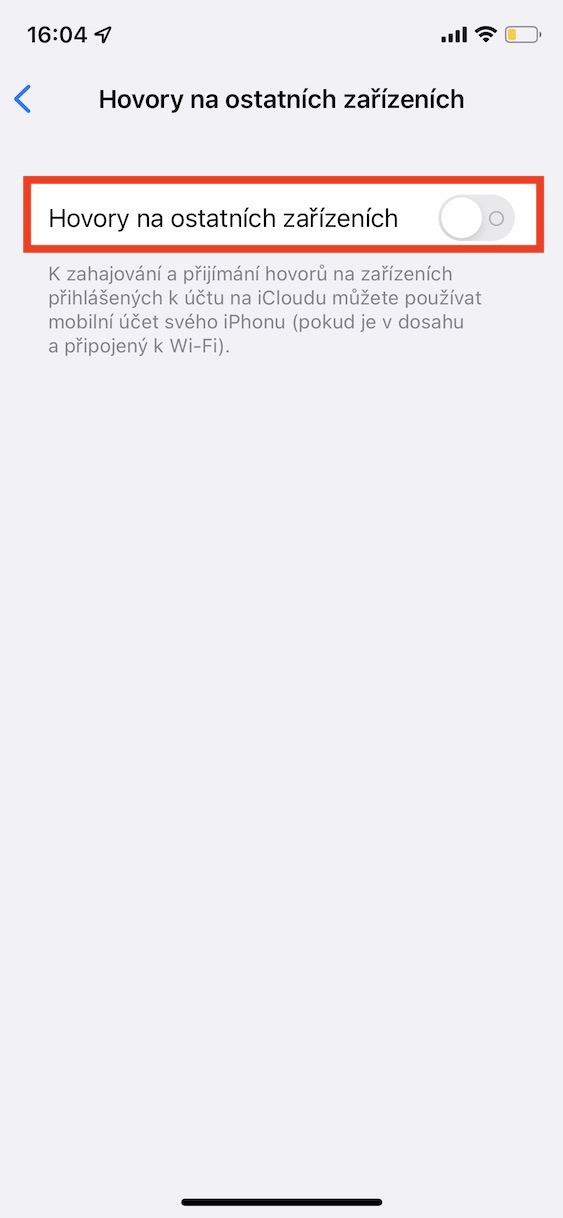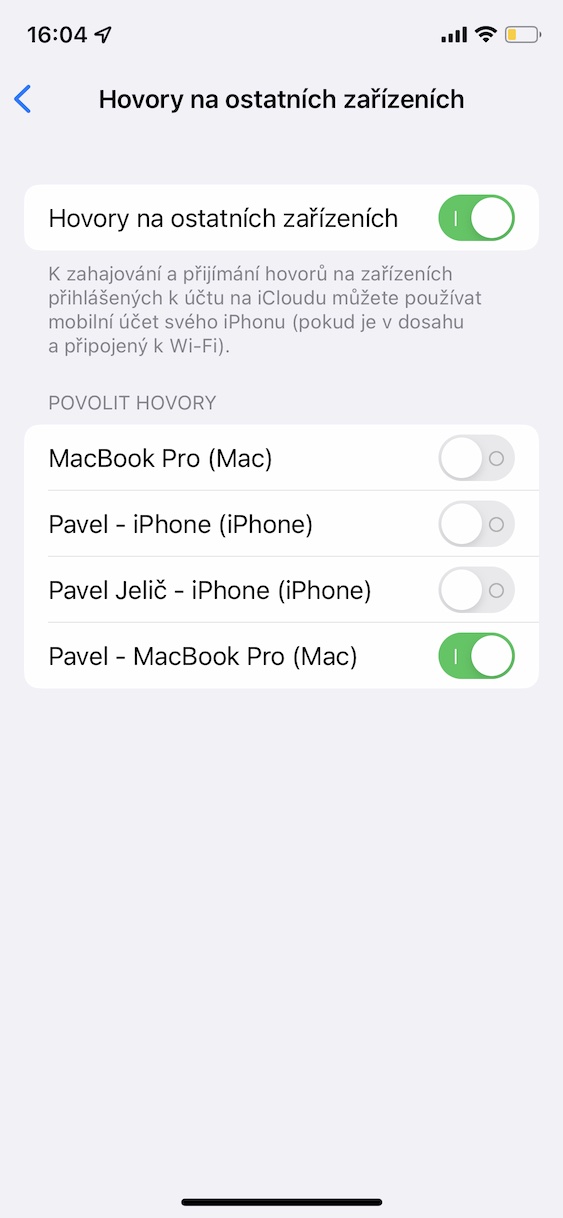Apple ဂေဟစနစ်သည် လုံးဝထူးခြားပြီး ၎င်းသည် သုံးစွဲသူများ Apple ထုတ်ကုန်များကို ဝယ်ယူရသည့် အဓိကအကြောင်းရင်းဖြစ်သည်။ အကယ်၍ သင်သည် ကယ်လီဖိုးနီးယား ကုမ္ပဏီကြီးမှ စက်ပစ္စည်းတစ်ခုထက်ပို၍ ပိုင်ဆိုင်ပါက၊ ဤစက်နှင့်ပတ်သက်သည့် အမှန်တရားကို သင် သေချာပေါက် ပေးပါလိမ့်မည်။ iPhone တွင် သင်စတင်သည့် မည်သည့်အလုပ်ကိုမဆို အလိုအလျောက်နှင့် Mac သို့မဟုတ် အခြားစက်ပစ္စည်းပေါ်တွင် ချက်ခြင်း လွယ်ကူစွာ ဆက်လက်လုပ်ဆောင်နိုင်သည်ဟု ဆိုနိုင်သည်၊ ၎င်းသည် အခြားနည်းလမ်းဖြင့် အလုပ်လုပ်ပါသည်။ iCloud တွင် သင်သိမ်းဆည်းထားသည့် မည်သည့်စာရွက်စာတမ်းကိုမဆို သင့်စက်များအားလုံးတွင် ချက်ချင်းဖွင့်နိုင်သည်၊ ဓာတ်ပုံနှင့် ဗီဒီယိုအားလုံးကို iCloud Photos အပါအဝင် မက်ဆေ့ချ်များ၊ မှတ်စုများ၊ သတိပေးချက်များ၊ ပြက္ခဒိန်များနှင့် အခြားအရာအားလုံးကို အသုံးပြု၍ နေရာမရွေး အချိန်မရွေး ကြည့်ရှုနိုင်ပါသည်။ Apple စက်ပစ္စည်းများတွင် အလုပ်လုပ်ခြင်းသည် ပိုမိုလွယ်ကူပြီး ပိုမိုသာယာသော်လည်း လူတိုင်းသည် ၎င်းတို့အတွက် အဖြေရှာရန် လိုအပ်ပါသည်။
အဲဒါဖြစ်နိုင်တယ်။ မင်းကို စိတ်ဝင်စားတယ်။
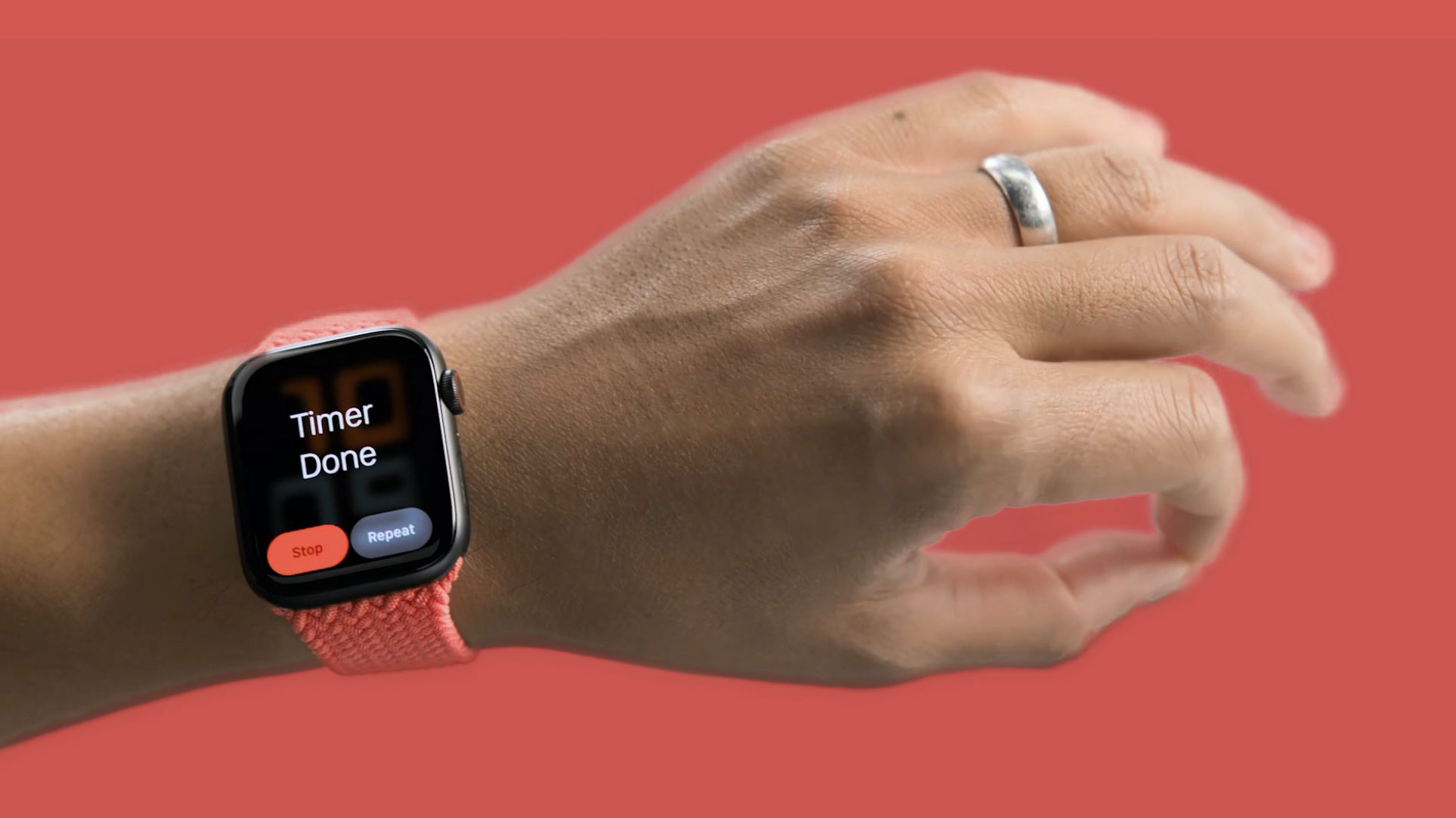
သင်၏ Mac နှင့် အခြားစက်ပစ္စည်းများမှ ခေါ်ဆိုမှုများပြုလုပ်ရန် သင့် iPhone ကို စနစ်ထည့်သွင်းနည်း
ဒါပေမယ့် သင့် Apple စက်တွေမှာ အဝင်ခေါ်ဆိုမှုတွေကို အလွယ်တကူ မျှဝေနိုင်တယ်ဆိုတာ သင်သိပါသလား။ ထို့ကြောင့် တစ်စုံတစ်ယောက်က သင့်အား သင့် iPhone တွင် ဖုန်းခေါ်ဆိုပါက၊ ဥပမာ သင်သည် သင်၏ Mac သို့မဟုတ် iPad တွင် ဖုန်းခေါ်ဆိုမှု ပြုလုပ်နိုင်သည်။ ၎င်းကိုကျေးဇူးတင်ပါသည်၊ Mac ပေါ်တွင်အလုပ်လုပ်သောအခါသင်၏ iPhone ကိုပင်ကောက်ယူရန်မလိုအပ်ပါ။ လက်ခံနိုင် သို့မဟုတ် ငြင်းပယ်နိုင်သော စခရင်၏ ညာဘက်အပေါ်ပိုင်းရှိ အဝင်ခေါ်ဆိုမှုကို သင်ရိုးရှင်းစွာမြင်ရပါမည်။ မှန်ပါသည်၊ Mac သည် ၎င်း၏ကိုယ်ပိုင် မိုက်ခရိုဖုန်းနှင့် စပီကာများကို အသုံးပြု၍ အသံထုတ်လွှင့်ရန် သို့မဟုတ် AirPods ကို အလွယ်တကူ အသုံးပြုနိုင်သည်။ အရာအားလုံးသည် အလွန်ရိုးရှင်းပါသည်။ သို့သော်၊ အောက်ပါအတိုင်း လုပ်ဆောင်နိုင်စွမ်းအတွက် ဤလုပ်ဆောင်ချက်ကို activated ဖြစ်ရပါမည်။
- ပထမဦးစွာ၊ သင်သည်သင်၏ iPhone ရှိ app ကိုသွားရန်လိုအပ်သည်။ Nastavení
- ပြီးတာနဲ့ ဆင်းလိုက်ပါ။ အောက်၊ ဘယ်မှာရှာပြီး အပိုင်းကိုနှိပ်ပါ။ ဖုန်း။
- ပြီးရင် ဒီအပိုင်းကို ဆင်းလိုက်ပါ။ အောက်တွင် အမည်ပေးထားသော အမျိုးအစားသို့ ခေါ်ဆိုမှုများ။
- ကော်လံသည် ဤအမျိုးအစား၏ အစိတ်အပိုင်းဖြစ်သည်။ အခြားစက်ပစ္စည်းများတွင်ဘယ်ဟာလဲ။ ဖွင့်သည်။
- ဤတွင်၊ လုပ်ဆောင်ချက်ကို အသက်သွင်းရန် ခလုတ်ကို အသုံးပြုပါ။ အခြားစက်များတွင် ဖုန်းခေါ်ဆိုမှုများ။
- ပြီးရင် အောက်မှာ ပေါ်လာပါလိမ့်မယ်။ သင့်စက်ပစ္စည်းအားလုံး၏စာရင်း။
- ကူညီကြပါ ခလုတ်များ ဒါဆိုရင် လုံလောက်ပါပြီ။ စက်တစ်ခုချင်းစီ၏ လုပ်ဆောင်ချက်ကို အသက်သွင်းပါ။
ထို့ကြောင့်၊ အထက်ဖော်ပြပါနည်းလမ်းဖြင့် သင့် iPhone ရှိ သင့် iPhone ရှိ အခြားစက်ပစ္စည်းများသို့ ဖုန်းခေါ်ဆိုမှု "ထပ်ဆင့်ခြင်း" တစ်မျိုးကို စတင်အသုံးပြုနိုင်ပါသည်။ အဝင်ခေါ်ဆိုမှုများကို ပြသရန် သင်ရွေးချယ်ခွင့်ရှိသည့် မည်သည့်စက်ပစ္စည်းကို ဂရုတစိုက်ရွေးချယ်ပါ။ စက်ပစ္စည်းအားလုံးအတွက် ဤရွေးချယ်မှုကို သင်အသက်သွင်းပါက၊ ဖုန်းခေါ်ဆိုမှုလက်ခံရရှိသည့်အခါ သင့်စားပွဲတစ်ခုလုံး တုန်ခါသွားနိုင်ပြီး ခေါ်ဆိုမှုလက်ခံမည့်နေရာကို သင်မသိနိုင်ပါ။ ပုဂ္ဂိုလ်ရေးအရ၊ ကျွန်ုပ်သည် နေ့စဥ်အချိန်အများစုတွင်ရှိသော ကျွန်ုပ်၏ Mac တွင် ဤအင်္ဂါရပ်ကို အဓိကအသုံးပြုပါသည်။ ဤနည်းဖြင့် iPhone မှ ဖုန်းခေါ်ဆိုမှုများကို သင့်အခြားစက်ပစ္စည်းများသို့ လွှဲပြောင်းနိုင်စေရန်အတွက်၊ ဤစက်ပစ္စည်းများကို တူညီသော Apple ID အောက်တွင် ထားရှိရန် လိုအပ်ပါသည်။ ထို့အပြင်၊ iPhone သည် အခြားစက်ပစ္စည်းများ၏အကွာအဝေးအတွင်းတွင်ရှိရမည်ဖြစ်ပြီး သင်သည် တစ်ချိန်တည်းတွင် Wi-Fi သို့ချိတ်ဆက်ရမည်ဖြစ်သည်။