iOS 13 လည်ပတ်မှုစနစ် ရောက်ရှိလာပြီးနောက်၊ ကျွန်ုပ်တို့သည် အသစ်စက်စက် Shortcuts အက်ပ်ကို ရရှိခဲ့သည်။ ဤအပလီကေးရှင်းကြောင့်၊ ကျွန်ုပ်တို့တစ်ဦးစီသည် blocks များကိုအသုံးပြု၍ ဖန်တီးနိုင်သည့် အထူးအသေးစိတ်ပရိုဂရမ်များကို ကျေးဇူးတင်လျက် နေ့စဉ်လုပ်ဆောင်နိုင်စွမ်းကို ရိုးရှင်းစေရန်နှင့် အရှိန်မြှင့်ရန်အတွက် လုပ်ဆောင်စရာတစ်ခုသာရှိသည့် ကျွန်ုပ်တို့၏ Apple စက်များတွင် ဖြတ်လမ်းများဖန်တီးနိုင်မည်ဖြစ်သည်။ နောက်ပိုင်းတွင်၊ iOS 14 ၏ တစ်စိတ်တစ်ပိုင်းအနေဖြင့် Apple သည် အခြေအနေတစ်ခုဖြစ်ပေါ်ပြီးနောက် အချို့သောလုပ်ဆောင်ချက်တစ်ခုကို လုပ်ဆောင်နိုင်သည့် Automations ကိုလည်း ထည့်သွင်းခဲ့သည်။ ဤဆောင်းပါးတွင်၊ ဘက်ထရီအဆင့်သည် သတ်မှတ်ထားသောအဆင့်တစ်ခုအောက် ကျဆင်းသွားပြီးနောက် ၎င်းအား ဘက်ထရီနိမ့်သောမုဒ်ကို အလိုအလျောက်စတင်ရန် ၎င်းအား သင်မည်ကဲ့သို့ သတ်မှတ်နိုင်သည်ကို လေ့လာကြည့်ပါမည်။
အဲဒါဖြစ်နိုင်တယ်။ မင်းကို စိတ်ဝင်စားတယ်။

ဘက်ထရီနည်းသောမုဒ်ကို အလိုအလျောက်စတင်ရန် iPhone ကို သတ်မှတ်နည်း
အားသွင်းမှုအချို့တန်ဖိုးအောက်ကျဆင်းသွားပြီးနောက် သင့် iOS စက်တွင် အလိုအလျောက်စနစ်တစ်ခုဖန်တီးလိုပါက ဘက်ထရီနည်းသောမုဒ်ကို အလိုအလျောက်ဝင်ရောက်ရန်၊ ၎င်းသည် မခက်ခဲပါ။ အောက်ပါအတိုင်းလုပ်ဆောင်ပါ။
- ပထမဦးစွာ မူရင်းအက်ပ်သို့ ရွှေ့ပါ။ အတိုကောက်များ။
- သင်ပြုလုပ်ပြီးပါက အောက်ဆုံးမီနူးတွင် နှိပ်ပါ။ အလိုအလျောက်စနစ်။
- ယခုသင်ခလုတ်ကိုနှိပ်ရန်လိုအပ်သည်။ ကိုယ်ပိုင်အလိုအလျောက်စနစ်ဖန်တီးပါ။
- ဖန်တီးထားပြီးသားဖြစ်ပါက နှိပ်ပါ။ + အိုင်ကွန် ညာဘက်အပေါ်။
- ထို့နောက် နောက်တစ်ခု boot options မျက်နှာပြင်တွင် အောက်သို့ scroll လုပ်ပါ။ တောက်လျှောက် ကိုနှိပ်ပါ။ ဘက်ထရီအားသွင်းခြင်း။
- ပြီးရင်တော့ ဒီမှာသုံးပါ။ slider တည်ဆောက်သည် ဘယ်နှစ်ရာခိုင်နှုန်းကနေလဲ။ အနိမ့်ပါဝါမုဒ်ကို activated ဖြစ်သင့်သည်။
- အောက်ဖော်ပြပါ option ကို သတ်မှတ်ရန် မမေ့ပါနှင့် အောက်ကျသည်။ အလိုအလျောက်စနစ် ကောင်းမွန်စွာ အလုပ်လုပ်နိုင်စေရန်။
- သတ်မှတ်အောက်က ကျဆင်းသွားတဲ့ ရာခိုင်နှုန်းတွေ ရပြီဆိုရင် ညာဘက်အပေါ်ကို နှိပ်ပါ။ နောက်တစ်ခု။
- ထို့နောက် နောက်မျက်နှာပြင်ရှိ ခလုတ်ကို နှိပ်ပါ။ လုပ်ဆောင်ချက်ကို ထည့်ပါ။
- လုပ်ဆောင်ချက်များစာရင်းတွင်၊ အမည်ပါသောတစ်ခုကိုရှာပြီး နှိပ်ပါ။ ပါဝါမုဒ်ကို သတ်မှတ်ပါ။
- ပြီးရင် ညာဘက်အပေါ်ကို နှိပ်လိုက်ရုံပါပဲ။ နောက်တစ်ခု, ၎င်းသည် သင့်အား နောက်ဆုံးမျက်နှာပြင်သို့ ယူဆောင်လာမည်ဖြစ်သည်။
- ဒီနေရာမှာ မမေ့ပါနဲ့။ ပိတ်လိုက်ပါ။ ဖြစ်နိုင်ခြေ မစတင်မီမေးပါ။ထို့ကြောင့် အလိုအလျောက်စနစ်သည် အမှန်တကယ် အလိုအလျောက် လုပ်ဆောင်ပါသည်။
- ပိတ်ပြီးနောက်ပေါ်လာသည့် dialog box တွင်၊ ကိုနှိပ်ပါ။ မမေးနဲ့။
- နောက်ဆုံးအနေနဲ့ သင်လုပ်ရမှာက ညာဘက်အပေါ်ထောင့်မှာရှိတဲ့ ခလုတ်ကို နှိပ်လိုက်ပါ။ ပြီးပြီ။
ထို့ကြောင့်၊ အထက်ဖော်ပြပါနည်းလမ်းဖြင့်၊ ၎င်း၏အားသွင်းမှုအဆင့်သည် သတ်မှတ်ထားသောတန်ဖိုးတစ်ခုအောက်ကျဆင်းသွားပြီးနောက် ၎င်းအား အားသွင်းမှုအဆင့်ကို အလိုအလျောက်စတင်ရန် ၎င်းအား သင်သတ်မှတ်နိုင်သည်။ ပုံမှန်အားဖြင့်၊ သင့် iPhone သည် 20% နှင့် 10% သို့ရောက်သောအခါ Low Power Mode ကိုဖွင့်လိုသလားဟု မေးလိမ့်မည်။ သင်သည် ဤအလိုအလျောက်စနစ်အား စနစ်ထည့်သွင်းပြီး 20% အားသွင်းမှု (နှင့် အခြားအရာများ) ဖြင့်ဖွင့်ရန် စားသုံးမှုမုဒ်ကို သတ်မှတ်ပါက ဤမက်ဆေ့ချ်ကို ကြည့်ရန်ပင် အချိန်ရှိမည်မဟုတ်ပါ။ ထို့ကြောင့် သင်သည် အချိန်တိုင်းဘက်ထရီနည်းသောမုဒ်ကို ကိုယ်တိုင်အသက်သွင်းပါက၊ ဤအလိုအလျောက်စနစ်သည် သင့်အတွက် မရှိမဖြစ်လိုအပ်ပါသည်။ ထို့အပြင်၊ သင်သည် အလိုအလျောက်ပိတ်ရန် ပါဝါမုဒ်ကို သင်သတ်မှတ်နိုင်သည် - တူညီသောလုပ်ငန်းစဉ်ကို လိုက်နာပါ၊ ဖန်တီးသည့်အခါ ရွေးချယ်စရာကို ရွေးချယ်ပါ။ အပေါ်ကိုတက်ပါ။ ထို့နောက် Set Low Power Mode လုပ်ဆောင်ချက်တွင် ရွေးစရာတစ်ခုကို ရွေးပါ။ ပိတ်သည်။ အားသွင်းမှု 80% ပြည့်သွားသောအခါတွင် ပါဝါမုဒ်အား ပုံမှန်အားဖြင့် အလိုအလျောက် ပိတ်ပါသည်။
 Apple နဲ့ ကမ္ဘာအနှံ့ ပျံသန်းနေပါတယ်။
Apple နဲ့ ကမ္ဘာအနှံ့ ပျံသန်းနေပါတယ်။ 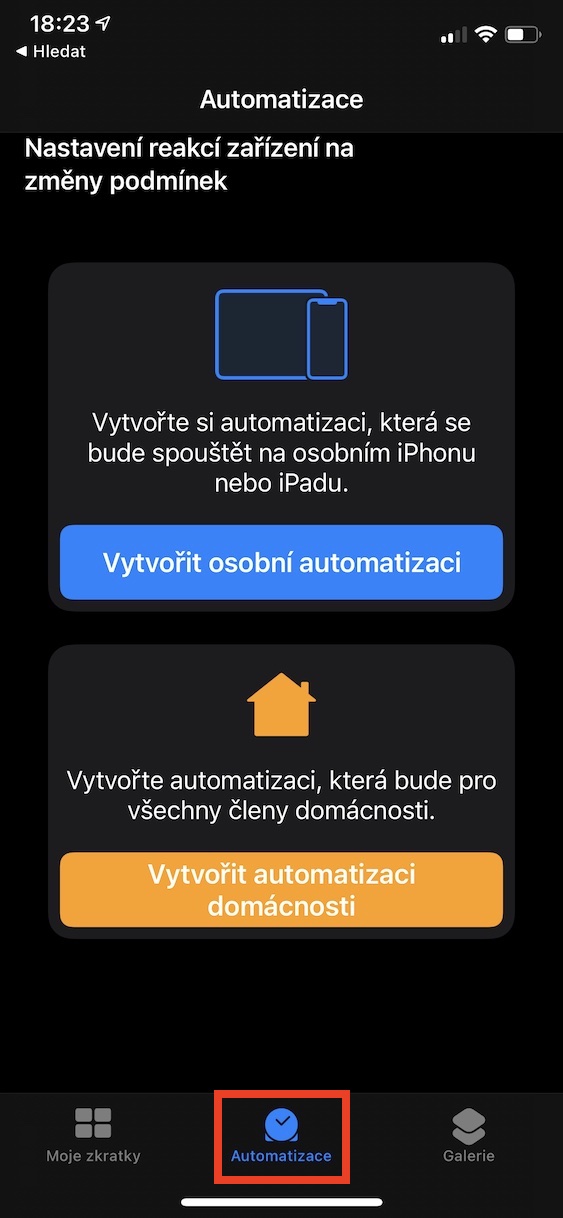
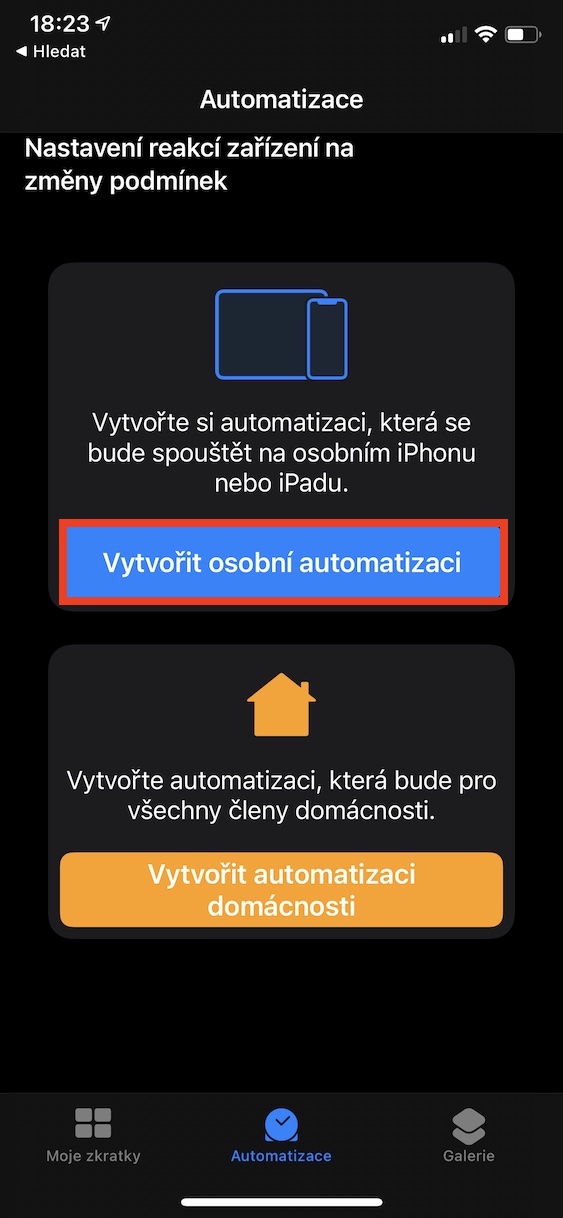
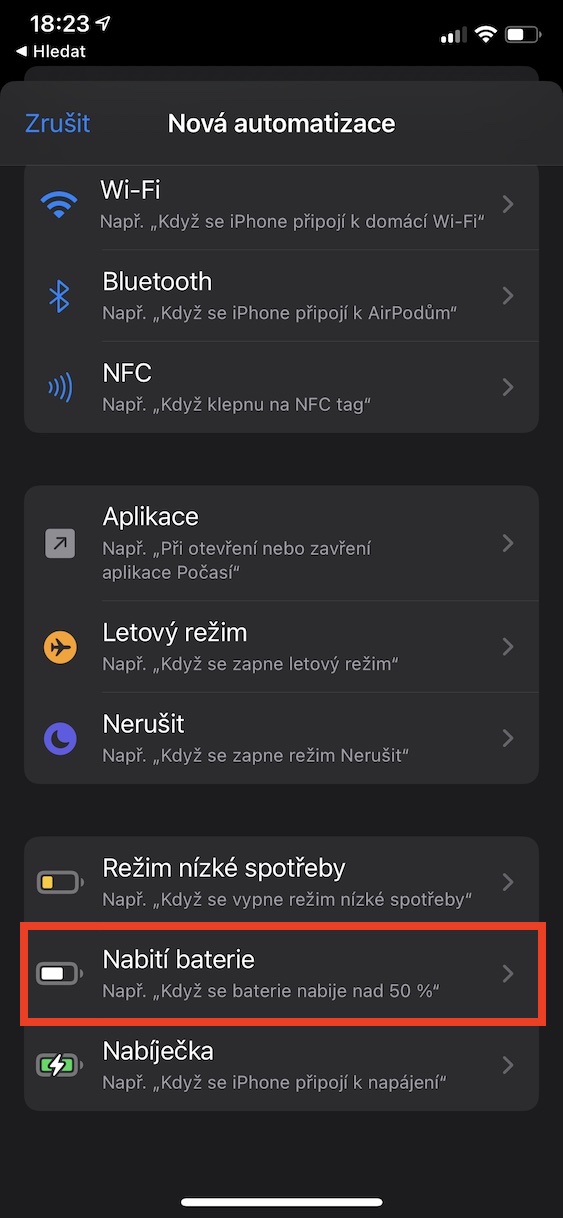
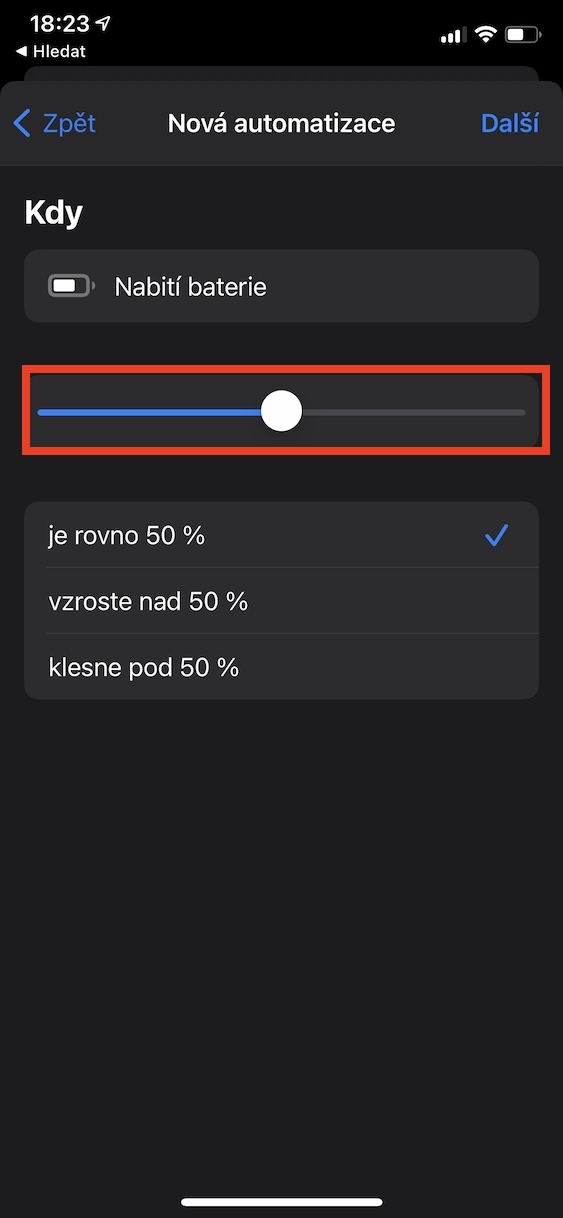
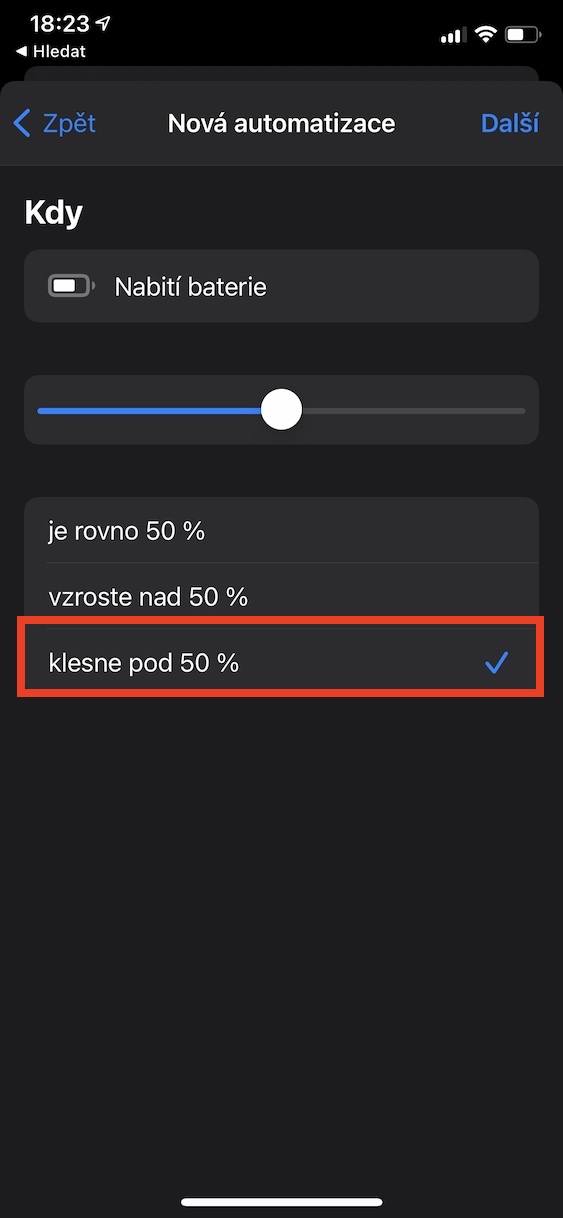

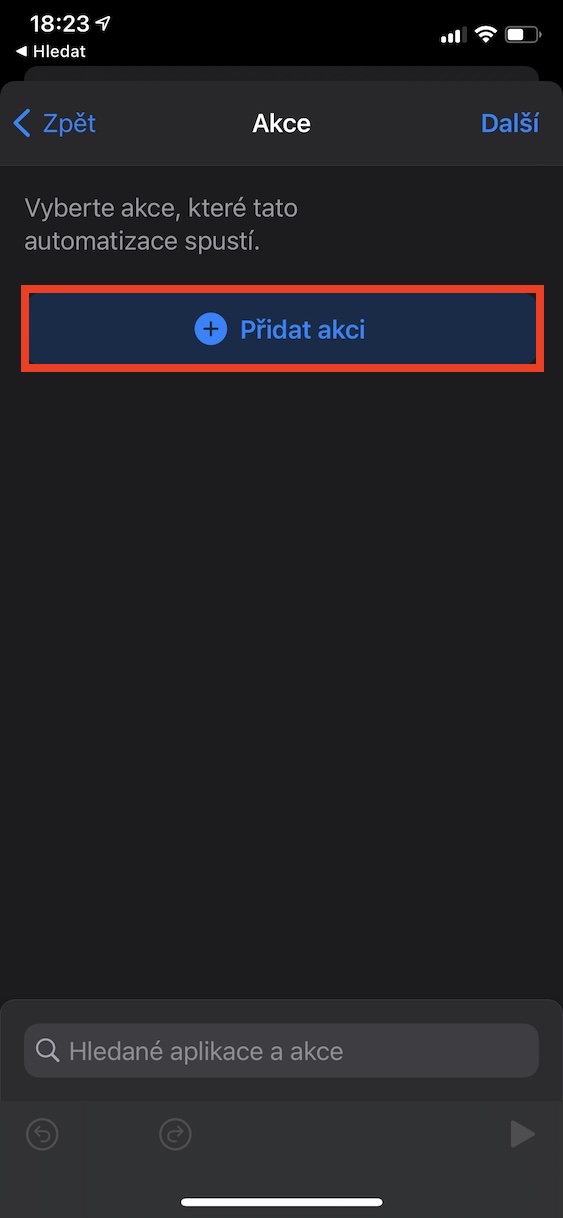
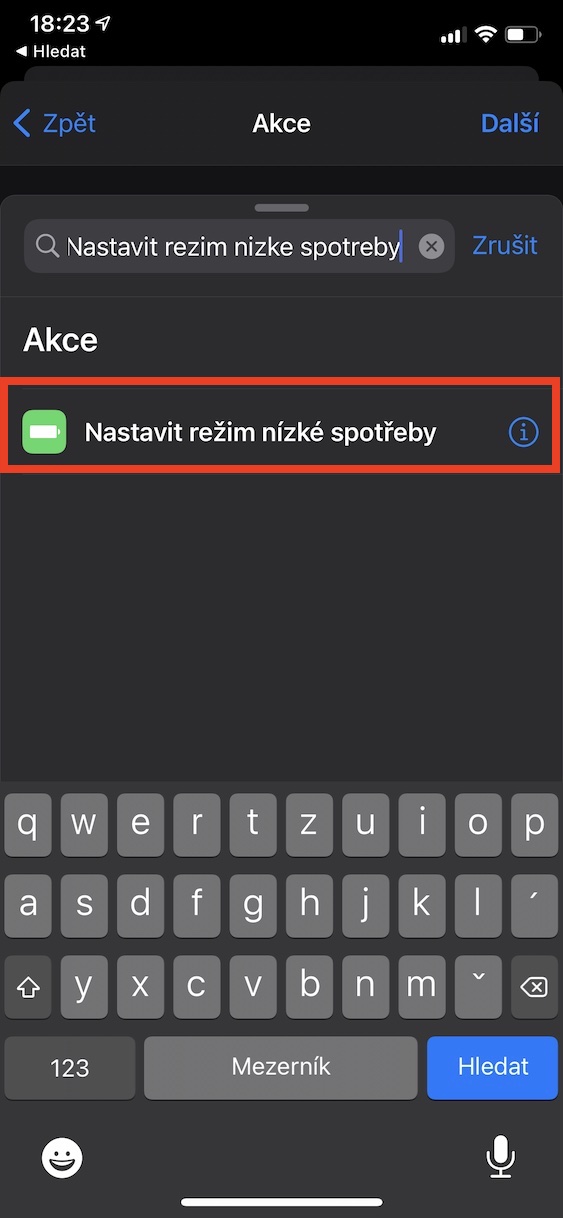
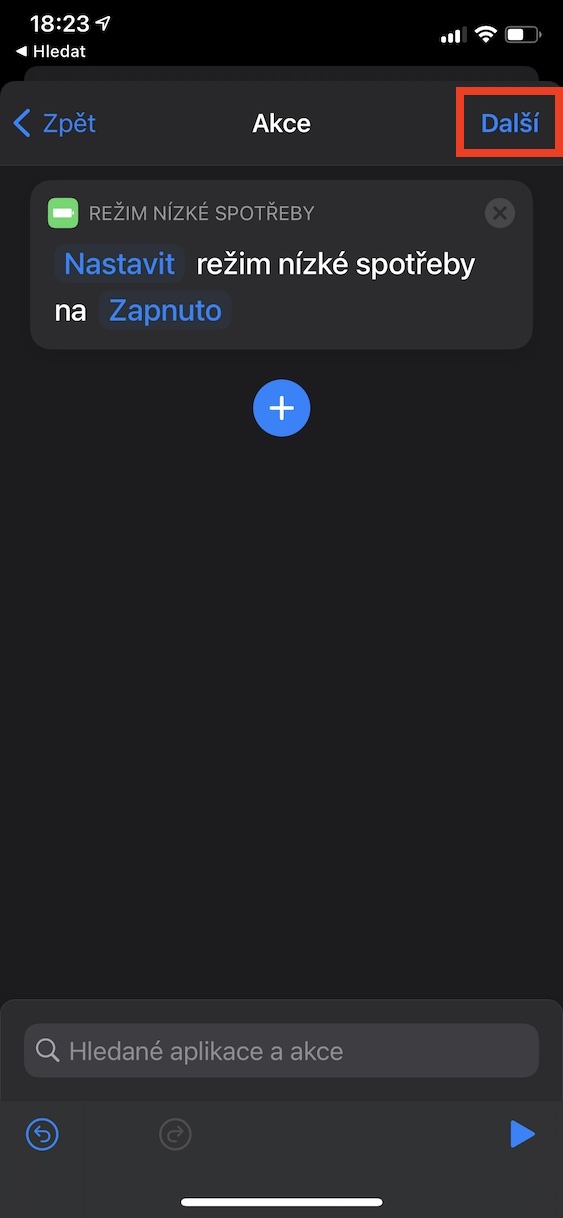
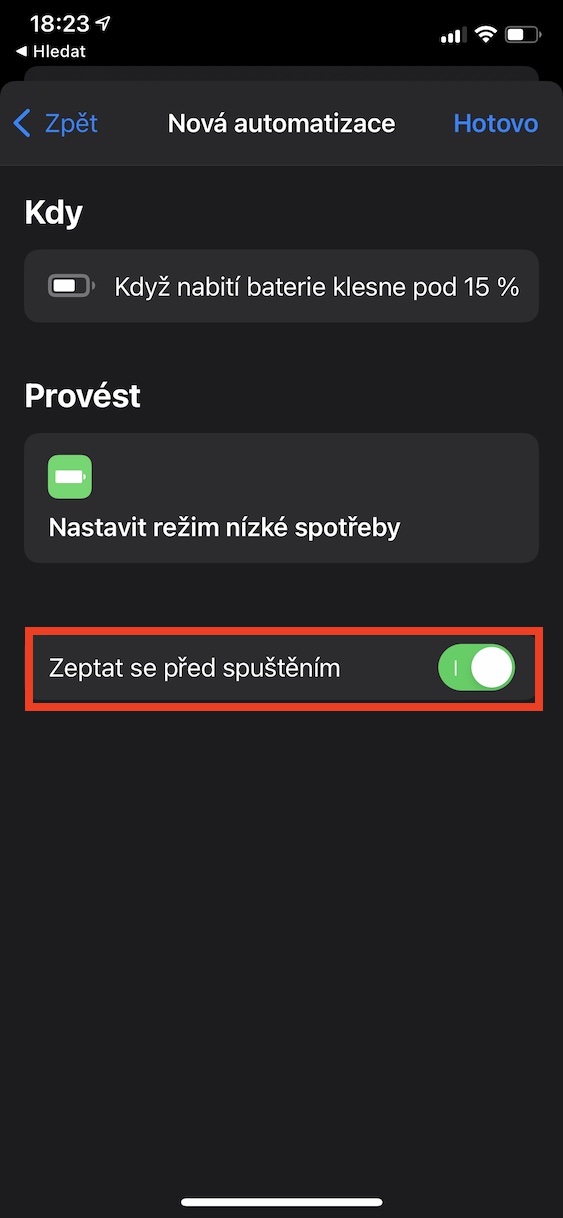
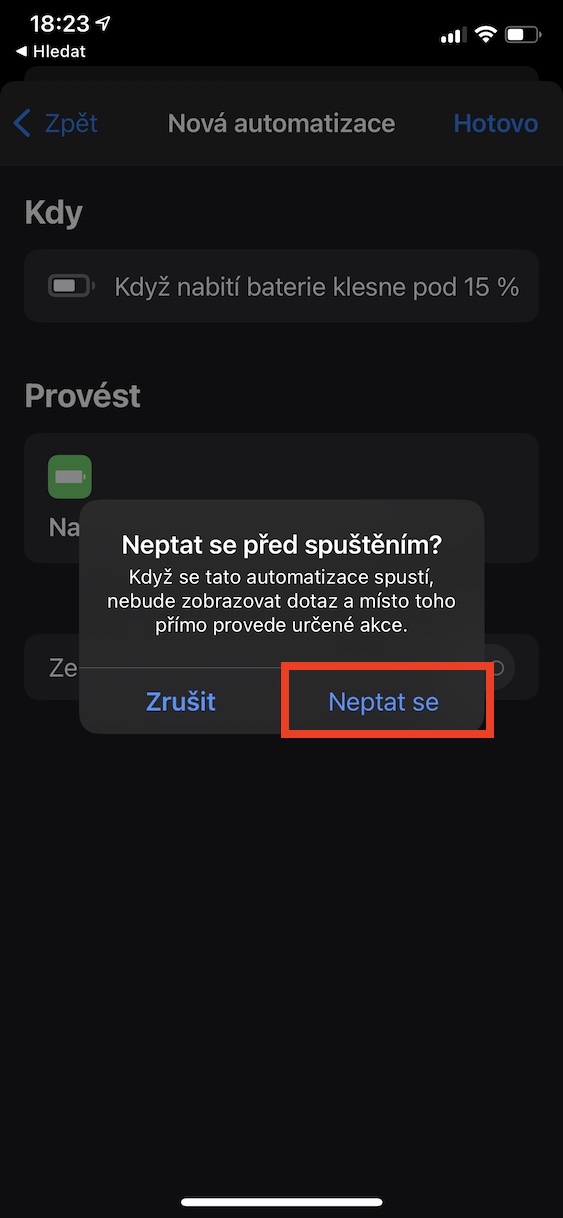
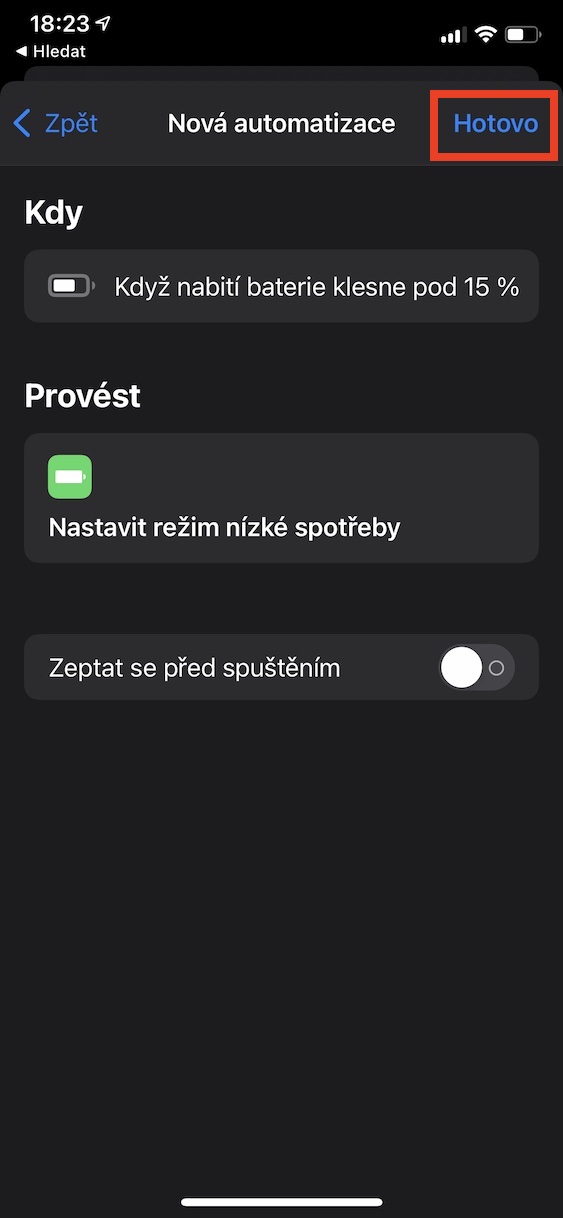

ဟိုင်း၊ များစွာသော ထည့်သွင်းမှုဘောင်များအတွက် အလိုအလျောက်စနစ်အား ခွင့်ပြုရန် မဖြစ်နိုင်ဘူးလား။ E.g. ညသန်းခေါင်အချိန်ဖြစ်၍ တစ်ချိန်တည်းမှာပင် ဖုန်းအားမသွင်းတော့ဘဲ တစ်ချိန်တည်းမှာပင် ဘက်ထရီသည် 20% အောက်ကျဆင်းသွားသောကြောင့် ပါဝါမုဒ်ကိုဖွင့်ပါ။
ဖုန်းအားသွင်းကိရိယာနှင့် ချိတ်ဆက်ထားသည်ဖြစ်စေ မပါဝင်သည်ဖြစ်စေ ကန့်သတ်ဘောင်များစွာကို သင်ထည့်သွင်းနိုင်သည်၊ ကံမကောင်းစွာဖြင့်၊
အဲဒါက ကျွန်တော့်အတွက် ဖြစ်တတ်ပါ သေးတယ် - ကျွန်မမှာ နည်းနည်း ကွဲလွဲတာ ရှိတယ် - ညနေပိုင်းမှာ ဖုန်း မလိုအပ်တော့တဲ့အခါ ပါဝါချွေတာရေးမုဒ်ကို ပြောင်းလိုက်၊ မနက်ပိုင်းမှာ ဘက်ထရီ ဘယ်လောက် အားသွင်းထားလဲ စစ်ဆေးပြီး အိပ်ဖို့ ခလုတ် မုဒ်နှင့်အညီ သို့မဟုတ် ပါဝါချွေတာရေးမုဒ်တွင် ရှိနေသည်...
မင်္ဂလာပါ၊ စိတ်အနှောက်အယှက်ဖြစ်စေသော မက်ဆေ့ချ် "ပါဝါမုဒ်" ကို ပိတ်ရန် ဖြစ်နိုင်ပါသလား။ တစ်ခုခုကို ဓာတ်ပုံရိုက်ဖို့ လိုအပ်တာ အကြိမ်ပေါင်း မရေမတွက်နိုင်အောင် ဖြစ်ခဲ့ရပြီး ဦးစားပေး တုံ့ပြန်မှု လိုအပ်တဲ့ ဒီမက်ဆေ့ချ် ထွက်လာတယ်။ အဲဒါကို ကလစ်နှိပ်ပြီး ဓာတ်ပုံရိုက်လို့ ရပါတယ်။
ကျေးဇူးတင်ပါတယ်
ဗင်းဆင့်