Apple အသုံးပြုသူတိုင်း စိတ်ဝင်စားမည့် နေ့ရက်နှင့် အချိန်တစ်ခုတွင် iPhone ပေါ်တွင် မက်ဆေ့ချ်တစ်စောင် ပေးပို့ရန် အချိန်ဇယားဆွဲနည်း။ အကယ်၍ သင်သည် ယခုအချိန်တွင် iOS သို့မဟုတ် iPadOS တွင် မက်ဆေ့ချ်ပို့ရန် အချိန်ဇယားဆွဲလိုပါက၊ သင်သည် ထိုသို့လုပ်ဆောင်နိုင်မည်မဟုတ်ပေ။ Messages အပလီကေးရှင်းအတွင်း ဤရွေးချယ်ခွင့်သည် အများစုတွင် မက်ဆေ့ချ်ပို့ရန် သတိပေးချက်တစ်ခု ဖန်တီးနိုင်သည် - ၎င်းသည် စံပြဖြေရှင်းချက်တစ်ခုလည်း မဟုတ်ပေ။ မက်ဆေ့ချ်ပို့ခြင်းအတွက် ဂန္ထဝင်ဖြေရှင်းချက်မရှိသော်လည်း၊ ၎င်းအတွက် သင်အသုံးပြုနိုင်သည့် ရွေးချယ်ခွင့်တစ်ခုရှိသည်။ ၎င်းအတွက် နောက်ထပ်အပလီကေးရှင်းတစ်ခုမျှ မလိုအပ်ပါ၊ ဖြေရှင်းချက်သည် လုံးဝဘေးကင်းပြီး ဆက်တင်အနည်းငယ်ပြီးနောက် လုပ်ငန်းစဉ်တစ်ခုလုံးကို စက္ကန့်ပိုင်းအတွင်း စီမံခန့်ခွဲမည်ဖြစ်သည်။
အဲဒါဖြစ်နိုင်တယ်။ မင်းကို စိတ်ဝင်စားတယ်။
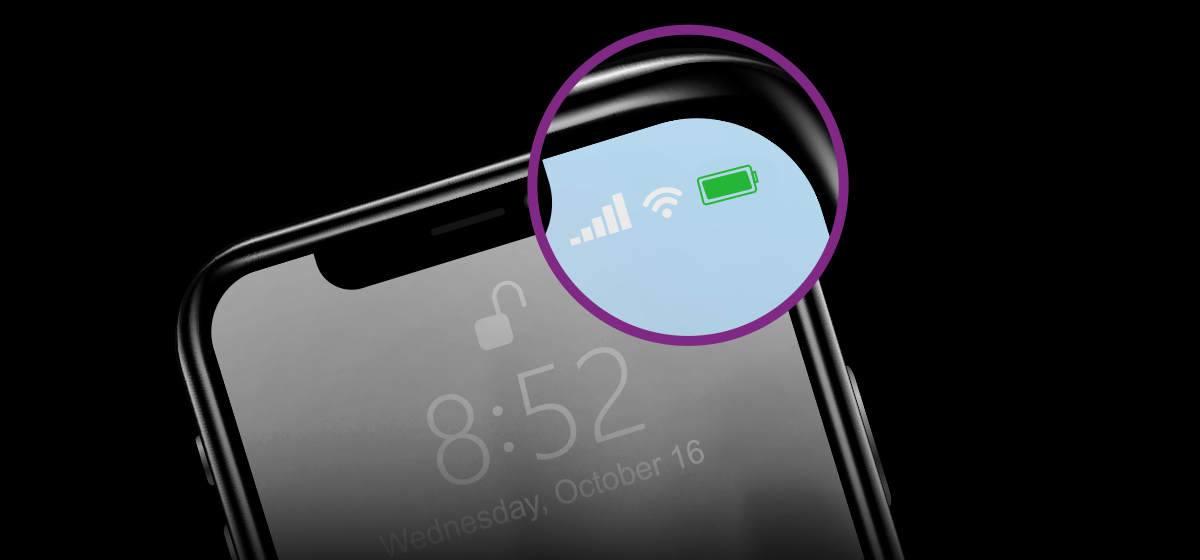
iPhone ပေါ်ရှိ သတ်မှတ်ထားသော နေ့နှင့်အချိန်တစ်ခုတွင် မက်ဆေ့ချ်ပို့ရန် မည်သို့စီစဉ်မည်နည်း။
မက်ဆေ့ချ်ကို အချိန်ဇယားဆွဲရန် သင်သည် မည်သည့်ပြင်ပအက်ပ်ကိုမျှ မလိုအပ်ကြောင်း အထက်စာပိုဒ်တွင် ကျွန်ုပ်ဖော်ပြခဲ့သည်။ ဤလုပ်ငန်းစဉ်တစ်ခုလုံးကို ဖြတ်လမ်းအပလီကေးရှင်းတွင်၊ ဆိုလိုသည်မှာ အလိုအလျောက်စနစ်ဖြင့် ကဏ္ဍတွင် အလွယ်တကူ လုပ်ဆောင်နိုင်သည်။ မည်ကဲ့သို့ လုပ်ဆောင်ရမည်ကို သိရှိရန် အောက်ပါအတိုင်း လုပ်ဆောင်ပါ။
- ပထမဦးစွာ သင်သည် သင်၏ iPhone ရှိ မူရင်းအက်ပ်သို့ သွားရန်လိုအပ်သည်။ အတိုကောက်များ။
- ပြီးသည်နှင့်၊ မျက်နှာပြင်၏အောက်ခြေရှိအပေါ်ကိုနှိပ်ပါ။ အလိုအလျောက်စနစ်။
- ထို့နောက် option ကိုနှိပ်ပါ။ ကိုယ်ပိုင်အလိုအလျောက်စနစ်ဖန်တီးပါ။ (ဒါမှမဟုတ် အဲဒီမတိုင်ခင် + အိုင်ကွန် ညာဘက်အပေါ်)။
- နောက်စခရင်တွင်၊ အပေါ်ဘက်ရှိ အကွက်ကို နှိပ်ပါ။ နေ့အချိန်။
- မင်းအခုဒီမှာ အမှန်ခြစ် ဖြစ်နိုင်ခြေ နေ့အချိန် ရွေးချယ်ပါ။ အချိန်, မက်ဆေ့ချ်ပို့ရမည့်အချိန်။
- အမျိုးအစားထဲမှာ အောက်မှာ ထပ်ခါထပ်ခါ option ကို အမှန်ခြစ်ပါ။ တစ်လတစ်ကြိမ် ရွေးချယ်ပါ။ နေ့၊ ငါ့ဆီ စာဘယ်တော့ ပို့မလဲ။
- ကန့်သတ်ချက်များကို သတ်မှတ်ပြီးနောက်၊ ညာဘက်အပေါ်ရှိ ခလုတ်ကို နှိပ်ပါ။ နောက်တစ်ခု။
- ယခု အလယ်ရှိ option ကိုနှိပ်ပါ။ လုပ်ဆောင်ချက်ကို ထည့်ပါ။
- လုပ်ဆောင်ချက်ကိုရှာရန် မီနူးတစ်ခုပွင့်လာပါမည်။ မက်ဆေ့ခ်ျပို့ပါ။ (ဒါမှမဟုတ် ရှာကြည့်ပါ)။
- ဒီပွဲလေးမှာ သင်ပြီးတော့ပေါ့။ အဆက်အသွယ်ကိုရွေးချယ်ပါ။ မက်ဆေ့ချ်ပို့လိုသူ။
- အဆက်အသွယ်ရွေးချယ်မှုတွင် အဆက်အသွယ်မရှိပါက၊ ကိုနှိပ်ပါ။ + ဆက်သွယ်ရန် ရှာပါ။
- ယခု လုပ်ဆောင်ချက်ပါရှိသော ပိတ်ဆို့ခြင်းတွင် မီးခိုးရောင်အကွက်ကို နှိပ်ပါ။ မက်ဆေ့ချ်။
- အဲဒါပြီးသွားရင် ကီးဘုတ်သုံးပြီး အကွက်ကို ရိုက်ထည့်လိုက်ပါ။ စာတစ်စောင်ရိုက်ပါ။ သင်ပေးပို့လိုသော၊
- မက်ဆေ့ချ်ကို ထည့်သွင်းပြီးနောက် ညာဘက်အပေါ်ရှိ ခလုတ်ကို နှိပ်ပါ။ နောက်တစ်ခု။
- နောက်မျက်နှာပြင်တွင် ခလုတ်ကို အသုံးပြုပါ။ ပိတ်လိုက်ပါ။ ဖြစ်နိုင်ခြေ မစတင်မီမေးပါ။
- နှိပ်လိုက်တဲ့ dialog box ပေါ်လာပါလိမ့်မယ်။ မမေးနဲ့။
- နောက်ဆုံးတွင်၊ ကိုနှိပ်ခြင်းဖြင့် အလိုအလျောက်စနစ်၏ဖန်တီးမှုကို အတည်ပြုပါ။ ပြီးပြီ။
ထို့ကြောင့် သင်သည် အထက်ပါနည်းလမ်းဖြင့် မက်ဆေ့ချ်ပို့ရန် လွယ်ကူစွာ အချိန်ဇယားဆွဲနိုင်သည်။ အလိုအလျောက်စနစ်ဖန်တီးပြီးသည်နှင့် အခြားကိစ္စများအတွက် ၎င်းကို အလွယ်တကူ တည်းဖြတ်နိုင်သည်။ Automation ကဏ္ဍတွင် ၎င်းကို နှိပ်ရုံဖြင့် မက်ဆေ့ချ်ပို့သင့်သော အဆက်အသွယ်ကို မက်ဆေ့ခ်ျ၏ အသုံးအနှုန်းနှင့်အတူ တည်းဖြတ်ပါ။ မက်ဆေ့ချ်ပို့ရန်လိုအပ်ပါက အဆက်အသွယ်တစ်ခုထက်ပို၍ ရွေးချယ်နိုင်ပါသည်။ သို့သော်၊ ဤအလိုအလျောက်စနစ်ပါရှိသော တစ်ခုတည်းသော "ကန့်သတ်ချက်" မှာ - စနစ်ထည့်သွင်းမှုအတွင်း သင်သတ်မှတ်ထားသည့်နေ့တွင် လစဉ် မက်ဆေ့ဂျ်ကို အလိုအလျောက် ပေးပို့မည်ဖြစ်သည်။ ၎င်းကို ကာကွယ်လိုပါက တစ်လအတွင်း အလိုအလျောက်စနစ်အား မွမ်းမံပြင်ဆင်ရန် လိုအပ်သည် သို့မဟုတ် ဖျက်ပစ်ရန် လိုအပ်သည် - ၎င်းကို ညာဘက်မှ ဘယ်ဘက်သို့ ပွတ်ဆွဲပြီး ဖျက်ခြင်းကို အတည်ပြုပါ။ ထို့ကြောင့် ၎င်းသည် ပြီးပြည့်စုံသောဖြေရှင်းချက်မဟုတ်သည့်အပြင် Messages တွင် ဤရွေးချယ်မှုကို မူရင်းအတိုင်းထားရှိခြင်းက ပိုကောင်းမည်ဖြစ်သည်။ သို့သော်၊ ဤအရာသည် လက်ခံနိုင်လောက်သော အဖြေတစ်ခုဖြစ်သည်ဟု ကျွန်ုပ်ကိုယ်တိုင်ကိုယ်ကျ ထင်မြင်မိသည်၊ ကျွန်ုပ်တို့သည် ကျွန်ုပ်တို့၌ရှိသည့်အရာနှင့် ရိုးရိုးရှင်းရှင်း လုပ်ဆောင်ရမည်ဖြစ်ပါသည်။ သင်အသုံးပြုသည့် စိတ်ကြိုက် အလိုအလျောက်စနစ် ရှိပါသလား။ မှတ်ချက်များတွင် ကျွန်ုပ်တို့ကို အသိပေးပါ။

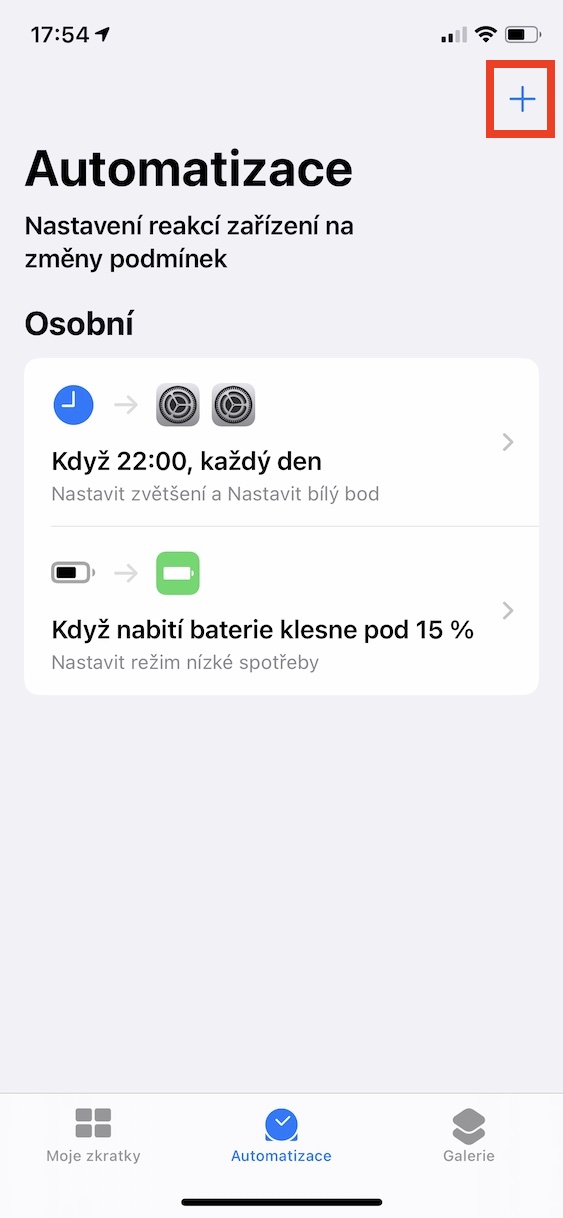

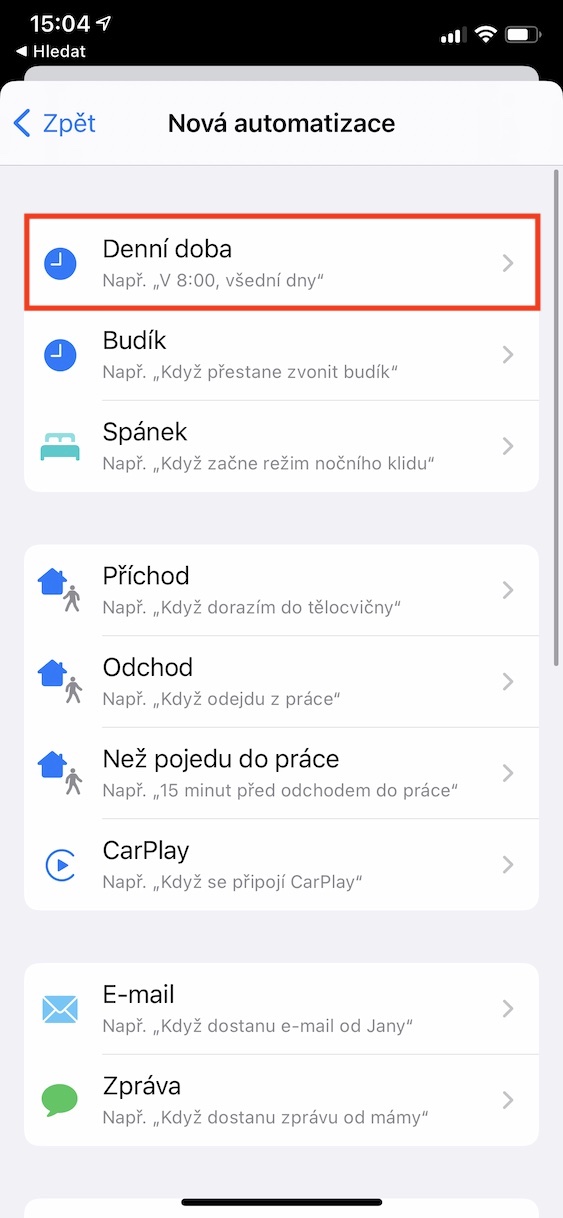
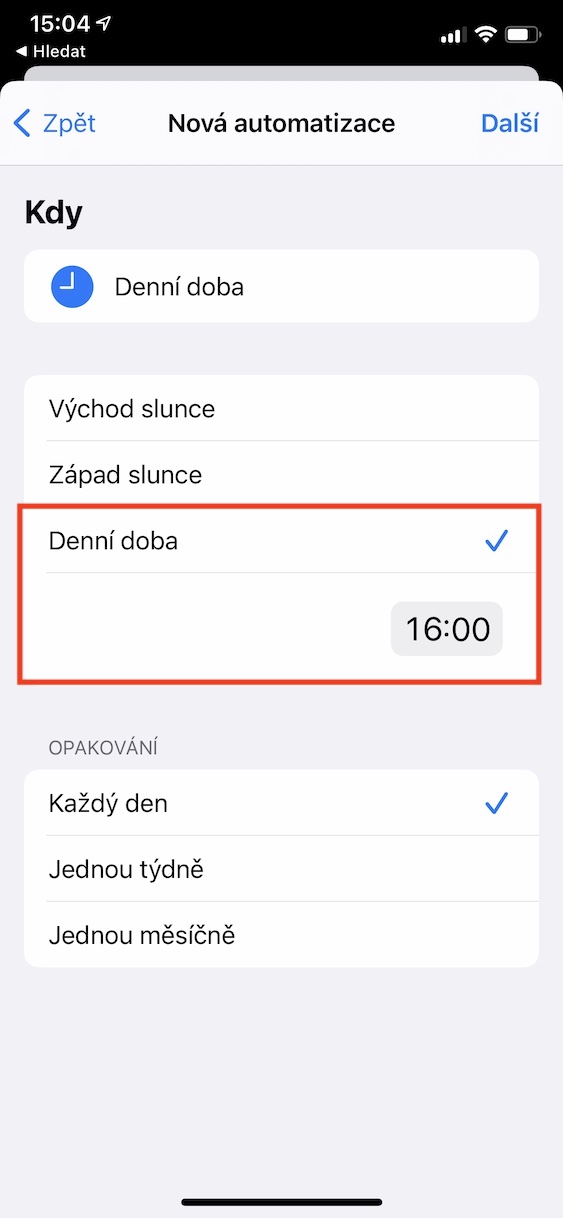
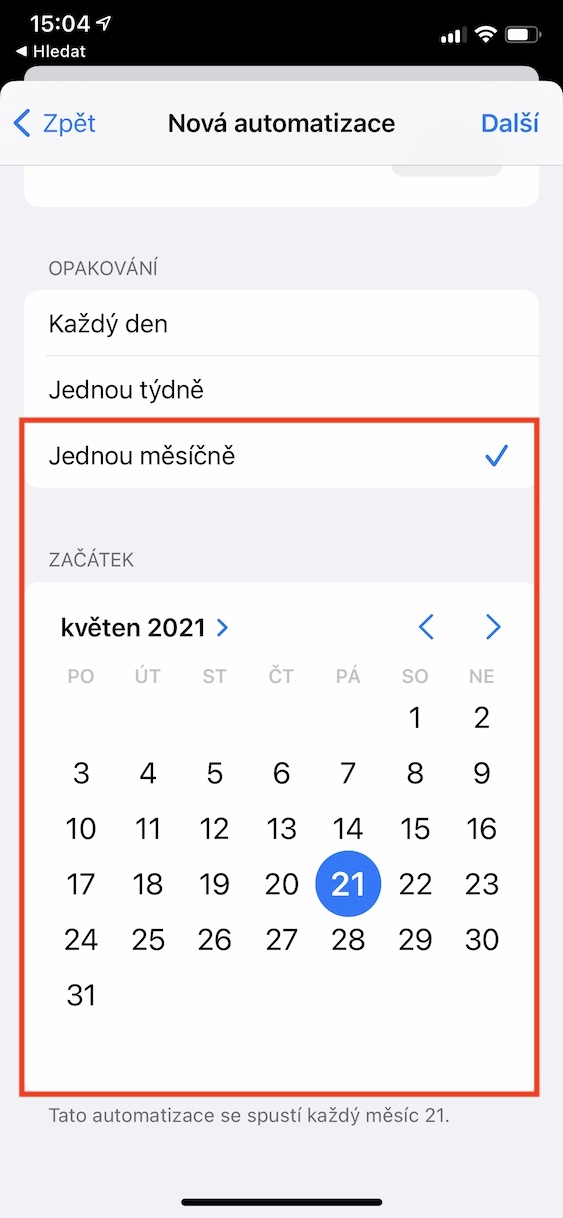
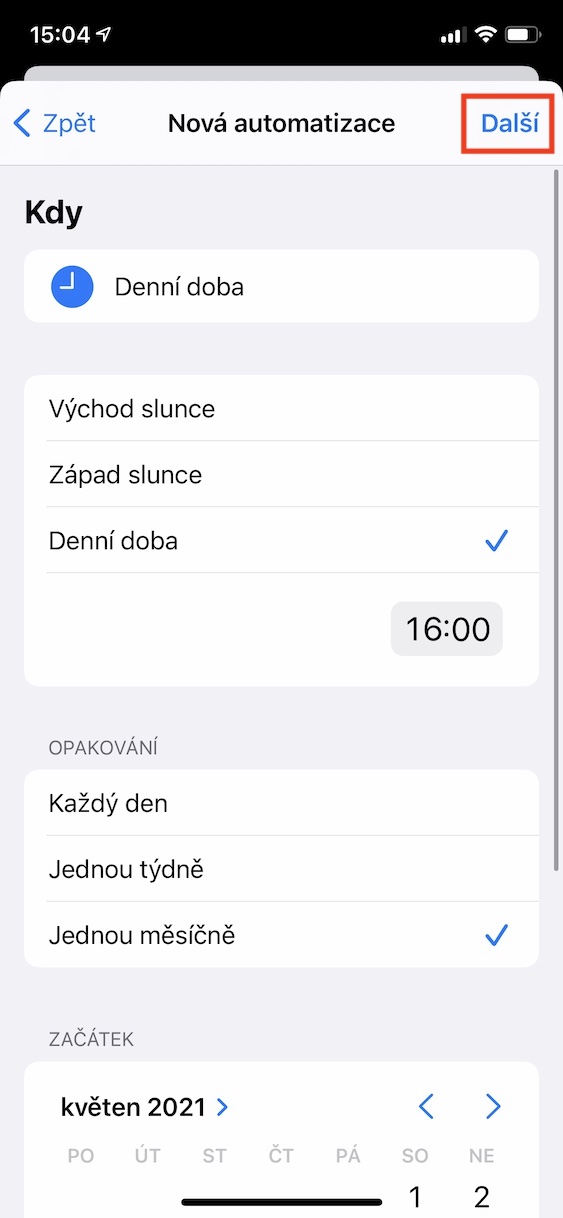
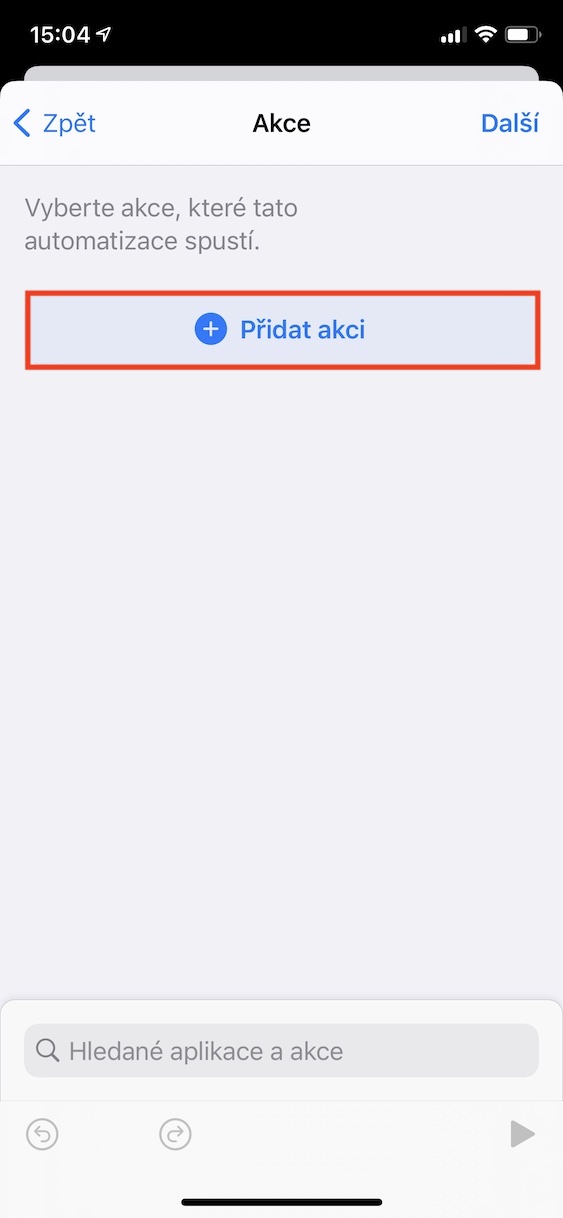
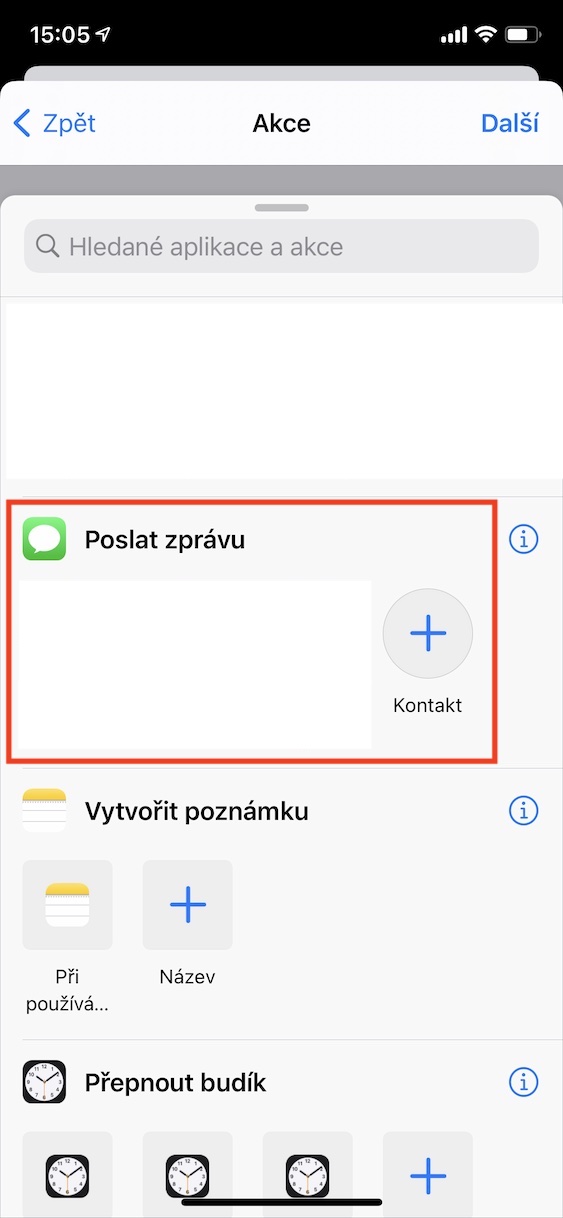
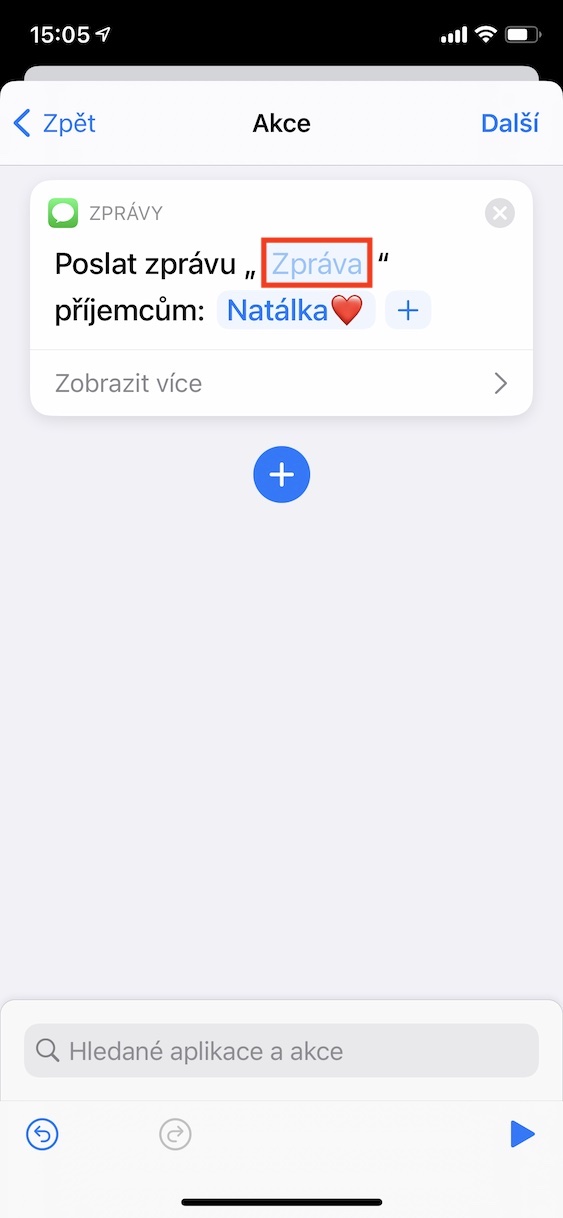

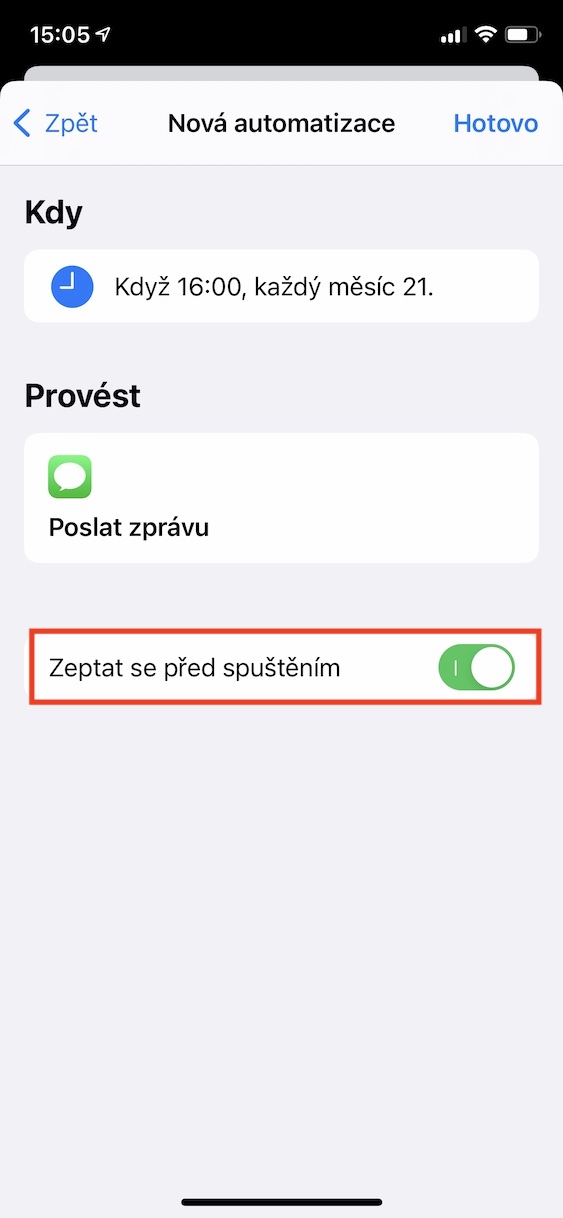
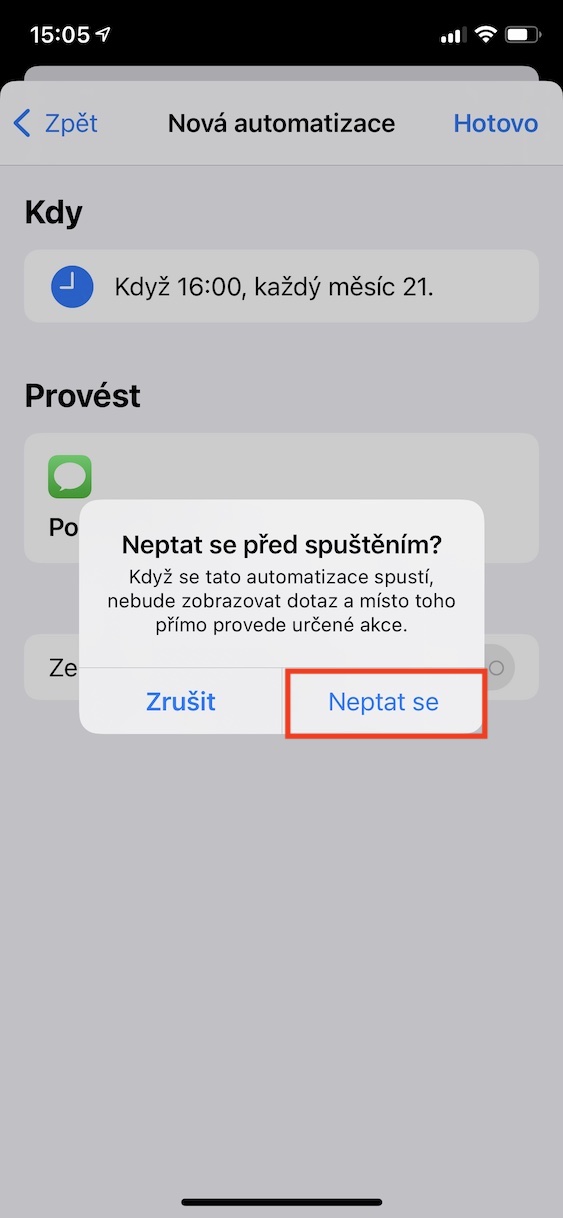
ကောင်းတယ်၊ ကျေးဇူးတင်ပါတယ်။
ဒါက နည်းပညာရဲ့ အစွန်းအထင်းပဲလား??? အဲဒါက ပြီးပြည့်စုံတဲ့ လှောင်ပြောင်မှုတစ်ခုပဲ၊ ငါ ညကရေးတဲ့ မက်ဆေ့ချ်တစ်ခု ပို့ချင်တာနဲ့ မနက်ကျမှ ပို့ချင်တာဆိုတော့ ခြေလှမ်းတွေ အများကြီးလှမ်းပြီး ဖျက်ပစ်ဖို့ တွေးနေရမှာလား။ ရွှေရောင် android ကို 2 ကလစ်ပါ... ငါ့မှာ iPhone တစ်လုံးရှိနေတာ 2 လလောက်ရှိပြီ နင်ပြောသမျှကို ငါတကယ်နားမလည်ဘူး (အဲဒါကို ရိုးရိုးသားသားကြိုးစားနေတာပါ - ငါကြိုးစားနေတယ်၊ လိုက်ရှာနေတယ် ၊ သင်ယူခြင်း)။ ဒါပေမယ့် ဒါက စတိုင်လို့ ခံစားရပါတယ်- ရိုးရိုးရှင်းရှင်း လုပ်နိုင်ရင် ရှုပ်ထွေးအောင် လုပ်ကြရအောင်၊ ကံမကောင်းစွာဖြင့်၊ ဟာသက ပိုပိုပြီး အောင်မြင်လာမှာပါ၊
ဖြတ်လမ်းကိုဖန်တီးသောအခါ ပြက္ခဒိန်ထဲသို့ဝင်လျှင် "ပေးထားသောနေ့၊ တစ်ကြိမ်" ဟူသောအခြေအနေသည် အဘယ်ကြောင့် ပေးပို့သည်ကို နားမလည်ပါ။
Pavel၊ မင်းက လက်တွေ့မှာ မျက်စိကန်းနေတယ်၊ ဒါက လက်ခံနိုင်လောက်တဲ့ ဖြေရှင်းချက်မဟုတ်ဘူး၊ ဒါက အရည်အချင်းမရှိမှုနဲ့ ဆန္ဒမရှိလို့ ငါကိုယ်တိုင်ပဲ ထင်ပါတယ်။
အေးတယ်။ ဒီလိုမျိုး ဖြစ်နိုင်ခြေရှိလို့ ဝမ်းသာပါတယ်။ ဘာမှ မရှုပ်ထွေးပါဘူး။ အဆင်ပြေအောင်လို့ 😉
အလွန်ကောင်းမွန်စွာ ရေးသားထားသော ဆောင်းပါးတစ်ပုဒ်ဖြစ်ပါသည်။ အေးပါ! 👏🏼👍🏼