အကယ်၍ သင်သည် Apple ဖုန်းတစ်လုံးကို အနည်းဆုံးအချိန်အတန်ကြာ ပိုင်ဆိုင်ထားပါက၊ ယမန်နှစ်တွင် မိတ်ဆက်ခြင်းနှင့် လည်ပတ်ခြင်းစနစ်အသစ် iOS 13 ကို သင်လက်လွတ်မခံဘဲ လုပ်ဆောင်ရန် နှိပ်ပါ။ သတင်းကောင်းမှာ ယခုနှစ်တွင် iOS 14 ရောက်ရှိလာခြင်းနှင့်အတူ သုံးစွဲသူများစွာနှစ်သက်မည့် Automations အပါအဝင် အခြားသော သိသာထင်ရှားသော တိုးတက်မှုများကို ကျွန်ုပ်တို့ မြင်တွေ့ခဲ့ရသည်။ ဤအရာအားလုံးအပြင်၊ ထည့်သွင်းထားသည့် မည်သည့်အက်ပ်လီကေးရှင်း၏အိုင်ကွန်ကိုမဆို ပြောင်းလဲရန် ဖြတ်လမ်းလင့်ခ်များကို သင်အသုံးပြုနိုင်ပါပြီ။ ဤဆောင်းပါးတွင်သင်မည်သို့ရှာဖွေတွေ့ရှိလိမ့်မည်။
အဲဒါဖြစ်နိုင်တယ်။ မင်းကို စိတ်ဝင်စားတယ်။

iPhone ရှိ အက်ပ်အိုင်ကွန်များကို အလွယ်တကူ ပြောင်းနည်း
အပလီကေးရှင်းအိုင်ကွန်အသစ်ကို သတ်မှတ်နိုင်စေရန်အတွက် ၎င်းကို ဦးစွာရှာဖွေပြီး Photos သို့မဟုတ် iCloud Drive တွင် သိမ်းဆည်းထားရန် လိုအပ်ပါသည်။ ဖော်မတ်သည် လက်တွေ့တွင်မဆို ဖြစ်နိုင်သည်၊ ကျွန်ုပ် ကိုယ်တိုင်ကိုယ်ကျ JPG နှင့် PNG တို့ကို ကြိုးစားခဲ့သည်။ Icon အဆင်သင့်ဖြစ်ပြီဆိုရင် အောက်ပါအတိုင်းဆက်လုပ်ပါ။
- ပထမဦးစွာသင်သည်လျှောက်လွှာကိုဖွင့်ရန်လိုအပ်သည်။ အတိုကောက်များ။
- ပြီးသွားရင်တော့ Menu ရဲ့အောက်ခြေမှာရှိတဲ့ အပိုင်းကို နှိပ်လိုက်ပါ။ ကျွန်ုပ်၏ဖြတ်လမ်းများ။
- အပေါ်ညာဘက်ကို ကလစ်နှိပ်ပြီး ဖြတ်လမ်းများစာရင်းတွင် သင့်ကိုယ်သင် တွေ့ရလိမ့်မည်။ + အိုင်ကွန်။
- ဖြတ်လမ်းလင့်ခ်အသစ်တစ်ခုပွင့်လာမည်ဖြစ်ပြီး ရွေးချယ်ခွင့်ကို နှိပ်ပါ။ လုပ်ဆောင်ချက်ကို ထည့်ပါ။
- ယခု သင်သည် ဖြစ်ရပ်အတွက် ရှာဖွေရန် လိုအပ်ပါသည်။ လျှောက်လွှာကိုဖွင့်ပါ။ ၎င်းကိုနှိပ်ပါ။
- ၎င်းသည် လုပ်ဆောင်ချက်ကို လုပ်ငန်းစဥ်အလိုက် ပေါင်းထည့်မည်ဖြစ်သည်။ ဘလောက်ထဲမှာ ကလစ်နှိပ်ပါ။ ရွေးပါ။
- ထို့နောက်နေရာချပါ။ လျှောက်လွှာ၊ သင်ပြောင်းလဲလိုသော အိုင်ကွန်နှင့် နှိပ်ပါ။ သူမ၏အပေါ်။
- နှိပ်ပြီးနောက်၊ အပလီကေးရှင်းသည် block တွင်ပေါ်လာလိမ့်မည်။ ပြီးရင် ညာဘက်အပေါ်ထောင့်ကို ရွေးပါ။ နောက်တစ်ခု။
- ယခု ဖြတ်လမ်းကို ယူပါ။ နာမည်ပေးလိုက်ပါ။ - အကောင်းဆုံးပါပဲ။ လျှောက်လွှာအမည် (အမည်သည် desktop ပေါ်တွင်ပေါ်လာလိမ့်မည်။)
- အမည်ပေးပြီးနောက် ညာဘက်အပေါ်ထောင့်ကို နှိပ်ပါ။ ပြီးပြီ။
- သင်သည် ဖြတ်လမ်းလင့်ခ်ကို အောင်မြင်စွာ ထည့်သွင်းပြီးဖြစ်သည်။ ယခု ၎င်းကိုနှိပ်ပါ။ အစက်သုံးစက် အိုင်ကွန်။
- ထို့နောက် ညာဘက်အပေါ်ထောင့်ကို ထပ်မံနှိပ်ရပါမည်။ အစက်သုံးစက် အိုင်ကွန်။
- မျက်နှာပြင်အသစ်တွင် ရွေးချယ်ခွင့်ကို နှိပ်ပါ။ ဒက်စ်တော့သို့ ထည့်ပါ။
- ယခုသင်အမည်၏ဘေးနားကိုနှိပ်ရန်လိုအပ်သည်။ လက်ရှိဖြတ်လမ်းသင်္ကေတ။
- ရွေးချယ်ရမည့် မီနူးလေးတစ်ခု ပေါ်လာပါမည်။ ဓာတ်ပုံတစ်ပုံကို ရွေးပါ။ ဒါမှမဟုတ် ဖိုင်တစ်ခုကို ရွေးပါ။
- သင်ရွေးချယ်ပါ။ ဓာတ်ပုံတစ်ပုံကို ရွေးပါ။ လျှောက်လွှာကိုဖွင့်သည်။ ဓာတ်ပုံများ;
- သင်ရွေးချယ်လျှင် ဖိုင်တစ်ခုကို ရွေးပါ၊ လျှောက်လွှာကိုဖွင့်သည်။ ဖို.
- ပြီးရင် မင်း icon ကိုရှာပါ။ အပလီကေးရှင်းအသစ်အတွက် သင်အသုံးပြုလိုသော၊ နှိပ်ပါ။ သူမ၏အပေါ်။
- ယခု ညာဘက်အပေါ်ကို နှိပ်ရန် လိုအပ်ပါသည်။ ထည့်ပါ။
- ဝီစီနှင့် စာသားဖြင့် အတည်ပြုချက် ဝင်းဒိုးကြီးတစ်ခု ပေါ်လာလိမ့်မည်။ ဒက်စ်တော့သို့ ပေါင်းထည့်ခဲ့သည်။
- နောက်ဆုံးတွင်၊ ညာဘက်အပေါ်ရှိအပေါ်ကိုနှိပ်ပါ။ ပြီးပြီ။
ဤလုပ်ငန်းစဉ်တစ်ခုလုံးကို ပြီးသည်နှင့် သင်လုပ်ဆောင်ရမည့်အရာမှာ အိုင်ကွန်အသစ်ပါသည့် အက်ပ်ကို သင်တွေ့ရမည့် ပင်မစခရင်သို့ ရွှေ့ပါ။ ဤအပလီကေးရှင်းအသစ်၊ ထို့ကြောင့် ဖြတ်လမ်းသည် အခြားအိုင်ကွန်များနှင့် အတိအကျတူညီသည်။ ဒါကြောင့် ဘယ်နေရာမဆို အလွယ်တကူ ယူဆောင်သွားနိုင်ပါတယ်။ ရွှေ့ ၎င်းကိုသင်အလွယ်တကူအသုံးပြုနိုင်သည်။ မူရင်းလျှောက်လွှာကို အစားထိုးပါ။ အသေးအမွှားအားနည်းချက်မှာ အိုင်ကွန်အသစ်ကို နှိပ်ပြီးနောက်၊ Shortcuts အက်ပ်ကို ပထမဆုံး စတင်ခဲ့ပြီး၊ ထို့နောက် အက်ပ်လီကေးရှင်း သူ့အလိုလို ထွက်လာခြင်းဖြစ်သည်၊ ထို့ကြောင့် လွှင့်တင်မှုသည် အနည်းငယ်ပိုရှည်သည်။ အထက်ဖော်ပြပါ လုပ်ငန်းစဉ်ကို စနစ်အတွင်း ထည့်သွင်းထားသည့် မည်သည့်အက်ပ်လီကေးရှင်းတွင်မဆို သင်အသုံးပြုနိုင်ပြီး ၎င်းကို ထပ်ခါတလဲလဲ ပြုလုပ်ပါ။
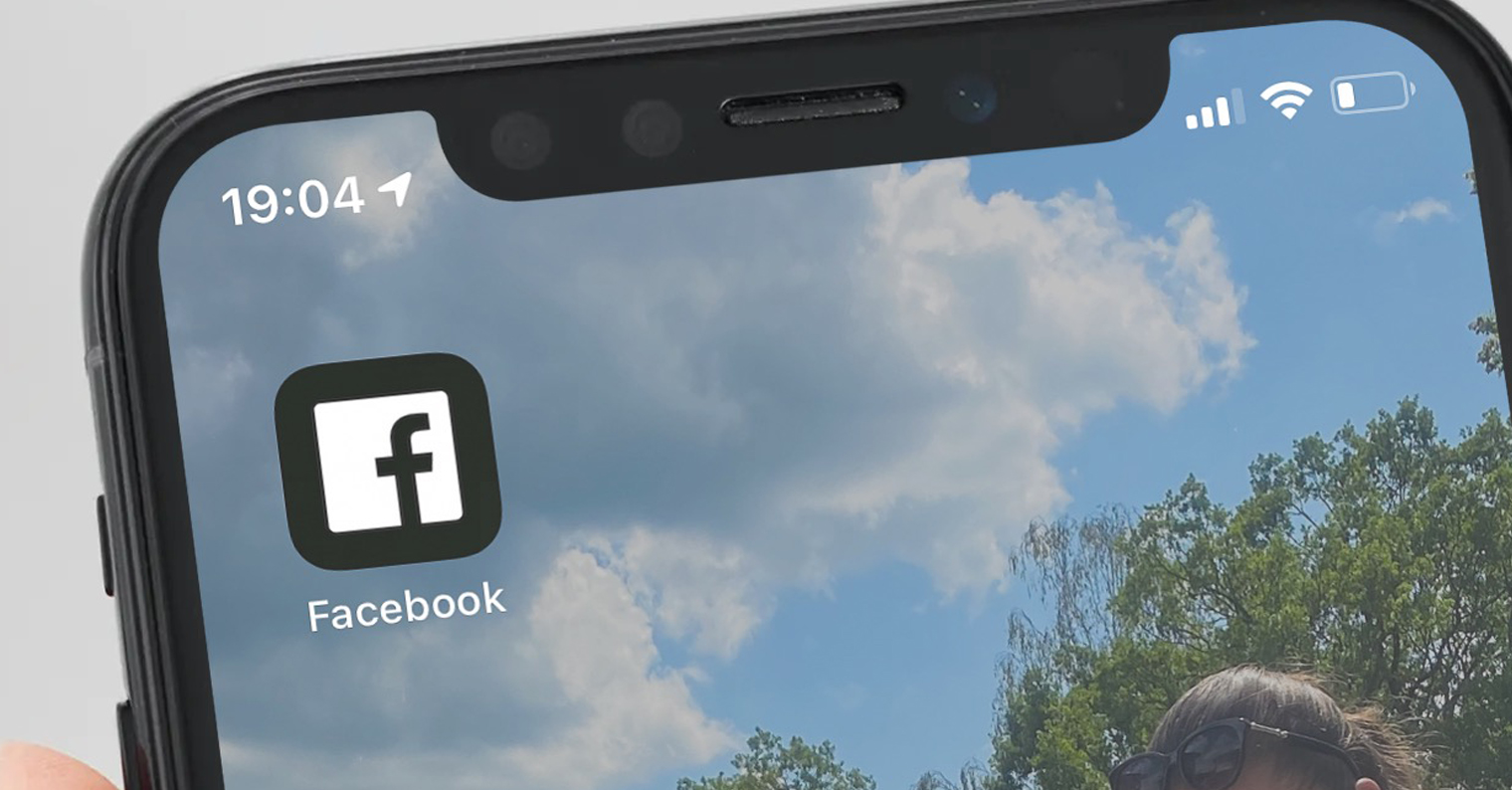
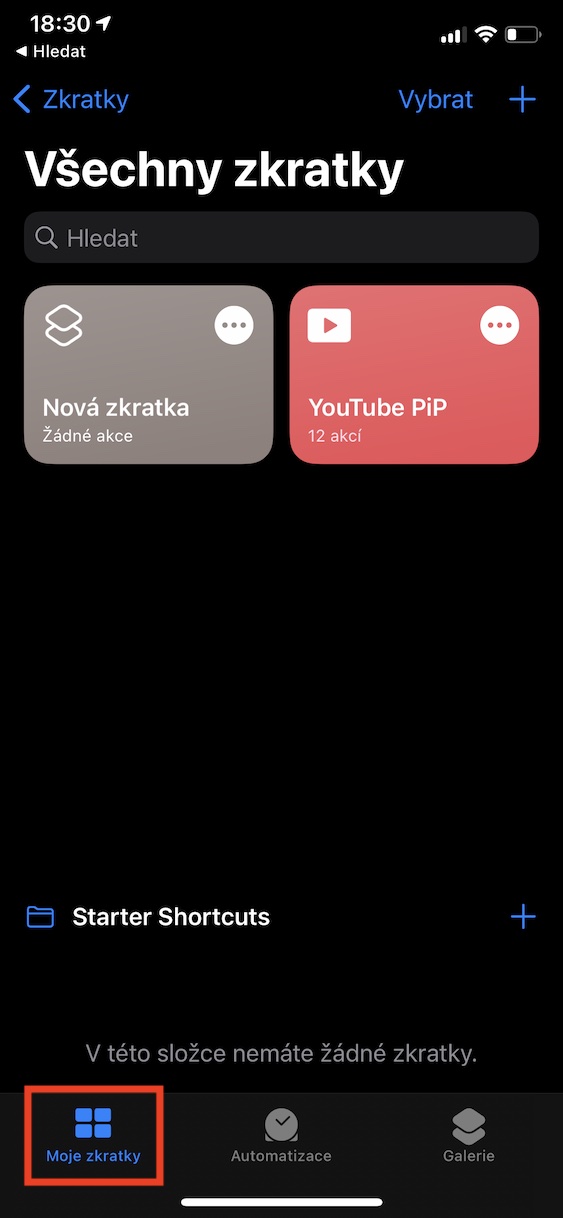
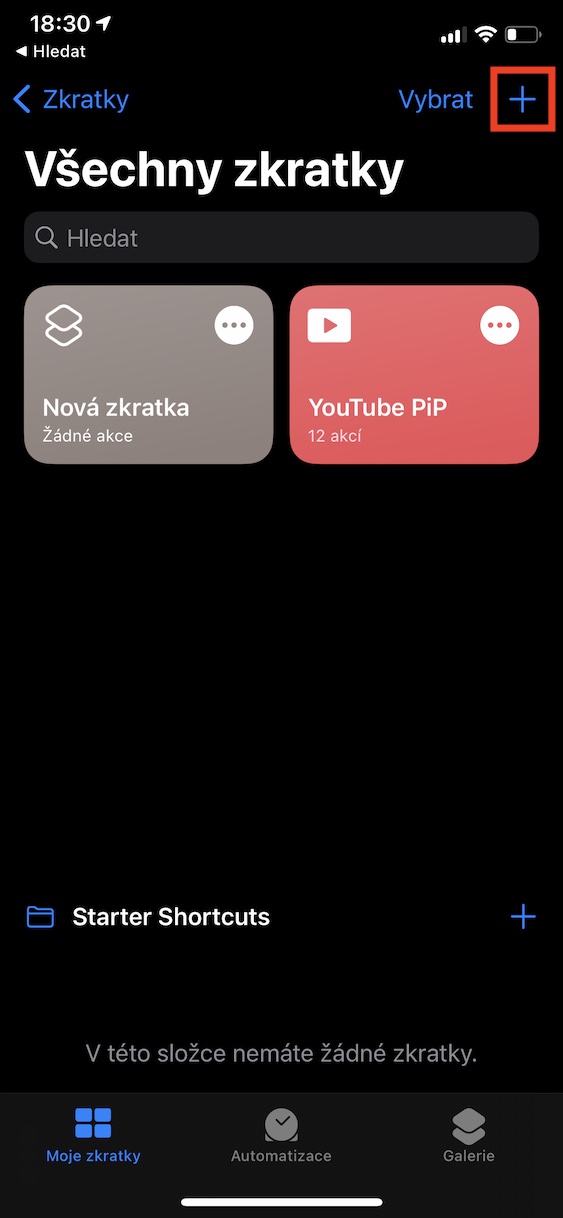


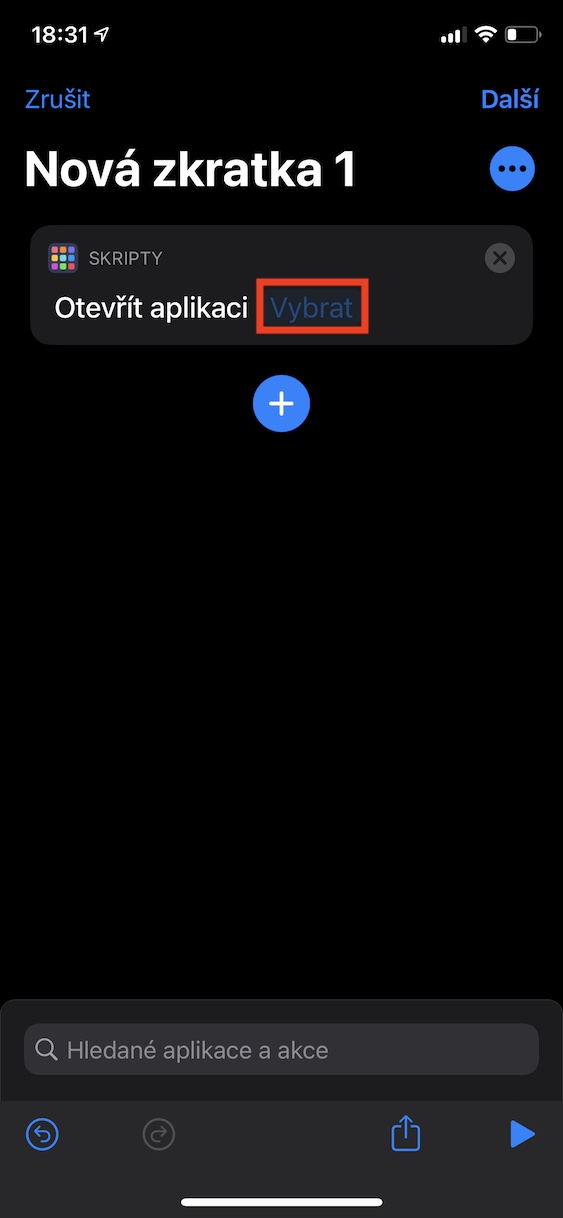

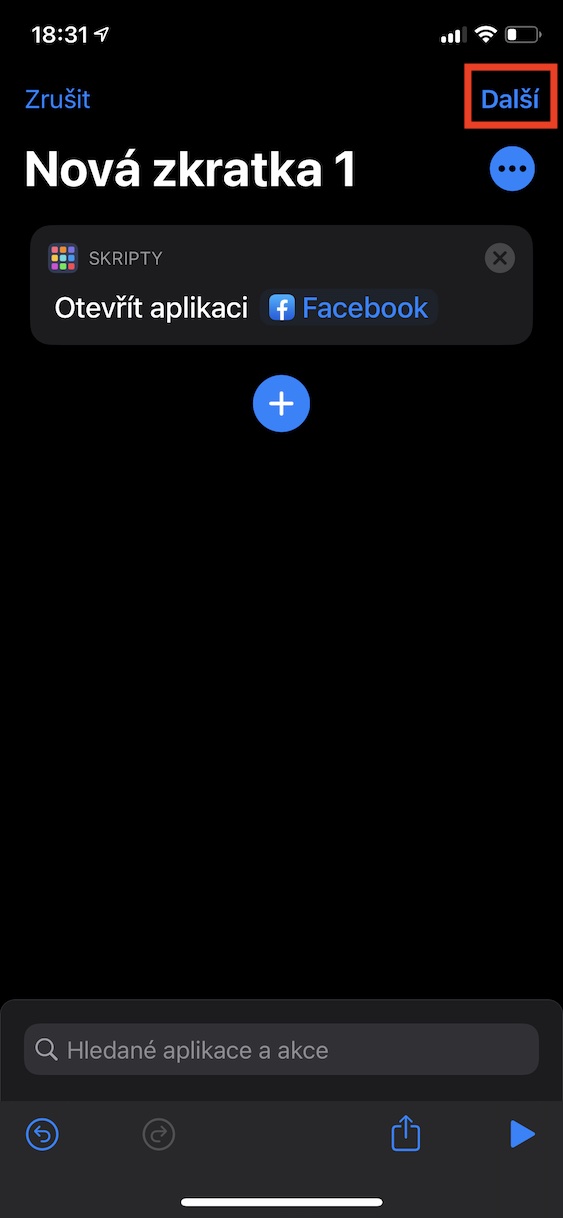

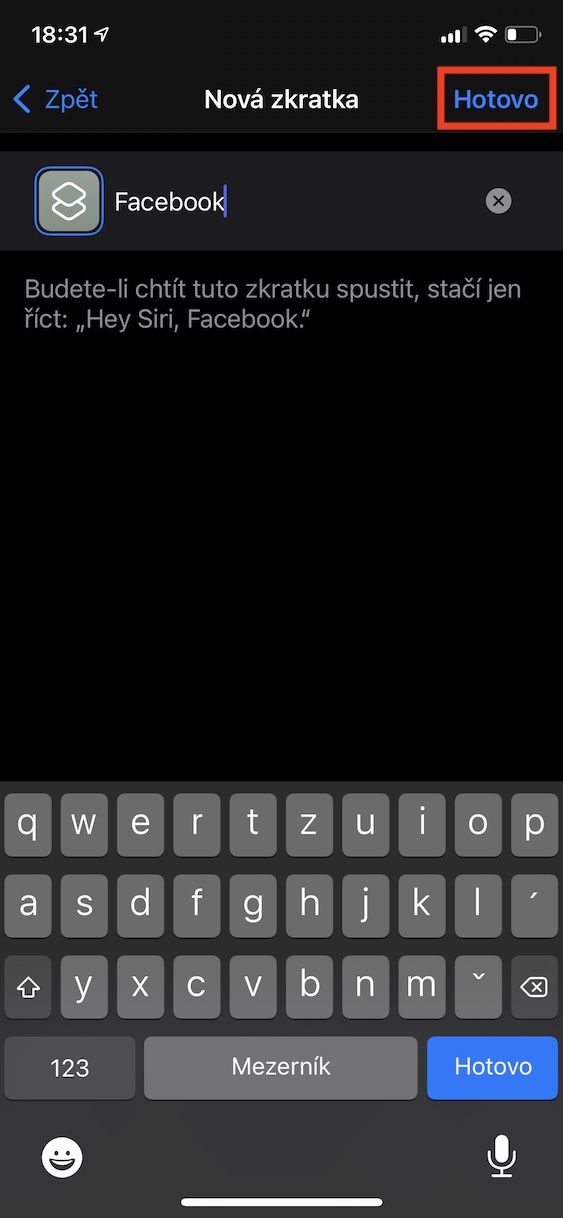
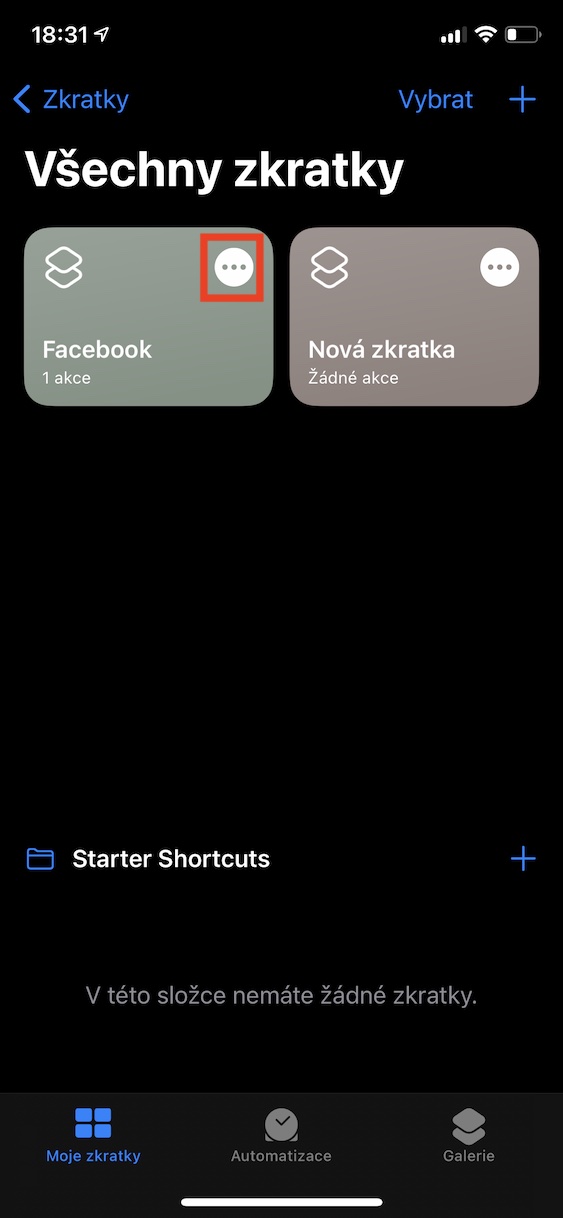
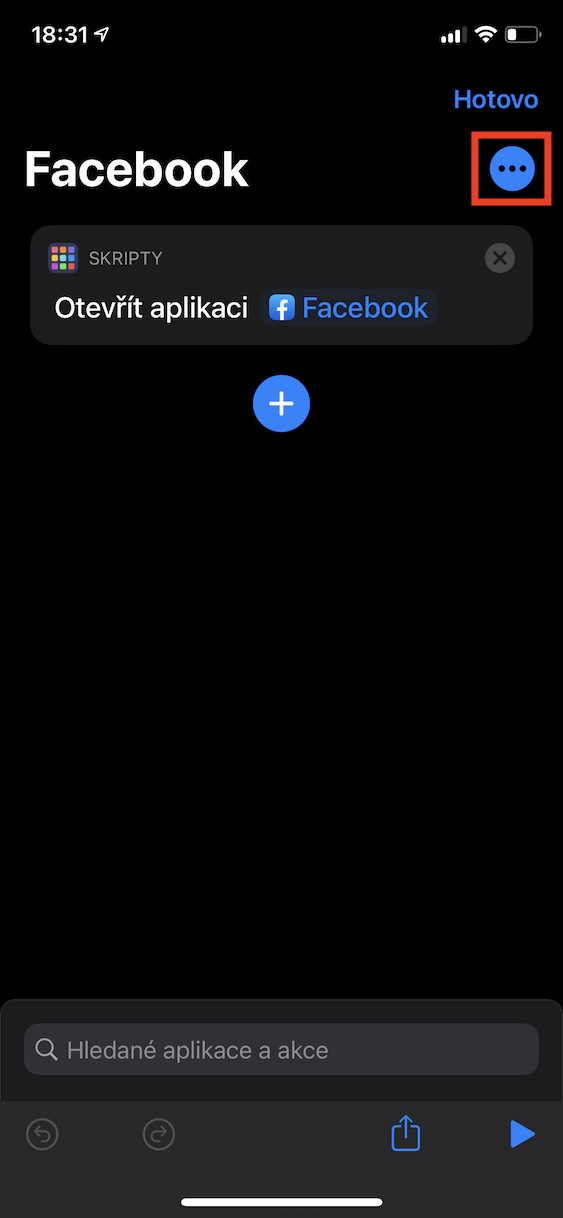
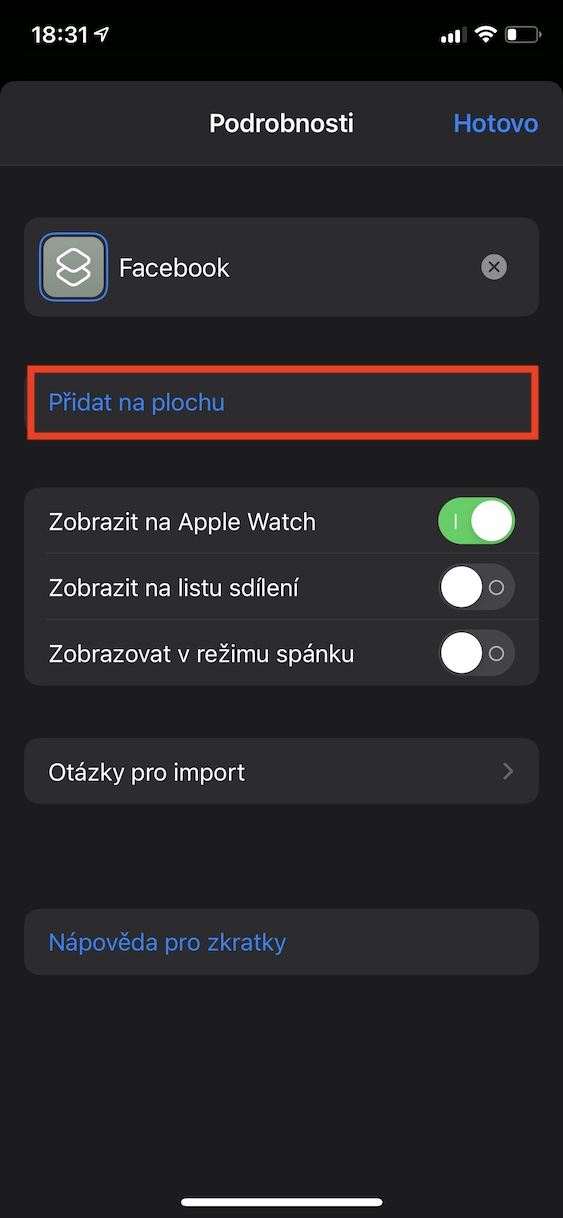
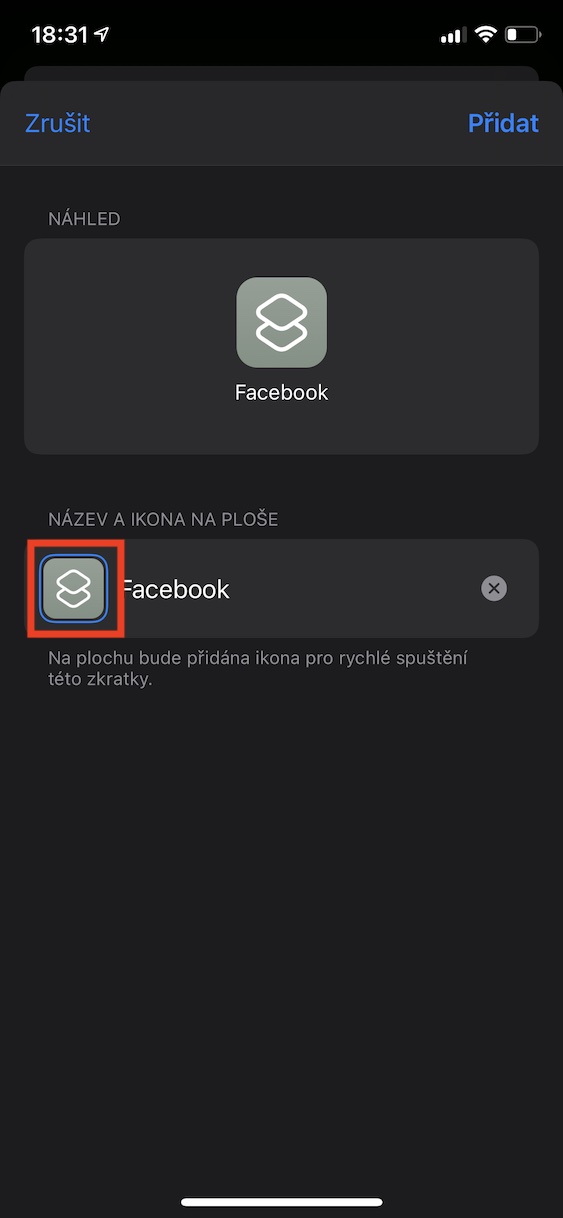
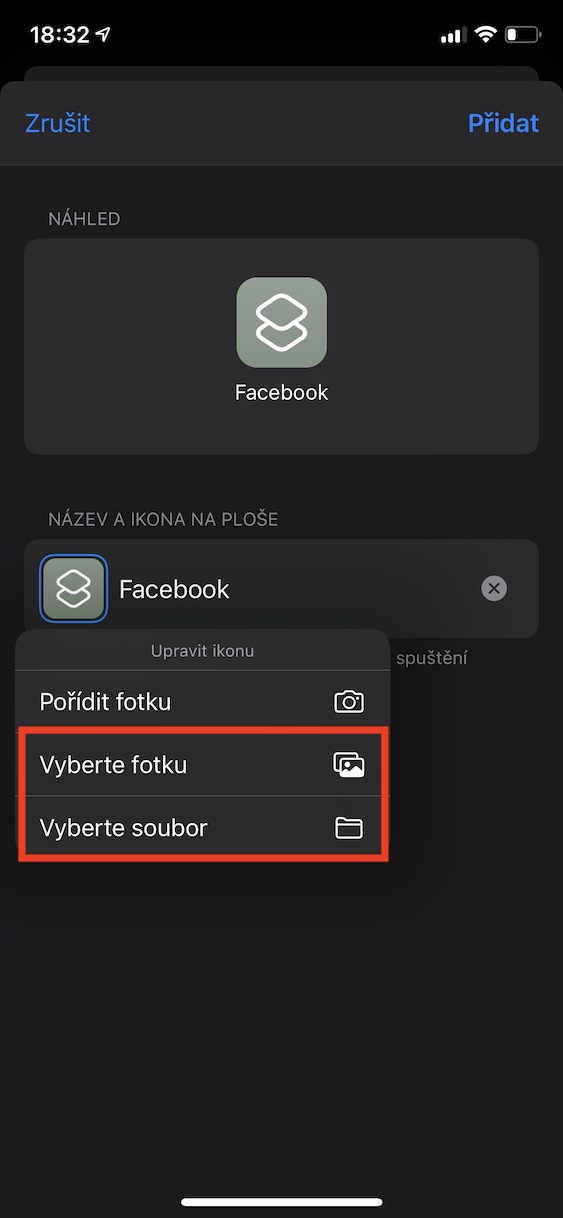
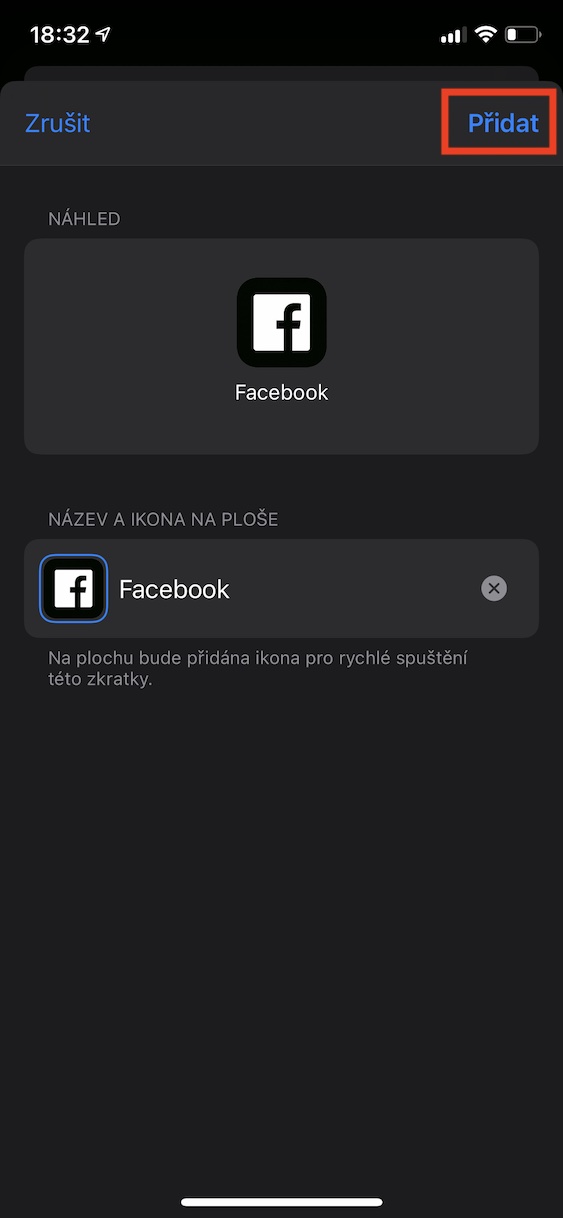
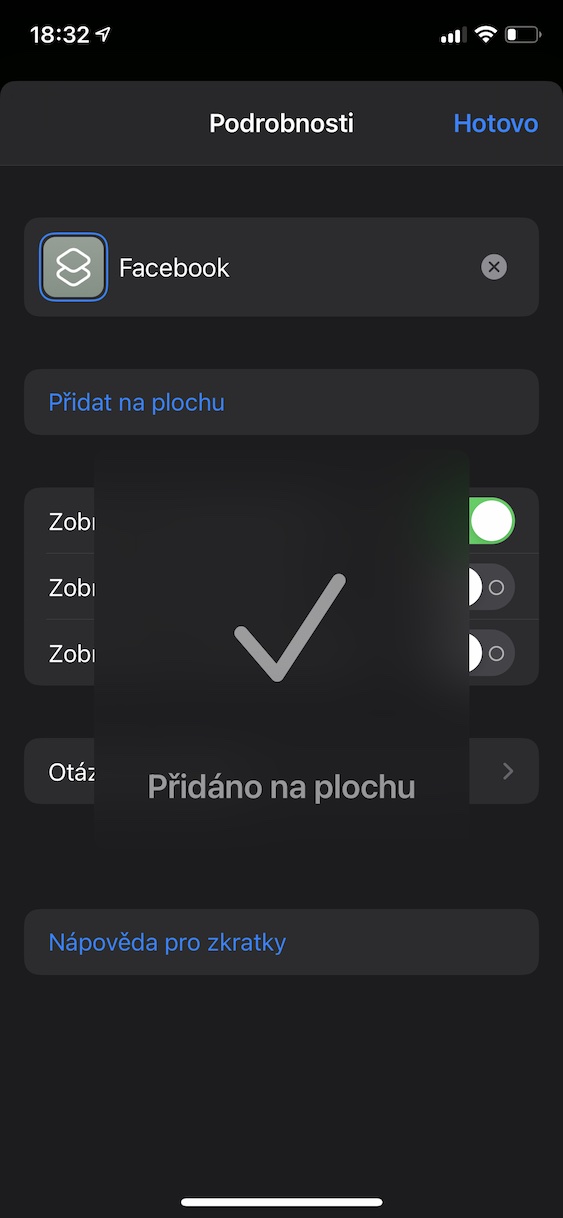
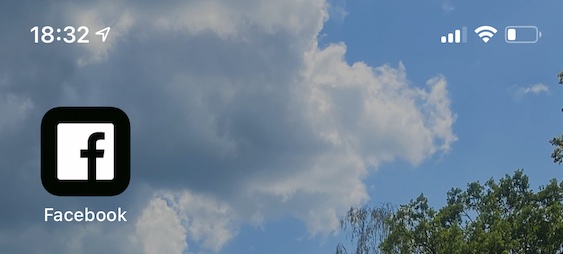
မင်းက ဒါကို ရိုးရိုးရှင်းရှင်းလို့ ခေါ်သလား။ ဟုတ်လား…
အဲဒါနဲ့ ပတ်သက်ပြီး ဘာက ခက်တာလဲ။ :) လုပ်ထုံးလုပ်နည်းတစ်ခုလုံးကို တစ်ကြိမ်စမ်းကြည့်လျှင် လုံလောက်ပြီ၊ ထို့နောက် အိုင်ကွန်ကို ပြောင်းရန် စက္ကန့် ဆယ်ဂဏန်းခန့် ကြာသည်။ စာသားရဲ့အရှည်ကြောင့် မင်းကို ပယ်ချခံရတာ ငါနားလည်ပါတယ်၊ ဒါပေမယ့် စာအုပ်တစ်အုပ်ကို သူ့ရဲ့အဖုံးနဲ့ မဆုံးဖြတ်ပါနဲ့။ ဒါဟာတကယ်ဘာမှမရှုပ်ထွေးပါဘူး။
ဒါက တကယ်ကို မလွယ်ပါဘူး။ Apple မှာရှိတဲ့ developer တွေက လူတွေကို ဒီလိုမျိုး လုပ်ခွင့်ပေးလိုက်တာတောင် ဖြစ်သွားသလားလို့ တွေးမိတယ်။ Imho က အဲဒါကို ဝါသနာရှင်တစ်ယောက်ပဲ တွေးမိတယ်။
မဟုတ်ဘူး၊ မလွယ်ဘူး။ နှစ်ကြိမ် သို့မဟုတ် သုံးကြိမ်နှိပ်ရုံဖြင့် ရိုးရှင်းပါသည်။ ဒါက ရှုပ်ထွေးတယ်။ ယောက္ခမကို ပေးရင် ထိန်းနိုင်မှာ မဟုတ်ဘူး။
အကြောင်းကြားချက်များ အရေအတွက်ပါသော တံဆိပ်ကို "စိတ်ကြိုက်ဖြတ်လမ်းများ" တွင် မပြသောကြောင့် အဆင်မပြေပါ။ အလုပ်လုပ်တဲ့ application launcher ကို ပုံတစ်ခုနဲ့ အစားထိုးဖို့ mania ကို နားမလည်ဘူး။
အဲဒါ ရိုးရှင်းတဲ့ အဖြေပါ။ iOS အသုံးပြုသူများသည် ကုန်ကျစရိတ်မည်မျှပင်ရှိစေကာမူ iOS မှ android သို့ ပြောင်းရန် ကြိုးစားနေကြသည်။
iOS သည် ကောင်းမွန်စွာ တီထွင်ထားသော စနစ်တစ်ခုဖြစ်သော်လည်း ရှုပ်ထွေးနိုင်သည့်အခါ အဘယ်ကြောင့် ရိုးရိုးရှင်းရှင်း အသက်ရှင်နေရသနည်း။
မင်းမှန်တယ်၊ လူတော်တော်များများက ကိုယ့်ကိုယ်ကို အန္တရာယ်ပြုဖို့ အကြံပေးတယ်။
အခုဆို လူတိုင်းက သူတို့ရဲ့ iPhone မှာ တူညီတဲ့ အိုင်ကွန်တွေ ဘာကြောင့် ရှိတယ်ဆိုတာ ကျွန်တော် နားလည်ပါပြီ။ Andriod ရှိ Apex တွင်၊ ဒေါင်းလုဒ်လုပ်ထားသော icon packs များ၏ ရွေးချယ်စရာထောင်ပေါင်းများစွာမှ ရွေးချယ်ရန် ကြာကြာနှိပ်ရုံဖြင့် လုံလောက်ပါသည်။ 12 mini ကိုကြိုက်တယ် ဒါပေမယ့် ဒီကားကို ခံနိုင်ပါ့မလားမသိဘူး...
ဒါက iPhone မဝယ်ဖို့ အလေးအနက်ထားရမယ့် အကြောင်းပြချက်လား။
ကျေးဇူးပြု၍ ထို Shortcuts အတွက် Shortcuts အက်ပ်တစ်ခုလုံးကို စတင်ခြင်းအား ပိတ်ရန် နည်းလမ်းမရှိပါလား။ ဥပမာ။ တံခါးဖွင့်ရန် ဖြတ်လမ်း။ ဒါပေမယ့် အဲဒီနောက်မှာ အက်ပ်က ကျွန်တော့်ရဲ့ မျက်နှာပြင်ပေါ်မှာ ဖွင့်ပါတယ်။ ဖြတ်လမ်းများနှင့် တည်းဖြတ်မုဒ်တွင်။ တံခါးပိတ်ချင်ရင် ဒီစခရင်ကို ရှင်းပစ်ရမှာပေါ့... အထူးသဖြင့်။ အလိုအလျောက်စနစ်သည် စိတ်အနှောင့်အယှက်ဖြစ်စေသည်...။
home kit နှင့် siri မှတဆင့်။ အကောင်းဆုံးဖြေရှင်းချက်။
ငါ့အတွက် မရှုပ်ထွေးပါဘူး ??♀️ ပြုပြင်ထားသော အိုင်ကွန်ကို ဖြတ်လမ်းလင့်ခ်ဖြင့် ဖွင့်လိုက်သည့်အတွက် အနည်းငယ် စိတ်အနှောင့်အယှက် ဖြစ်မိပါသည်။
အိုင်ကွန်သို့ ကျွန်ုပ်၏ကိုယ်ပိုင်ဓာတ်ပုံကို ထည့်၍မရပါ... iPhone xr iOS 14... မီနူး မရှိပါ။
အမှား။ ရှာဖွေတွေ့ရှိခဲ့ပါသလား။
သင်ခန်းစာကောင်းကောင်းအတွက် ကျေးဇူးတင်ပါတယ်။ သူကငါ့ကိုအများကြီးကူညီပေးခဲ့တယ်။ ဆောင်းပါးတွင်သာ….ဤအချက်များအားလုံးကိုလုပ်ဆောင်ပြီးနောက် ဖြတ်လမ်းဖြတ်လမ်းများကို ဦးစွာစတင်ပြီးနောက် လျှောက်လွှာကို ကောင်းစွာသိနိုင်သည်၊ ကျွန်ုပ်ဘာမှားခဲ့သည်ကို မသိသော်လည်း ကျွန်ုပ်အတွက် ဘာမှမဖြစ်တော့ဘဲ ကျွန်ုပ်သည် ထိုအရာများတွင်သာ ရှိနေပါသေးသည်။ ဖြတ်လမ်းများ :/