Apple လည်ပတ်မှုစနစ်များအတွင်း တစ်ဦးချင်းစီ ဓာတ်ပုံ သို့မဟုတ် ဗီဒီယိုများကို လွှဲပြောင်းရန်မှာ သေချာပေါက် မခက်ခဲပါ။ အကယ်၍ သင်သည် အနီးနားရှိ စက်တစ်ခုသို့ မီဒီယာကို လွှဲပြောင်းရန် လိုအပ်ပါက၊ သင်သည် AirDrop ကို သုံးနိုင်သည်၊ သို့မဟုတ်ပါက သင်သည် ဥပမာအားဖြင့် iMessage ကို အသုံးပြု၍ ဓာတ်ပုံများကို ရိုးရှင်းစွာ ပေးပို့နိုင်သည်။ သို့သော် သင်သည် ဓာတ်ပုံ သို့မဟုတ် ဗီဒီယို အများအပြားကို ပေးပို့ရန် လိုအပ်ပါက၊ သင်သည် ပြဿနာရှိနိုင်သည်။ တစ်ဖက်တွင်၊ ဒေတာအများအပြားကို လွှဲပြောင်းရန် အချိန်အတော်ကြာနိုင်ပြီး အခြားတစ်ဖက်တွင်၊ အခြားတစ်ဖက်တွင် ၎င်းတို့၏စက်ပစ္စည်းပေါ်တွင် အခမဲ့သိုလှောင်မှု လုံလောက်စွာမရှိနိုင်ပါ။ ဥပမာအားဖြင့်၊ Android၊ သို့မဟုတ် အခြားအက်ပလီကေးရှင်းမဟုတ်သော လည်ပတ်မှုစနစ်ရှိသူတစ်ဦးထံသို့ မီဒီယာကို အမြန်ပေးပို့ရန် လိုအပ်ပါက ပြဿနာပေါ်ပေါက်ပါသည်။
အဲဒါဖြစ်နိုင်တယ်။ မင်းကို စိတ်ဝင်စားတယ်။

နောင်တွင် အထက်ဖော်ပြပါ အခြေအနေများထဲမှ သင့်ကိုယ်သင် တွေ့ဖူးပါက ဤဆောင်းပါးကို ဖတ်ပြီးနောက် သင်မည်ကဲ့သို့ ပြုမူနေထိုင်ရမည်ကို သိလာပါလိမ့်မည်။ သင့် iPhone သို့မဟုတ် iPad တွင် iCloud Photos ကိုအသုံးပြုပါက၊ သင့်ဓာတ်ပုံအားလုံးကို သင့်စက်နှင့် အဝေးထိန်းဆာဗာ - cloud တွင် သိမ်းဆည်းထားသည်။ ဆိုလိုသည်မှာ သင်သည် ဤဓာတ်ပုံများကို အခြားမည်သည့်စက်ပစ္စည်းမှမဆို အလွယ်တကူ ဝင်ရောက်ကြည့်ရှုနိုင်မည်ဖြစ်သည်။ သင့်ဓာတ်ပုံများနှင့် ဗီဒီယိုများကို ကြည့်ရှုရန် iCloud သို့ လက်မှတ်ထိုးဝင်ပါ။ iCloud ပေါ်ရှိ ဓာတ်ပုံအားလုံးကို မည်သူမဆို မျှဝေနိုင်သည်ကို သတိပြုသင့်သည်။ ဤအခြေအနေမျိုးတွင်ပင်၊ မေးခွန်းရှိအသုံးပြုသူသည် မည်သည့် operating system ကိုအသုံးပြုသည်ဖြစ်စေ အရေးမကြီးပါ။ iCloud သို့ လင့်ခ်တစ်ခု ပေးပို့ရန် ရွေးချယ်ခွင့်ကို သုံးရုံဖြင့် ၎င်းကို ဤဆောင်းပါးတွင် အတူတကွ လုပ်ဆောင်ပုံကို မြင်တွေ့ရမည်ဖြစ်သည်။
iCloud တွင် ဓာတ်ပုံများကို အသက်သွင်းခြင်း။
အထက်ဖော်ပြပါအတိုင်း၊ သင့်ဓာတ်ပုံများ သို့မဟုတ် ဗီဒီယိုများကို လင့်ခ်တစ်ခုမှတစ်ဆင့် မည်သူတစ်ဦးတစ်ယောက်နှင့်မျှ မျှဝေနိုင်စေရန်အတွက်၊ သင့်တွင် iCloud Photos ဝန်ဆောင်မှုကို လုပ်ဆောင်နေရပါမည်။ အကယ်၍ သင့်တွင် ဤဝန်ဆောင်မှုကို အသက်မသွင်းထားပါက သို့မဟုတ် ၎င်း၏ အသက်သွင်းခြင်းကို အတည်ပြုလိုပါက အောက်ပါအတိုင်း လုပ်ဆောင်ပါ။
- ပထမဦးစွာ၊ သင်သည်သင်၏ iPhone (သို့မဟုတ် iPad) ပေါ်ရှိဇာတိ application သို့သွားရန်လိုအပ်သည်။ Nastavení
- အဲဒါပြီးသွားရင်တော့ ကော်လံတစ်ခုတွေ့တဲ့အထိ အောက်ကိုဆင်းပါ။ ဓာတ်ပုံများ, သင်နှိပ်သောအရာ။
- ဤတွင်၊ သင်ရိုးရှင်းစွာရွေးချယ်စရာကိုပြောင်းရန်လိုသည်။ iCloud ရှိ ဓာတ်ပုံများ သို့ပြောင်းခဲ့သည်။ တက်ကြွသောရာထူး။
ဤရိုးရှင်းသောလုပ်ထုံးလုပ်နည်းသည် iCloud တွင် Photos များကိုအသက်သွင်းပေးမည်၊ ဆိုလိုသည်မှာ ဝန်ဆောင်မှုကို အသက်သွင်းပေးမည်ဖြစ်ပြီး၊ သင်နှစ်ဦးစလုံးသည် သင့်ဓာတ်ပုံများကို အဝေးထိန်းဆာဗာတွင် အရန်ကူးထားသောကြောင့် ဝန်ဆောင်မှုကို စတင်အသုံးပြုနိုင်မည်ဖြစ်ပြီး အခြားတစ်ဖက်တွင်မူ ၎င်းတို့အား မည်သည့်နေရာမှမဆို ဝင်ရောက်ကြည့်ရှုနိုင်မည်ဖြစ်သည်။
iCloud တွင် အခွန်အခရွေးချယ်ခြင်း။
သင့်ဓာတ်ပုံဒစ်ဂျစ်တိုက်သည် မည်မျှကြီးမားသည်ပေါ်မူတည်၍ iCloud သိုလှောင်မှုအစီအစဉ်ကို သင်ရွေးချယ်ရန် လိုအပ်မည်ဖြစ်သည်။ အထူးသဖြင့်၊ အောက်ပါအခွန်အခများ ရရှိနိုင်ပါသည်။
- အခမဲ့ iCloud သိုလှောင်မှု 5GB၊ မိသားစုနှင့် မျှဝေမရနိုင်ပါ။
- တစ်လလျှင် 50 သရဖူအတွက် iCloud တွင်သိုလှောင်မှု 25 GB၊ မိသားစုနှင့်မျှဝေမရနိုင်ပါ။
- တစ်လလျှင် 200 သရဖူအတွက် iCloud တွင်သိုလှောင်မှု 79 GB၊ မိသားစုနှင့်မျှဝေနိုင်သည်။
- တစ်လလျှင် 2 သရဖူအတွက် iCloud တွင် သိုလှောင်မှု 249 TB၊ မိသားစုနှင့် မျှဝေနိုင်ပါသည်။
သင်၏ iCloud သိုလှောင်မှု အစီအစဉ်ကို ပြောင်းလဲလိုပါက ဖွင့်ပါ။ ဆက်တင်များ -> သင့်ပရိုဖိုင် -> iCloud -> သိုလှောင်မှုကို စီမံပါ -> သိုလှောင်မှု အစီအစဉ်ကို ပြောင်းလဲပါ။ သင့်တွင် iCloud Photos ကို စနစ်ထည့်သွင်းပြီးသည်နှင့်၊ ရွေးချယ်ထားသော အခွန်အခများနှင့်အတူ၊ ဓာတ်ပုံအားလုံးကို iCloud သို့ အပ်လုဒ်လုပ်သည့်အချိန်အထိ စောင့်ရန်သာ လိုအပ်ပါသည်။ တဖန်၊ ၎င်းသည် သင့်ဓာတ်ပုံစာကြည့်တိုက် မည်မျှကြီးမားသည်အပေါ် မူတည်သည် - ၎င်းသည် ပိုကြီးလေ၊ အပ်လုဒ်လုပ်ရန် ကြာလေဖြစ်သည်။ သင့်စက်ကို Wi-Fi နှင့် ပါဝါချိတ်ဆက်ထားမှသာ ဓာတ်ပုံများကို iCloud သို့ အပ်လုဒ်တင်ခြင်းသည် သတိပြုသင့်သည်။ အထူးသဖြင့် ဒစ်ဂျစ်တိုက်အောက်ခြေရှိ Photos အပလီကေးရှင်းတွင် ဒေတာပေးပို့ခြင်းလုပ်ငန်းစဉ်ကို သင်စောင့်ကြည့်နိုင်သည်။
လင့်ခ်တစ်ခုသုံးပြီး ဓာတ်ပုံများကို မျှဝေပါ။
သင့်တွင် iCloud တွင် ဓာတ်ပုံများကို အသက်သွင်းပြီး တစ်ချိန်တည်းတွင် သင့်ဓာတ်ပုံအားလုံးကို iCloud တွင် အပ်လုဒ်လုပ်ပြီးပါက၊ iCloud လင့်ခ်ကို အသုံးပြု၍ ဓာတ်ပုံအရေအတွက်ကို စတင်မျှဝေနိုင်ပါသည်။ ထို့ကြောင့် သင်သည် မီဒီယာကို မျှဝေလိုပါက ဤလုပ်ထုံးလုပ်နည်းကို လိုက်နာပါ။
- ပထမဦးစွာ သင်သည် သင်၏ iPhone သို့မဟုတ် iPad တွင် မူရင်းအက်ပ်ကိုဖွင့်ရန် လိုအပ်သည်။ ဓာတ်ပုံများ။
- ပြီးတာနဲ့ သင်ဟာ ဓာတ်ပုံများနှင့် ဗီဒီယိုများကို ရွေးချယ်ပါ။မျှဝေလိုသော၊
- မီဒီယာကို ရွေးချယ်ပြီးပါက ဘယ်ဘက်အောက်ခြေကို နှိပ်ပါ။ မျှဝေပုံလေး (မြှားဖြင့်စတုရန်း)။
- မျက်နှာပြင်၏အောက်ခြေတွင်ပေါ်လာလိမ့်မည်။ မီနူး, သင်တစ်ခုခုဆုံးရှုံးသွားသောအရာ၌ အောက်တွင် တိုးချဲ့ရွေးချယ်မှုများသို့။
- ဤနေရာတွင် သင်တစ်ဦးကို ရှာဖွေရန် လိုအပ်ပါသည်။ ပုတ်လိုက်ကြတယ်။ တစ်ကြောင်း လင့်ခ်ကို iCloud သို့ကူးယူပါ။
- လင့်ခ်သည် ပြင်ဆင်ပြီးသည်နှင့် တပြိုင်နက် စတင်ပါလိမ့်မည်။ မျက်နှာပြင် ပျောက်သွားသည်။ ဒါပါပဲ။ ပြီးပြီ။
- မျက်နှာပြင် ပျောက်သွားပြီးနောက်၊ iCloud တွင် မီဒီယာမျှဝေရန် လင့်ခ် သင့်ဝင်စာထဲသို့ အလိုအလျောက် သိမ်းဆည်းမည်ဖြစ်သည်။
- အခုလုပ်ရမှာက link ပါ။ ထည့်သွင်းခဲ့ကြပါသည်။ မည်သည့် chat application နှင့် မေးမြန်းသူအားမဆို ပေးပို့ခဲ့သည်။
သင်ပေးပို့လိုက်တဲ့ လင့်ခ်ကို တစ်ဖက်နိုင်ငံက ကလစ်နှိပ်လိုက်တာနဲ့ iCloud ဝဘ်ဆိုဒ်မှာ ပေါ်လာပါလိမ့်မယ်။ သင်မျှဝေထားသော ဓာတ်ပုံနှင့် ဗီဒီယိုအားလုံးသည် ဤစာမျက်နှာများပေါ်တွင် ပေါ်လာမည်ဖြစ်သည်။ ဟုတ်ပါတယ်၊ ဒီမီဒီယာအားလုံးကို သက်ဆိုင်ရာပုဂ္ဂိုလ်က အလွယ်တကူ ဒေါင်းလုဒ်လုပ်နိုင်ပါတယ်။ iCloud လင့်ခ်ကို အသုံးပြု၍ မျှဝေထားသည့် မည်သည့်မီဒီယာမဆို အချိန်အတိုင်းအတာတစ်ခုအထိ ရရှိနိုင်ပါသည်။ ရက် 30။ မျှဝေထားသော ဓာတ်ပုံများနှင့် ဗီဒီယိုများကို ကြည့်ရှုလိုပါက အပလီကေးရှင်းတွင်၊ ဓာတ်ပုံများ အောက်ပါ tab ကိုနှိပ်ပါ။ သင့်အတွက်, ပြီးမှ ဆင်းပါ။ တောက်လျှောက် အကွက်ကို ဘယ်မှာရှာနိုင်မလဲ။ နောက်ဆုံးမျှဝေခဲ့သည်။ ဤနေရာတွင် သင်သည် မျှဝေလင့်ခ်ကို အယ်လ်ဘမ်တွင်သာ ပြန်ယူနိုင်သည်။ နှိပ်ရန် ညာဘက်အပေါ်ရှိ၊ ကိုနှိပ်ပါ။ အစက်သုံးစက် အိုင်ကွန်ပြီးမှ ရွေးချယ်မှုကို ထပ်မံရွေးချယ်ပါ။ လင့်ခ်ကို iCloud သို့ကူးယူပါ။ နောက်ဆုံးအနေနဲ့၊ လင့်ခ်တစ်ခုအသုံးပြုပြီး မီဒီယာမျှဝေမှုအလုပ်လုပ်ဖို့အတွက်၊ သင့် iPhone သို့မဟုတ် iPad မှာ iOS 12 သို့မဟုတ် နောက်ပိုင်းမှာ ထည့်သွင်းထားဖို့ လိုပါတယ်။
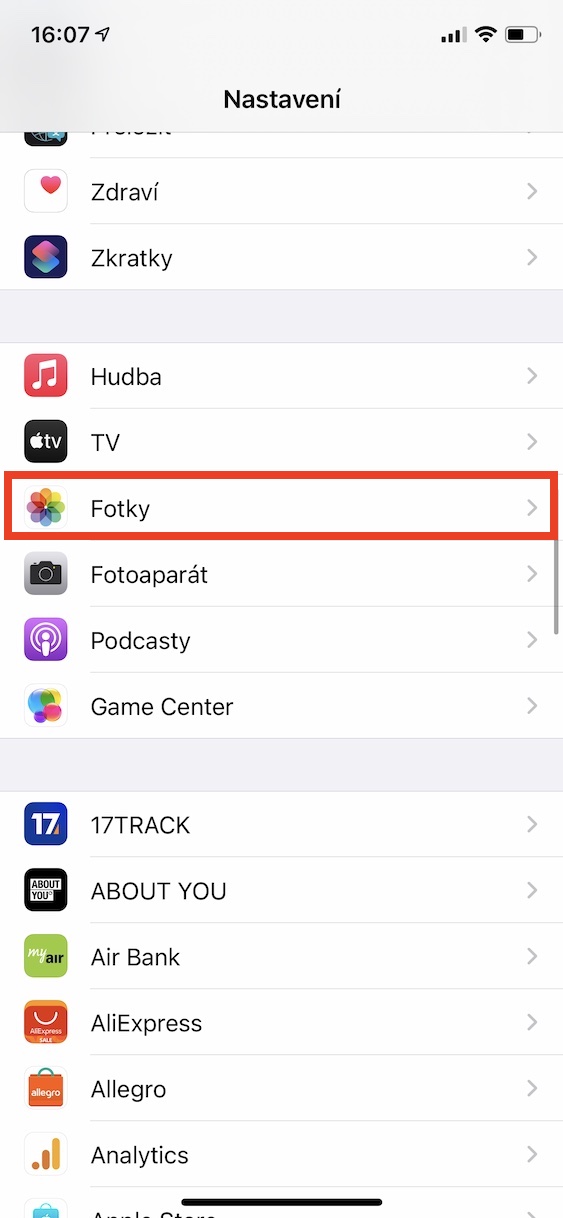
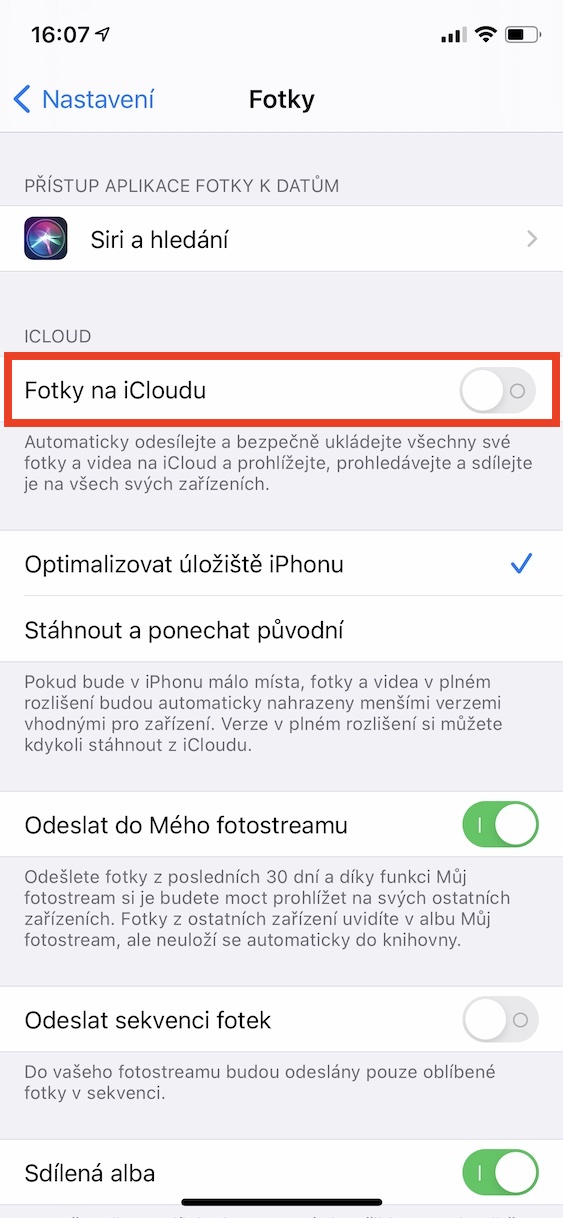
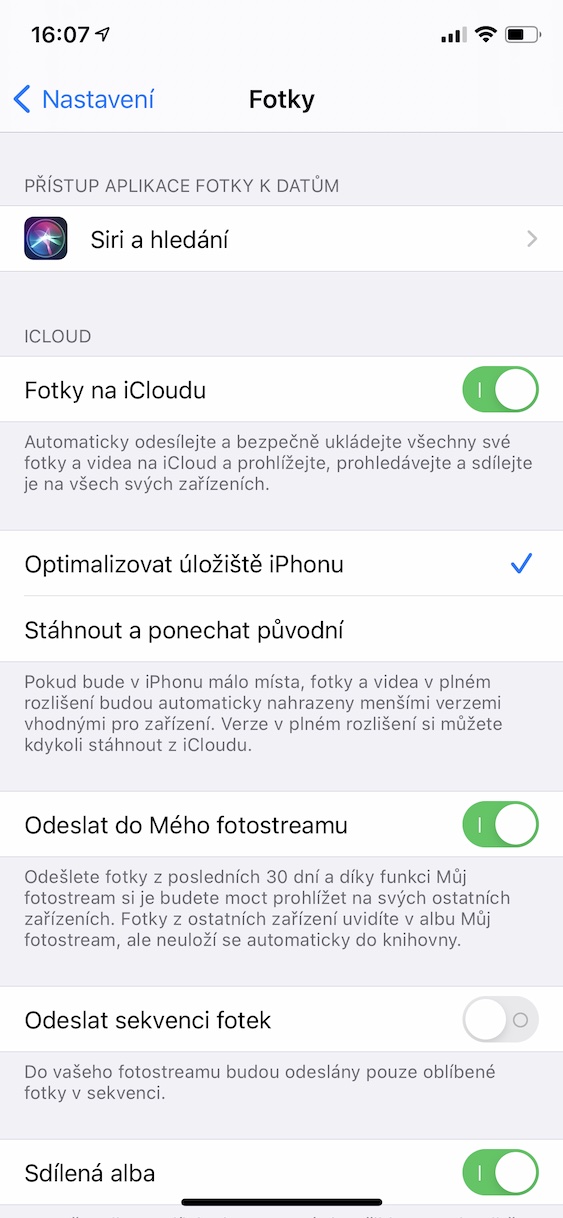
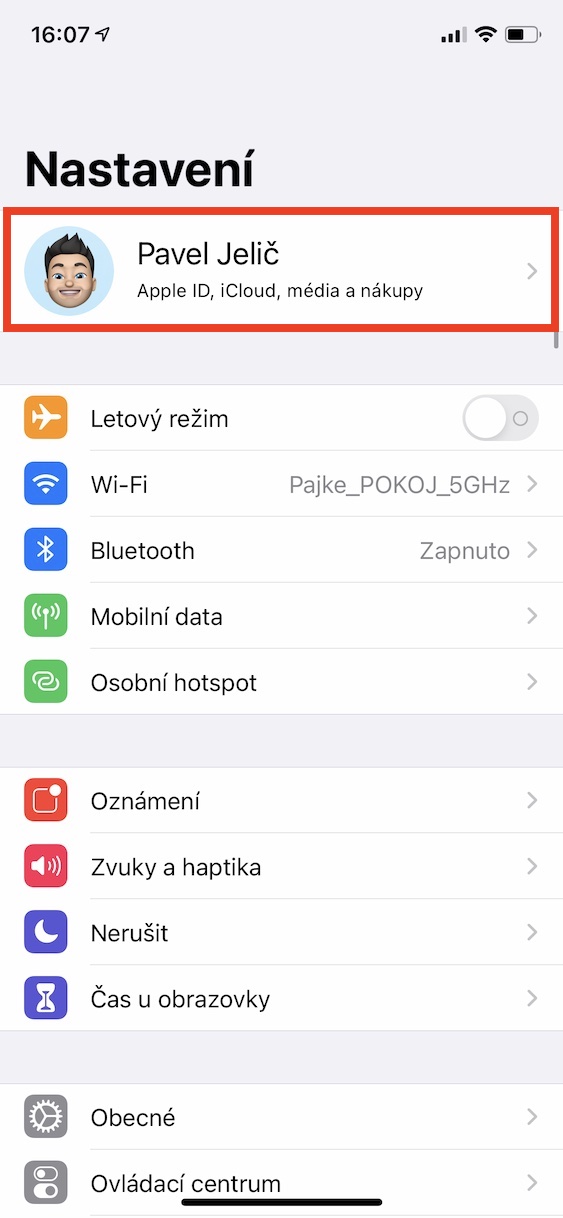
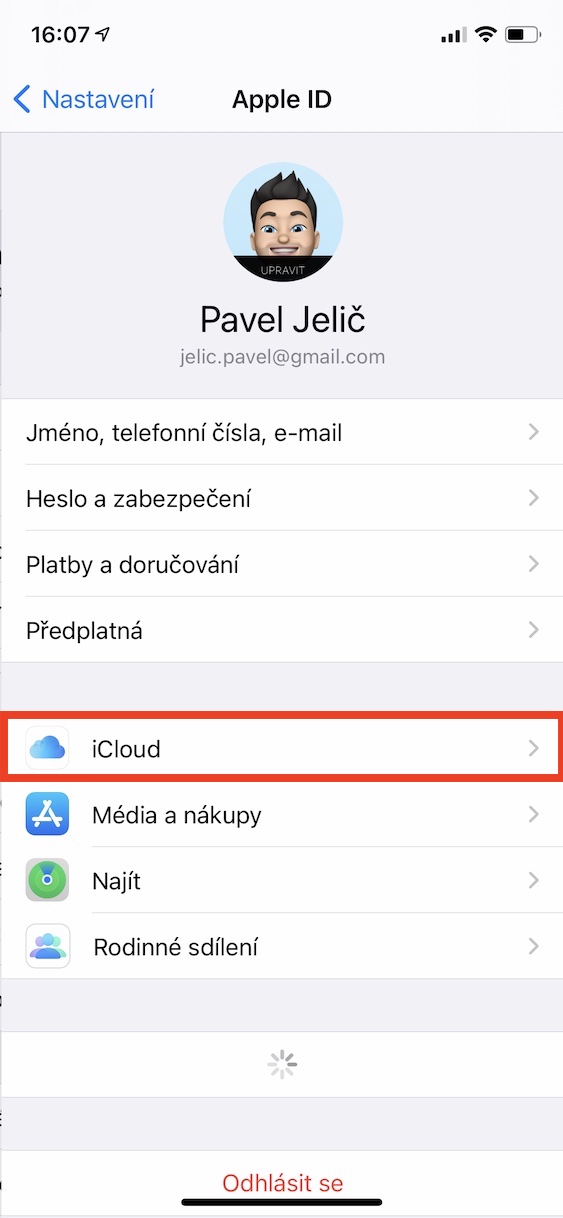


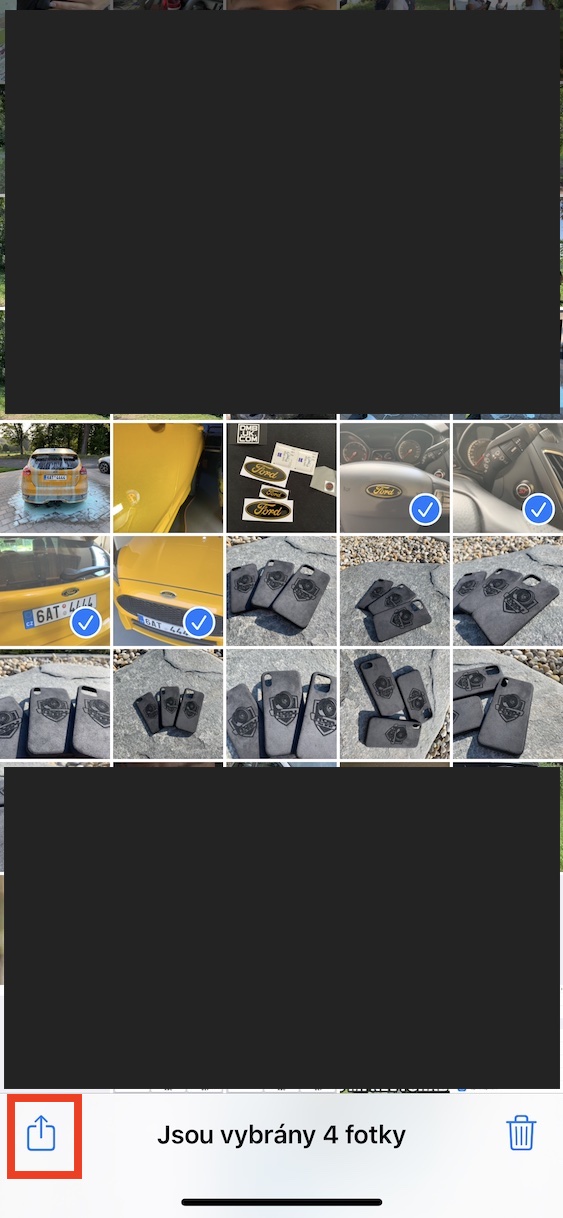
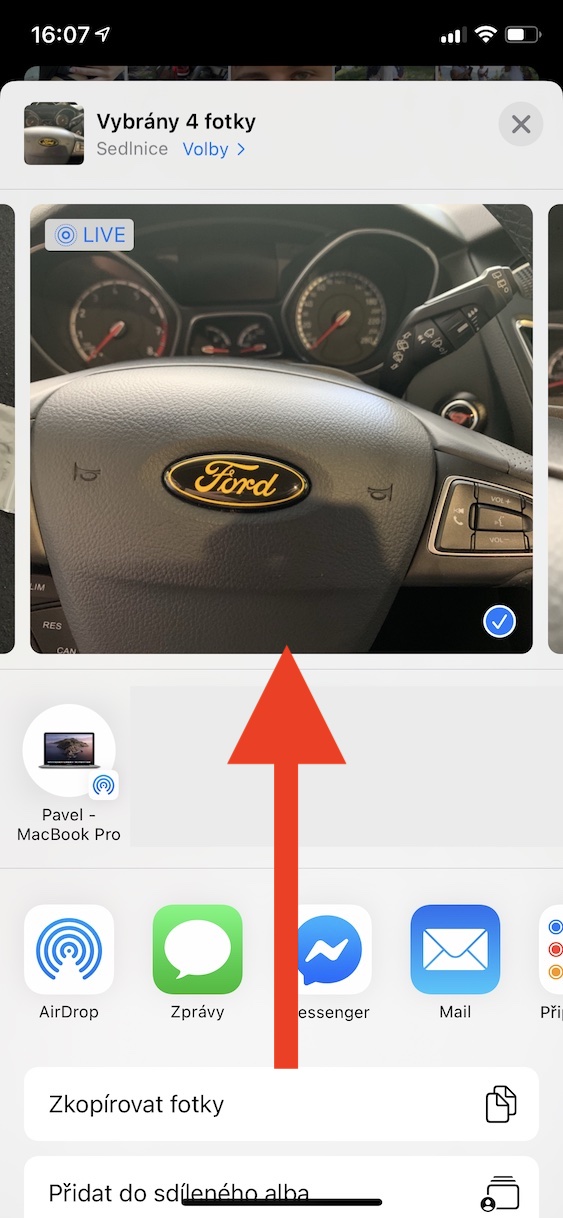
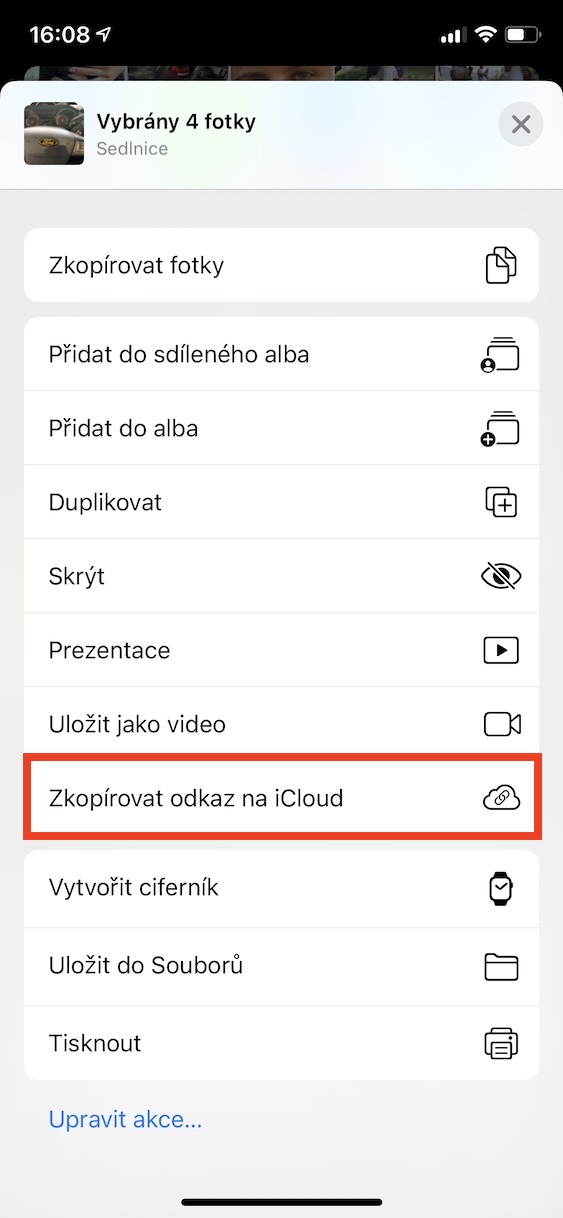
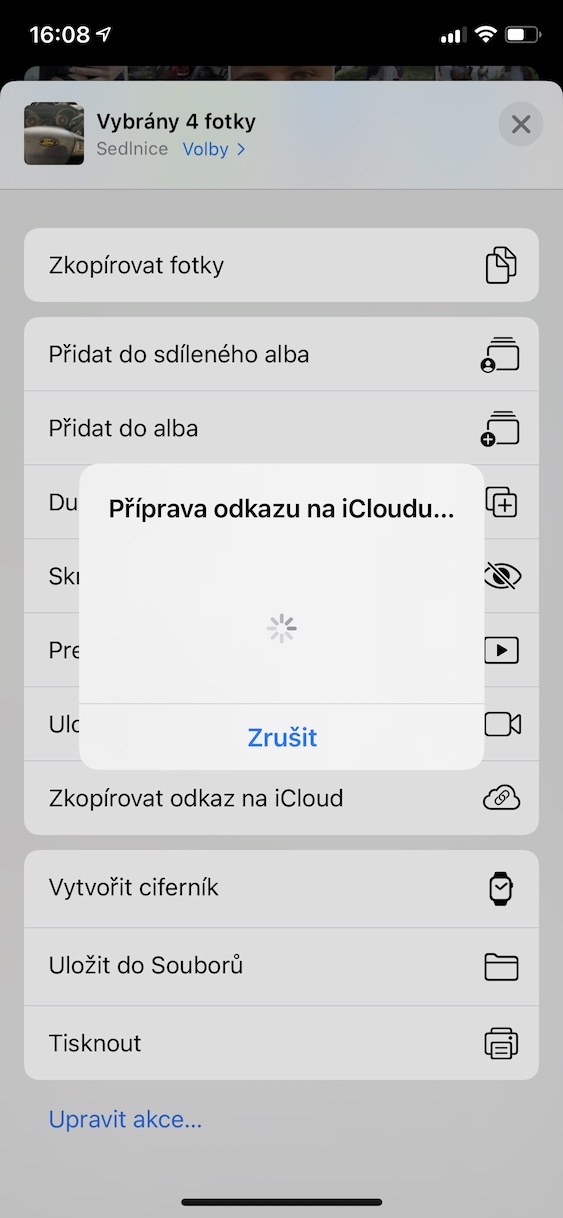
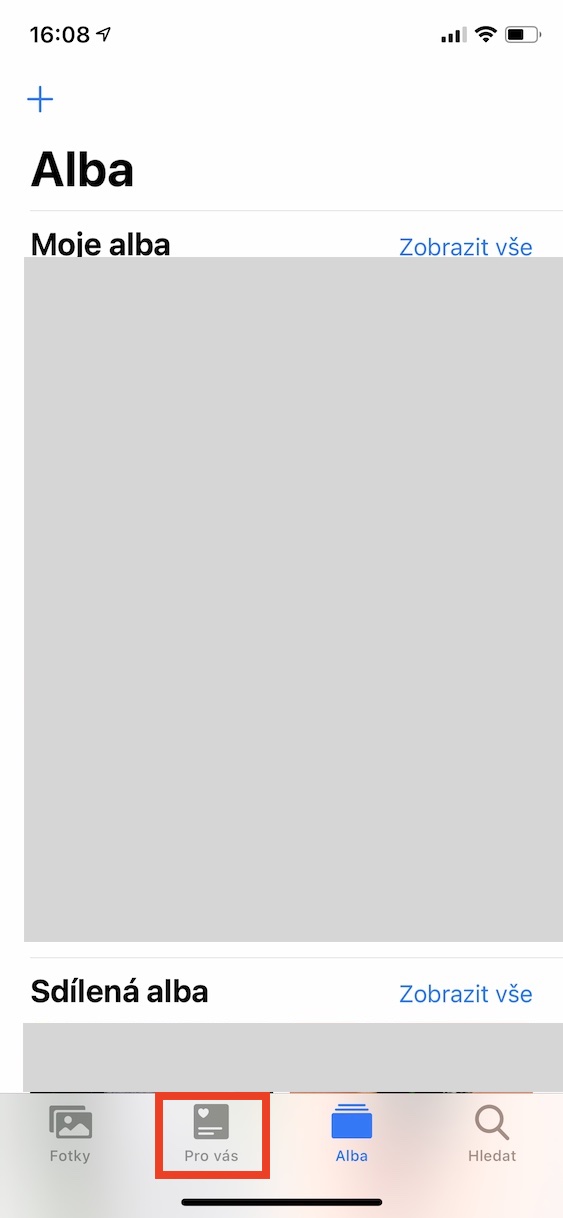
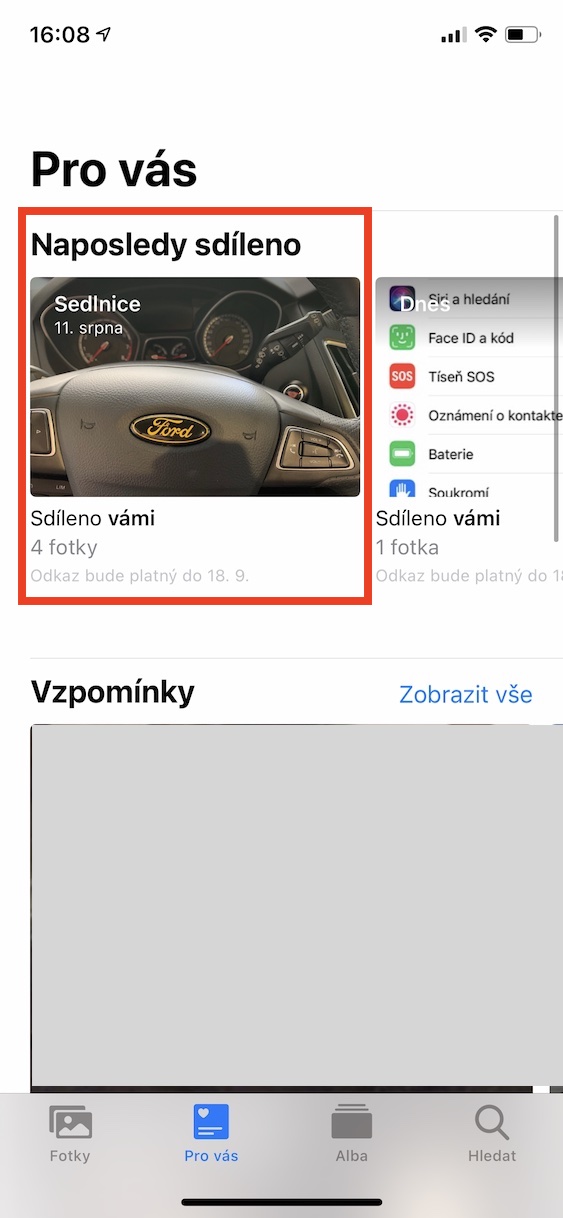
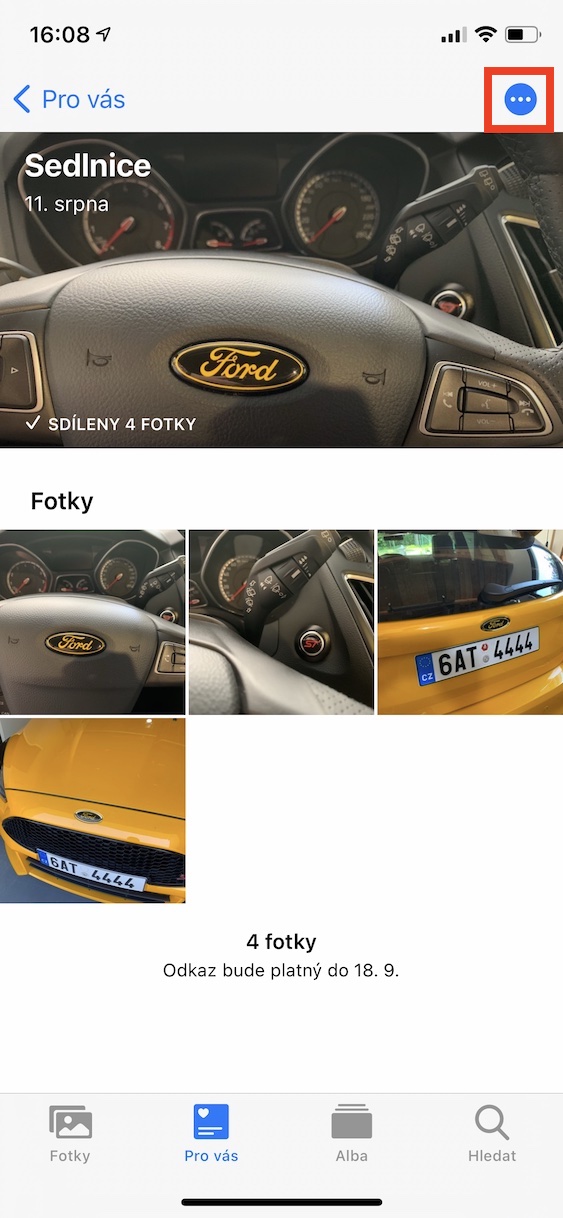

ဒါမှမဟုတ် ကောင်းကောင်းဂရုစိုက်ပါ့မယ်- ဓာတ်ပုံတွေကို archive* .zip မှာထည့်ပြီး အွန်လိုင်းသင်္ဘောကုမ္ပဏီအချို့ကို အသုံးပြုပြီး ပို့ပေးပါ။
* ဖြတ်လမ်းကိုဖန်တီးပါ- ဓာတ်ပုံ + မှတ်တမ်းကို ဖန်တီးပါ + ဖိုင်ကို သိမ်းဆည်းမည်ကို ရွေးချယ်ပါ။
ပေးပို့ပြီးပါက နေရာလွတ်မယူစေရန် iCloud မှ ဇစ်ကို ဖျက်နိုင်ပါသည်။
iCloud တွင် အသက်ဝင်သော ဓာတ်ပုံများ ရှိရန်လိုအပ်ကြောင်း ဝါကျပြီးနောက် ဝါကျများကိုသာ ဖတ်ပါသည်။ မမှန်ပါ - Photos အပလီကေးရှင်းတွင် iCloud မိတ္တူကို ဖွင့်ထားခြင်းမရှိပါက iCloud မှတစ်ဆင့် မျှဝေထားသည့် အယ်လ်ဘမ်တစ်ခု ဖန်တီးနိုင်စေမည့် "မျှဝေထားသော အယ်လ်ဘမ်" ရွေးချယ်ခွင့်တစ်ခု ရှိသည်။
… သို့သော် ၎င်းသည် “apple” စက်များနှင့်သာ သက်ဆိုင်သည် :-(