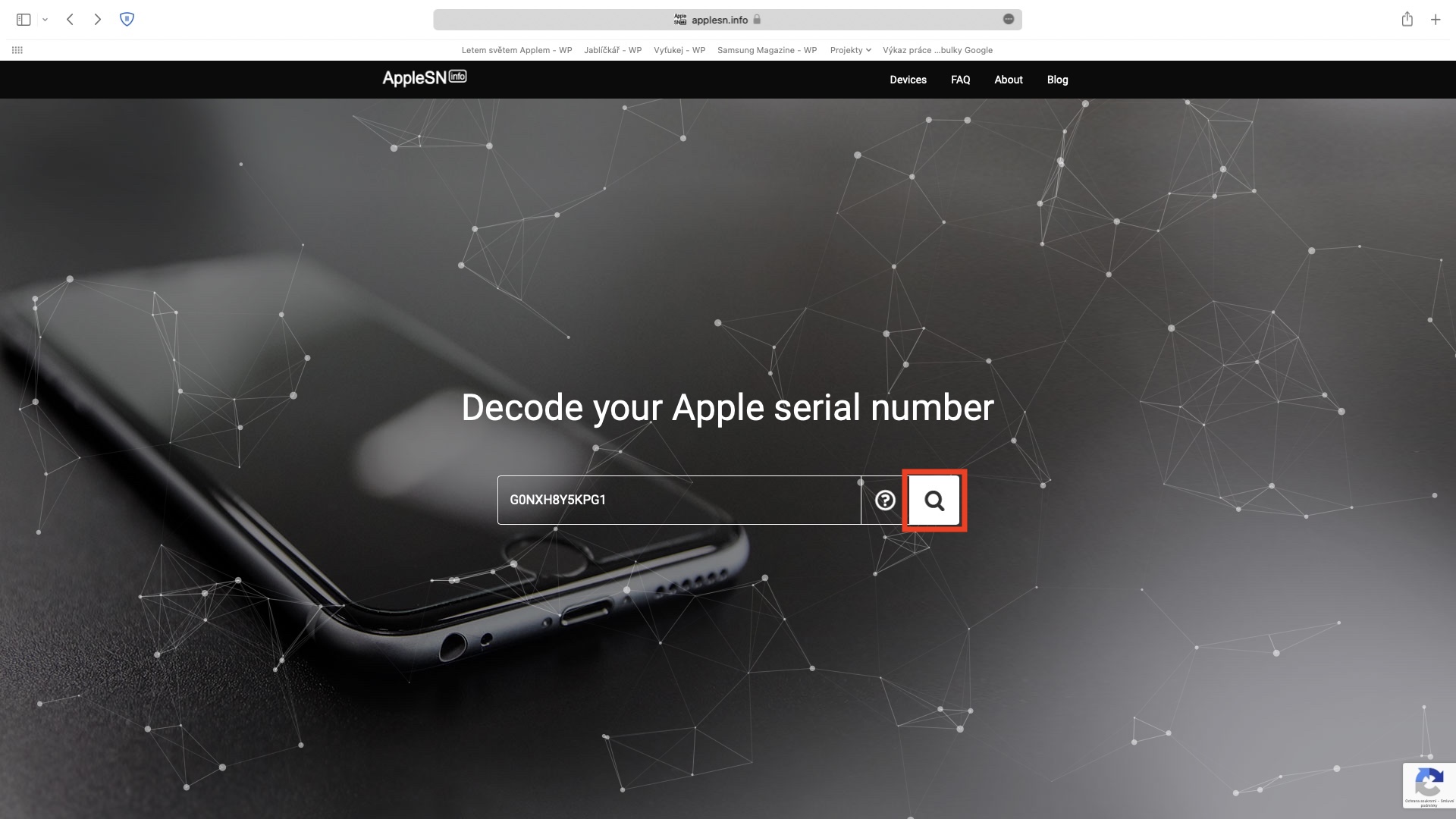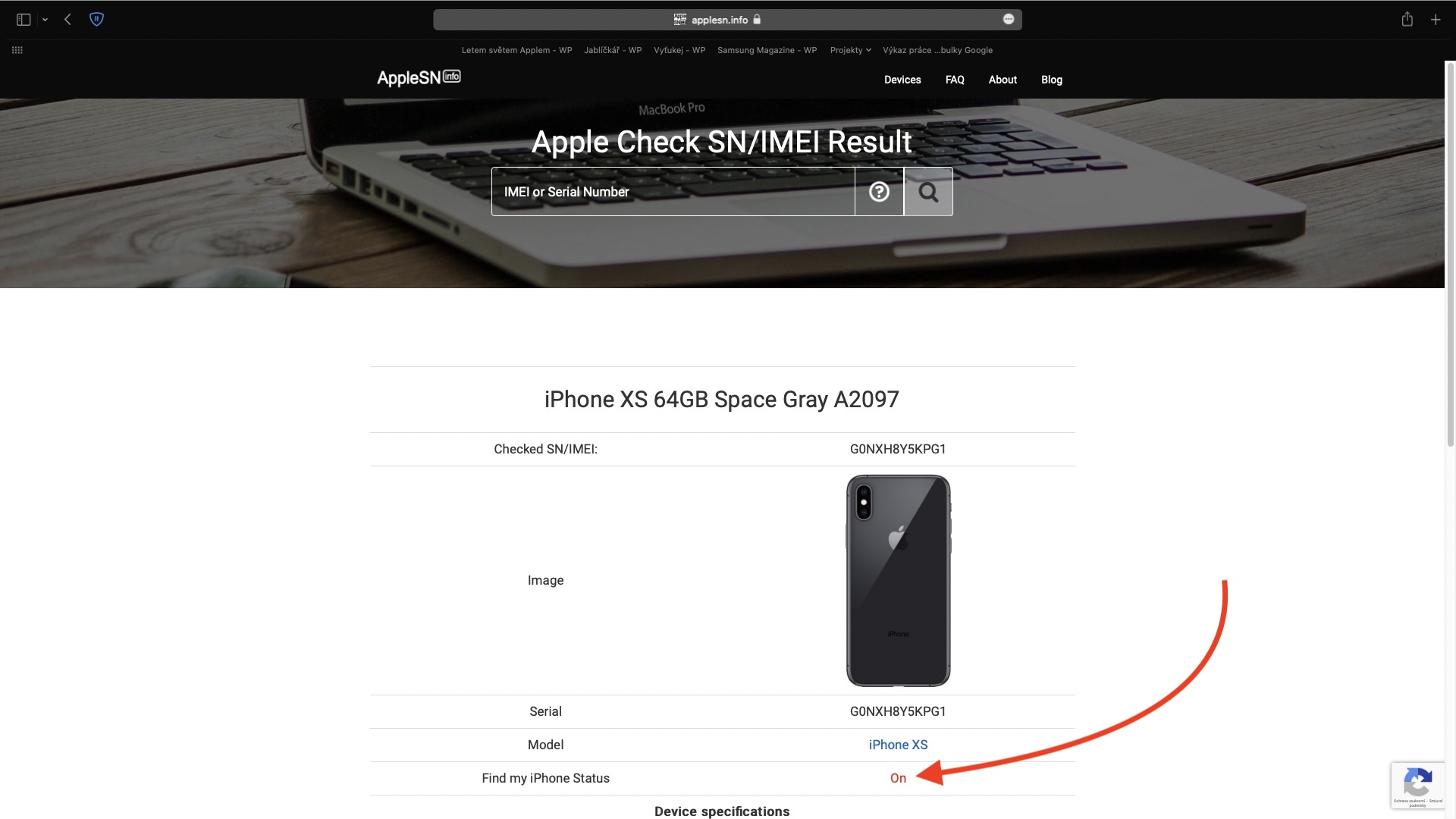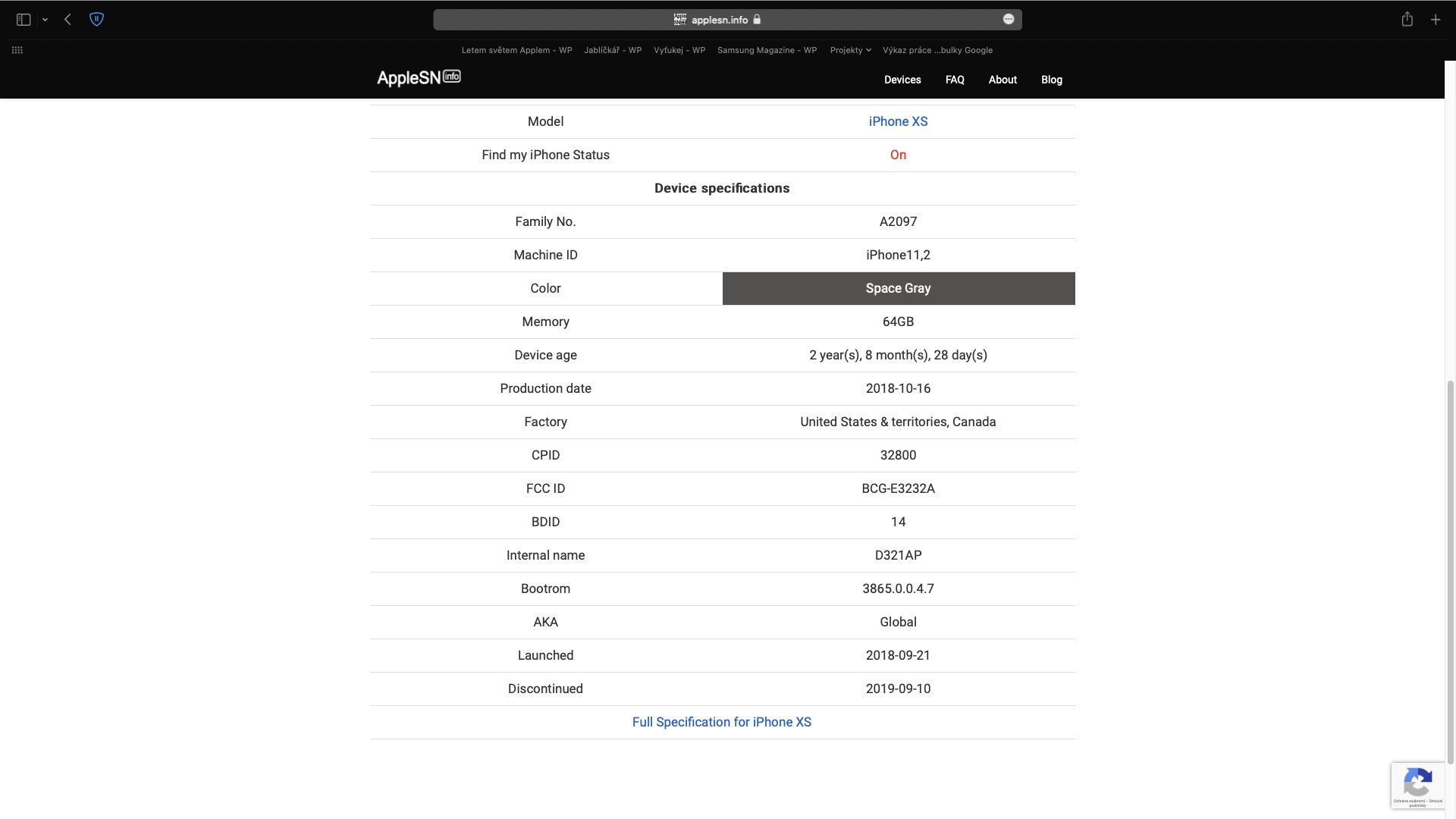iPhone အသစ်တစ်လုံးဝယ်ဖို့ ဆုံးဖြတ်တဲ့ အခြေအနေမျိုးမှာ သင်ဟာ အခါအားလျော်စွာ သင်တွေ့နိုင်ပါတယ်။ ဒီလိုအခြေအနေမျိုးမှာ သင်ဟာ အသစ်စက်စက်ဖုန်းတစ်လုံးကို သင်ရောက်ရှိနိုင်မှာပါ။ သို့သော်၊ သင်သိမ်းဆည်းလိုပါက၊ ဥပမာအားဖြင့် စျေးဆိုင်တွင် အသုံးပြုထားသော ဖုန်းတစ်လုံးကို ရှာတွေ့ရန် မည်သည့်အရာကမှ သင့်ကို တားဆီးနိုင်မည်မဟုတ်ပေ။ ပျက်စီးနေသော တစ်ပတ်ရစ် စက်ပစ္စည်းများကို iPhone ပြုပြင်ပေးသော ပြုပြင်ပေးသော ပြုပြင်သူ အမျိုးမျိုးမှ ဝယ်ယူကြပြီး ရောင်းချကြသည်။ သို့သော် ထိုသို့သော iPhone ကိုဝယ်ရန်ဆုံးဖြတ်ပါက၊ Find သည် ၎င်းတွင်အသုံးပြုနိုင်သည်ရှိ၊ မရှိကိုကြိုတင်သိရှိထားသင့်သည်။
အဲဒါဖြစ်နိုင်တယ်။ မင်းကို စိတ်ဝင်စားတယ်။

Find My သည် iPhone ပေါ်တွင် ဖွင့်ထားခြင်းရှိမရှိကို အဝေးမှစစ်ဆေးနည်း
Find It သည် iPhone တွင် အသက်ဝင်ကြောင်း အတည်ပြုရန် အလွန်အရေးကြီးပါသည်။ သင်အသုံးပြုနေသော Find It ဖြင့် စက်ပစ္စည်းတစ်ခုကို ဝယ်ယူပါက၊ ၎င်းသည် သင့်အတွက် 100% ဖြစ်လာမည်မဟုတ်ပေ။ ဆိုလိုသည်မှာ ရောင်းချသူမှ Find It ကိုပိတ်ရန် အသုံးပြုနိုင်သည့် ၎င်း၏ Apple ID အထောက်အထားများကို ရောင်းချသူမှ သင့်အားမပေးပါက၊ ထို့အပြင်၊ သင်သည် လော့ခ်ချထားပြီး ပျက်စီးနေသည့် iPhone ကို ဝယ်ယူပါက ၎င်းကို အသုံးပြုနေသည့် Find It ကြောင့် လုံးဝအသုံးပြုနိုင်မည်မဟုတ်ပေ။ သတင်းကောင်းမှာ သင်သည် အခြေအနေကို ရှာဖွေရန် အဝေးမှ အလွယ်တကူ စောင့်ကြည့်နိုင်သည်ဟု သတင်းကောင်းဖြစ်သည်။ သင့်စက်၏ အမှတ်စဉ်နံပါတ် (သို့မဟုတ် IMEI) ကို သိရန်လိုအပ်ပြီး လက်ရှိအင်တာနက်ချိတ်ဆက်မှုတစ်ခုရှိရန် လိုအပ်ပါသည်။ ထို့နောက် လုပ်ထုံးလုပ်နည်းမှာ အောက်ပါအတိုင်းဖြစ်သည်။
- ပထမဦးစွာ သင်သည် မည်သည့်ဝဘ်ဘရောက်ဆာရှိ ဝဘ်ဆိုဒ်သို့ သွားရန်လိုအပ်သည်။ AppleSN.info
- ပြီးတာနဲ့ ပေါ်လာတဲ့ text box မှာ၊ နံပါတ်စဉ်ကို ရိုက်ထည့်ပါ။ (သို့မဟုတ် IMEI) သင်၏စက်ပစ္စည်း။
- ပြီးရင် စာသားအကွက်ရဲ့ ညာဘက်ခြမ်းကို နှိပ်ပါ။ မှန်ဘီလူးအိုင်ကွန်။
- မှန်ဘီလူးကို နှိပ်ပြီးနောက်၊ အမှတ်စဉ်နံပါတ်ကို စတင်အသုံးပြုပါမည်။ ဒီလုပ်ဆောင်ချက်က လုပ်နိုင်ပါတယ်။ စက္ကန့် ဆယ်ချီကြာသည်။
- decoding ပြီးသွားသည်နှင့်၊ သင့် iPhone နှင့်ပတ်သက်သည့် အချက်အလက်အားလုံးကို ပြသပေးမည်ဖြစ်သည်။
- ဒီမှာလုပ်စရာရှိတာက မောင်းထုတ်လိုက်ပါ။ အောက်တွင် လိုင်းကိုရှာပါ။ ကျွန်ုပ်၏ iPhone အခြေအနေကို ရှာပါ။
- ဒီမှာရှိရင် On ဒီတော့ အဲဒါကို ဆိုလိုတယ်။ iPhone တွင် Active ကိုရှာပါ၊ အကယ်၍ ပိတ်၊ tak မလှုပ်မရှား။
Find သည် iPhone တွင် တက်ကြွမှုရှိမရှိ သိရှိရန် အထက်ပါလုပ်ထုံးလုပ်နည်းကို အသုံးပြုခြင်းအပြင် အခြားအချက်အလက်များကိုလည်း ကြည့်ရှုနိုင်ပါသည်။ အတိအကျအားဖြင့်၊ အရောင်၊ သိုလှောင်မှုအရွယ်အစား၊ အသက်၊ ထုတ်လုပ်သည့်ရက်စွဲ၊ ထုတ်လုပ်သည့်နေရာနှင့် အခြားအချက်အလက်များစွာကို တွေ့ရှိနိုင်သည်။ သင့် Mac ၏ အချက်အလက်များကို အလားတူနည်းလမ်းဖြင့် ရှာဖွေနိုင်သည် - ၎င်း၏ အမှတ်စဉ်နံပါတ်ကို ထည့်သွင်းပြီးနောက်၊ မော်ဒယ်၊ ဝယ်ယူသည့်နိုင်ငံ၊ အရောင်၊ စက်ပစ္စည်း၏ အသက်၊ ထုတ်လုပ်သည့်ရက်စွဲ၊ ထုတ်လုပ်သည့်နိုင်ငံနှင့် အခြားအရာများအကြောင်း အချက်အလက်များကို သင်ပြသပါလိမ့်မည်။
နံပါတ်စဉ်ကို ဘယ်မှာရှာရမလဲ။
သင့်စက်၏ အမှတ်စဉ်နံပါတ်အသစ်ကို မည်သည့်နေရာတွင် ရှာရမှန်းမသိပါက၊ ၎င်းသည် မခက်ခဲပါ။ iPhone နှင့် iPad ၏ နံပါတ်စဉ်များကို သေချာစွာ တွေ့ရှိနိုင်ပါသည်။ ဆက်တင်များ -> အထွေထွေ -> သတင်းအချက်အလက်. Mac မှာ ကလစ်နှိပ်ရုံပါပဲ။ -> ဤ Mac အကြောင်းဝင်းဒိုးအသစ်တွင် နံပါတ်စဉ်ကို သင်တွေ့လိမ့်မည်၊ ဤကဏ္ဍများကို သင်ဝင်ရောက်ခွင့်မရှိပါက၊ ထုတ်ကုန်သေတ္တာတွင် အမှတ်စဉ်နံပါတ်ကိုလည်း Apple စက်ပစ္စည်း၏ကိုယ်ထည်ပေါ်ရှိ အချို့ကိစ္စများတွင် တိုက်ရိုက်တွေ့နိုင်သည်။ အမှတ်စဉ်နံပါတ်ကို ရှာတွေ့နိုင်သော နေရာအားလုံးကို အောက်တွင် ကျွန်တော် ပူးတွဲတင်ပြသော ဆောင်းပါးတွင် တွေ့နိုင်ပါသည်။
အဲဒါဖြစ်နိုင်တယ်။ မင်းကို စိတ်ဝင်စားတယ်။