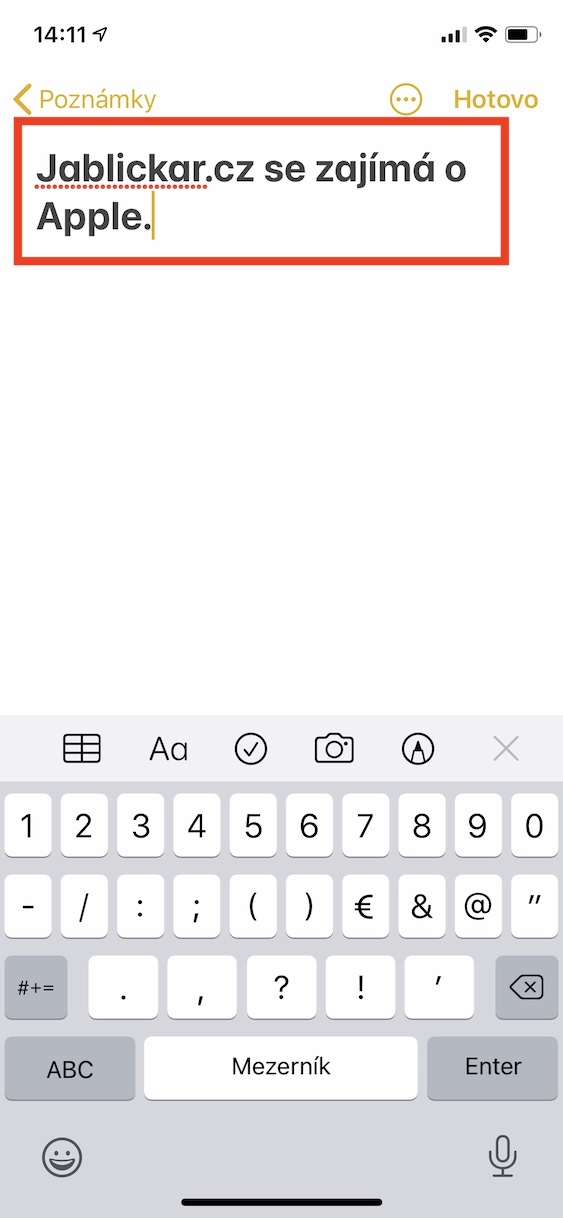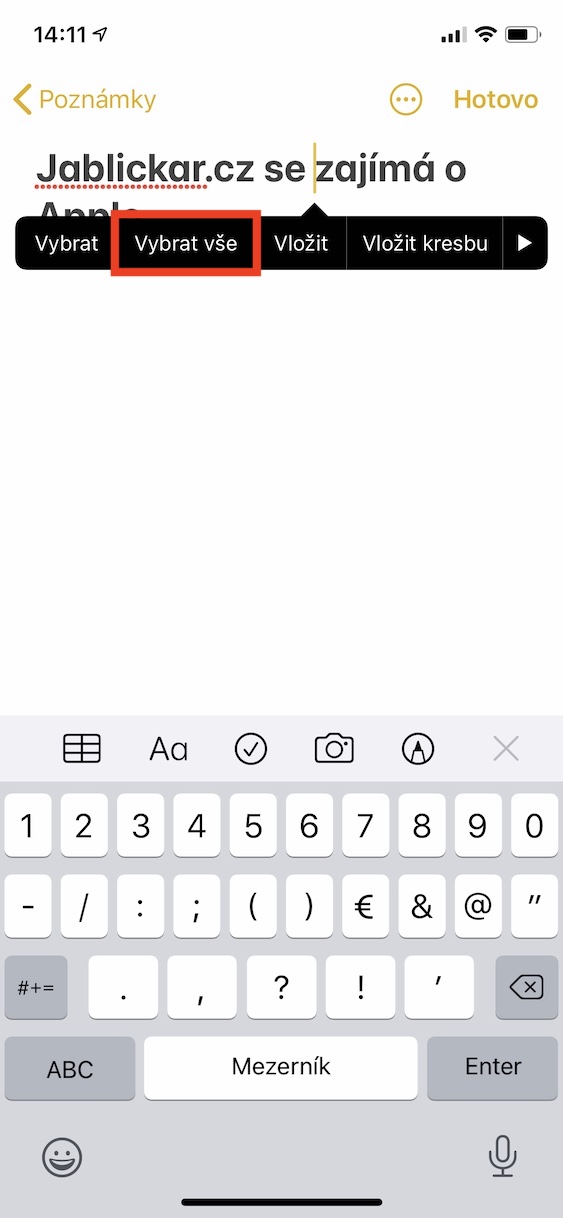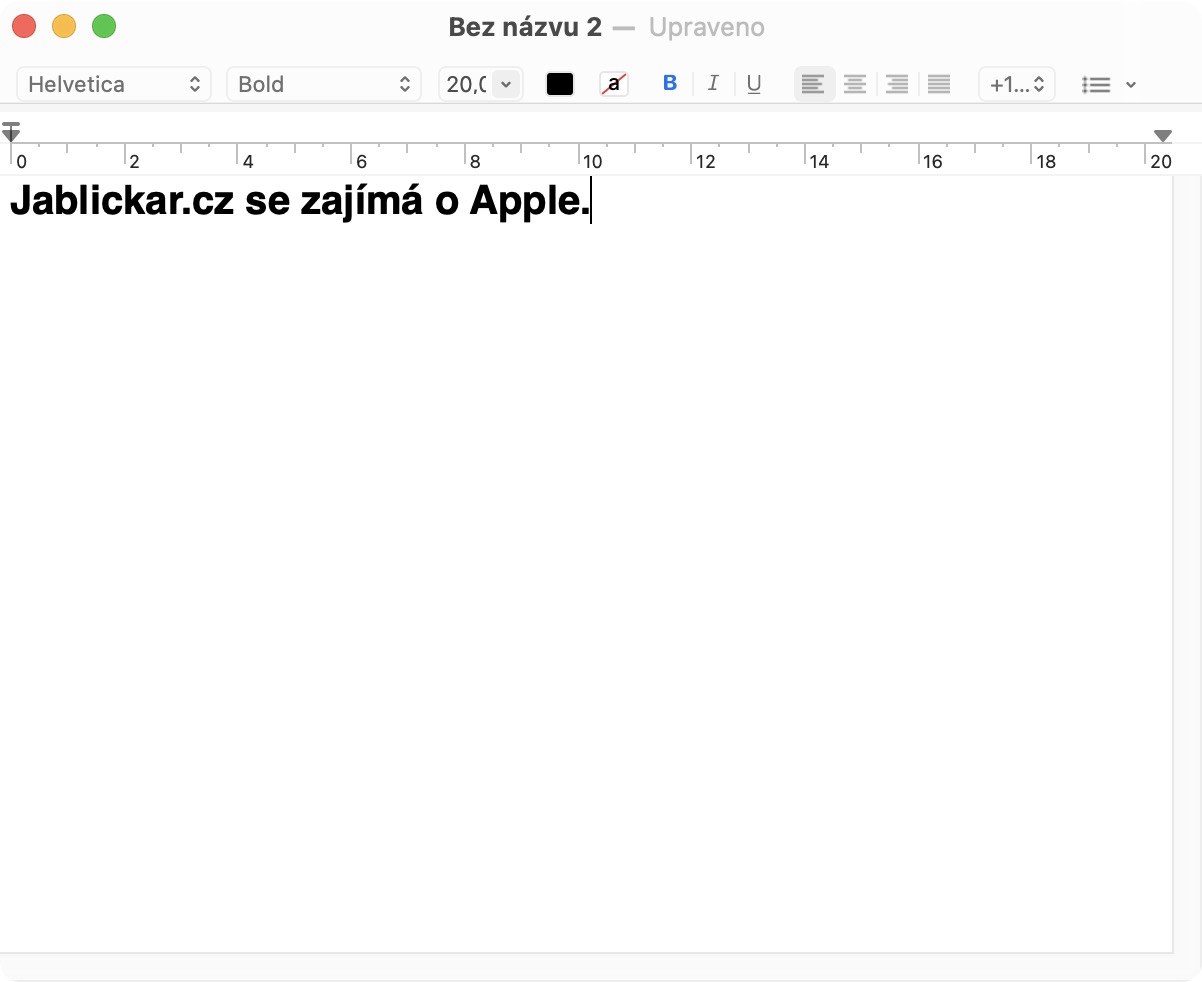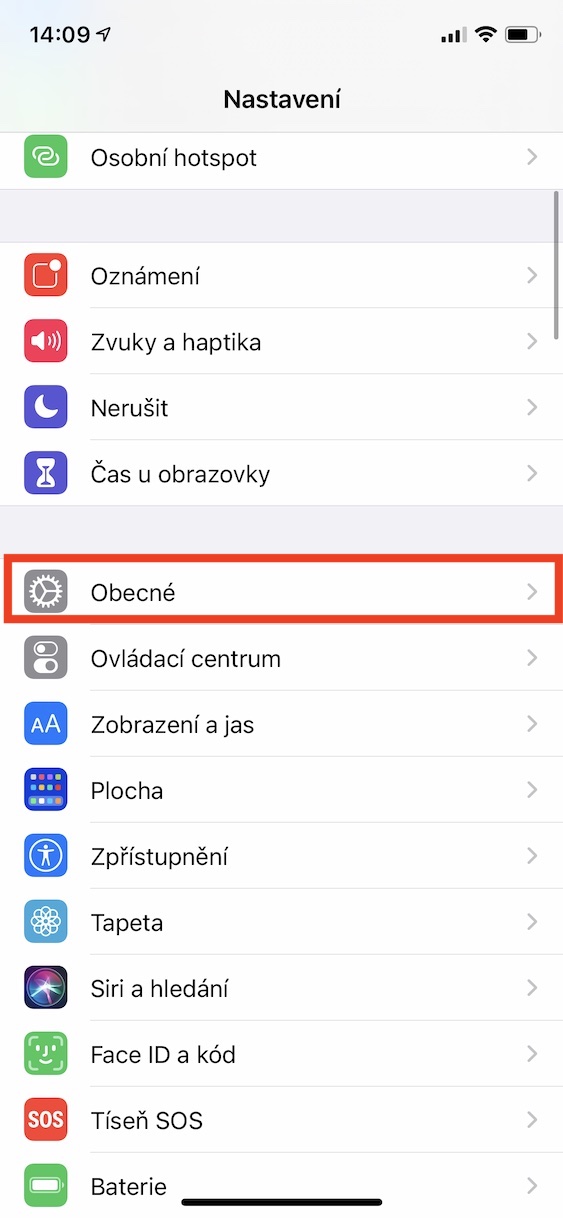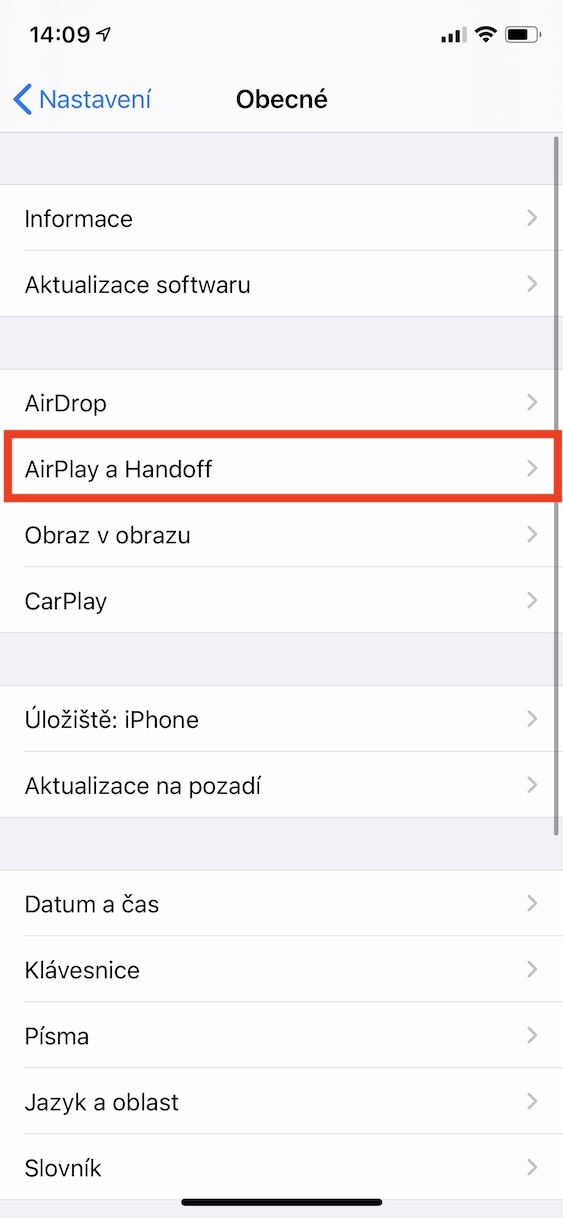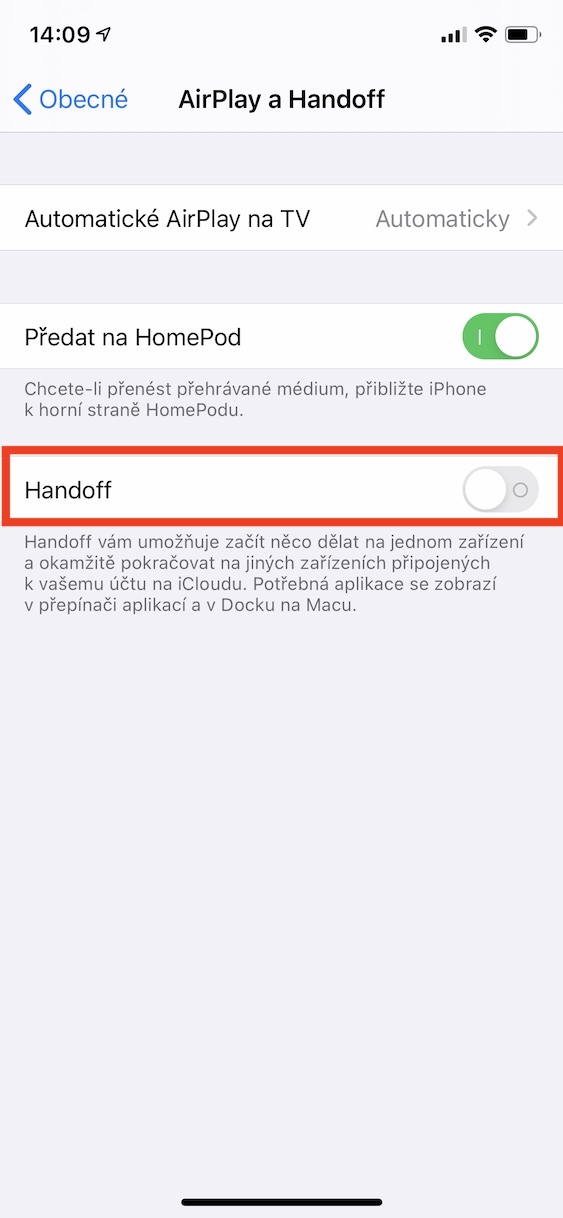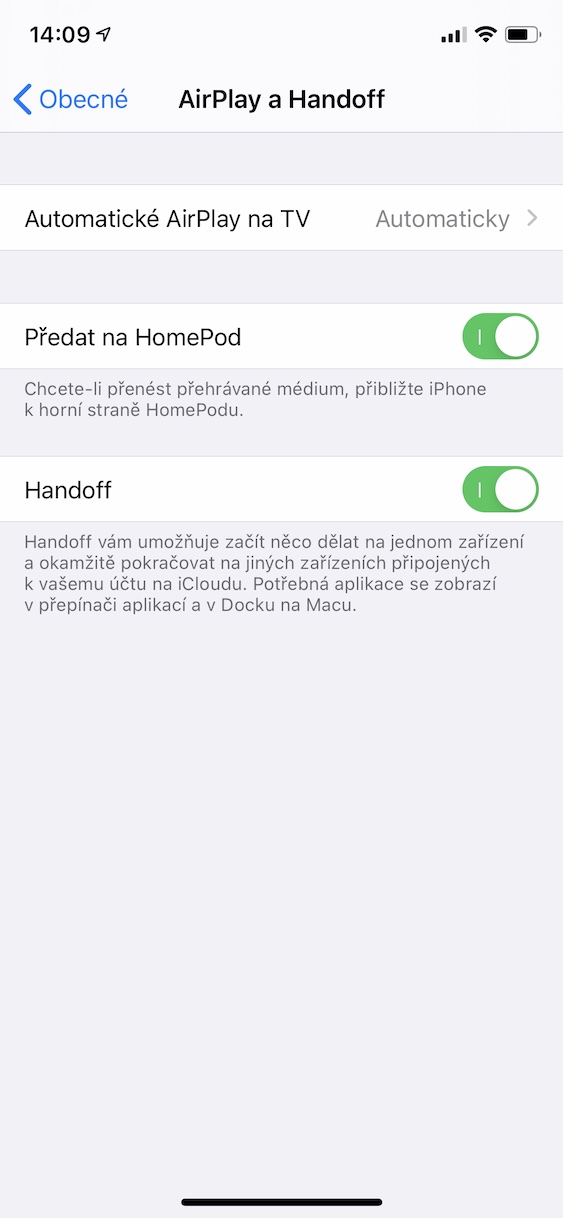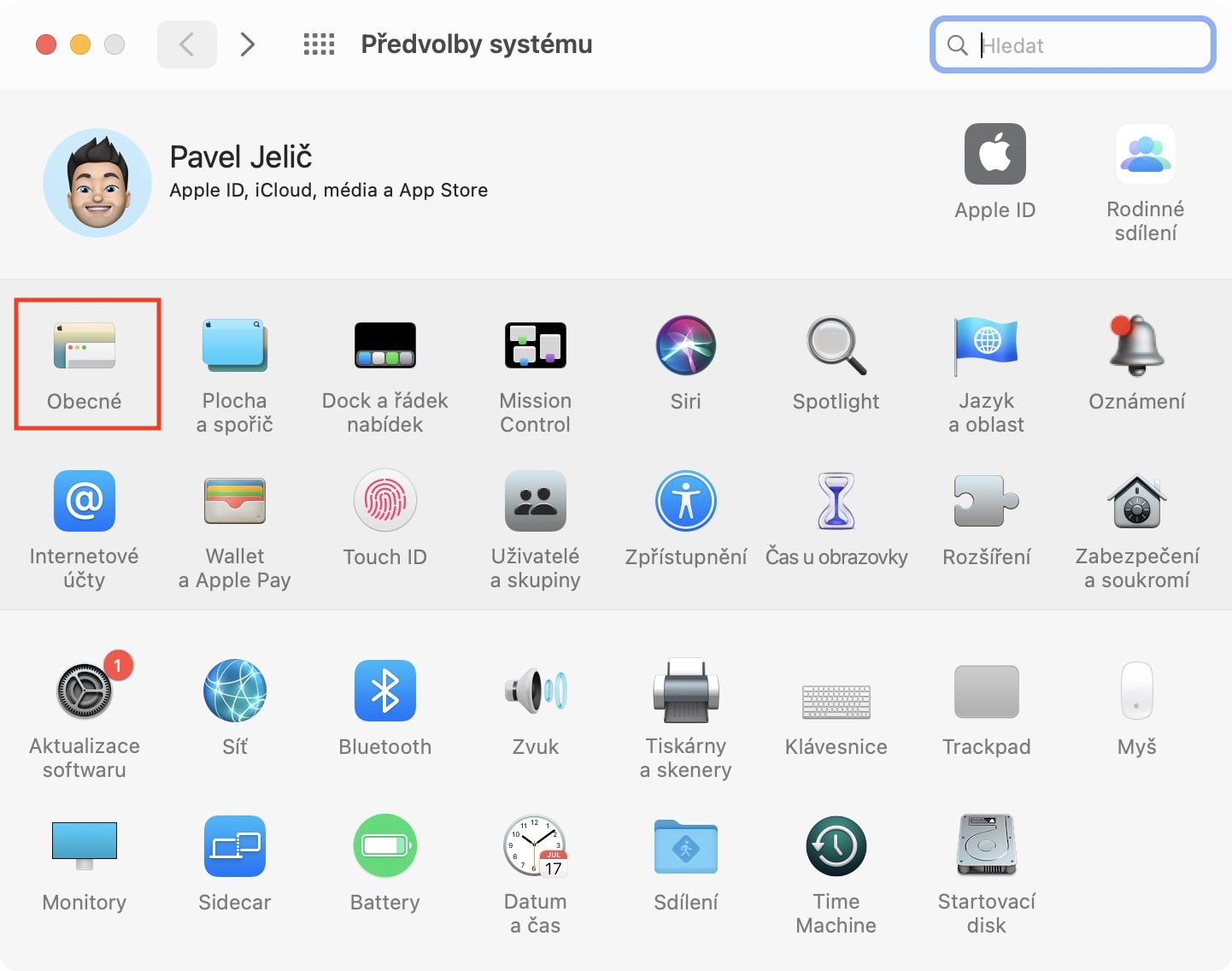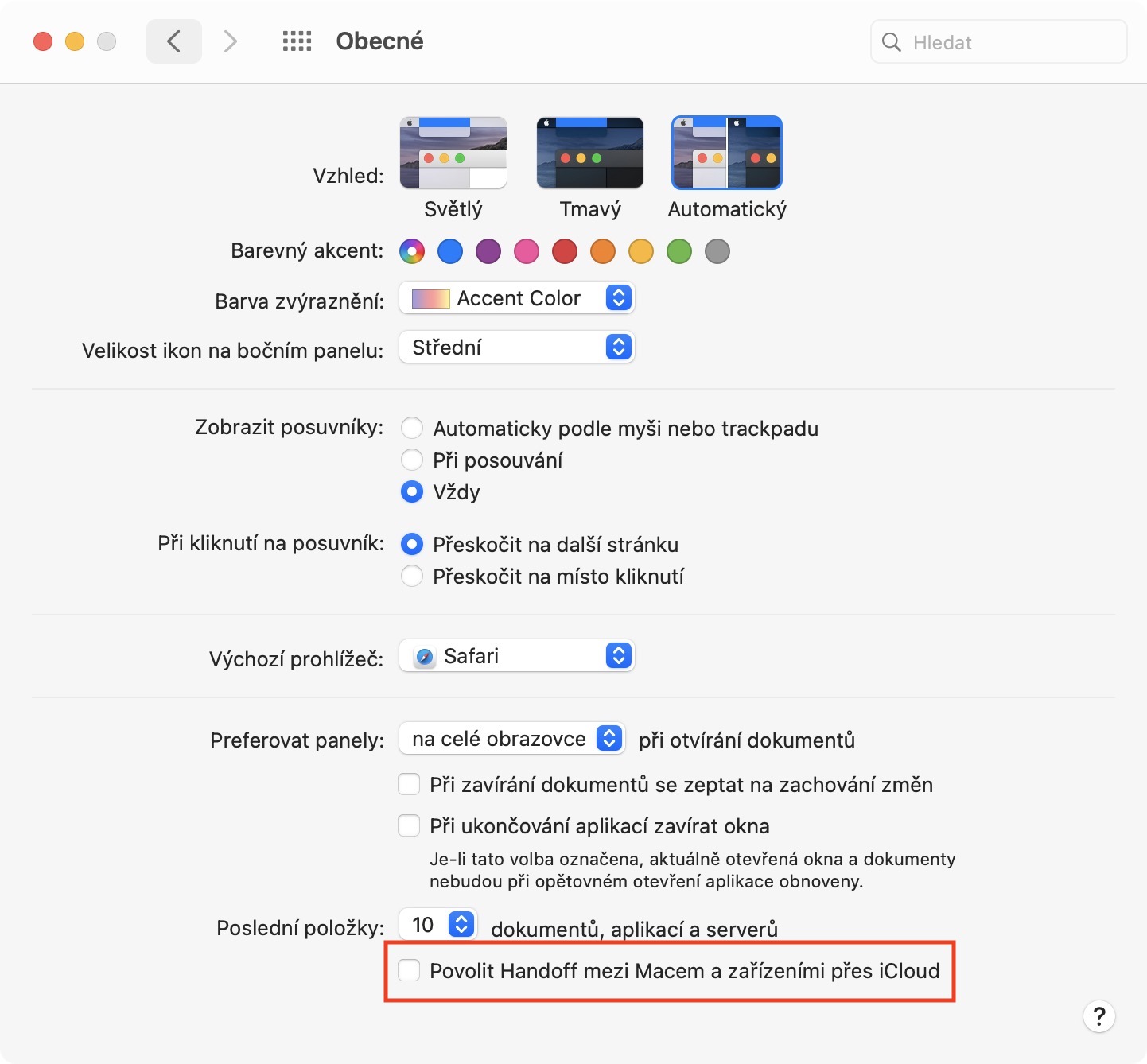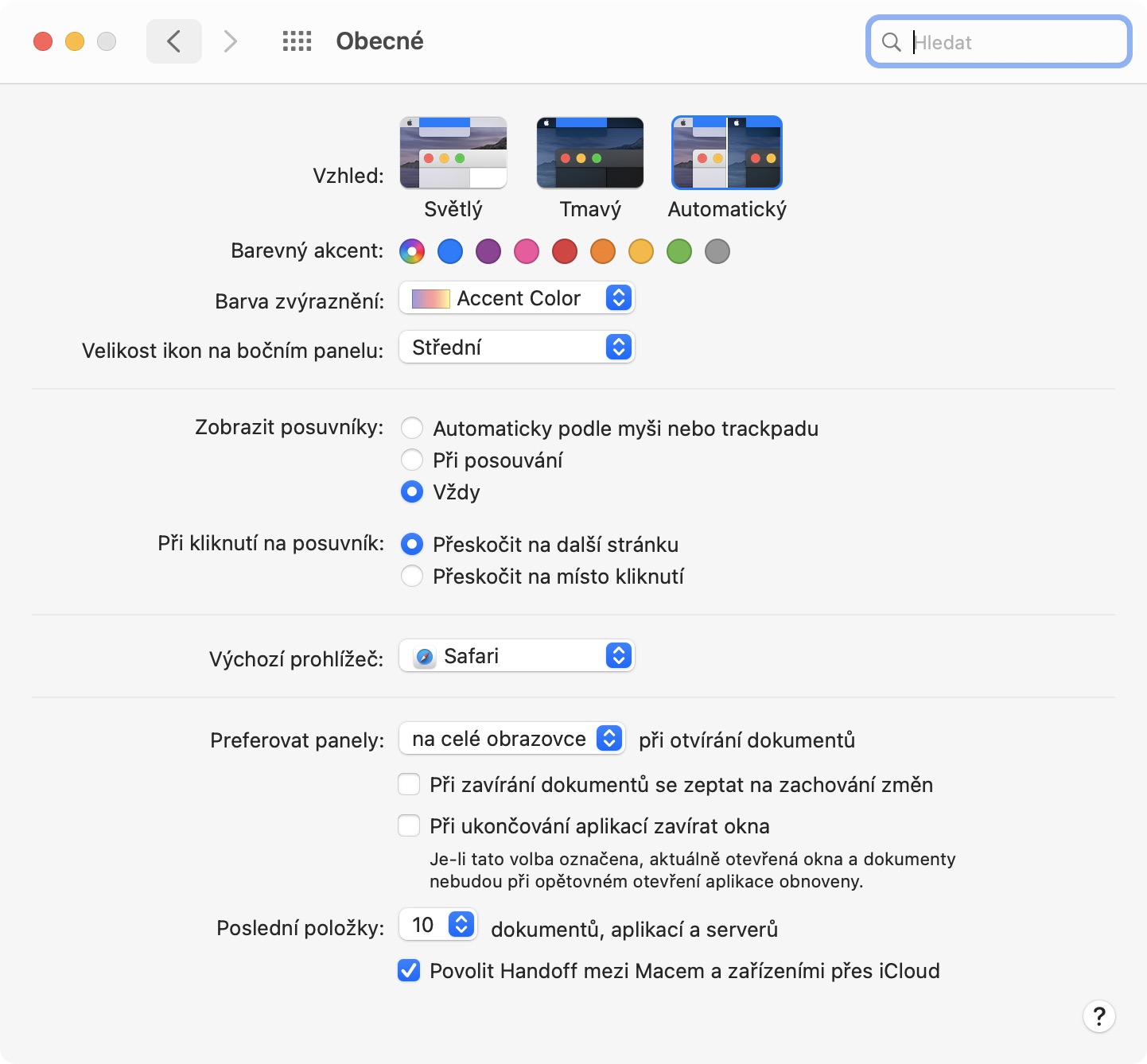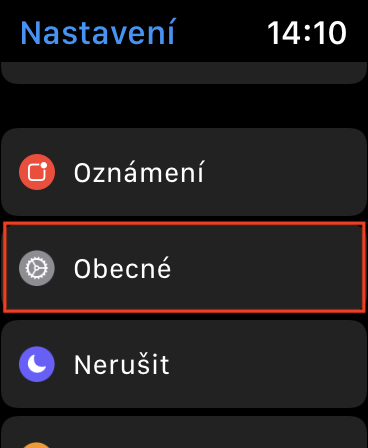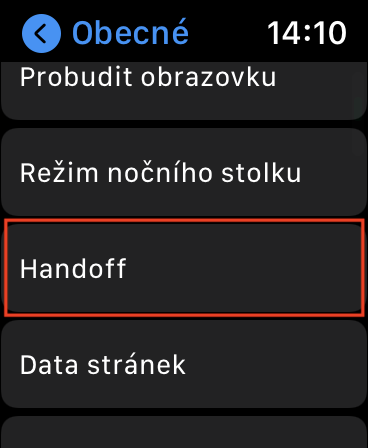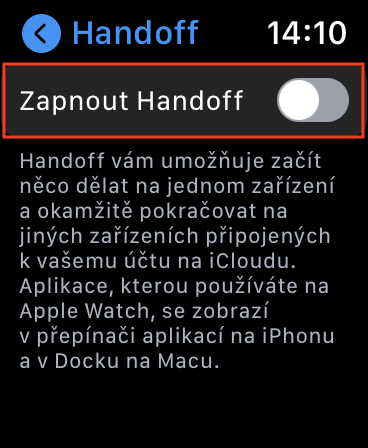အကယ်၍ သင်သည် iPhone နှင့် Mac ကဲ့သို့သော Apple စက်ပစ္စည်းများစွာကို ပိုင်ဆိုင်ပါက၊ Apple စက်ပစ္စည်းများ၏ ချိတ်ဆက်မှုသည် ရိုးရိုးရှင်းရှင်း ကောင်းမွန်ကြောင်း သေချာပေါက် သဘောတူပါလိမ့်မည်။ iPhone ပေါ်တွင် သင်လုပ်ဆောင်သမျှသည် Mac သို့မဟုတ် iPad ပေါ်တွင် အလိုအလျောက် ရောင်ပြန်ဟပ်နေပါသည်။ သင့် iPad ပေါ်တွင် ဓာတ်ပုံတစ်ပုံရိုက်ပါက၊ သင့် Apple ID အောက်ရှိ အခြားစက်ပစ္စည်းအားလုံး၏ ဒစ်ဂျစ်တိုက်တွင် အလိုအလျောက်ပေါ်လာမည်ဖြစ်သည်။ ယေဘူယျအားဖြင့် မှတ်စုများ၊ သတိပေးချက်များနှင့် ရွေးချယ်ထားသော ဒေတာများနှင့် အတိအကျတူညီစွာ အလုပ်လုပ်နိုင်သည်။ ဒါပေမယ့် data synchronization အတွက်တင်မဟုတ်ပါဘူး။ Apple ထုတ်ကုန်များသည် ချိတ်ဆက်မှုအပိုင်းတွင် ပိုမိုလုပ်ဆောင်နိုင်ပြီး အချို့သောမျက်နှာစာများတွင် ပြိုင်ဘက်ထုတ်ကုန်များမှ ထင်ရှားပေါ်လွင်စေသည်။
အဲဒါဖြစ်နိုင်တယ်။ မင်းကို စိတ်ဝင်စားတယ်။

Handoff လုပ်ဆောင်ချက်က တကယ်ကို အများကြီး လုပ်ဆောင်နိုင်ပါတယ်။
ကြီးမြတ်သောအင်္ဂါရပ်များထဲမှတစ်ခုမှာ၊ ဥပမာ၊ Handoff ဖြစ်သည်။ ဤလုပ်ဆောင်ချက်၏အမည်သည် သင့်အား များများစားစားမပြောနိုင်သော်လည်း ဤလုပ်ဆောင်ချက်သည် အဘယ်အရာလုပ်ဆောင်နိုင်သည်ကို သင်သိရှိပြီးသည်နှင့် ၎င်းကို သင်ချက်ချင်းကြိုက်နှစ်သက်ပြီး စတင်အသုံးပြုနိုင်မည်ဖြစ်သည်။ Handoff လုပ်ဆောင်ချက်ဖြင့်၊ Apple စက်ပစ္စည်းများအားလုံး၏ ချိတ်ဆက်မှုကို ပိုမိုမြင့်မားသောအဆင့်သို့ ခေါ်ဆောင်သွားနိုင်သည်။ Handoff ဖြင့် သင်သည် စက်တစ်ခုတွင် သင်စတင်ခဲ့သည့်အလုပ်ကို ရိုးရှင်းစွာထားနိုင်ပြီး အခြားစက်ပစ္စည်းတစ်ခုပေါ်တွင် အပြီးသတ်နိုင်သည်။ ဥပမာအားဖြင့်၊ သင်သည် iPhone ပေါ်တွင် Safari တွင် စာမျက်နှာတစ်ခုကို ဖွင့်ပါက၊ ဥပမာ Handoff ကြောင့် ၎င်းကို Mac တွင် ချက်ချင်းကြည့်ရှုနိုင်သည်။ သင်အခြားစက်တွင်ရှိနေသည့်အက်ပ်၏အိုင်ကွန်သည် macOS စက်ပစ္စည်း၏အထိုင်တွင်ပေါ်လာမည်ဖြစ်ပြီး ၎င်းကိုနှိပ်လိုက်သောအခါ၊ ကျွန်ုပ်တို့၏အခြေအနေတွင်၊ သီးခြားဝဘ်စာမျက်နှာတစ်ခုမှ သင်ထွက်ခွာသွားသည့်နေရာတွင် သင်ရောက်နေမည်ဖြစ်သည်။

ဒါပေမယ့် Handoff လုပ်ဆောင်ချက်က အဲဒါအကုန်လုံးမဟုတ်တာ သေချာပါတယ်။ အခြား Apple စက်ပစ္စည်းပေါ်တွင် အလွယ်တကူ ဆက်လက်လုပ်ဆောင်နိုင်စေမည့်အပြင်၊ ၎င်းသည် စက်ပစ္စည်းများတွင် ဖိုင်များနှင့် အခြားဒေတာများကို ကူးယူရန်လည်း သင့်လျော်သည်။ သင့်တွင် Handoff လုပ်ဆောင်ချက်ကို အသက်သွင်းထားပါက၊ "မျှဝေထားသော" စာတိုက်ပုံးကို စတင်အသုံးပြုနိုင်မည်ဖြစ်သည်။ ထို့ကြောင့် သင့် iPhone ပေါ်တွင် သင်ကူးယူသမျှကို သင့်အခြားစက်ပစ္စည်းများအားလုံးတွင် အလိုအလျောက်ရရှိနိုင်မည်ဖြစ်သည်။ အကယ်၍ သင်သည် iPhone ပေါ်တွင် စာသားအချို့ကို ကူးယူပြီး Mac တွင် ကူးထည့်သည့်လုပ်ဆောင်ချက်ကို လုပ်ဆောင်ပါက (ဥပမာ၊ Command + V ကိုနှိပ်ခြင်းဖြင့်) iPhone ပေါ်တွင် ကူးယူထားသည့် စာသားကို ကူးထည့်မည်ဖြစ်သည်။ အထက်တွင်ဖော်ပြခဲ့သည့်အတိုင်း Handoff လုပ်ဆောင်ချက်သည် လက်တွေ့အားဖြင့် Apple စက်ပစ္စည်းများအားလုံးတွင် အလုပ်လုပ်သည်။ iPhone၊ iPad၊ Mac သို့မဟုတ် MacBook နှင့် Apple Watch တို့တွင်။ Handoff ကို အသုံးပြုနိုင်ရန်၊ စက်များကို Wi-Fi နှင့် ချိတ်ဆက်ထားပြီး ၎င်းတို့တွင် အသုံးပြုနေသော Bluetooth ရှိရန် လိုအပ်ပါသည်။
iPhone နှင့် iPad တွင် Handoff ကိုအသက်သွင်းခြင်း။
iPhone သို့မဟုတ် iPad တွင် Handoff ကို ဖွင့်လိုပါက၊ ၎င်းသည် အလွန်ရိုးရှင်းသော လုပ်ငန်းစဉ်ဖြစ်သည်။ ဤလုပ်ထုံးလုပ်နည်းကို လိုက်နာပါ-
- သင်၏ iOS သို့မဟုတ် iPadOS စက်တွင် မူရင်းအက်ပ်ကိုဖွင့်ပါ။ Nastavení
- ဤတွင်၊ ထို့နောက်အနည်းငယ်ဆင်းသွားပြီး box ကိုနှိပ်ပါ။ ယေဘုယျအနေဖြင့်။
- ပြီးသည်နှင့် ကဏ္ဍသို့ ရွှေ့ပါ။ AirPlay နှင့် Handoff ။
- လုပ်ဆောင်ချက်ဘေးရှိ ခလုတ်တစ်ခုသည် ဤနေရာတွင် လုံလောက်ပါသည်။ လက်ရှောင်သည် သို့ပြောင်းပါ။ တက်ကြွသော polohy
Handoff ကို Mac နှင့် MacBook တွင် အသက်သွင်းနေသည်။
macOS တွင် Handoff လုပ်ဆောင်ချက်ကို အသက်သွင်းခြင်းသည် အလွန်ရိုးရှင်းပြီး iPhone နှင့် ဆင်တူသည်။ Apple ကွန်ပြူတာတွင် Handoff ကိုဖွင့်လိုပါက အောက်ပါအတိုင်းလုပ်ဆောင်ပါ။
- သင်၏ Mac သို့မဟုတ် MacBook တွင်၊ သင်နှိပ်သည့်နေရာတွင် ကာဆာကို ဘယ်ဘက်အပေါ်ဘက်နှစ်သို့ ရွှေ့ပါ။ အိုင်ကွန် ။
- ပေါ်လာသည့် မီနူးမှ ရွေးချယ်မှုတစ်ခုကို ရွေးချယ်ပါ။ စနစ်ရွေးချယ်မှုများ…
- ထို့နောက် သင်အပိုင်းသို့ ရွှေ့နိုင်သည့် ဝင်းဒိုးအသစ်တစ်ခု ပေါ်လာလိမ့်မည်။ ယေဘုယျအနေဖြင့်။
- ဒီမှာ တောက်လျှောက်ဆင်းဖို့ပဲလိုတယ်။ အမှန်ခြစ် function ဘေးက အကွက် Mac နှင့် iCloud စက်ပစ္စည်းများအကြား Handoff ကိုဖွင့်ပါ။
Apple Watch တွင် Handoff ကို အသက်သွင်းနေသည်။
Apple Watch တွင် Handoff ကိုအသက်သွင်းခြင်းသည် လုံးဝရှုပ်ထွေးခြင်းမရှိပါ။ ဤလုပ်ထုံးလုပ်နည်းကို လိုက်နာပါ-
- လော့ခ်ဖွင့်ပြီး Apple Watch ကိုဖွင့်ပြီး နှိပ်ပါ။ ဒစ်ဂျစ်တယ်သရဖူ။
- အပလီကေးရှင်းကို သင်ရှာပြီးဖွင့်နိုင်သည့် အက်ပ်မီနူးတွင် သင်ကိုယ်တိုင်တွေ့လိမ့်မည်။ Nastavení
- ပြီးသည်နှင့်၊ Settings အက်ပ်မီနူးရှိ အကွက်ကို နှိပ်ပါ။ ယေဘုယျအနေဖြင့်။
- ဤတွင်၊ မှတ်သားမှုတစ်ခုမထိမချင်း အနည်းငယ်ဆင်းသွားပါ။ လက်ရှောင်သည်, သင်နှိပ်သောအရာ။
- နောက်ဆုံးအနေနဲ့ သင်လုပ်ဆောင်ဖို့ပဲ လိုပါတယ်။ လက်ရှောင်သည် switch ကို အသုံးပြု ရပါပြီ။
 Apple နဲ့ ကမ္ဘာအနှံ့ ပျံသန်းနေပါတယ်။
Apple နဲ့ ကမ္ဘာအနှံ့ ပျံသန်းနေပါတယ်။