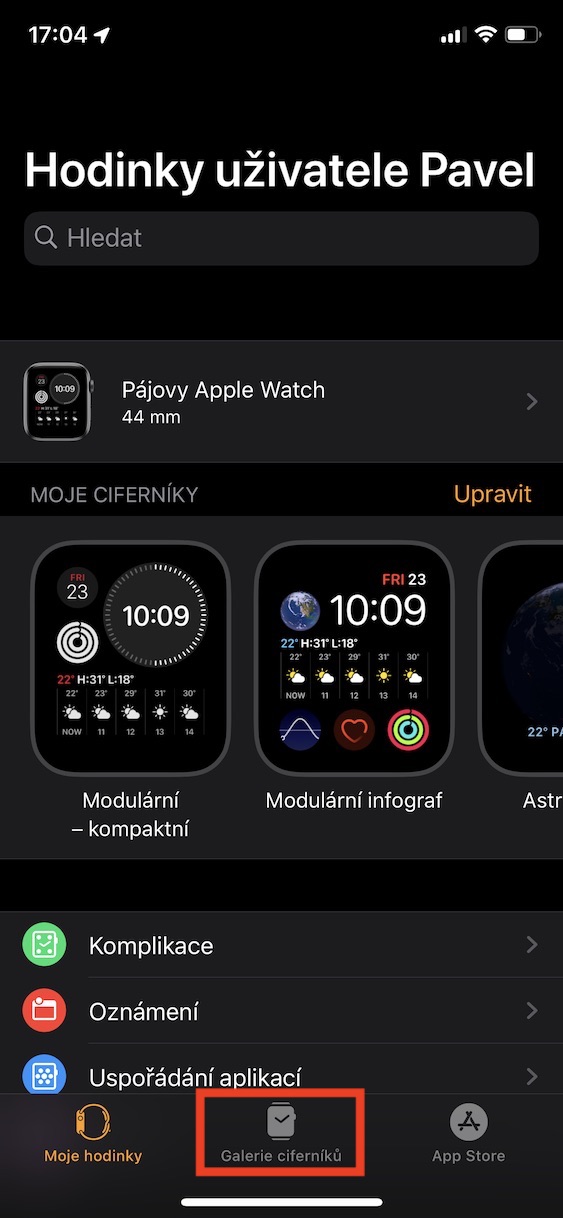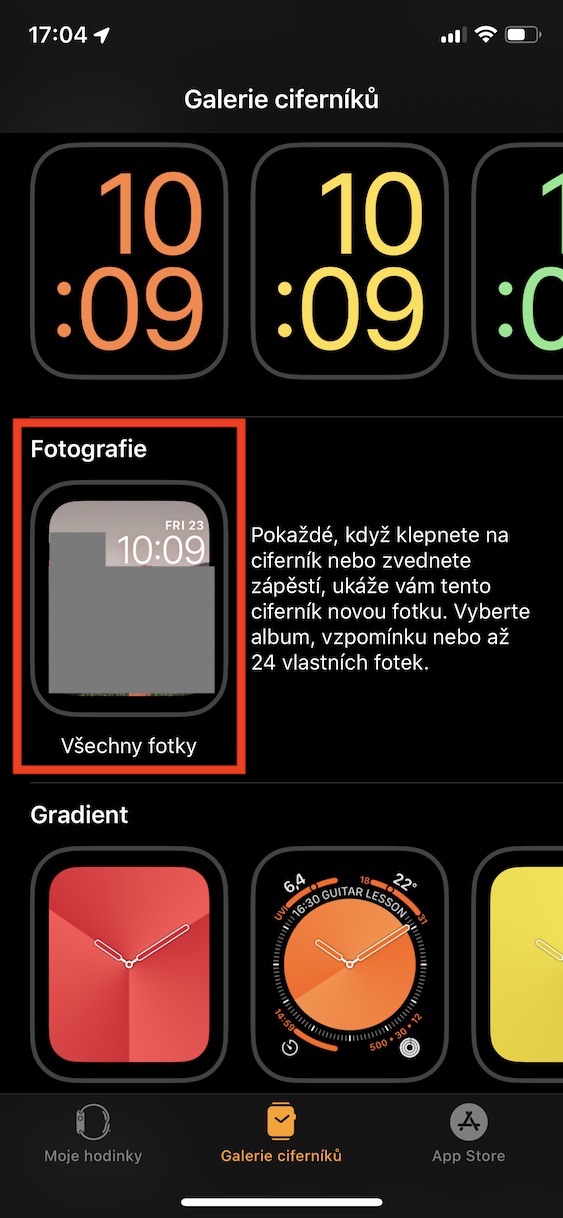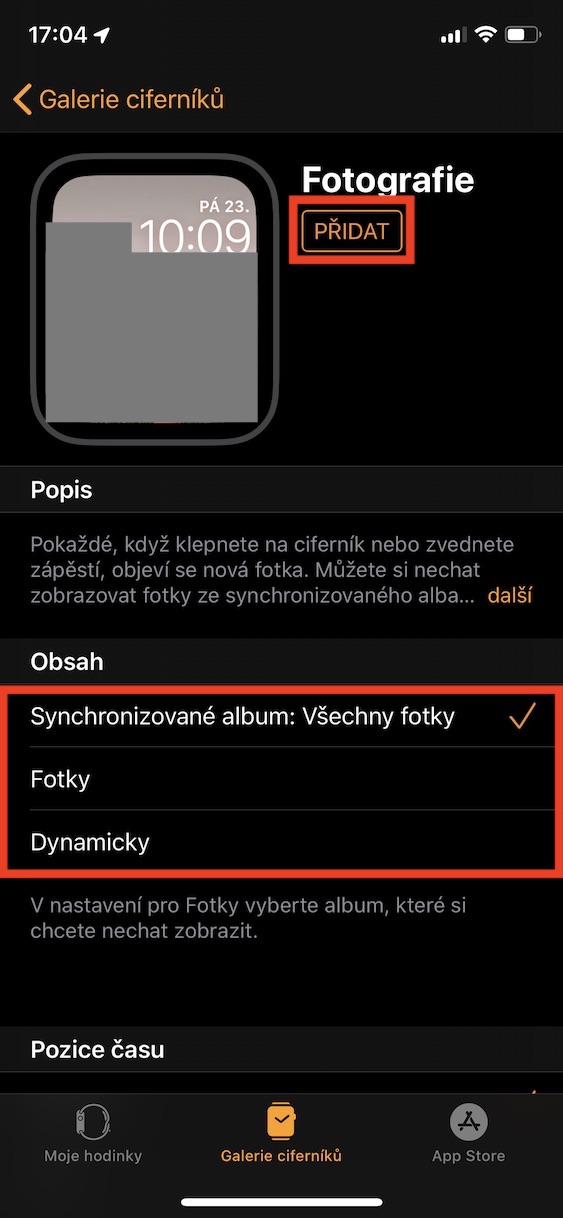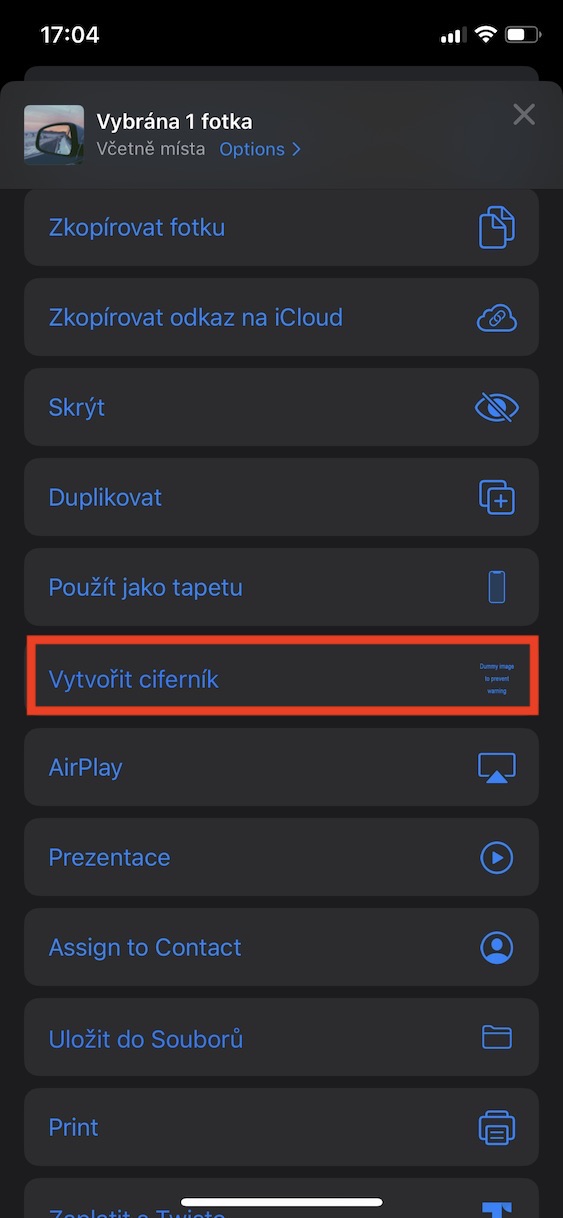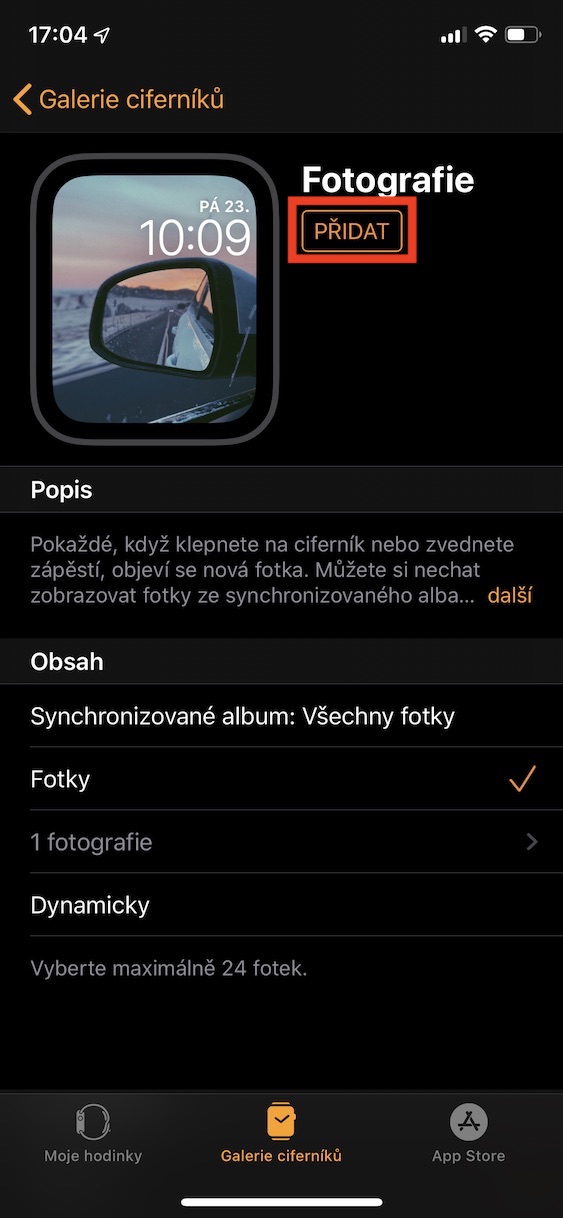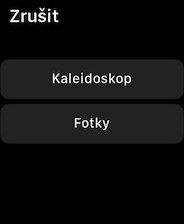Apple Watch တွင်၊ သင်သည် သင့်ကိုယ်ပိုင်ရုပ်ပုံနှင့် စိတ်ကြိုက်ပြင်ဆင်နိုင်သည့် မတူညီသော နာရီမျက်နှာများစွာမှ သင်ရွေးချယ်နိုင်သည်။ ဥပမာအားဖြင့်၊ အချိန်ကိုပြသသည့် ဂန္ထဝင်ဒိုင်ခွက်များ၊ ရှင်းလင်းသော အချက်အလက်ဂရပ်များ၊ ဒီဇိုင်းအကူးအပြောင်းများ သို့မဟုတ် ဂန္ထဝင်ဒိုင်ခွက်များမှ သင်ရွေးချယ်နိုင်သည်။ သို့သော်၊ Watch ပေါ်ရှိ စိတ်ကြိုက်ဓာတ်ပုံကို လက်ပတ်နာရီအဖြစ် သတ်မှတ်နိုင်သည်ကို အသုံးပြုသူနည်းပါးသည်။ ဓာတ်ပုံတစ်ပုံမှ နာရီမျက်နှာတစ်ခုကို ဖန်တီးရန် သင်အသုံးပြုနိုင်သည့် နည်းလမ်းများစွာရှိသည်။ ယနေ့ဆောင်းပါးတွင်၊ ပြုလုပ်ပုံအဆင့်ဆင့်ကို လေ့လာကြည့်ပါမည်။
အဲဒါဖြစ်နိုင်တယ်။ မင်းကို စိတ်ဝင်စားတယ်။
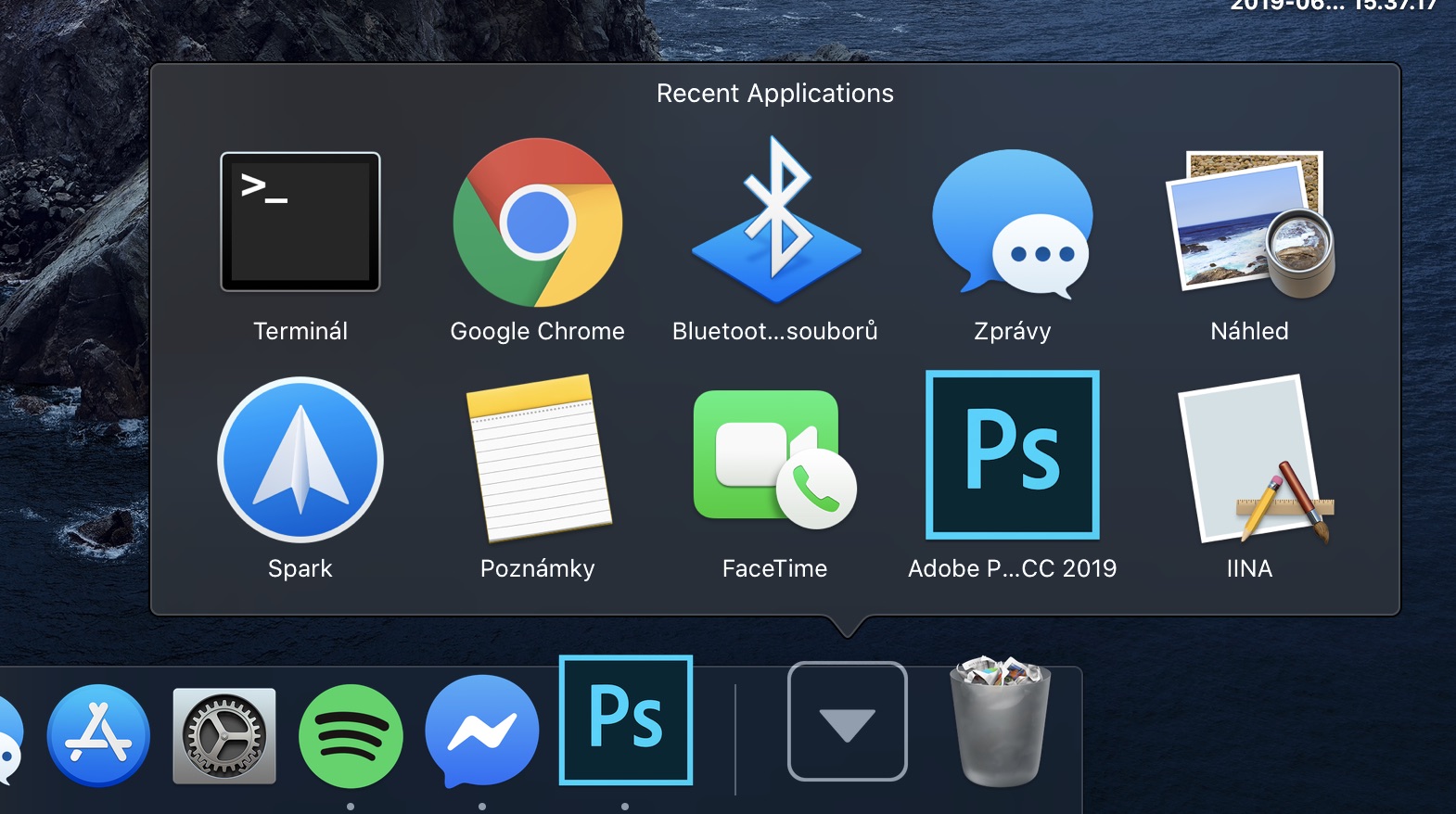
Watch အက်ပ်တွင် ဓာတ်ပုံများဖြင့် နာရီမျက်နှာတစ်ခု ဖန်တီးပါ။
သင်၏ Apple Watch ကိုတွဲချိတ်ထားသည့် သင့် iPhone တွင်၊ အက်ပ်သို့ သွားပါ။ စောင့်ကြည့်. ဤတွင်၊ ထို့နောက် အောက်ခြေမီနူးရှိ ကဏ္ဍသို့ ရွှေ့ပါ။ မျက်နှာများပြခန်းကိုကြည့်ပါ။. ပြီးရင် ဆင်းလိုက်ပါ။ အောက်တွင်နာရီမျက်နှာကို မတွေ့မချင်း ဓာတ်ပုံ. ပြီးရင် အဲဒါကို နှိပ်လိုက်ပါ။ သင့်လက်ကောက်ဝတ်ကို မြှောက်လိုက်တိုင်း သို့မဟုတ် နာရီကို လော့ခ်ဖွင့်တိုင်း ဓာတ်ပုံအသစ်တစ်ခုကို ပြသခြင်းဖြင့် ဤနာရီမျက်နှာသည် အလုပ်လုပ်ပါသည်။ ခေါင်းစဉ်အောက်တွင် အောက်တွင် ပေါ်လာသော ဓာတ်ပုံများကို သင် သတ်မှတ်နိုင်သည်။ မာတိကာ. သင်သည် Apple Watch မှ တစ်ပြိုင်တည်းရိုက်ထားသော ဓာတ်ပုံများကို တိုက်ရိုက်ရွေးချယ်နိုင်သည် သို့မဟုတ် ဓာတ်ပုံများရွေးချယ်မှုတွင် ဂန္တဝင်ဓာတ်ပုံများကို ရွေးချယ်နိုင်သည် သို့မဟုတ် သင်၏လတ်တလောအမှတ်တရများမှ ဓာတ်ပုံများသည် နာရီမျက်နှာစာတွင် ပေါ်လာသည့်အခါ Dynamic option ကို ရွေးချယ်နိုင်သည်။ အကြောင်းအရာကိုရွေးချယ်ပြီးနောက်၊ ၎င်းတည်ရှိမည့်နေရာကိုသင်ရွေးချယ်နိုင်သည်။ အချိန်. နောက်ဆုံးရွေးချယ်မှုမှာ နှစ်ခုအထိ သတ်မှတ်ရန်ဖြစ်သည်။ ရှုပ်ထွေးမှုများ အချိန်အထက် သို့မဟုတ် အောက်။ အားလုံးပြင်ဆင်ပြီးသည်နှင့် ခလုတ်ကိုနှိပ်ပါ။ ထည့်ပါ။.
Photos အက်ပ်တွင် ဓာတ်ပုံနာရီမျက်နှာတစ်ခု ဖန်တီးပါ။
အကယ်၍ သင်သည် အပလီကေးရှင်းမှ သင့်နာရီမျက်နှာပေါ်တွင် ဓာတ်ပုံတစ်ပုံတည်းကို အမြန်သတ်မှတ်လိုပါက ဓာတ်ပုံများ, သင်လုပ်နိုင်သည်။ လုပ်ထုံးလုပ်နည်းသည်အလွန်ရိုးရှင်းသည်၊ ဤနေရာတွင်ဖွင့်ပါ။ ဓာတ်ပုံလက်ပတ်နာရီမျက်နှာပေါ်တွင် သင်အသုံးပြုလိုသော၊ ထို့နောက် ၎င်းဘေးရှိ ခလုတ်ကို နှိပ်ပါ။ မျှဝေခြင်း။ ဘယ်ဘက်အောက်ထောင့်ရှိ (မြှားတစ်ခုပါသော စတုရန်းပုံလေးပုံ) ပေါ်လာသည့် ရွေးချယ်စရာများမှ ရွေးချယ်ပါ။ နာရီမျက်နှာတစ်ခု ဖန်တီးပါ။. လိုချင်ရင် အခုရွေးလိုက်ပါ။ ဂန္ထဝင် display, သို့မဟုတ် display ကို ကလီဒိုစကုပ်. အဲဒီနောက်မှာတော့ သင်လုပ်ရမှာက ရာထူးတစ်ခုကို ပြန်ပြီးရွေးချယ်ပါ။ အချိန်, ရှုပ်ထွေးမှု ခလုတ်ကိုနှိပ်ပါ။ ထည့်ပါ။.
Apple Watch တွင် ဓာတ်ပုံနာရီမျက်နှာတစ်ခု ဖန်တီးပါ။
သင့်အနီးအနားတွင် iPhone မရှိပါက၊ နာရီမျက်နှာတစ်ခုဖန်တီးရန် သင်၏ Apple Watch ကို အသုံးပြုနိုင်သည်။ သင်၏ Apple Watch တွင်၊ အက်ပ်သို့သွားပါ။ ဓာတ်ပုံ မောင်းသွားပါ။ ဓာတ်ပုံနာရီမျက်နှာအဖြစ် သင်အသုံးပြုလိုသော၊ ပြီးနောက် မျက်နှာပြင်ပေါ်တွင် တင်းကျပ်စွာ နှိပ်ပါ။ ရွေးချယ်စရာတစ်ခုကို ရွေးပါ။ နာရီမျက်နှာတစ်ခု ဖန်တီးပါ။. ထို့နောက် ဗားရှင်းကို အသုံးပြုလိုခြင်း ရှိမရှိကို ရွေးချယ်ပါ။ ဂန္ထဝင် ဓာတ်ပုံများ, သို့မဟုတ် ကလီဒိုစကုပ်. ဒါပါပဲ၊ သင့်ဓာတ်ပုံနာရီမျက်နှာကို ဖန်တီးပြီး နာရီမျက်နှာစာရင်းထဲ ထည့်လိုက်ပါပြီ။ ၎င်း၏ ကန့်သတ်ချက်များကို ပြောင်းလဲရန် ပင်မစခရင်ပေါ်တွင် ၎င်းကို နှိပ်ရုံသာဖြစ်သည်။ အတင်းတွန်းပါ။ပြီးနောက် ရှုပ်ထွေးမှုများ အမျိုးမျိုးကို သင်ထားလိုသည့်နေရာကို ရွေးချယ်ပါ။
iPhone ပေါ်ရှိ ဓာတ်ပုံများနှင့် Apple Watch တွင် တိုက်ရိုက်ကြည့်ရှုသည့် မျက်နှာများကို အလွယ်တကူ ဖန်တီးနိုင်သည်။ သို့သော် သင့်တွင် iPhone တစ်လုံးရှိလျှင် နာရီမျက်နှာများကို ဤနေရာတွင် ဖန်တီးရန် ကျွန်ုပ်အကြံပြုလိုပါသည်။ နာရီ၏သေးငယ်သော display ထက်ပိုမိုရိုးရှင်းပြီးရှင်းလင်းသည်။ တစ်ချိန်တည်းတွင်၊ ဒိုင်ခွက်ပေါ်တွင် နာရီများနှင့် ရှုပ်ထွေးမှုများကို မည်သို့ဖြန့်ဝေမည်ကို အလွယ်တကူ သတ်မှတ်နိုင်သည်။