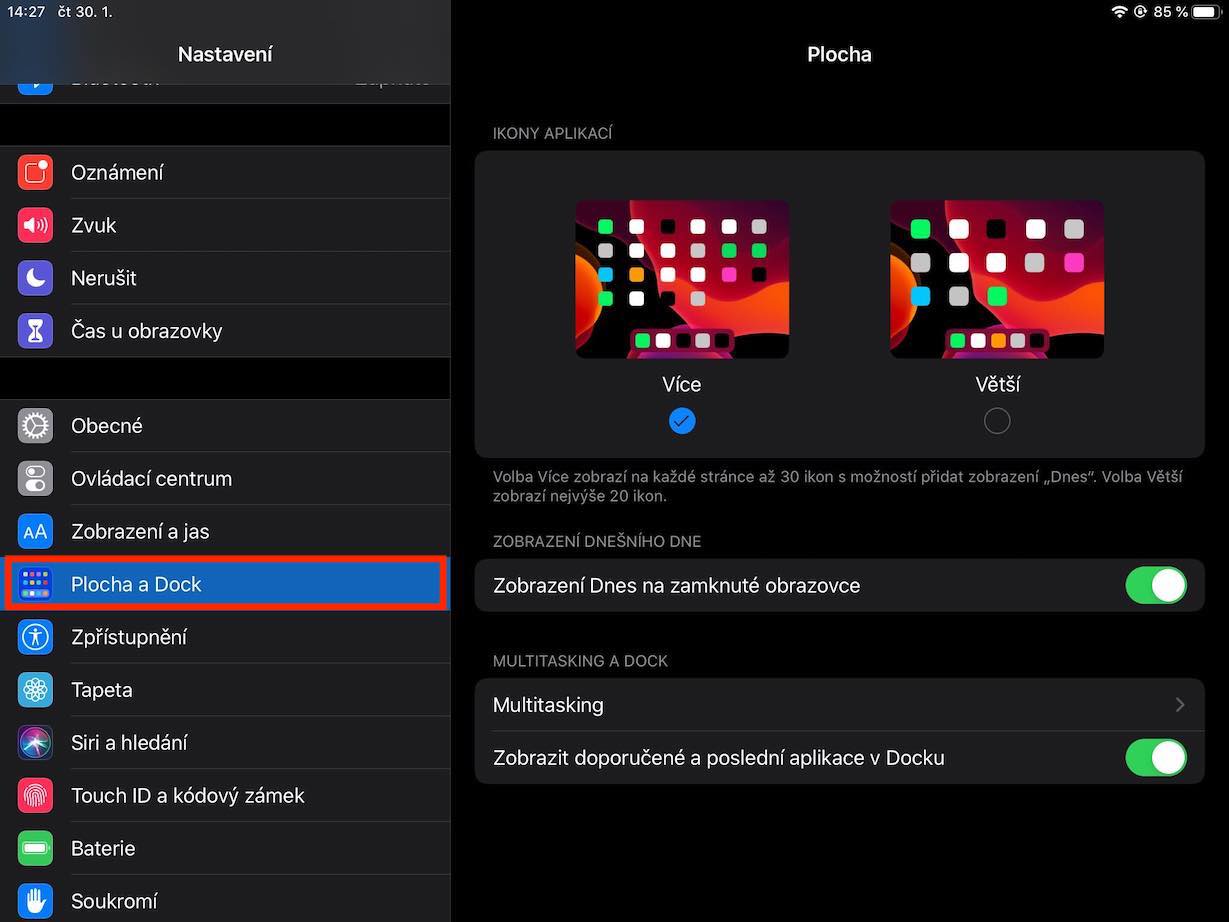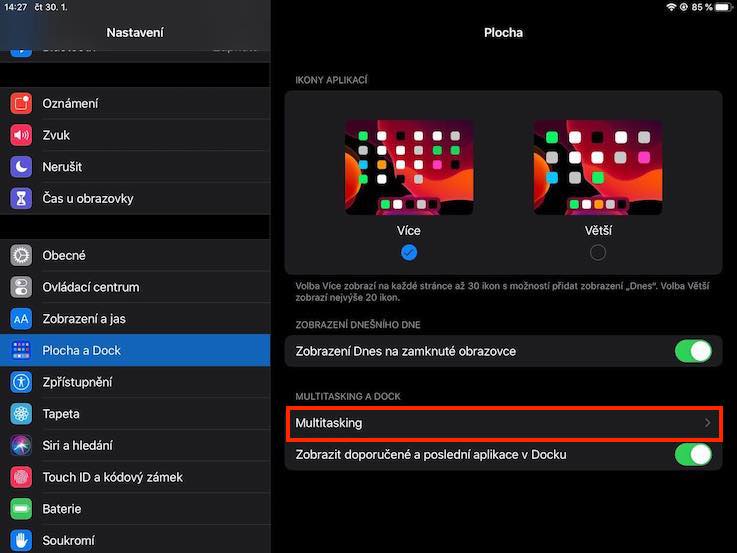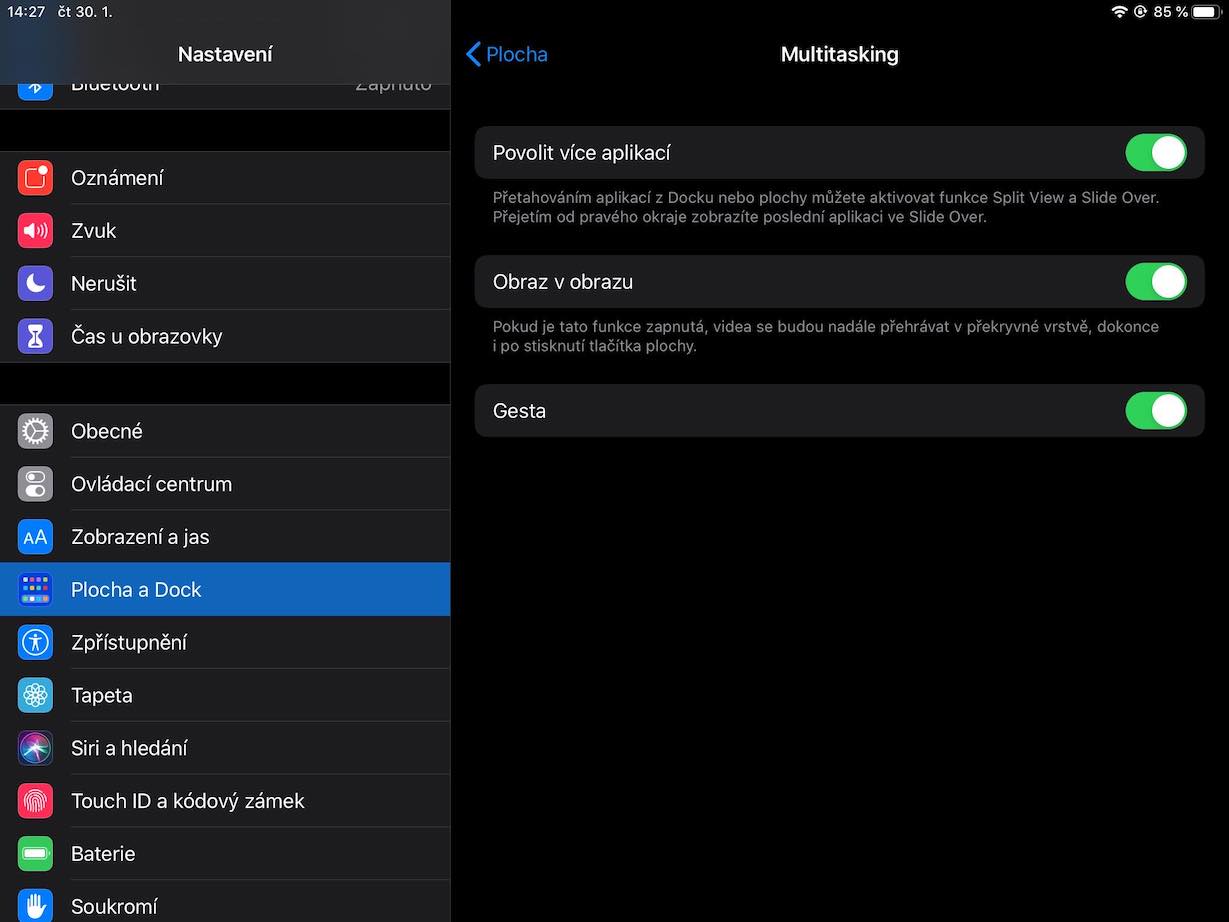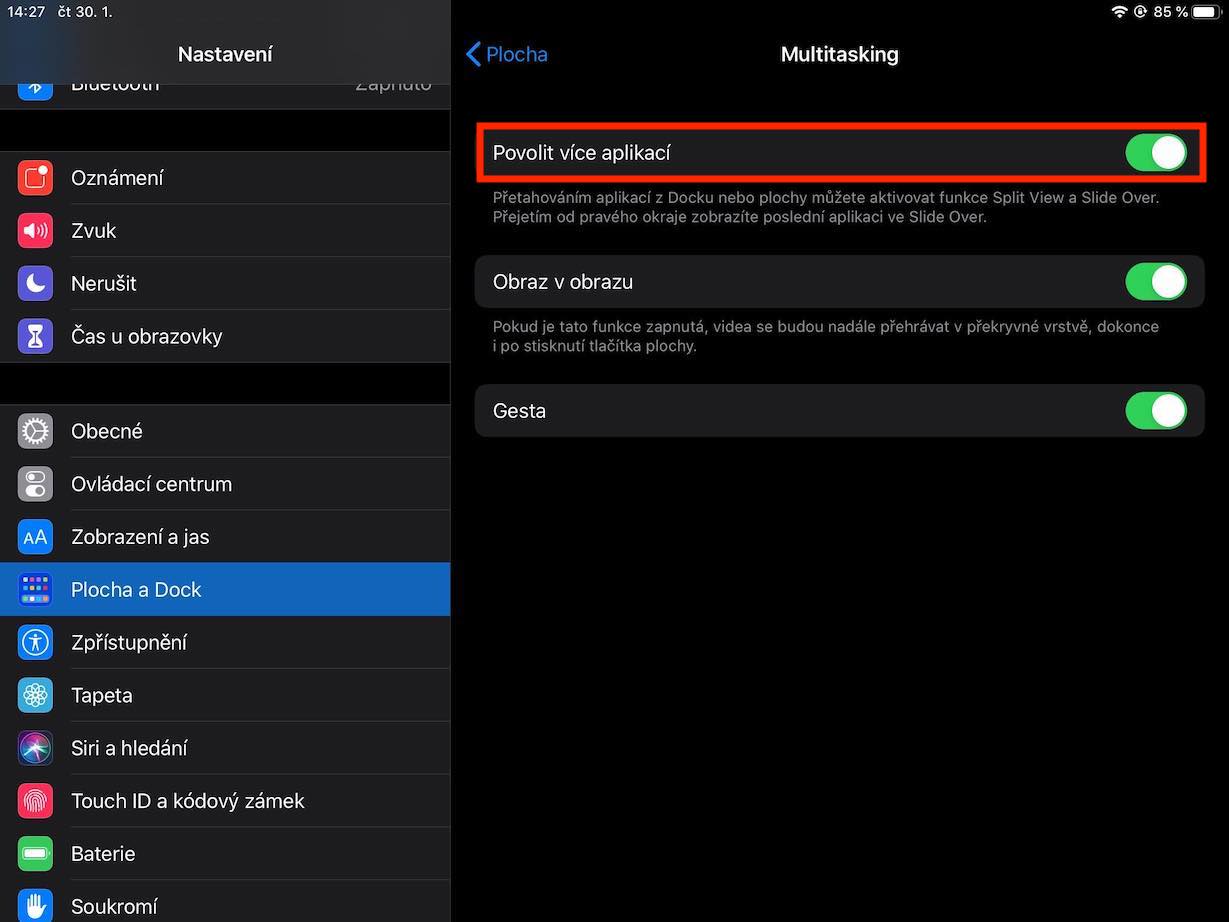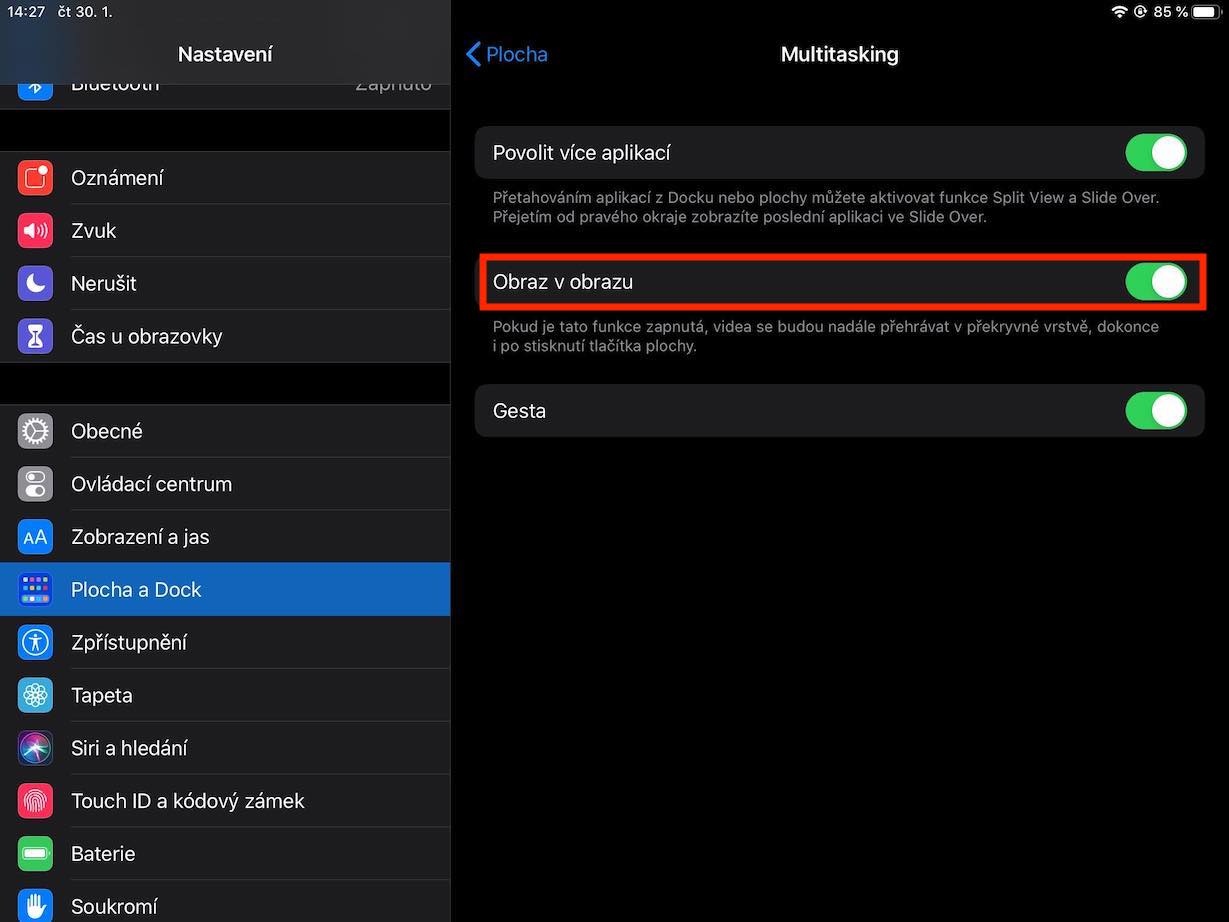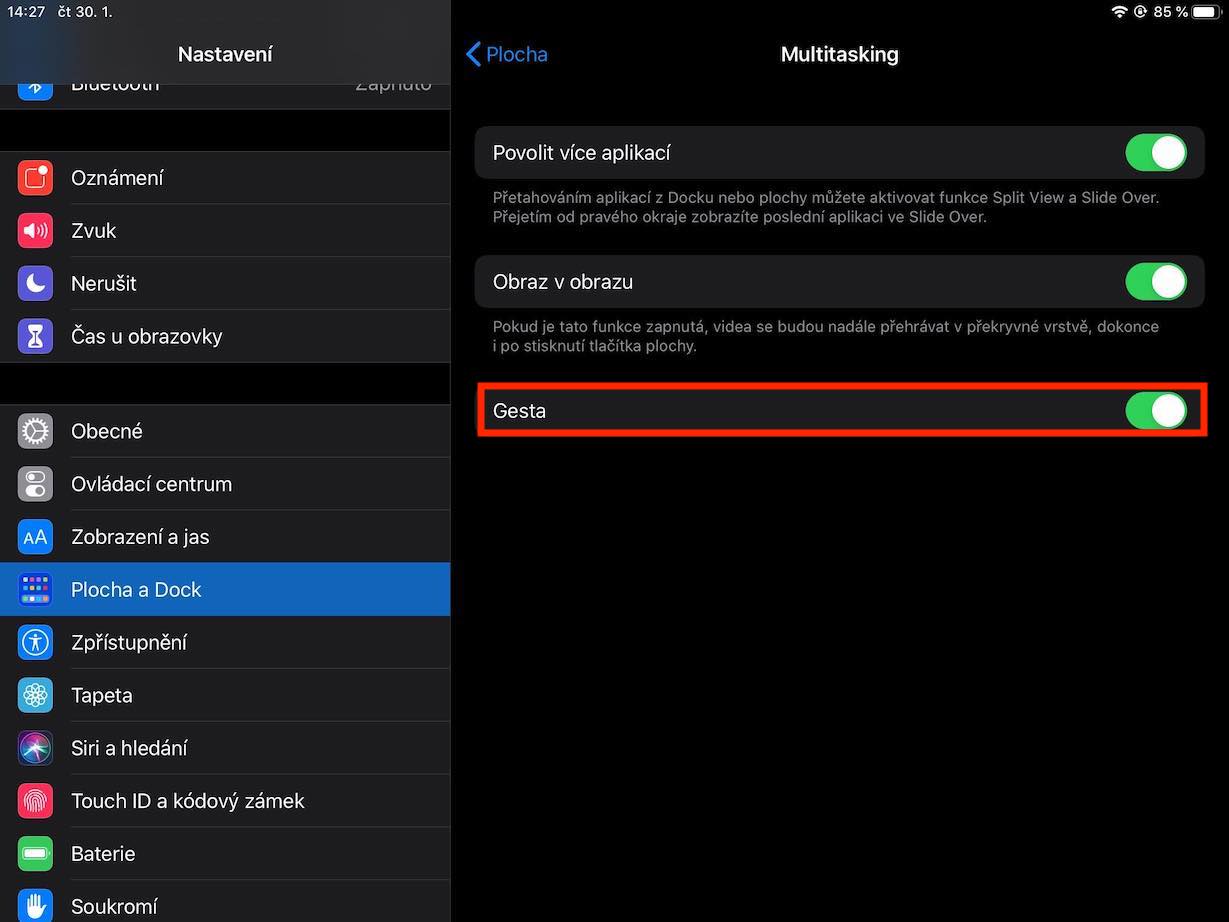iPad အသုံးပြုသူများကို လုံးဝကွဲပြားသော အုပ်စုနှစ်ခု ခွဲထားသည်။ ၎င်းတို့ထဲမှ ပထမအုပ်စုသည် Apple တက်ဘလက်ပေါ်တွင် multitasking ကို ချီးကျူးပြီး ၎င်းကို နေ့တိုင်း လက်တွေ့ကျကျ အသုံးပြုနိုင်သော်လည်း ဒုတိယအုပ်စုသည် ၎င်း၏ ရှုပ်ထွေးမှုကြောင့် iPad ပေါ်တွင် multitasking ကို မခံမရပ်နိုင်ဖြစ်ကာ ၎င်းကို အသုံးပြုရန် ရှက်တတ်ကြသည်။ အကယ်၍ သင်သည် ဒုတိယအုပ်စုနှင့် သက်ဆိုင်ပြီး သင့် iPad တွင် multitasking ကို အသုံးမပြုပါက၊ ၎င်းသည် သင့်အား နောက်တစ်ကြိမ် ဘယ်တော့မှ မနှောင့်ယှက်နိုင်စေရန် ၎င်းအား လုံး၀ ပိတ်ထားနိုင်ပုံကို ယနေ့ဆောင်းပါးတွင် ကြည့်ရှုနိုင်ပါသည်။
အဲဒါဖြစ်နိုင်တယ်။ မင်းကို စိတ်ဝင်စားတယ်။

iPad တွင် Multitasking ကို မည်ကဲ့သို့ Disable လုပ်မည်နည်း။
iPad တွင် Multitasking တွင် စုစုပေါင်း အဓိက လုပ်ဆောင်ချက်များ သုံးခု ပါဝင်ပါသည်။ သင်၏ iPad ပေါ်တွင် မူရင်းအက်ပ်ကိုဖွင့်ခြင်းဖြင့် ၎င်းတို့ကို ပိတ်နိုင်သည်။ ဆက်တင်များ၊ ပြီးရင် အပိုင်းကို သွားပါ။ Desktop နှင့် Dock. ဤတွင်၊ အမည်ရှိသောကဏ္ဍသို့ရွှေ့ပါ။ Multitasking ။ ယခု iPad ပေါ်ရှိ အဓိက multitasking လုပ်ဆောင်ချက်သုံးခုကို အသေးစိပ်ခွဲခြမ်းစိတ်ဖြာကြည့်ရအောင်၊ သို့မှသာ အခြားတစ်ခုနှင့် ဆန့်ကျင်ဘက်အဖြစ် သင်အတော်လေးအသုံးပြုလိုသော လုပ်ဆောင်ချက်ကို မတော်တဆ အသက်မသွင်းမိစေဘဲ ကြည့်ပါ။
အက်ပ်များစွာကို ခွင့်ပြုခြင်း။
ဤအင်္ဂါရပ်ဖြင့်၊ သင်သည် သင်၏ iPad ပေါ်တွင် အက်ပ်များစွာကို တစ်ပြိုင်နက် အသုံးပြုနိုင်သည်။ ဤအင်္ဂါရပ်ကိုအသုံးပြုရန်၊ သင်သည် Split View အင်္ဂါရပ်ဖြစ်သည့် Split View လုပ်ဆောင်ချက်ကို တစ်ခုနှင့်တစ်ခုဘေးတွင် အက်ပ်နှစ်ခုကို ရိုးရှင်းစွာထားနိုင်သည်။ တစ်ချိန်တည်းမှာပင်၊ သင်သည် Slide Over မှ နောက်ဆုံးအပလီကေးရှင်းကို ဖွင့်နိုင်သည့်နေရာမှ စခရင်၏ညာဘက်ခြမ်းမှ ပွတ်ဆွဲရန် လိုအပ်သောကြောင့် Slide Over လုပ်ဆောင်ချက်ကို သင်အသုံးပြုနိုင်ပါသည်။ အက်ပ်များစွာကို ခွင့်ပြုခြင်းအား ပိတ်ထားခြင်းသည် Split View နှင့် Slide Over နှစ်ခုလုံးကို ပိတ်ပါမည်။
ပုံမှာပါတဲ့ပုံ
ဤအင်္ဂါရပ်ဖြင့် သင်သည် အက်ပ်အပြင်ဘက် FaceTime ကဲ့သို့သော သင့် iPad တွင် ဗီဒီယိုအမျိုးမျိုးကို ဖွင့်နိုင်သည်။ ဥပမာအားဖြင့် သင်သည် ဗီဒီယိုတစ်ခုကြည့်လိုပါက သို့မဟုတ် တစ်စုံတစ်ဦးနှင့် ဗီဒီယိုခေါ်ဆိုမှုပြုလုပ်သည့်အခါတွင် အသုံးဝင်သည်၊ သို့သော် သင်အလုပ်လုပ်ရန်၊ ဖန်တီးရန် သို့မဟုတ် အခြားလုပ်ဆောင်မှုတစ်ခုခုကို ပြုလုပ်လိုသည့်အခါတွင် ၎င်းသည် အသုံးဝင်သည်။ ဤလုပ်ဆောင်ချက်ကို အသုံးမပြုလိုပါက၊ မလှုပ်ရှားနိုင်သော အနေအထားသို့ ပြောင်းလိုက်ပါ။
ဂတ်စတာ
လက်ဟန်အင်္ဂါရပ်ကို ပိတ်ရန် သင်ရွေးချယ်ပါက၊ အထူးသဖြင့် အောက်ပါအမူအရာများကို သင်ဆုံးရှုံးရလိမ့်မည်-
- လက်လေးငါးချောင်းသုံးပြီး အပလီကေးရှင်းများကြား ဘယ် သို့မဟုတ် ညာသို့ ပွတ်ဆွဲပါ။
- အက်ပ်ပြောင်းခြင်း မျက်နှာပြင်ကိုပြသရန် ဘယ် သို့မဟုတ် ညာသို့ ပွတ်ဆွဲပါ၊ ထို့နောက် လက်လေးငါးချောင်းဖြင့် အပေါ်သို့ ပွတ်ဆွဲပါ။
- ပင်မစခရင်သို့ ပြန်သွားရန် လက်ငါးချောင်း သို့မဟုတ် လက်ငါးချောင်း ဖိဆွဲပါ။
အပြန်အလှန်အားဖြင့်၊ Gesture ရွေးချယ်မှုကို ပိတ်ခြင်းဖြင့် အောက်ပါအမူအရာများကို သင့်အား ဆုံးရှုံးစေမည်မဟုတ်ပါ။
- Dock ကိုပြသရန် စခရင်အောက်ခြေမှ လက်တစ်ချောင်းဖြင့် အပေါ်သို့ ပွတ်ဆွဲပါ။
- ပိုကြာအောင်၊ အက်ပ်ပြောင်းသည့်မျက်နှာပြင်ကို ပြသရန် လက်တစ်ချောင်းဖြင့် အပေါ်သို့ ပွတ်ဆွဲပါ။
- Control Center နှင့် Spotlight ကိုဖော်ပြရန် စခရင်၏ထိပ်မှပွတ်ဆွဲပါ။
ကိုယ်ရေးအကျဥ်း
အသုံးပြုသူများစွာသည် iPad ပေါ်တွင် multitasking ကိုမလိုအပ်ဘဲရှုပ်ထွေးသည်ဟုထင်ကြသည်၊ ၎င်းသည်သင်ဤဆောင်းပါးကိုဖတ်ရသည့်အကြောင်းရင်းတစ်ခုဖြစ်နိုင်သည်။ အချို့သောအင်္ဂါရပ်များကိုအသုံးပြုနည်းကိုအသုံးပြုသူများလေ့လာသင်ယူရန်အတွက်၎င်းတို့သည် iPad နှင့် Mac တို့နှင့်လုံးဝမတူဘဲ၎င်းတို့သည်အသုံးပြုရန်ရိုးရှင်းပြီးအလိုလိုသိနေရန်လိုအပ်သည်။ Apple သည် iPadOS ၏ အနာဂတ်ဗားရှင်းများတွင် ၎င်း၏ multitasking ကို လုပ်ဆောင်နိုင်မည်ဟု မျှော်လင့်ထားပြီး အုပ်စုနှစ်ခုသည် iPad ပေါ်တွင် multitasking ကို အသုံးပြုရပျော်ရွှင်စေမည့် အဖွဲ့တစ်ဖွဲ့အဖြစ် ပေါင်းစည်းသွားမည်ဖြစ်သည်။