ယနေ့သင်ခန်းစာတွင်၊ Apple Remote controller နှင့် Web Remote အပလီကေးရှင်းကိုအသုံးပြု၍ YouTube ကိုအဝေးမှထိန်းချုပ်နည်းကို သင့်အားပြသမည်ဖြစ်ပြီး ပျင်းရိသောအသုံးပြုသူများ သို့မဟုတ် YouTube ပရိတ်သတ်များက သေချာပေါက်တန်ဖိုးထားမည်ဖြစ်သည်။
ကံမကောင်းစွာဖြင့်၊ အက်ပ်အား ပေးချေသည် - ၎င်းသည် လက်ရှိတွင် $5 ကုန်ကျသော်လည်း ၎င်းကို 15 ရက် အခမဲ့ စမ်းသုံးနိုင်သည်။ စတင်ပြီးနောက်၊ သင်သည် "မီနူး" နှစ်ခု - ပင်မနှင့် ဆိုက်များကို ရွေးချယ်နိုင်သည်။ ပင်မတွင် သတင်းအမျိုးမျိုးပါရှိသည်၊ ဥပမာ၊ ဝဘ်အဝေးထိန်းဘလော့ဂ်မှ ရွေးချယ်ထားသော ဆောင်းပါးများ။ ဤအပလီကေးရှင်းသည် မည်သည့်ဝဘ်ဆိုဒ်များ (YouTube၊ AudioBox.fm) တွင်အသုံးပြုနိုင်သည်ကိုပြသပြီး Apple အဝေးထိန်းခလုတ်ပေါ်ရှိ ခလုတ်များကိုနှိပ်ခြင်းဖြင့် ထိန်းချုပ်မှုများ သို့မဟုတ် မည်သည့်အရာများအစပျိုးမည်ကိုပြသသည်။ သင်အလိုရှိပါက၊ သင်အဝေးမှထိန်းချုပ်လိုသော သင့်စိတ်ကြိုက်ဝဘ်ဆိုဒ်ကို လုပ်ဆောင်ရန် ဆော့ဖ်ဝဲရေးသားသူများကိုလည်း အကြံပြုနိုင်သည်။
ကျွန်ုပ်တို့ လိုအပ်ပါမည်-
- ဝဘ်အဝေးထိန်းအက်ပ်
- Apple Remote အဝေးထိန်းခလုတ်
- မက်
နည်းလမ်း
- စာမျက်နှာမှ http://www.webremoteapp.com/ ဒေါင်းလုဒ်လုပ်ပြီး ဝဘ်အဝေးထိန်းကို ထည့်သွင်းပါ။
- ဝဘ်အဝေးထိန်းကို စတင်ပါ။
- YouTube.com ကိုဖွင့်ပြီး ဗီဒီယိုတစ်ခုဖွင့်ပါ။ ယခု Apple Remote ကိုယူပါ။ ပြန်ရစ်ရန်၊ ရပ်ရန်၊ ဗီဒီယိုကိုဖွင့်ရန်၊ မီနူးမီနူးကို ခေါ်ဆိုရန် တစ်ဦးချင်းစီခလုတ်များကို အသုံးပြုပါ။ မီနူးတွင်၊ သင်သည် ပြသထားသော ဗီဒီယို၏ အရည်အသွေးကို သတ်မှတ်နိုင်သည်၊ ဆက်စပ်ဗီဒီယိုအချို့ကို ဖွင့်နိုင်သည် သို့မဟုတ် ဗီဒီယိုကို ပေါင်းထည့်သည့် အသုံးပြုသူထံမှ အခြားအသံသွင်းမှုများကို ကြည့်ရှုနိုင်သည်။
သင်ခန်းစာမှာ နားမလည်တာရှိရင် comment မှာ မေးပါ။ သို့မဟုတ် Web Remote အသုံးပြုနည်းကို သင်ပြသပေးမည့် အပလီကေးရှင်း၏ developer များမှ ဆောင်းပါးတွင်ပါရှိသော ဗီဒီယိုကို တိုက်ရိုက်ကြည့်ရှုနိုင်ပါသည်။
ဤသင်ခန်းစာအတွက် လိုအပ်ချက်များနှင့် ကိုက်ညီပြီး သင်နှစ်သက်ပါက ၎င်းကို စမ်းကြည့်ပါ။ ဗီဒီယိုဖွင့်ရန် ဆိုဖာပေါ်မှထရန် မလိုအပ်သည့် ကာလအတွင်း အခမဲ့ 15 ရက် ရရှိသည်။

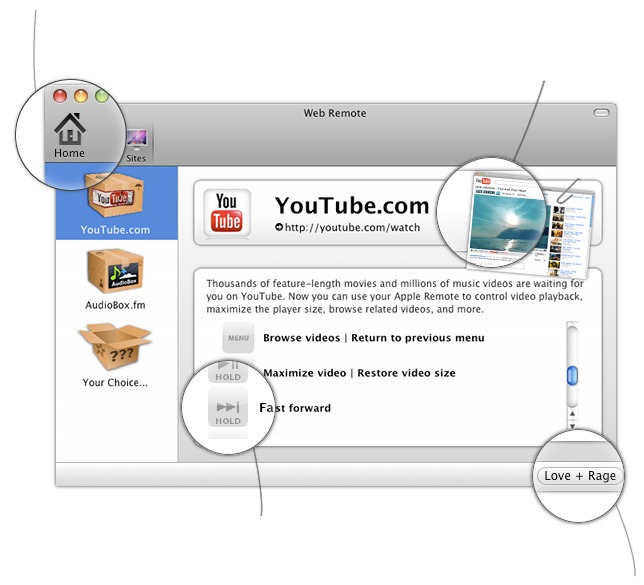
သုံးသပ်ချက်အတွက် ကျေးဇူးတင်ပါသည်၊ Petr