အကယ်၍ သင်သည် ကယ်လီဖိုးနီးယားကုမ္ပဏီကြီးမှ ထုတ်ကုန်တစ်ခုထက်မက ပိုင်ဆိုင်ပါက၊ ဖုန်း၊ တက်ဘလက်၊ ကွန်ပျူတာ သို့မဟုတ် စမတ်ဆက်စပ်ပစ္စည်းများအကြောင်း ပြောနေသည်ဖြစ်စေ ဤကိရိယာများအားလုံးကို စုံလင်စွာချိတ်ဆက်ထားသည်ကို သင်သေချာပေါက်သိပါသည်။ Apple သည် ၎င်း၏ထုတ်ကုန်အားလုံးအတွက် "It just work" ဟူသောဆောင်ပုဒ်ကို အသုံးပြုထားသောကြောင့် သုံးစွဲသူအနေဖြင့် မည်သည့်အရာကိုမျှ စိတ်ပူစရာမလိုဘဲ စက်ပစ္စည်းများအကြား ကူးပြောင်းခြင်းသည် အလွန်ချောမွေ့သောကြောင့် တစ်ခါတစ်ရံတွင် သင်အမြဲတမ်းအတူတူလုပ်ဆောင်နေသည်ဟု ခံစားမိပါသည်။ ထုတ်ကုန်။ ဂေဟစနစ်၏ရိုးရှင်းသော်လည်း၊ ၎င်းကိုမည်ကဲ့သို့အသုံးပြုရမည်ကိုလူတိုင်းမသိကြသောကြောင့်၊ ဤဆောင်းပါးတွင်လှည့်ကွက်အချို့ကိုလေ့လာပါမည်။
အဲဒါဖြစ်နိုင်တယ်။ မင်းကို စိတ်ဝင်စားတယ်။
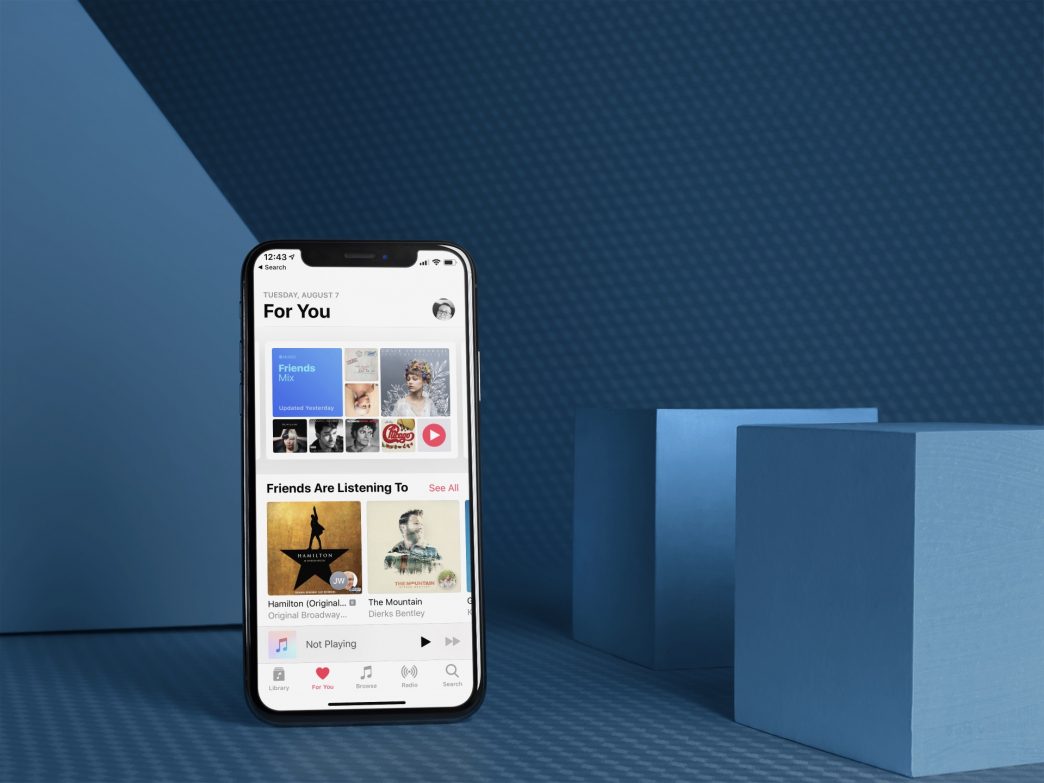
သင့် Mac ကို Apple Watch ဖြင့် လော့ခ်ဖွင့်ခြင်း။
သင့် Mac သို့မဟုတ် MacBook ကို အိပ်စက်ရန် ထားပါက၊ ၎င်းကို ပြန်နိုးသောအခါတွင် စကားဝှက်တစ်ခု ထည့်သွင်းရမည်ဖြစ်ပြီး၊ သို့မဟုတ် အသစ်သော MacBooks များတွင် Touch ID ဖြင့် စစ်မှန်ကြောင်း အထောက်အထားပြပါ။ သို့သော် Apple Watch ကိုဖွင့်ထားခြင်းဖြင့် စကားဝှက်ထည့်စရာမလိုဘဲ မျက်စိတစ်မှိတ်အတွင်း သင့်ကွန်ပျူတာကို လော့ခ်ဖွင့်ရန် ပိုမိုမြန်ဆန်သောနည်းလမ်းတစ်ခုရှိပါသည်။ လော့ခ်ဖွင့်ခြင်းကို သတ်မှတ်ရန်၊ Mac ပေါ်တွင် ရွေးချယ်ပါ။ Apple icon -> System Preferences -> Security & Privacy၊ ကတ်ပေါ်မှာ ယေဘုယျအနေဖြင့် ရွေးချယ်ပါ။ သင်၏ Mac နှင့် အက်ပ်များကို သင်၏ Apple Watch ဖြင့် လော့ခ်ဖွင့်ပါ။ သင်လုပ်ရမှာက အိပ်နေတဲ့ ကွန်ပျူတာကို နှိုးပြီး နာရီကို အနီးနားကို ယူလာပြီး ပြီးပါပြီ။ ဤနည်းအားဖြင့် သင်သည် အပလီကေးရှင်းများ တပ်ဆင်ခြင်း သို့မဟုတ် စနစ်ရွေးချယ်မှုများတွင် အပြောင်းအလဲအချို့ကိုလည်း အတည်ပြုနိုင်သည်၊ အတည်ပြုရန်အတွက် သင်သည် နာရီကို အသုံးပြုရလိမ့်မည် ဘေးဘက်ခလုတ်ကို နှစ်ကြိမ်နှိပ်ပါ။ သို့သော်လည်း လုပ်ငန်းစဉ်များ ပြီးမြောက်ရန်အတွက် အခြေအနေများစွာကို ဖြည့်ဆည်းပေးရမည်ဖြစ်သည်။ ပထမဦးစွာ Apple Watch ကို iPhone နှင့်ချိတ်ဆက်ရန်လိုအပ်သည်။ ထို့အပြင်၊ Mac တွင် Wi-Fi နှင့် Bluetooth ကိုဖွင့်ထားရမည်ဖြစ်ပြီး စက်ပစ္စည်းနှစ်ခုလုံးသည် တူညီသော Apple ID အောက်တွင် လက်မှတ်ထိုးဝင်ထားရမည်ဖြစ်ပြီး အကောင့်တွင် two-factor authentication ကို ဖွင့်ထားရပါမည်။ Apple Watch ကိုယ်တိုင်တွင်၊ ၎င်းတို့ဖြစ်ရန်လည်း လိုအပ်ပါသည်။ ကုဒ်ဖြင့် လုံခြုံသည်။ သော့ဖွင့်ရန် ဖြည့်ဆည်းရန်လည်း လိုအပ်ပါသည်။ Apple ထုတ်ကုန်များကြား ဆက်နွှယ်မှုအတွက် စနစ်လိုအပ်ချက်များ။
iPhone ဖြင့် Apple Watch ကို လော့ခ်ဖွင့်ခြင်း။
သေးငယ်တဲ့ မျက်နှာပြင်ပေါ်မှာ နာရီရဲ့ကုဒ်ကို ထည့်ဖို့က သိပ်အဆင်မပြေပေမယ့် Apple က ဒီအသုံးပြုသူတွေနဲ့လည်း သက်ဆိုင်တယ်လို့ ယူဆပါတယ်။ သင့်လက်ကောက်ဝတ်မှ ဖြုတ်လိုက်တိုင်း Apple Watch သည် လော့ခ်ကျပြီး ကုတ်နံပါတ်ကို ထပ်မံထည့်သွင်းရပါမည်။ သို့သျောလညျး, သင်သည်သင်၏ iPhone ရှိ app ကိုသွားလျှင် စောင့်ကြည့် ဘယ်အပိုင်းကို ရွှေ့မလဲ။ Kod a သင်ဖွင့်ပါ။ ပြောင်း iPhone မှ လော့ခ်ဖွင့်ပါ။ဒါဆို မင်းကို ဂရုစိုက်တယ်။ ထို့နောက်တွင်၊ ၎င်းတို့ကို သင့်လက်ကောက်ဝတ်တွင် ထားကာ ၎င်းတို့ဘေးတွင် သင့် iPhone ပေါ်ရှိ ကုဒ် သို့မဟုတ် ဇီဝမက်ထရစ် အကာအကွယ်ကို အသုံးပြု၍ သင့်ကိုယ်သင် အစဉ်အလာအတိုင်း ၎င်းတို့ကို လော့ခ်ဖွင့်ပါ။ နာရီ၏အသေးစားပြကွက်တွင် စကားဝှက်ထည့်ရန် မလိုအပ်ပါ၊ ၎င်းသည် သေချာပေါက်အသုံးဝင်ပါသည်။
iPhone မှ HomePod သို့ သီချင်းကို အမြန်ပြောင်းပါ။
HomePods များကို Czech Republic တွင်တရားဝင်ရောင်းချခြင်းမရှိသော်လည်း အဆိုပါကိရိယာများရှိသည့်နိုင်ငံ၌ လက်တစ်ဆုပ်စာလူအနည်းငယ်ရှိနေသေးသည်။ Apple Music၊ Podcasts တွင်မရှိသော၊ သို့မဟုတ် သင်၏ iTunes စာကြည့်တိုက်တွင် မသိမ်းဆည်းထားသော အကြောင်းအရာများကို ဖွင့်လိုပါက၊ ထိုသို့ပြုလုပ်ရန် AirPlay ကို အသုံးပြုရန် လိုအပ်ပါသည်။ ဒါပေမယ့် သင့်ဖုန်းကို လော့ခ်မဖွင့်ချင်ဘဲ စပီကာကို နားထောင်နေတဲ့ သီချင်းကို တစ်ချိန်တည်းမှာ ပြောင်းချင်တယ်ဆိုရင်တော့ ဖြေရှင်းချက်က တကယ်ကို လွယ်ကူပါတယ်။ ပထမဦးစွာ၊ ၎င်းသည် iPhone ဖြစ်ကြောင်းသေချာပါစေ။ HomePod ကဲ့သို့ တူညီသော Wi-Fi ကွန်ရက်သို့ ချိတ်ဆက်ခြင်း၊ ပြီးရင် လုံလောက်ပါပြီ။ HomePod ၏ထိပ်တွင် သင့်ဖုန်းကို ကိုင်ထားပါ။ ဂီတသည် စပီကာမှ တိုက်ရိုက်ဖွင့်သင့်သည်။
အဲဒါဖြစ်နိုင်တယ်။ မင်းကို စိတ်ဝင်စားတယ်။
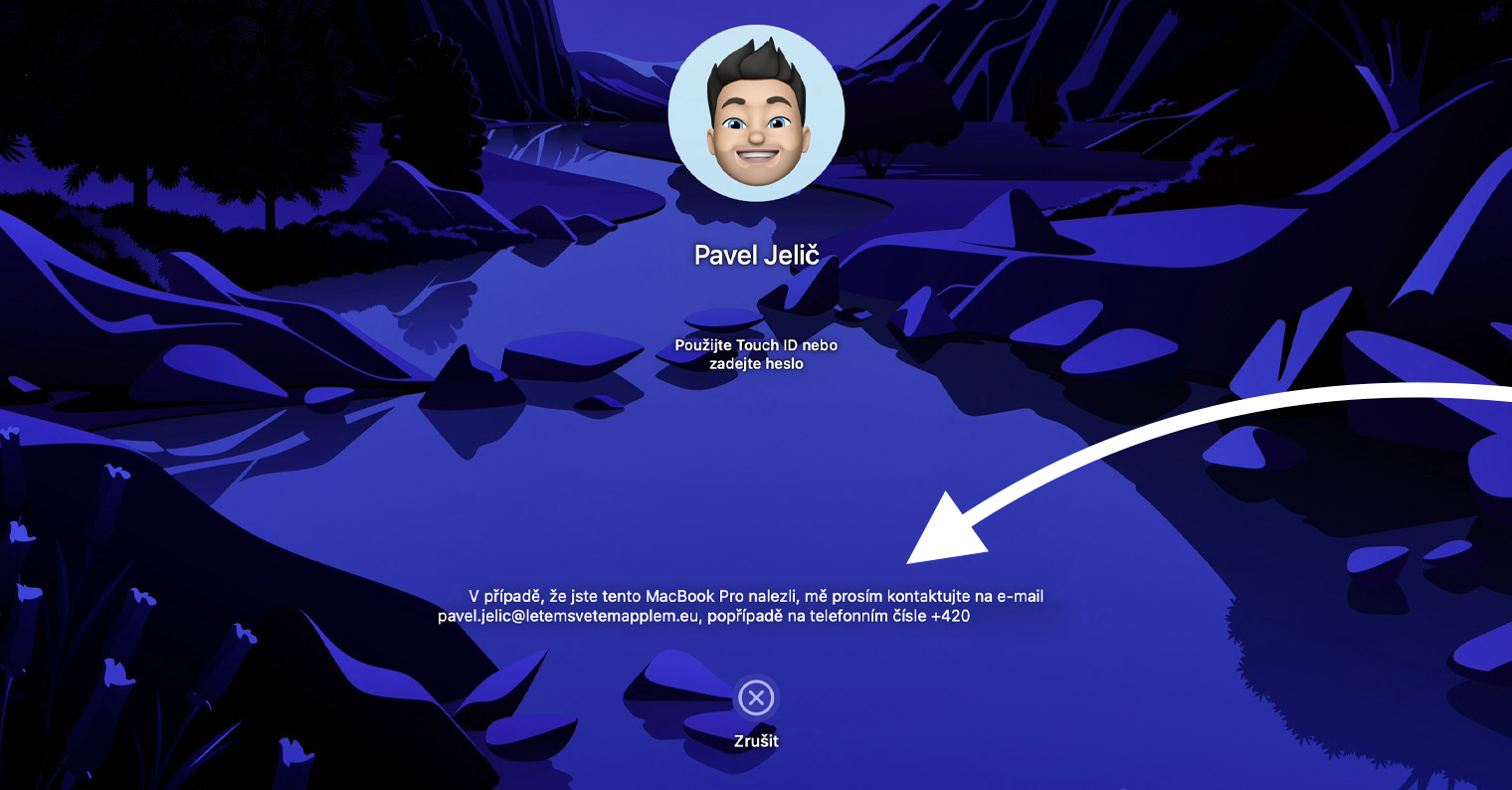
သင့်လက်ကောက်ဝတ်တွင် AirPods ဘက်ထရီကို သိရှိခြင်း။
Apple နားကြပ်များပင်လျှင် အခြားထုတ်ကုန်များနှင့် ပူးပေါင်းဆောင်ရွက်မှုတွင် နောက်ကျကျန်ခဲ့ခြင်းမရှိပေ။ iPhone သို့မဟုတ် iPad နှင့် ချိတ်ဆက်ပြီးနောက်၊ ၎င်းတို့ကို iCloud သို့ လော့ဂ်အင်ဝင်ထားသော သင့်စက်ပစ္စည်းများအားလုံးနှင့် အလိုအလျောက်တွဲချိတ်ပြီး စမတ်ဖုန်း သို့မဟုတ် တက်ဘလက်အနီးရှိ အဖုံးကိုဖွင့်ပြီးနောက်၊ နားကြပ်နှင့် အားသွင်းပုံးနှစ်ခုလုံး၏ ဘက်ထရီအခြေအနေကို သိရှိနိုင်သည်။ ဒါပေမယ့် သင့်နာရီကနေ သီချင်းနားထောင်နေတယ်ဆိုရင် ဒါမှမဟုတ် သင့်ဖုန်းကို ဆွဲထုတ်လိုက်သလို မခံစားရရင် ဘာလုပ်ရမလဲ။ ထိုအချိန်တွင်၊ သင်၏ Apple Watch ပေါ်တွင်သာရွှေ့ပါ။ ထိန်းချုပ်ရေးစင်တာ၊ အပေါ်ကိုနှိပ်ပြီးနောက် ဘက်ထရီအိုင်ကွန် နာရီ၏ရာခိုင်နှုန်းတန်ဖိုးအပြင် သင်၏ AirPods ၏ဘက်ထရီအခြေအနေ၊ ညာဘက်နှင့် ဘယ်ဘက်နားကြပ်တို့ကိုလည်း သတိပြုမိမည်ဖြစ်သည်။
စက်ပစ္စည်းများအကြား AirPods များကို အလိုအလျောက်ပြောင်းခြင်း။
iOS 14၊ iPadOS 14 နှင့် macOS 11 Big Sur တို့ဖြင့် စတင်၍ AirPods (2nd generation)၊ AirPods Pro၊ AirPods Max နှင့် အသစ်သော Beats မော်ဒယ်များအတွက် စက်တစ်ခုစီတွင် သီးသန့်အသံပြောင်းခြင်းကို သင်သတ်မှတ်နိုင်ပါသည်။ ဥပမာအားဖြင့်၊ သင်သည် iPhone တွင် သီချင်းနားထောင်နေပါက၊ iPad သို့ရောက်ပြီး၊ ၎င်းတွင် ရုပ်ရှင်ကိုဖွင့်ပါ၊ iPhone တွင် သီချင်းခေတ္တရပ်ပြီး နားကြပ်များသည် iPad သို့ ချိတ်ဆက်မည်ဖြစ်သည်။ ရုတ်တရက်၊ တစ်စုံတစ်ယောက်က သင့်အား ဖုန်းခေါ်ဆိုသည်၊ နားကြပ်များသည် iPhone နှင့် အလိုအလျောက်ချိတ်ဆက်မည်ဖြစ်ပြီး ရုပ်ရှင်သည် ခေတ္တရပ်သွားမည်ဖြစ်ပြီး ဖုန်းခေါ်ဆိုမှုပြီးဆုံးပါက ဗီဒီယိုပြန်လည်စတင်မည်ဖြစ်ပြီး AirPods သည် iPad သို့ ထပ်မံချိတ်ဆက်မည်ဖြစ်သည်။ iPhone နှင့် iPad တွင် အလိုအလျောက်ပြောင်းခြင်းကိုဖွင့်ရန် AirPods ကိုသုံးပါ။ သင့်နားကို သွင်းပါ။ သွားပါ။ ဆက်တင်များ > ဘလူးတုသ် နှင့် သင်၏ AirPods ပေါ်တွင် နှိပ်ပါ။ I icon ကို စက်ဝိုင်းပတ်ထားသည်။ ထို့နောက်အပိုင်းကိုနှိပ်ပါ။ ဤ iPhone နှင့်ချိတ်ဆက်ပါ။ ရွေးချယ်ပါ။ အလိုအလျောက်။ Mac တွင်၊ လုပ်ထုံးလုပ်နည်းသည်အလွန်ဆင်တူသည်၊ AirPods ရှိသည်။ နားထဲသို့ထည့်သည်။ av ဘလူးတုသ် ဦးစားပေးများ နားကြပ်များအတွက်၊ နှိပ်ပါ။ ရွေးချယ်မှုအိုင်ကွန်။ နှိပ်ပြီးရင် ဤ Mac သို့ ချိတ်ဆက်ပါ။ ထပ်မံရွေးချယ်ပါ။ အလိုအလျောက်။ သင့်အတွက် အလုပ်လုပ်ရန် ခလုတ်ကို သင့် Apple ID တွင် two-factor authentication ဖွင့်ထားရပါမည်။




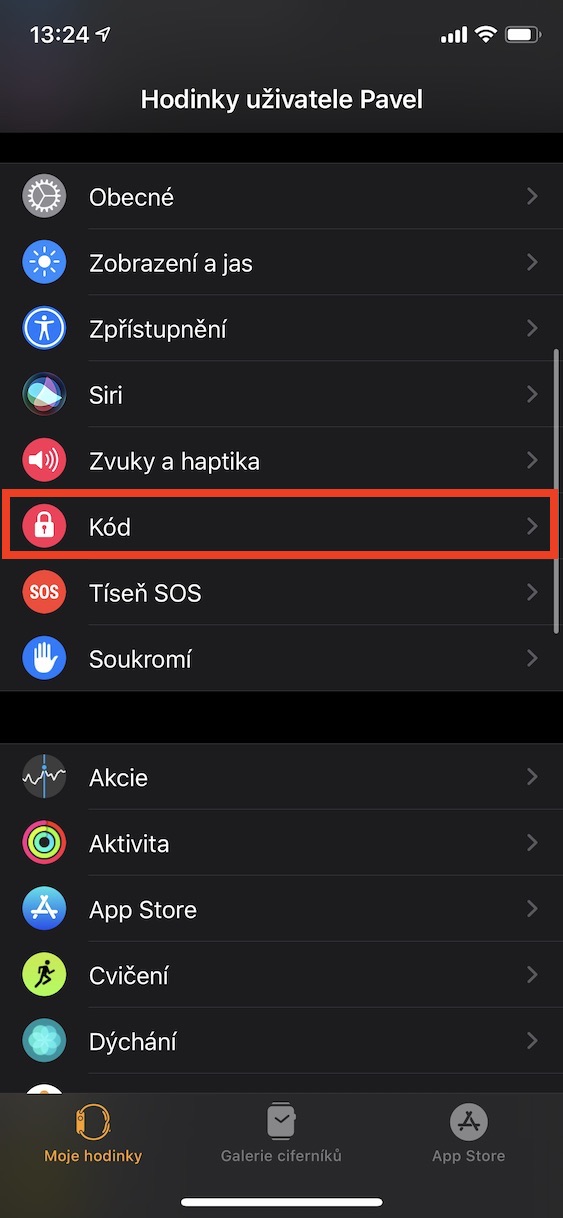
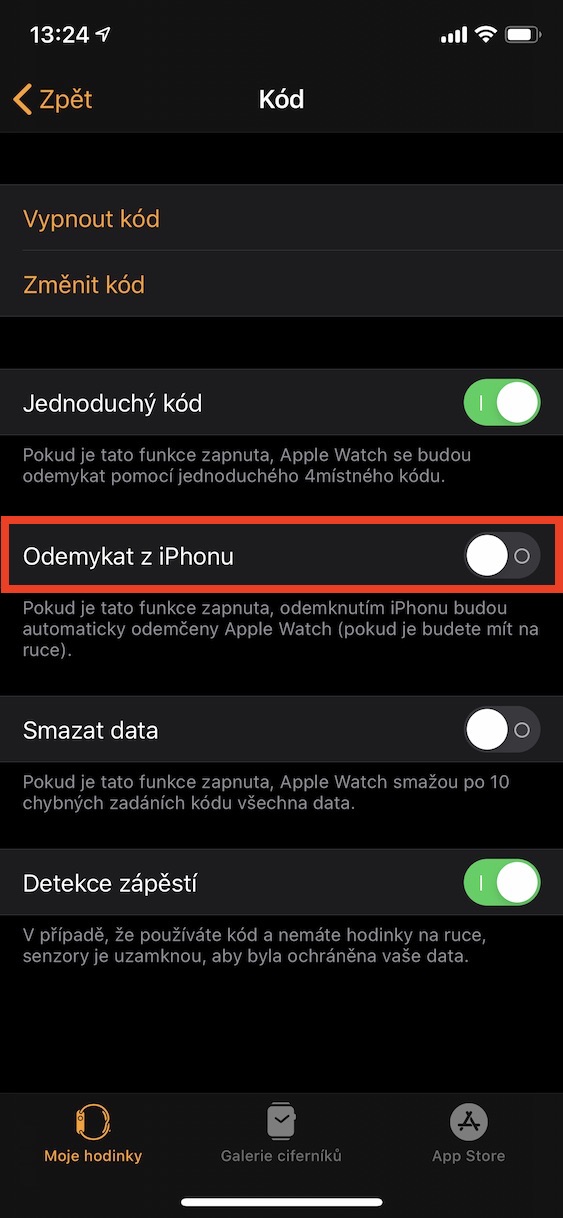

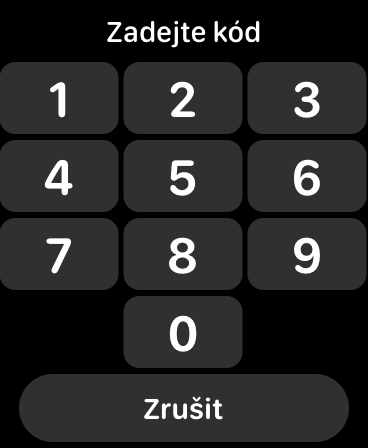
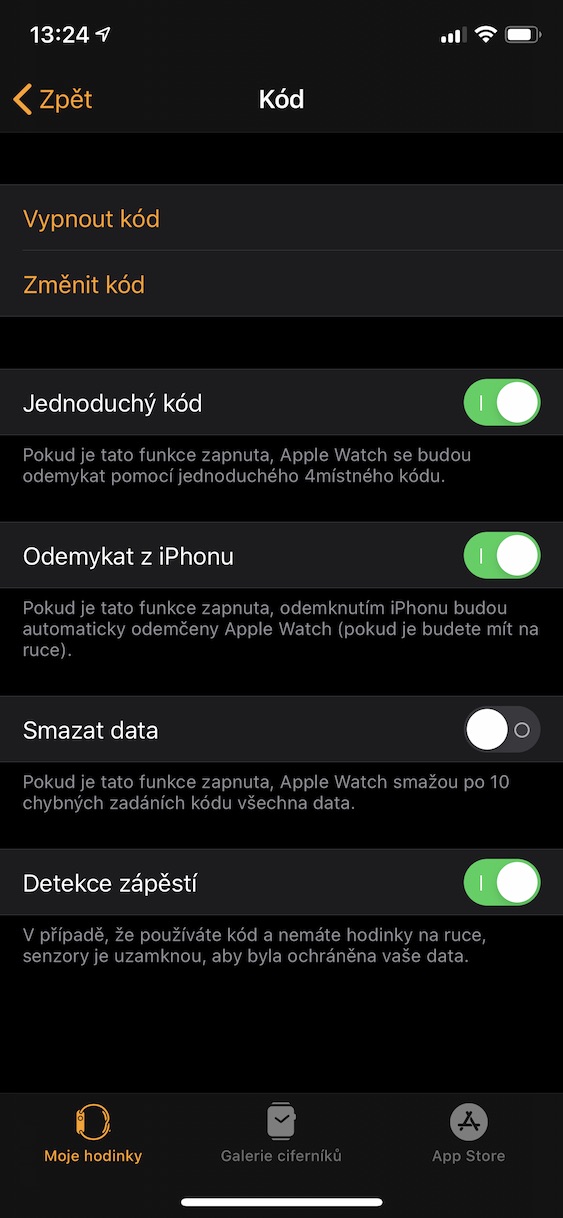

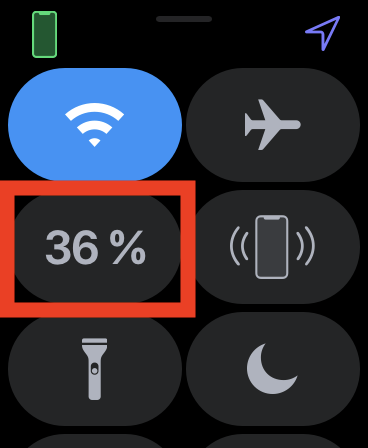
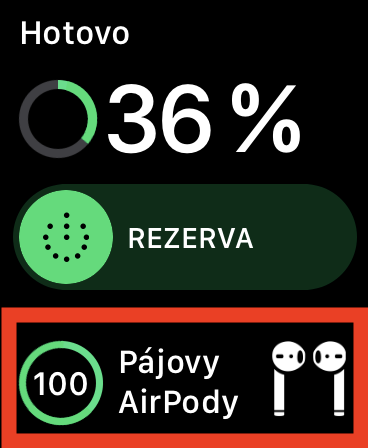
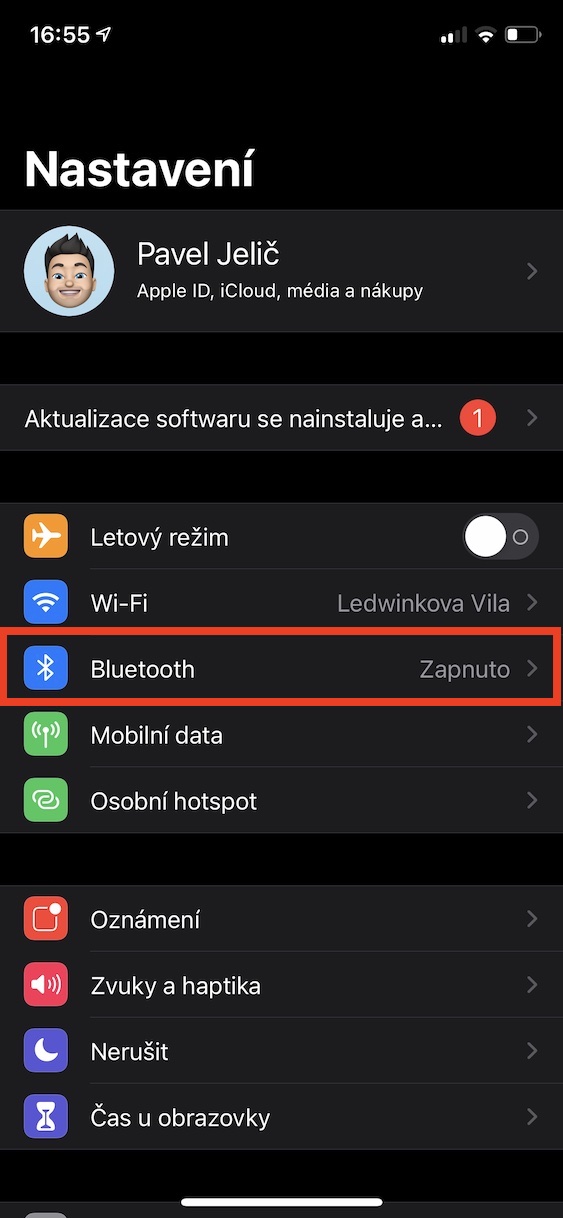



HomePods များကို Czech Republic တွင် တရားဝင်ရောင်းချခဲ့သည်မှာ ကြာပါပြီ။ Apple ကိုယ်တိုင်က ၎င်းတို့ကို ဤနေရာတွင် မရောင်းရခြင်းမှာ ဥပမာအားဖြင့် Alza သည် ၎င်းတို့အား တရားဝင်ရောင်းချသည်ဟု မဆိုလိုပါ။ သူမသည် ၎င်းတို့ကို တရားဝင်ရောင်းချခဲ့သည်မှာ အနည်းဆုံး တစ်နှစ်ခွဲရှိပြီဖြစ်သည်။ ကုန်ပစ္စည်းများသည် ကောင်တာအောက်တွင်မဟုတ်သော်လည်း e-shop တွင်ပြသထားသော သို့မဟုတ် စတိုးတွင်တိုက်ရိုက်ပြသထားသောမည်သူမဆိုရရှိနိုင်သောဘုံပစ္စည်းဖြစ်ပါက ၎င်းကိုတရားမ၀င်ရောင်းချမှုအဖြစ်ထည့်သွင်းစဉ်းစားရန်အကြောင်းမရှိပါ။
Alza သည် homepod အတွက် ဂျာမနီသို့သွားသည်နှင့် အတူတူပင်။ ဒါကြောင့် တရားဝင်မဟုတ်ပဲ ရောင်းတာပါ။ ကုန်သည်အချို့ထံမှ သိရသည်။
??? ထို့ကြောင့်၊ Alza သည် ၎င်းကိုယ်တိုင် မထုတ်လုပ်သော်လည်း အရာအားလုံးကို ပြန်လည်ရောင်းချသောကြောင့် ကုန်ပစ္စည်းအားလုံးကို တရားဝင်မဟုတ်ပဲ ရောင်းချသည်။ ???