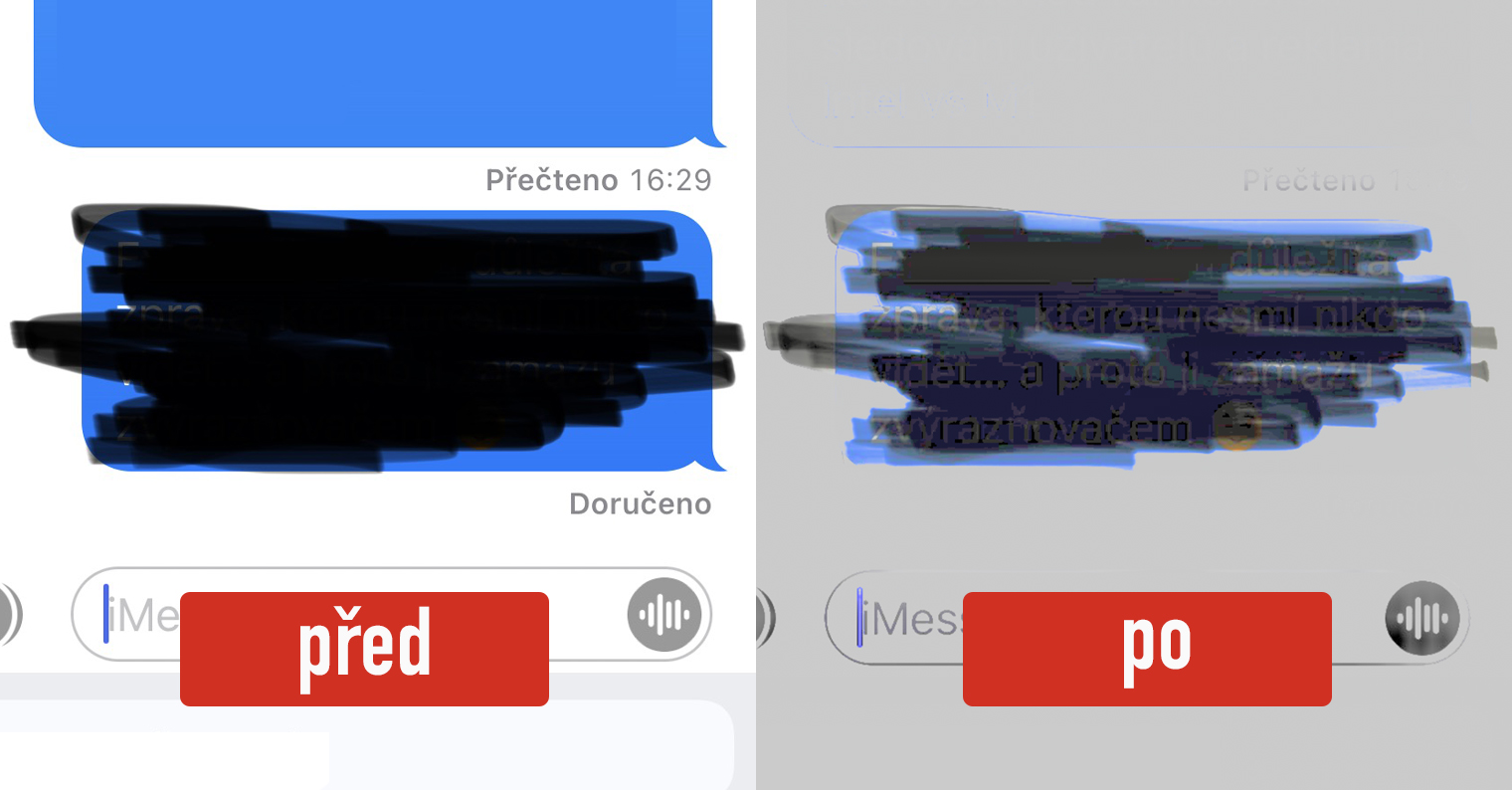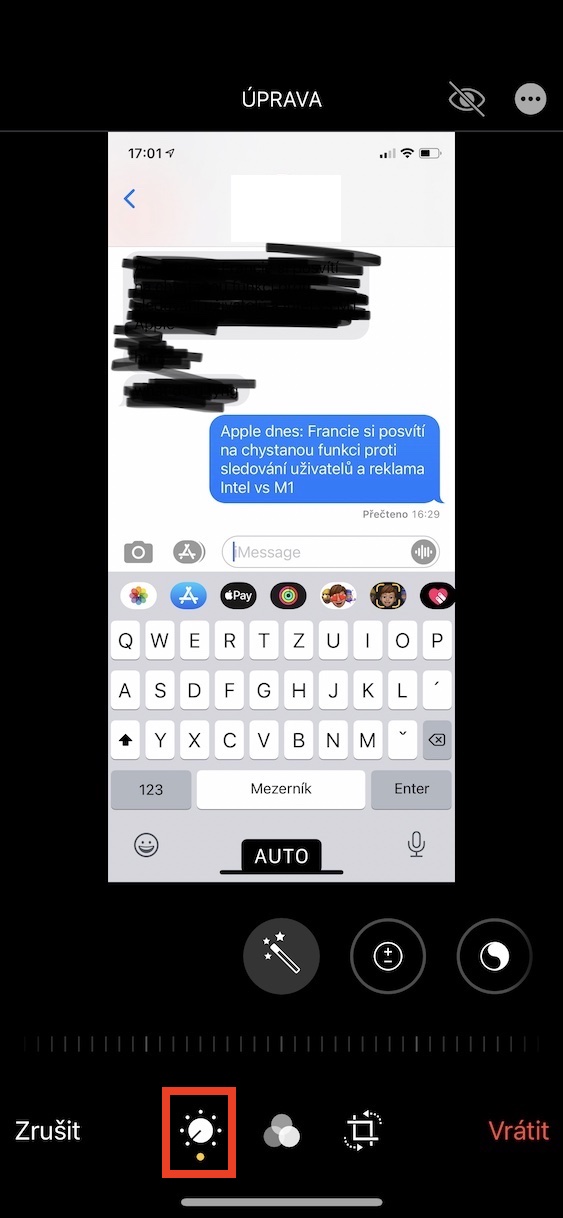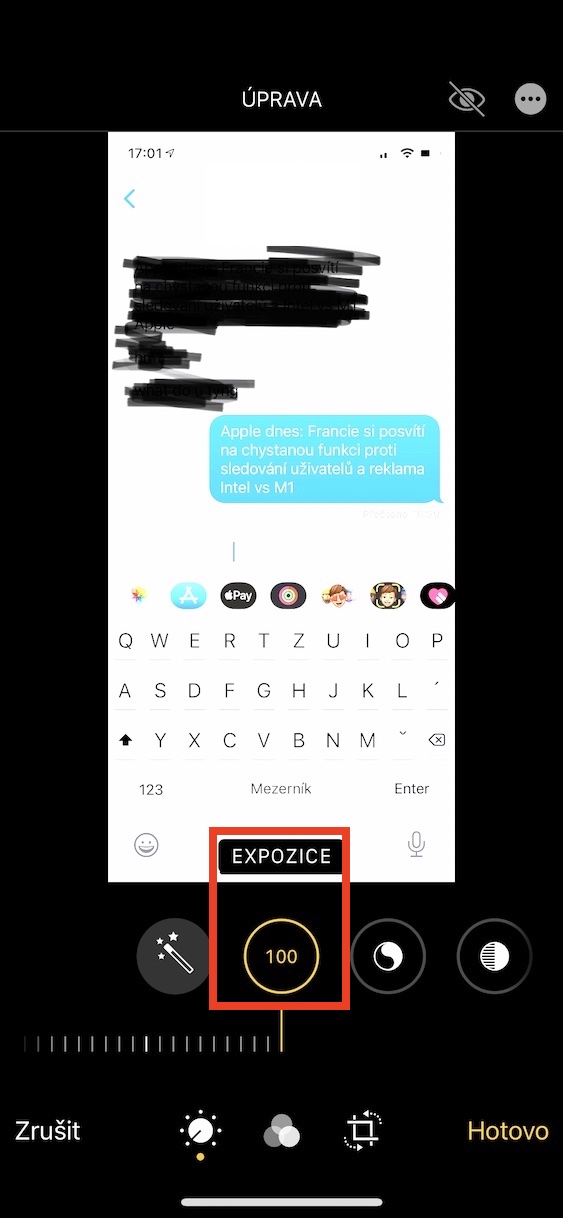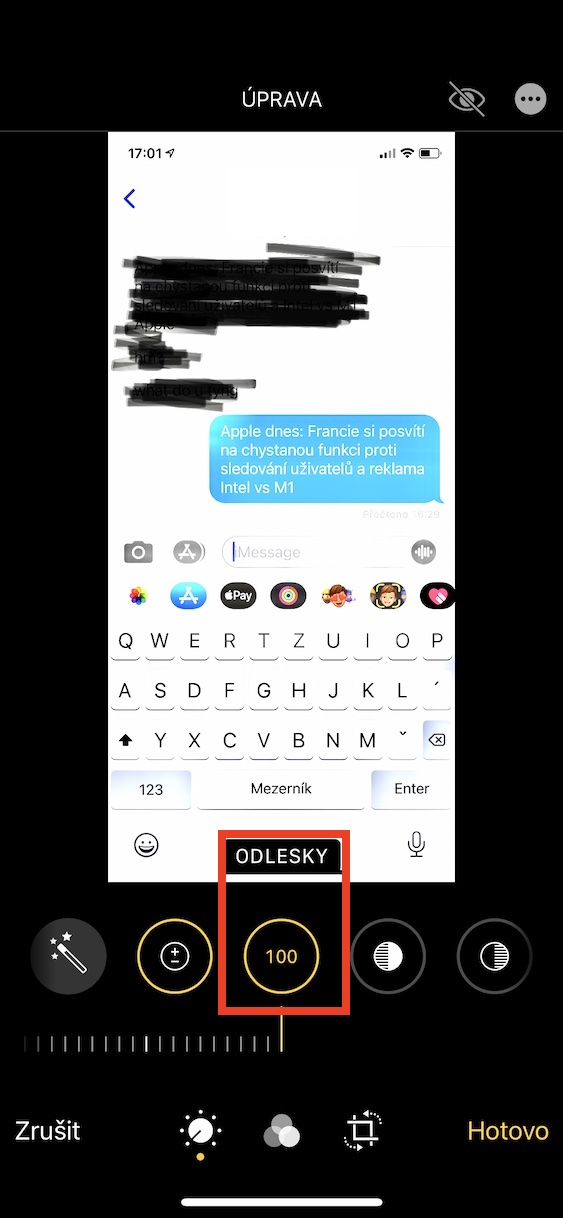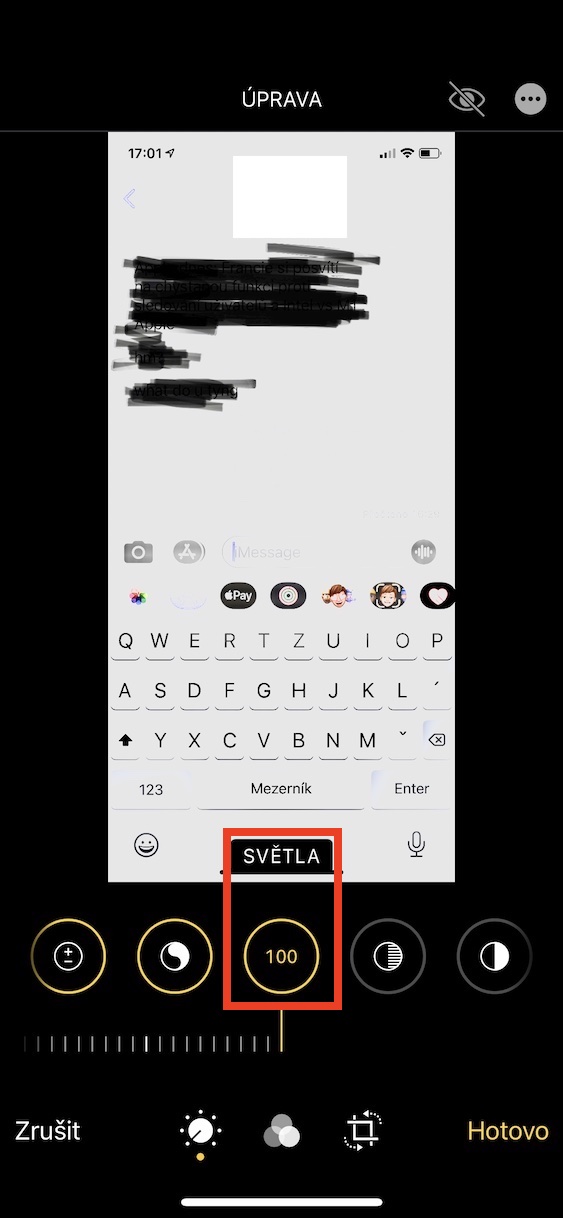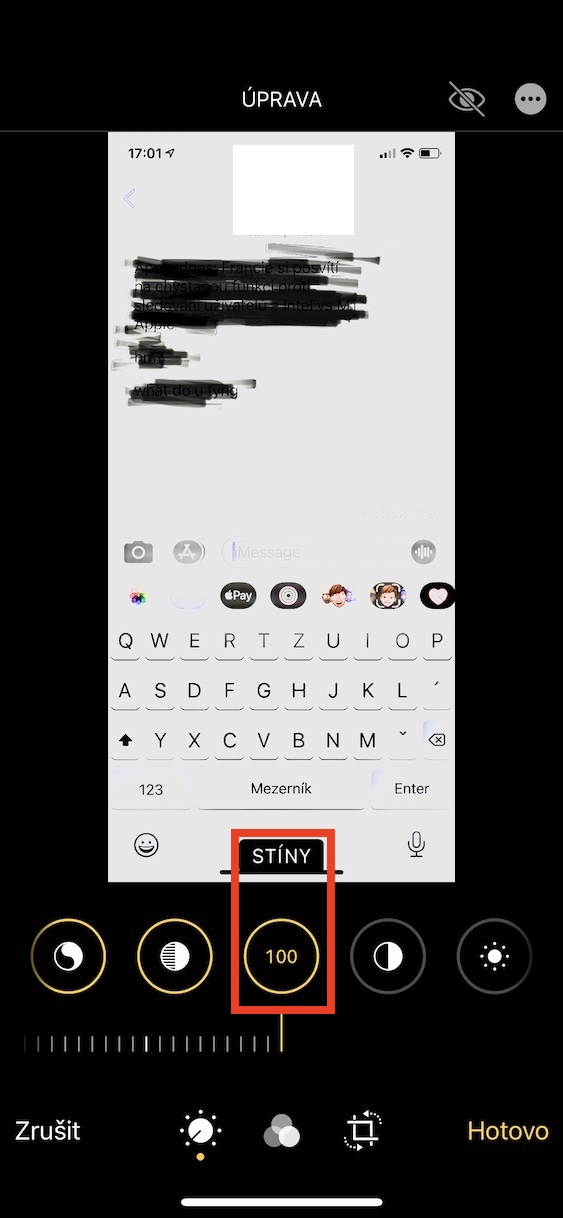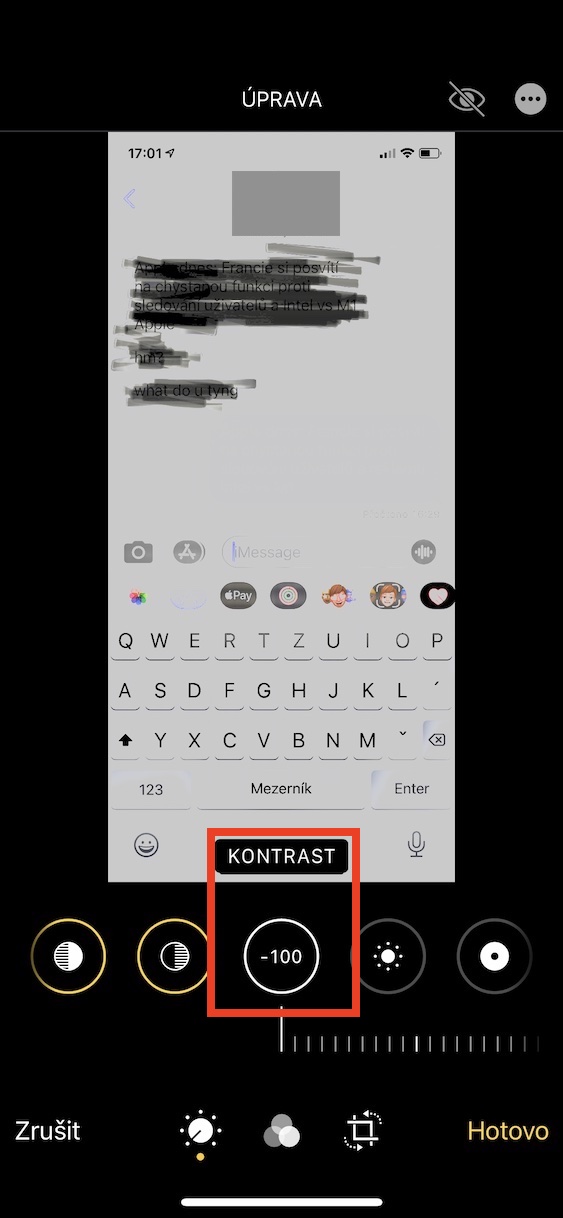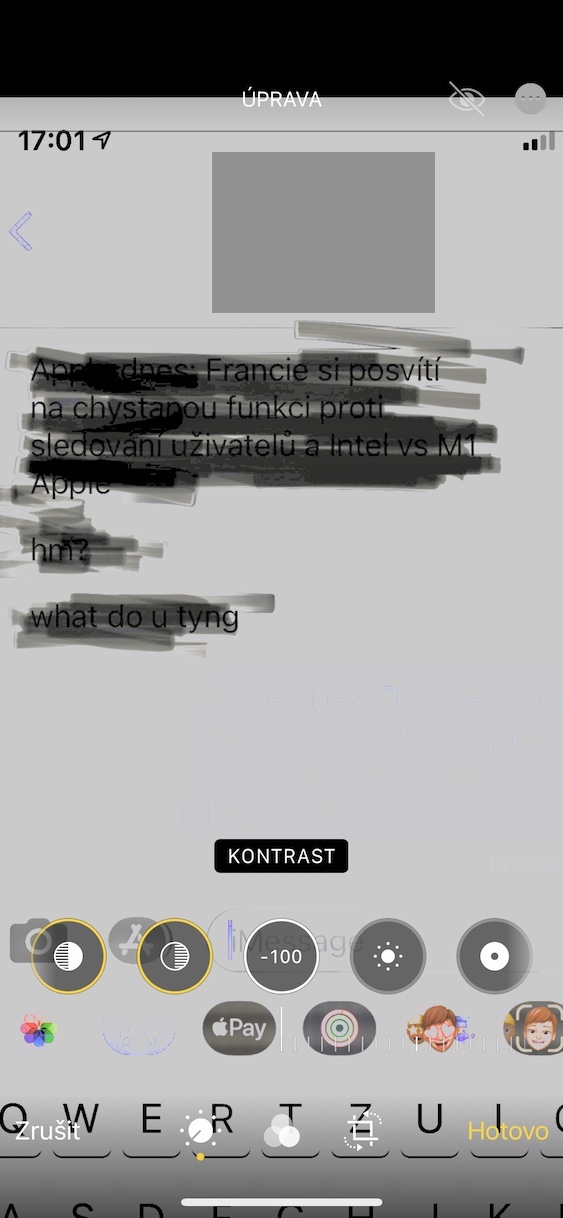ကျွန်ုပ်တို့အများစုသည် တစ်နေ့လျှင် ဖန်သားပြင်ဓာတ်ပုံများကို အကြိမ်ပေါင်းများစွာ အသုံးပြုကြသည်။ မျက်နှာပြင်ပေါ်တွင် လက်ရှိဖြစ်ပေါ်နေသော အကြောင်းအရာများကို ရိုးရှင်းစွာ သိမ်းဆည်းရန် ၎င်းတို့ကို အသုံးပြုနိုင်သည်။ ဥပမာအားဖြင့်၊ ဟင်းချက်ချက်သိမ်းဆည်းရန်၊ လူမှုကွန်ရက်ပေါ်တွင် အကြောင်းအရာအချို့ကို လျင်မြန်စွာမျှဝေရန် သို့မဟုတ် အခြားသူများထံမှ စကားဝိုင်းများပေးပို့ရန် ၎င်းတို့ကို သင်အသုံးပြုနိုင်သည်။ တစ်စုံတစ်ဦးမှ သင့်အား အခြားချတ်မှ မက်ဆေ့ချ်များ ပေးပို့သောအခါတွင် သင်အများစုသည် ထိုသို့သော အခြေအနေမျိုးတွင် ကြုံဖူးကြပေမည်။ ရံဖန်ရံခါတွင် ဤဖန်သားပြင်ဓာတ်ပုံ၏ အစိတ်အပိုင်းတစ်ခု ရှိနိုင်သည်၊ အများအားဖြင့် ထိုလူမပို့မီ ဖြတ်သွားသည့် မက်ဆေ့ချ်တစ်ခု ရှိနိုင်သည်။ သို့ရာတွင်၊ ဤဖျက်ပစ်ခြင်းလုပ်ငန်းစဉ်သည် မှားယွင်းစွာလုပ်ဆောင်ပါက၊ ဖြတ်ကျော်ထားသောအကြောင်းအရာကိုပြသရန် အလွန်ရိုးရှင်းသောနည်းလမ်းတစ်ခုရှိပါသည်။
အဲဒါဖြစ်နိုင်တယ်။ မင်းကို စိတ်ဝင်စားတယ်။

iPhone ပေါ်ရှိ ဖြတ်ကျော်ထားသော မက်ဆေ့ချ်များ၏ အကြောင်းအရာကို မည်သို့ရှာဖွေရမည်နည်း။
တစ်ယောက်ယောက်က သင့် iPhone ပေါ်ရှိ ဖြတ်ကျော်ထားသော မက်ဆေ့ချ်၏ ဖန်သားပြင်ပုံတစ်ပုံကို ပေးပို့ပြီး ၎င်းတွင်ပါရှိသည်များကို ရှာဖွေလိုပါက၊ ၎င်းတွင် မခက်ခဲပါ။ ကျွန်ုပ်တို့ကိုယ်တိုင် လုပ်ငန်းစဉ်ထဲသို့ မ၀င်မီကပင်၊ ဤအရာသည် မည်သို့ဖြစ်နိုင်သည်ကို သင်အံ့သြနေပေမည်။ ဖြတ်ကျော်ထားသော အကြောင်းအရာများကို ဖော်ပြရန် အောက်ဖော်ပြပါ လုပ်ထုံးလုပ်နည်းသည် မီးမောင်းထိုးပြသည့်ကိရိယာကို အသုံးပြုထားမှသာ အလုပ်လုပ်ပါသည်။ ၎င်း၏ဧရိယာသည် ဂန္တဝင်စုတ်တံထက် ပိုကြီးသောကြောင့် အသုံးပြုသူအများအပြားက ဤကိရိယာကို အမှန်ခြစ်သည့်အခါ နှစ်သက်ကြသည်။ သို့သော် ၎င်းသည် ဆိုးရွားသော ချို့ယွင်းချက်ဖြစ်သည် - အမည်တွင်ဖော်ပြထားသည့်အတိုင်း ဤကိရိယာကို မီးမောင်းထိုးပြရန်အတွက်သာ အသုံးပြုပါသည်။ အနက်ရောင်အသားပေးကိရိယာကို အသုံးပြုပြီးနောက်၊ အကြောင်းအရာကို လုံးလုံးလျားလျား ဝှက်ထားသည်ဟု ဖန်သားပြင်ပေါ်တွင် ပေါ်လာနိုင်သည် - သို့သော် လက်တွေ့တွင် ၎င်းသည် အလွန်မှောင်နေကာ ၎င်းကိုပြသရန်အတွက် ပုံကိုအလင်းနှင့်ချိန်ညှိရန်သာ လိုအပ်သည်။ လုပ်ထုံးလုပ်နည်းမှာ အောက်ပါအတိုင်းဖြစ်သည်။
- ပထမဦးစွာ သင်သည် သီးခြားစခရင်ရှော့ကို သိမ်းဆည်းရန် လိုအပ်သည်။ ဓာတ်ပုံများ။
- ဖန်သားပြင်ဓာတ်ပုံကို တိုက်ရိုက်ရိုက်နိုင်သည်။ စည်းကြပ်၊ သို့မဟုတ် လုပ်ပါ။ အခြား screenshot များ။
- အဲဒါပြီးသွားရင် အက်ပ်ထဲကို ရွှေ့လိုက်ပါ။ ဓာတ်ပုံများ နှင့် screenshot ဒီမှာ ဖွင့်သည်။
- ယခု ညာဘက်အပေါ်ထောင့်ရှိ ခလုတ်ကိုနှိပ်ပါ။ တည်းဖြတ်ပါ။
- အောက်ခြေမီနူးတွင်၊ ထို့နောက်သင်သည် ကဏ္ဍတွင် ရှိနေကြောင်း သေချာပါစေ။ အိုင်ကွန်ပြောင်းပါ။
- အခုက မင်းကို တန်ဖိုးထားတတ်ဖို့ လိုတယ်။ 100 (ညာဘက်အစွန်) ရွေးစရာများကို ရွှေ့သည်။ အလင်းဝင်မှု၊ ရောင်ပြန်ဟပ်မှု၊ အလင်းများနှင့် အရိပ်များ။
- အဲဒါပြီးရင် တန်ဖိုးကို ဆက်သွားပါ။ -100 (ဘယ်ဘက်အစွန်ဆုံး) ရွေးချယ်မှု ဆန့်ကျင်ဘက်။
- ဒါပဲ။ highlighter ဖြင့် အမှန်ခြစ်ထားသော အကြောင်းအရာကို ပြသပါမည်။
ထို့ကြောင့်၊ ဖြတ်ကျော်ထားသော မက်ဆေ့ချ်များ၏ အကြောင်းအရာကို အထက်ဖော်ပြပါ နည်းလမ်းဖြင့် iPhone တွင် ပြသနိုင်သည်။ ဒီလို "အလွဲသုံးစားမှု" ကို ဘယ်လိုခုခံကာကွယ်နိုင်မလဲဆိုတာ အခုပဲ တွေးနေသင့်ပါတယ် - ဒါဟာ မရှုပ်ထွေးပါဘူး။ သင်မမျှဝေလိုသော အကြောင်းအရာအချို့ပါရှိသော ဖန်သားပြင်ဓာတ်ပုံတစ်ပုံအား တစ်စုံတစ်ဦးထံ ပေးပို့မည်ဆိုပါက၊ ၎င်းကို ပုံမှန် brush ဖြင့် အမှန်ခြစ်ပြီး highlighter မဟုတ်ပါ။ ဖြစ်နိုင်ရင် အကြောင်းအရာကို နောက်ဆုံးမှာ ဖြတ်တောက်လိုက်တာက လုံးဝကို အကောင်းဆုံးပါပဲ။ စက္ကန့်အနည်းငယ်၏ အပိုအလုပ်တွင် သေချာစွာ ထည့်သွင်းပါ - အထက်တွင်မြင်ရသည့်အတိုင်း "ဝှက်ထားသော" အကြောင်းအရာကို ပြသသည့်လုပ်ငန်းစဉ်သည် စက္ကန့်အနည်းငယ်သာ ကြာနိုင်သည်။