နည်းပညာအသစ်များနှင့် အသစ်များ ဆက်လက်ပေါ်လာသည်နှင့်အမျှ၊ ဥပမာအားဖြင့် iPhone X တွင် Touch ID ခလုတ်ကို ဖယ်ရှားခြင်းသည် iPhone များကို restart လုပ်ရန် သို့မဟုတ် DFU သို့ဝင်ရောက်ရန် နည်းလမ်းအသစ်များ လည်းရှိပါသည် (တိုက်ရိုက်၊ Firmware Upgrade) မုဒ်) သို့မဟုတ် Recovery mode သို့။ လက်ရှိနောက်ဆုံးထွက် iPhone မော်ဒယ်များအတွက် အောက်တွင်ဖော်ပြထားသော လုပ်ထုံးလုပ်နည်းများကို သင်အသုံးပြုနိုင်သည် - i.e. iPhone 8၊ 8 Plus နှင့် X။
အဲဒါဖြစ်နိုင်တယ်။ မင်းကို စိတ်ဝင်စားတယ်။
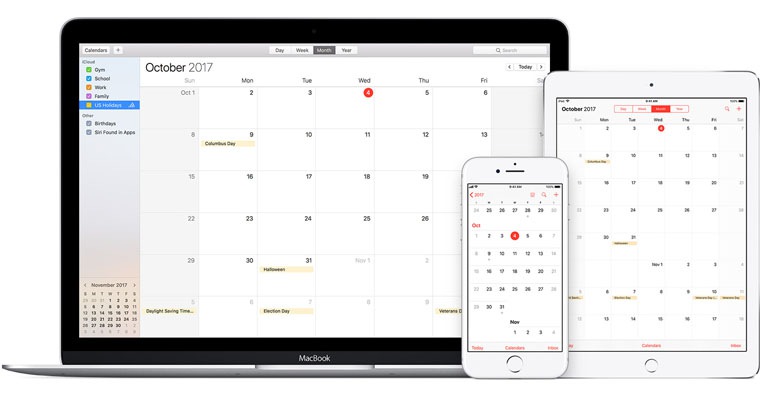
အတင်းအကြပ်ပြန်ဖွင့်ပါ။
သင့်စက်ပစ္စည်း အေးခဲပြီး ပြန်ကောင်းမလာသောအခါတွင် အတင်းအကျပ် ပြန်လည်စတင်ခြင်းသည် အထူးသဖြင့် အသုံးဝင်ပါသည်။
- နှိပ်ပြီး ချက်ခြင်းပြန်လွှတ်လိုက်ပါ။ အသံအတိုးအကျယ်ခလုတ်
- ပြီးရင် မြန်မြန်နှိပ်ပြီး လွှတ်လိုက်ပါ။ အသံအတိုးအကျယ်ခလုတ်
- အခုတော့ အချိန်ပိုကြာအောင် ကိုင်ထားလိုက်ပါ။ ဘေးဘက်ခလုတ်iPhone ကို လော့ခ်ဖွင့်ရန်/ဖွင့်ရန် အသုံးပြုသည်။
- ခဏကြာပြီးနောက်၊ Apple လိုဂိုပေါ်လာပြီး စက်ပစ္စည်းသည် ပြန်လည်စတင်ပါမည်။

DFU မုဒ်
DFU မုဒ်သည် ဆော့ဖ်ဝဲလ်အသစ်များကို တိုက်ရိုက်ထည့်သွင်းရန်အတွက် အသုံးပြုပြီး ကိစ္စအများစုတွင် iPhone ၏ မည်သည့်ဆော့ဖ်ဝဲလ်ပြဿနာကိုမဆို ဖြေရှင်းနိုင်မည်ဖြစ်သည်။
- ချိတ်ဆက်ပါ။ လျှပ်စီးကြိုးကို အသုံးပြု၍ သင်၏ iPhone ကို သင့်ကွန်ပျူတာ သို့မဟုတ် Mac သို့သွားပါ။
- နှိပ်ပြီး ချက်ခြင်းပြန်လွှတ်လိုက်ပါ။ အသံအတိုးအကျယ်ခလုတ်
- ပြီးရင် မြန်မြန်နှိပ်ပြီး လွှတ်လိုက်ပါ။ အသံအတိုးအကျယ်ခလုတ်
- အခုတော့ အချိန်ပိုကြာအောင် ကိုင်ထားလိုက်ပါ။ ဘေးဘက်ခလုတ်iPhone ကို လော့ခ်ဖွင့်ရန်/ဖွင့်ရန် အသုံးပြုသည်။
- မအူပင်နဲ့ တွဲတယ်။ ဘေးဘက်ခလုတ် ဖိထားပါ။ အသံအတိုးအကျယ်ခလုတ်
- ခလုတ်နှစ်ခုလုံးကို ဖိထားပါ။ 5 စက္ကန့်ပြီးရင် လွှတ်လိုက်ပါ။ ဘေးဘက်ခလုတ် - အသံအတိုးအကျယ်ခလုတ် ကိုင်ထားဆဲ
- Po ၁၀ စက္ကန့် ဖြဈ အသံအတိုးအကျယ်ခလုတ် - မျက်နှာပြင်သည် အနက်ရောင်ရှိနေရမည်။
- သင်၏ PC သို့မဟုတ် Mac တွင် iTunes ကိုဖွင့်ပါ - မက်ဆေ့ခ်ျကိုသင်တွေ့ရပါမည်။ "iTunes သည် iPhone ကို ပြန်လည်ရယူခြင်းမုဒ်တွင် တွေ့ရှိခဲ့ပြီး၊ iTunes ဖြင့် အသုံးမပြုမီ iPhone ကို ပြန်လည်ရယူရန် လိုအပ်မည်ဖြစ်သည်။"
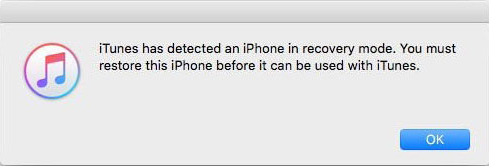
ပြန်လည်ရယူရေးမုဒ်
၎င်းနှင့် ပြဿနာရှိသည့်အခါ စက်ပစ္စည်းကို ပြန်လည်ရယူရန် ပြန်လည်ရယူသည့်မုဒ်ကို အသုံးပြုသည်။ ဤကိစ္စတွင်၊ iTunes သည် သင့်အား စက်ပစ္စည်းကို ပြန်လည်ရယူရန် သို့မဟုတ် အပ်ဒိတ်လုပ်ရန် ရွေးချယ်မှုတစ်ခုပေးလိမ့်မည်။
- ချိတ်ဆက်ပါ။ လျှပ်စီးကြိုးကို အသုံးပြု၍ သင်၏ iPhone ကို သင့်ကွန်ပျူတာ သို့မဟုတ် Mac သို့သွားပါ။
- နှိပ်ပြီး ချက်ခြင်းပြန်လွှတ်လိုက်ပါ။ အသံအတိုးအကျယ်ခလုတ်
- ပြီးရင် မြန်မြန်နှိပ်ပြီး လွှတ်လိုက်ပါ။ အသံအတိုးအကျယ်ခလုတ်
- အခုတော့ အချိန်ပိုကြာအောင် ကိုင်ထားလိုက်ပါ။ ဘေးဘက်ခလုတ်စက်ပစ္စည်းကို ပြန်လည်စတင်ချိန်အထိ iPhone ကို လော့ခ်ဖွင့်ရန်/ဖွင့်ရန် အသုံးပြုသည်။
- ခလုတ် မသွားပါစေနှင့် Apple လိုဂိုပေါ်လာပြီးသည့်တိုင် ဖိထားပါ။
- ပြီးတာနဲ့ iPhone ပေါ်မှာ icon ပေါ်လာပါလိမ့်မယ်။iPhone ကို iTunes နှင့်ချိတ်ဆက်ရန်၊ သင်လုပ်နိုင်သည် ဘေးဘက်ခလုတ်ကို လွှတ်လိုက်ပါ။.
- သင်၏ PC သို့မဟုတ် Mac တွင် iTunes ကိုဖွင့်ပါ - မက်ဆေ့ခ်ျကိုသင်တွေ့ရပါမည်။ "သင်၏ iPhone သည် အပ်ဒိတ် သို့မဟုတ် ပြန်လည်ရယူရန် လိုအပ်သည့် ပြဿနာတစ်ခု ကြုံတွေ့နေပါသည်။"
- iPhone လိုချင်ရင် ဒီမှာ ရွေးနိုင်ပါတယ်။ ပြန်လည်ရယူပါ။ ဒါမှမဟုတ် အပ်ဒိတ်
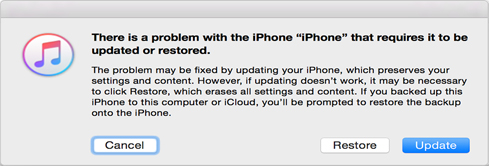
DFU မုဒ်နှင့် ပြန်လည်ရယူခြင်းမုဒ်ကို မည်သို့ထွက်ရမည်နည်း။
သင်သည် ဤနည်းလမ်းများကို စမ်းသုံးကြည့်လိုပါက သင့် iPhone တွင် ပြဿနာမရှိပါက၊ ဤမုဒ်နှစ်ခုမှ ထွက်ရန် အောက်ပါအဆင့်များကို လိုက်နာပါ-
DFU မုဒ်
- စာနယ်ဇင်း နှင့် ထုတ်ပြန် သည်။ အသံအတိုးအကျယ်ခလုတ်
- ပြီးရင် နှိပ်ပြီး လွှတ်လိုက်ပါ။ အသံအတိုးအကျယ်ခလုတ်
- စာနယ်ဇင်း ဘေးဘက်ခလုတ် iPhone မျက်နှာပြင်ပေါ်တွင် Apple လိုဂိုပေါ်လာသည်အထိ ဖိထားပါ။
ပြန်လည်ရယူရေးမုဒ်
- နေပါဦး ဘေးဘက်ခလုတ် iTunes သို့ ချိတ်ဆက်ခြင်း အိုင်ကွန် ပျောက်သွားသည်အထိ