လွန်ခဲ့သည့် နှစ်ပတ်ခန့်က Apple သုံးစွဲသူများ လက်ထဲတွင် ရှိပြီးသား iPhone အသစ်များ၏ မိတ်ဆက်ပွဲကို မြင်တွေ့ခဲ့ရခြင်းကြောင့် အဆိုပါ သုံးစွဲသူများသည် မော်ဒယ်အသစ်ကို အပြည့်အဝ ဆုပ်ကိုင်ထားပြီးသား ဖြစ်သည်။ ယခုတွင် အဆိုပါ အထင်ကရ အမှတ်တံဆိပ်ပိုင်ရှင်များ သတိထားသင့်သည့် တာဝန်အနည်းငယ် ကွဲပြားလာပါသည်။ ၎င်းတို့တွင် ဥပမာအားဖြင့်၊ iPhone အသစ်များကို သင် အတင်းအကြပ် ပြန်လည်စတင်နိုင်သည်၊ ၎င်းတို့ကို ပြန်လည်ရယူမုဒ် သို့မဟုတ် DFU မုဒ်တွင်ထားရန်၊ ၎င်းတို့တွင် Face ID ကို ယာယီပိတ်ရန် သို့မဟုတ် အရေးပေါ်လိုင်းကို ဖုန်းခေါ်ဆိုနိုင်သည့် လုပ်ထုံးလုပ်နည်းများ ပါဝင်သည်။ ဒါကြောင့် ဒီဘက်ခြမ်းကနေ iPhone အသစ်တွေကို ကောင်းကောင်းထိန်းချုပ်ချင်တယ်ဆိုရင်တော့ ဒီနေ့ဒီမှာ လုံးဝကို ရောက်နေပါပြီ - အဲဒါကို လုပ်နည်းအဆင့်ဆင့်ကို သင်ပြပေးမှာပါ။
အဲဒါဖြစ်နိုင်တယ်။ မင်းကို စိတ်ဝင်စားတယ်။

Zapnutí နှင့် vypnutí
ဤလုပ်ထုံးလုပ်နည်းသည်အလွန်ရိုးရှင်းပါသည်။ စက်ပစ္စည်းကိုဖွင့်လိုပါက ဘေးဘက်ခလုတ်ကို ဖိထားပါ။ ပိတ်သွားပါက အောက်ပါအတိုင်း လုပ်ဆောင်ပါ။
- နှိပ်ပြီး ဖိထားပါ။ ဘေးဘက်ခလုတ် ပြီးလျှင် တစ်ချိန်တည်း ဖိထားပါ။ အသံအတိုးအကျယ်ခလုတ် ဒါမှမဟုတ် အသံအတိုးအကျယ်ခလုတ်
- ဆလိုက်ဒါများနှင့် ခလုတ်များပါသည့် မျက်နှာပြင်ပေါ်လာသည်နှင့် လွတ်ပါ
- ဆလိုက်ဒါပေါ်တွင် ပျံဝဲပါ။ ပိတ်ရန် ပွတ်ဆွဲပါ။
အတင်းအကြပ်ပြန်ဖွင့်ပါ။
သင့် iPhone သည် အကြောင်းတစ်စုံတစ်ရာကြောင့် တုံ့ပြန်မှုလုံးဝမရှိဘဲ ထိန်းမနိုင်သိမ်းမရဖြစ်လာပါက သင့်စက်ပစ္စည်းကို ပြန်လည်စတင်ရန် အတင်းအကြပ်လုပ်ဆောင်ခြင်းက အသုံးဝင်ပါသည်။ ဤသည်မှာ မည်သို့ပင်ဖြစ်ပါစေ ၎င်းကို ရိုးရှင်းစွာ ပြန်လည်စတင်ရန် နည်းလမ်းဖြစ်သည်-
- စာနယ်ဇင်း နှင့် ထုတ်ပြန် သည်။ အသံအတိုးအကျယ်ခလုတ်
- စာနယ်ဇင်း နှင့် ထုတ်ပြန် သည်။ အသံအတိုးအကျယ်ခလုတ်
- စက်ပြန်ဖွင့်သည်အထိ ဘေးဘက်ခလုတ်ကို နှိပ်ပြီး ဖိထားပါ။
မှတ်ချက်- အမှတ် ၁-၂ ကို တတ်နိုင်သမျှ မြန်မြန်လုပ်ဆောင်သင့်သည်။
ပြန်လည်ရယူရေးမုဒ်
သင့်စက်ပစ္စည်းကို ပြန်လည်ရယူခြင်းမုဒ်တွင် ထည့်သွင်းခြင်းဖြင့်၊ သင့် iPhone တွင် iOS ဗားရှင်းအသစ်ကို ထည့်သွင်းရန် ရွေးချယ်ခွင့်ကို သင်ရရှိမည်ဖြစ်သည်။ iTunes သည် သင့်စက်ပစ္စည်းကို မမှတ်မိနိုင်လျှင် သို့မဟုတ် သင် bootloop ကို တွေ့ကြုံနေရပါက ၎င်းသည် အသုံးဝင်ပါသည်။
- သင့် iPhone ကို အသုံးပြု၍ သင့်ကွန်ပျူတာ သို့မဟုတ် Mac သို့ ချိတ်ဆက်ပါ။ လျှပ်စီးကြိုး
- စာနယ်ဇင်း နှင့် ထုတ်ပြန် သည်။ အသံအတိုးအကျယ်ခလုတ်
- စာနယ်ဇင်း နှင့် ထုတ်ပြန် သည်။ အသံအတိုးအကျယ်ခလုတ်
- နှိပ်ပြီး ဖိထားပါ။ ဘေးဘက်ခလုတ်Apple လိုဂိုပေါ်လာပြီးသည့်တိုင်အောင် စက်ကို ပြန်လည်စတင်ပြီး ဖိထားပါ။
- ပြေးပါ။ iTunes က
- iTunes တွင် မက်ဆေ့ချ်တစ်ခု ပေါ်လာလိမ့်မည်။ "သင်၏ iPhone သည် အပ်ဒိတ် သို့မဟုတ် ပြန်လည်ရယူရန် လိုအပ်သည့် ပြဿနာတစ်ခု ကြုံတွေ့နေပါသည်။"
မှတ်ချက်- အမှတ် ၁-၂ ကို တတ်နိုင်သမျှ မြန်မြန်လုပ်ဆောင်သင့်သည်။
ပြန်လည်ရယူခြင်းမုဒ်မှ ထွက်ပါ။
ပြန်လည်ရယူခြင်းမုဒ်မှ ထွက်လိုပါက အောက်ပါအတိုင်း လုပ်ဆောင်ပါ။
- နှိပ်ပြီး ဖိထားပါ။ ဘေးဘက်ခလုတ်စက်ပစ္စည်းကို ပြန်လည်စတင်သည်အထိ
DFU မုဒ်
DFU၊ Device Firmware Update ကို iOS ၏ လုံးဝအသစ်နှင့် သန့်ရှင်းသော တပ်ဆင်မှုကို ထည့်သွင်းရန် အသုံးပြုပါသည်။ သင့် iPhone ၏ လည်ပတ်မှုစနစ်သည် တစ်နည်းနည်းဖြင့် ယိုယွင်းနေပုံပေါ်ပြီး iOS ၏ သန့်ရှင်းသော ထည့်သွင်းမှုမှ အကျိုးကျေးဇူးရရှိပါက ဤရွေးချယ်မှုသည် အသုံးဝင်သည်-
- သင့် iPhone ကို အသုံးပြု၍ သင့်ကွန်ပျူတာ သို့မဟုတ် Mac သို့ ချိတ်ဆက်ပါ။ လျှပ်စီးကြိုး
- စာနယ်ဇင်း နှင့် ထုတ်ပြန် သည်။ အသံအတိုးအကျယ်ခလုတ်
- စာနယ်ဇင်း နှင့် ထုတ်ပြန် သည်။ အသံအတိုးအကျယ်ခလုတ်
- နှိပ်ပြီး ဖိထားပါ။ ဘေးဘက်ခလုတ် iPhone မျက်နှာပြင် မည်းသွားသည်အထိ 10 စက္ကန့်ထားပါ။
- မအူပင်နဲ့ တွဲတယ်။ ဘေးဘက်ခလုတ် ဖိထားပါ။ အသံအတိုးအကျယ်ခလုတ်
- ငါးစက္ကန့်ကြာပြီးနောက် လွှတ်လိုက်ပါ။ ဘေးဘက်ခလုတ် a အသံအတိုးအကျယ်ခလုတ် နောက်ထပ် 10 စက္ကန့်ကြာအောင်ထားပါ။
- မျက်နှာပြင် မည်းနေပါက သင်အနိုင်ရမည်ဖြစ်သည်။
- ပြေးပါ။ iTunes က
- iTunes တွင် မက်ဆေ့ချ်တစ်ခု ပေါ်လာလိမ့်မည်။ "iTunes သည် iPhone ကို ပြန်လည်ရယူခြင်းမုဒ်တွင် တွေ့ရှိခဲ့ပြီး၊ iTunes ဖြင့် အသုံးမပြုမီ iPhone ကို ပြန်လည်ရယူရန် လိုအပ်မည်ဖြစ်သည်။"
မှတ်ချက်- အမှတ် ၁-၂ ကို တတ်နိုင်သမျှ မြန်မြန်လုပ်ဆောင်သင့်သည်။
DFU မုဒ်မှ ထွက်ပါ။
DFU မုဒ်မှ ထွက်လိုပါက အောက်ပါအတိုင်း လုပ်ဆောင်ပါ။
- စာနယ်ဇင်း နှင့် ထုတ်ပြန် သည်။ အသံအတိုးအကျယ်ခလုတ်
- စာနယ်ဇင်း နှင့် ထုတ်ပြန် သည်။ အသံအတိုးအကျယ်ခလုတ်
- နှိပ်ပြီး ဖိထားပါ။ ဘေးဘက်ခလုတ်စက်ပစ္စည်းကို ပြန်လည်စတင်သည်အထိ
မှတ်ချက်- အမှတ် ၁-၂ ကို တတ်နိုင်သမျှ မြန်မြန်လုပ်ဆောင်သင့်သည်။
Face ID ကို ယာယီပိတ်ထားပါ။
Face ID ကို လျင်မြန်စွာ လျှို့ဝှက်ပိတ်ရန် လိုအပ်သည့် အခြေအနေတွင် သင့်ကိုယ်သင် တွေ့ရှိပါက၊ ရိုးရှင်းသော ရွေးချယ်မှုတစ်ခု ရှိပါသည်။
- နှိပ်ပြီး ဖိထားပါ။ ဘေးဘက်ခလုတ် ပြီးလျှင် တစ်ချိန်တည်း ဖိထားပါ။ အသံအတိုးအကျယ်ခလုတ် ဒါမှမဟုတ် အသံအတိုးအကျယ်ခလုတ်
- ဆလိုက်ဒါများနှင့် ခလုတ်များပါသည့် မျက်နှာပြင်ပေါ်လာသည်နှင့် လွတ်ပါ
- ကိုနှိပ်ပါ။ လက်ဝါးကပ်တိုင် မျက်နှာပြင်၏အောက်ခြေတွင်
အရေးပေါ်ဝန်ဆောင်မှုများကို ခေါ်ဆိုပါ။
အကယ်၍ သင်သည် အရေးပေါ် ဝန်ဆောင်မှုများကို တတ်နိုင်သမျှ အမြန်ခေါ်ဆိုရန် လိုအပ်ပါက၊ ဥပမာ မတော်တဆမှု သို့မဟုတ် အခြားကံဆိုးမှုတစ်ခုတွင်၊ ဤရိုးရှင်းသော လုပ်ထုံးလုပ်နည်းကို အသုံးပြုပါ။
- နှိပ်ပြီး ဖိထားပါ။ ဘေးဘက်ခလုတ် ပြီးလျှင် တစ်ချိန်တည်း ဖိထားပါ။ အသံအတိုးအကျယ်ခလုတ် ဒါမှမဟုတ် အသံအတိုးအကျယ်ခလုတ်
- slider မျက်နှာပြင်ပေါ်လာသည်နှင့်တပြိုင်နက် ခလုတ်များကို ဆက်လက်ကိုင်ထားပါ။
- ငါးစက္ကန့်ကြာ နှစ်သစ်ကြိုဆိုပွဲ စတင်မည်ဖြစ်ပြီး၊ ထို့နောက် အရေးပေါ်ဝန်ဆောင်မှုများကို ခေါ်ဆိုမည်ဖြစ်သည်။
ရင်းမြစ် - 9to5Mac

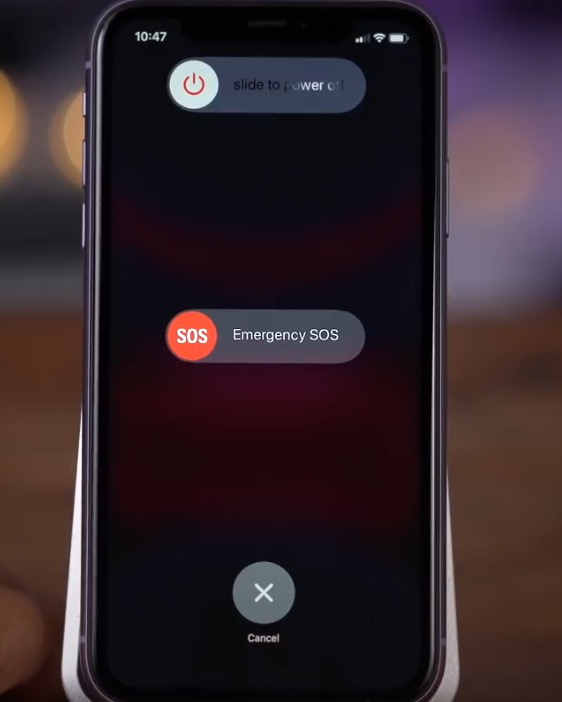
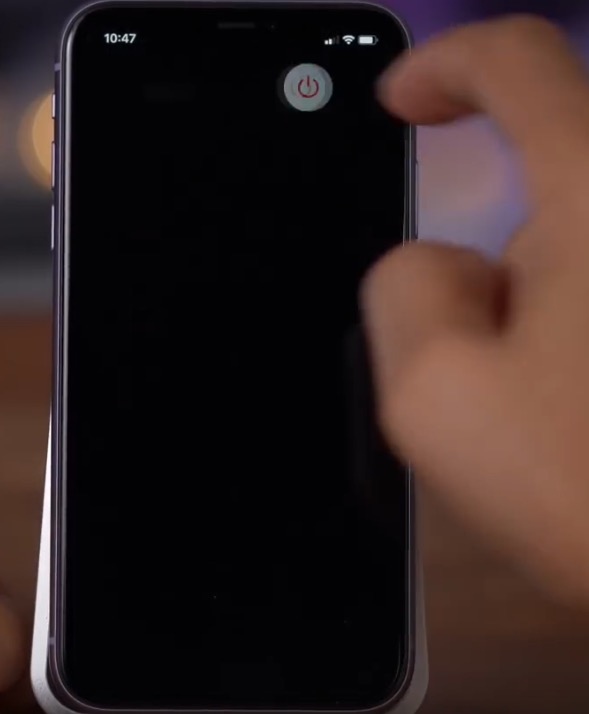
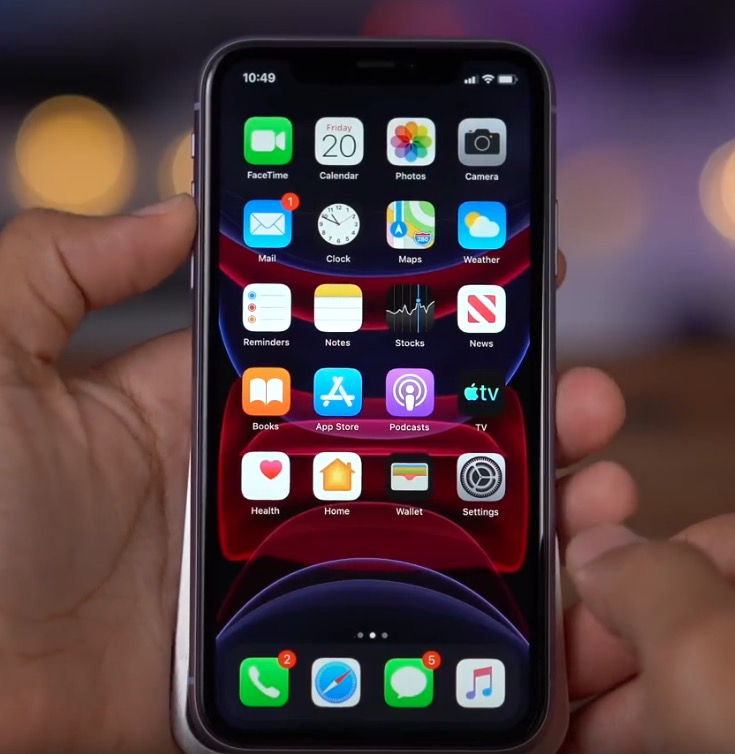
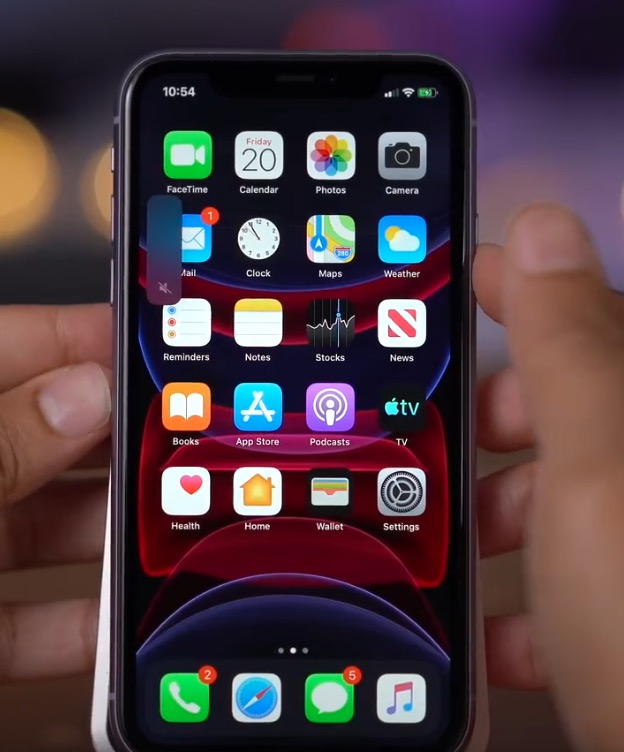
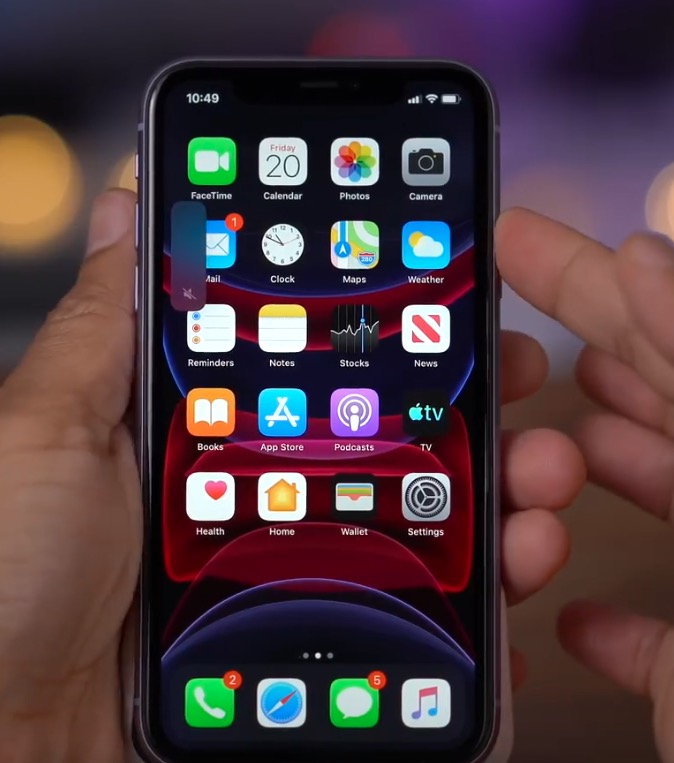
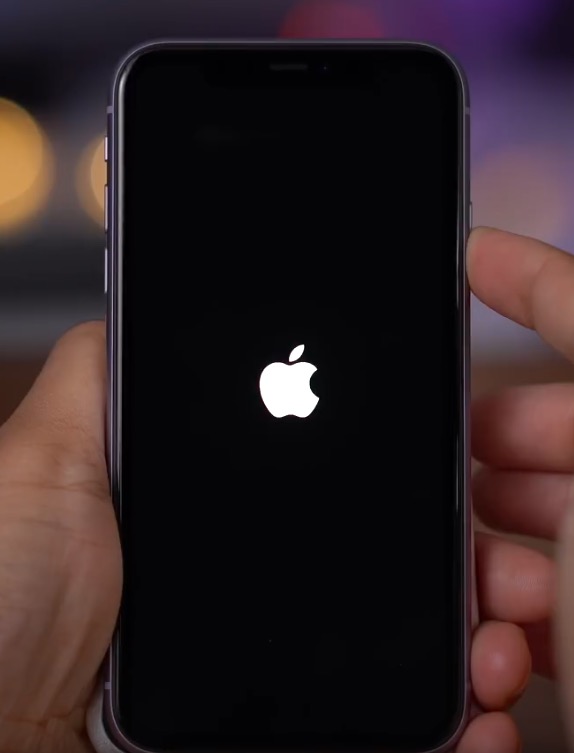
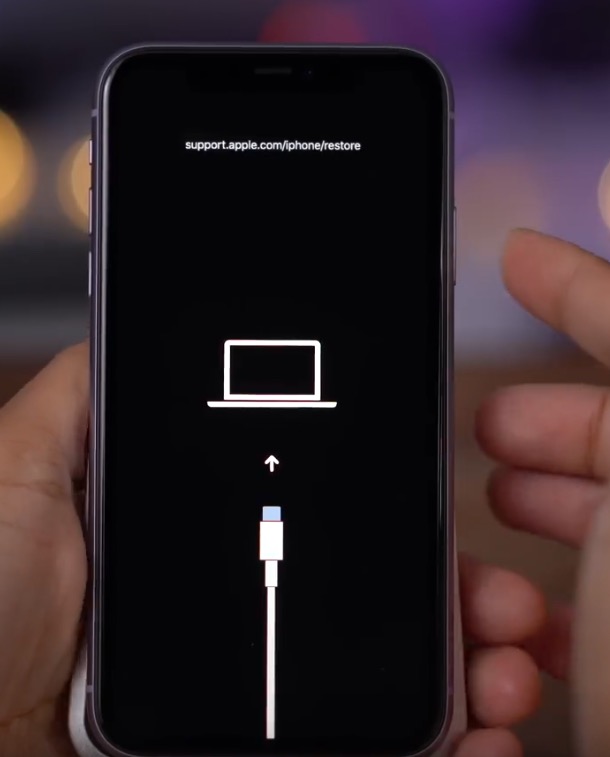
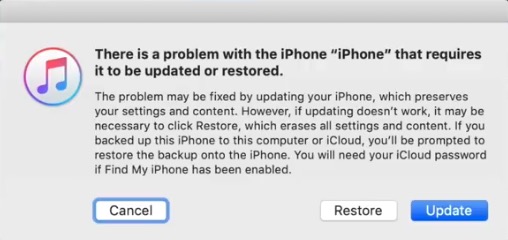

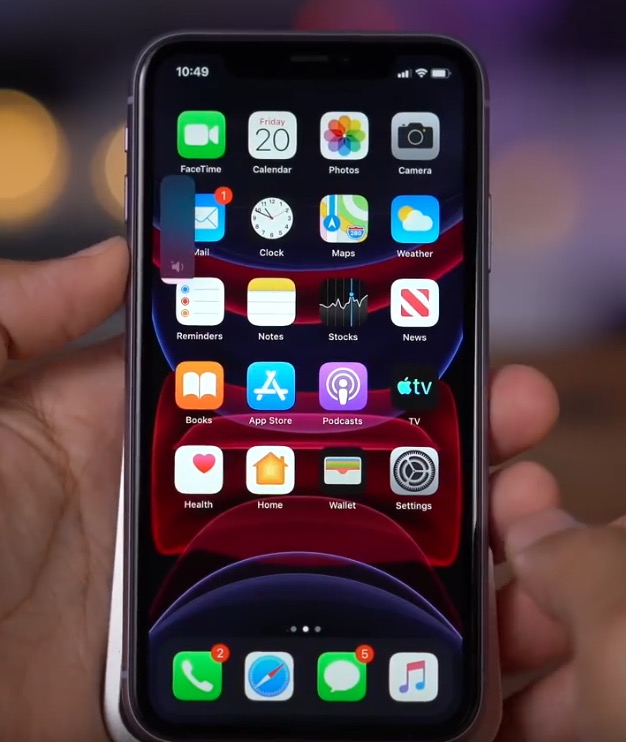
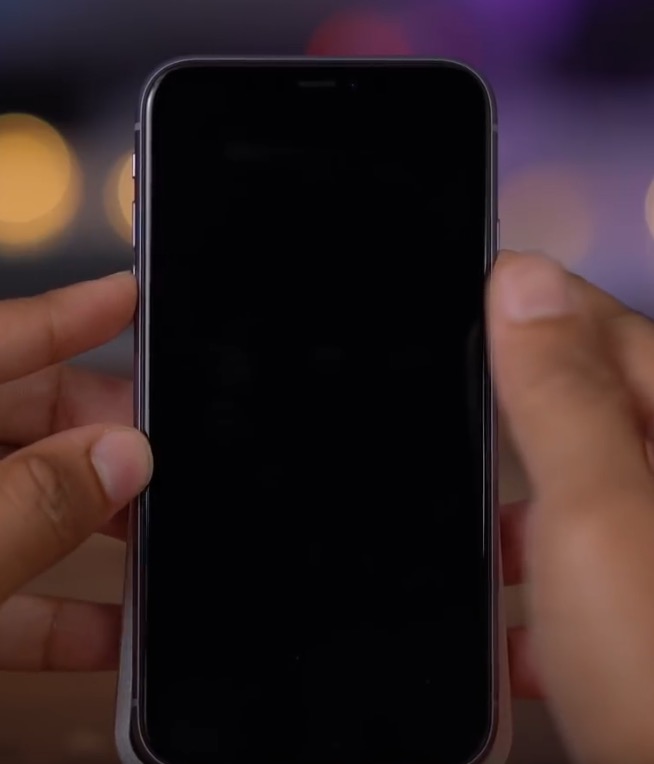
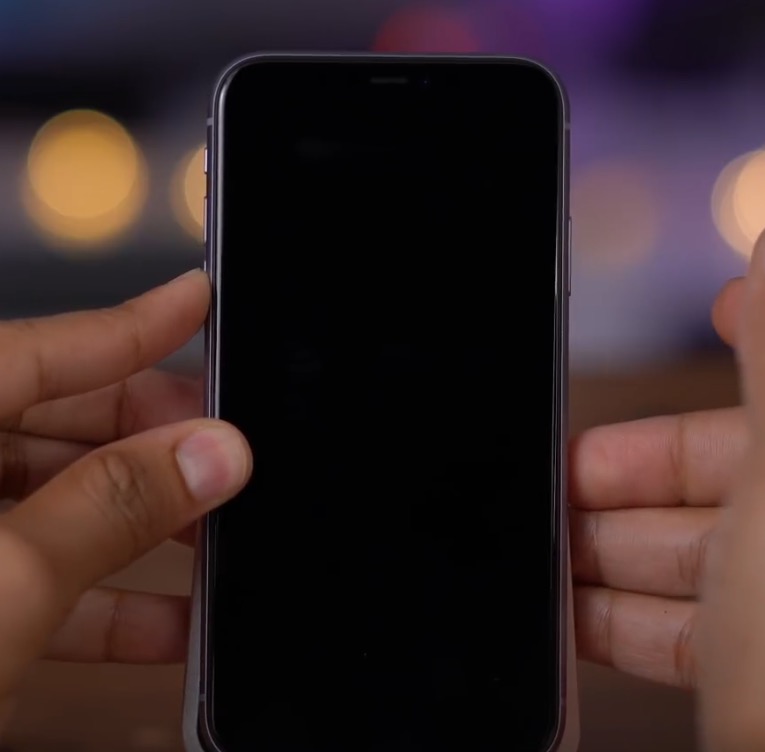



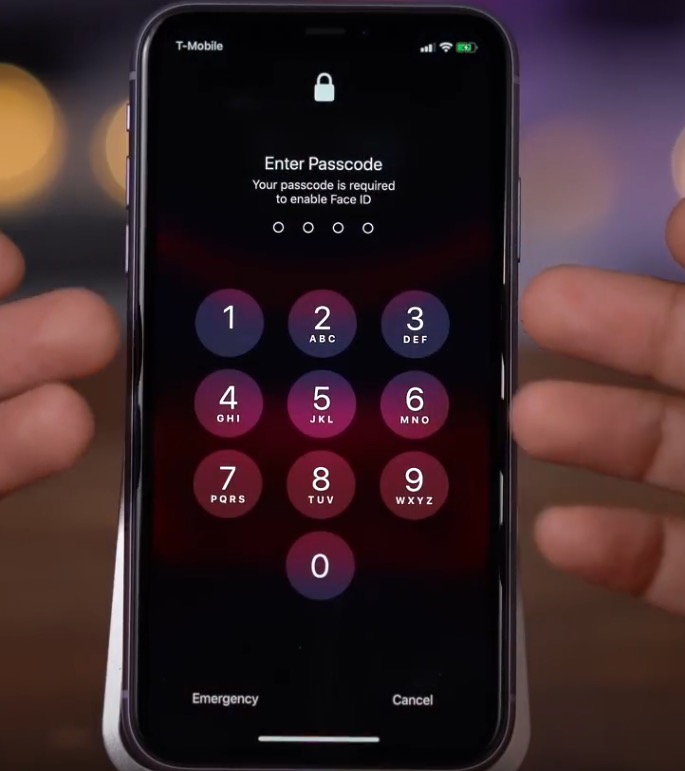
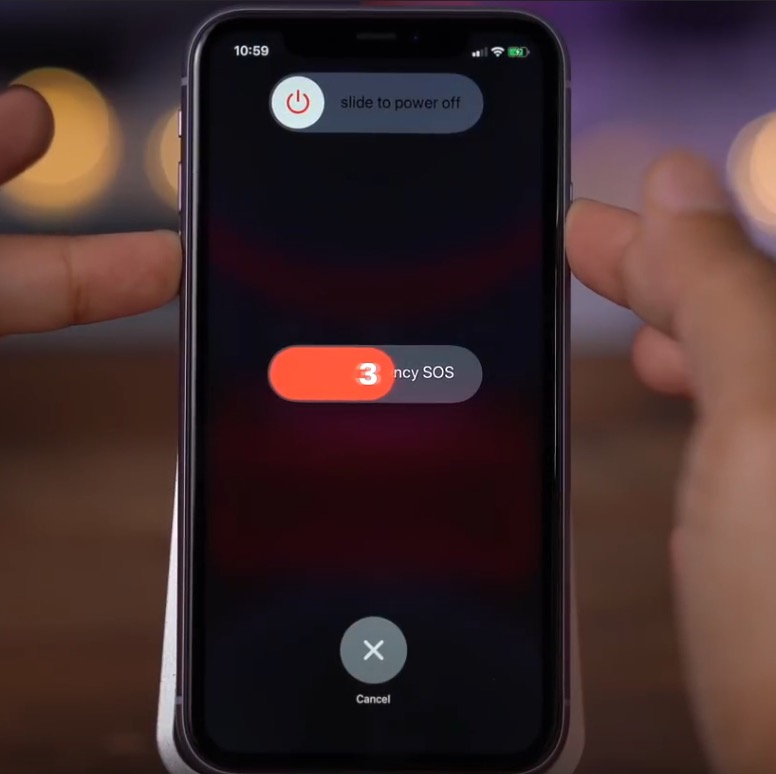
ယခုအချိန်အထိ အချည်းနှီးရှာဖွေနေခဲ့သော ပြီးပြည့်စုံသော သင်ခန်းစာအတွက် ကျေးဇူးတင်ပါသည်။ အေးပါ!