Apple သည် ၎င်း၏ တက်ဘလက်များကို ကွန်ပျူတာကို အစားထိုးနိုင်သော စက်များအဖြစ် အချိန်အတော်ကြာ တင်ဆက်ခဲ့ပြီး အချို့ကိစ္စများတွင် ယင်းအဆိုသည် မှန်ကန်သော်လည်း ၎င်းသည် ကြော်ငြာသည့်နည်းလမ်းဖြင့် လုပ်ဆောင်ခြင်းဖြစ်သည်။ ရုံးလုပ်ငန်း၊ ပိုရိုးရှင်းသော ဂရပ်ဖစ် သို့မဟုတ် ဗီဒီယိုနှင့် တေးဂီတတည်းဖြတ်ခြင်းတို့ကို အာရုံစိုက်သော ကျောင်းသား၊ ကျောင်းသူများနှင့် ထိုကဲ့သို့သော သုံးစွဲသူအများအပြားသည် ကွန်ပျူတာမပါဘဲ လုပ်ဆောင်နိုင်သည်။ သို့သော်၊ ဥပမာအားဖြင့် သင်သည် developer သို့မဟုတ် အလုပ်အတွက် system virtualization ကိုအသုံးပြုရန် လိုအပ်ပါက၊ iPad သို့မဟုတ် အခြားတက်ဘလက်များသည် လက်ရှိအချိန်၌ ကွန်ပျူတာကို အစားထိုးမည်မဟုတ်ကြောင်း သေချာပေါက်သိပါသည်။ ကိုယ်တိုင်ကိုယ်ကျ၊ iPad နဲ့ အပြည့်အ၀ လုပ်ဆောင်နိုင်တဲ့ လူအုပ်စုနဲ့ သက်ဆိုင်ပါတယ်၊ အဲဒါကို ပရိုဂရမ် လုပ်ဖို့ မလိုအပ်ပါဘူး၊ ဒါကြောင့် ဘယ်တက်ဘလက်ကနေ ကွန်ပျူတာကိုမှ မဖန်တီးနိုင်သေးပေမယ့် ဒီနေ့ ဆောင်းပါးမှာ ဖော်ပြသွားပါမယ်။ ၎င်းကို ပြီးပြည့်စုံသော အလုပ်ကိရိယာတစ်ခုအဖြစ် မည်သို့ပြောင်းလဲရမည်ကို အကြံပြုချက်အချို့ကို သင့်အား ပြသပါ။
အဲဒါဖြစ်နိုင်တယ်။ မင်းကို စိတ်ဝင်စားတယ်။
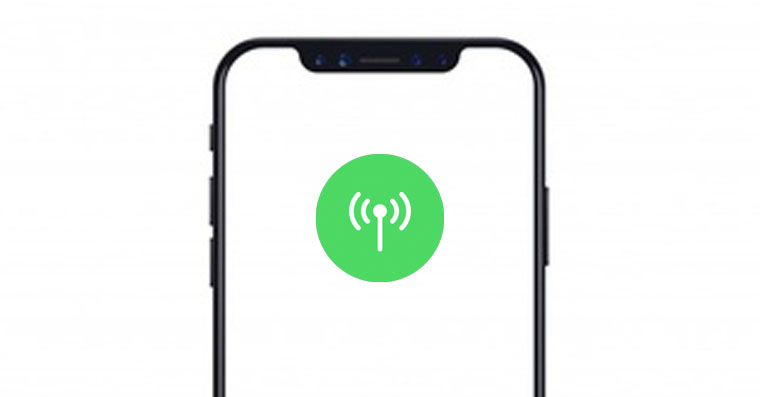
ပြင်ပဒရိုက်များကို ချိတ်ဆက်ပါ။
အကယ်၍ သင်သည် universal USB-C connector ကြောင့် iPad Pro (2020) သို့မဟုတ် iPad Pro (2018) ကိုအသုံးပြုပါက၊ ဤ connector နှင့်အတူ ပြင်ပ drive သို့မဟုတ် flash drive ကိုရရှိနိုင်မည်ကို စိုးရိမ်စရာမလိုပါ - နှင့် အကယ်၍ သင့်အိမ်တွင် USB-A ချိတ်ဆက်ကိရိယာပါသော ပြင်ပ drive အဟောင်းတစ်ခုရှိပြီး၊ လျှော့စျေးဝယ်ပါ။ သို့သော်လည်း အခြားသော iPad များ၏ အသုံးပြုသူများသည် Lightning နှင့် USB-A ချိတ်ဆက်မှုများအပြင် ပါဝါအတွက် Lightning port တစ်ခုပါရှိသော အထူး adapter ကို ဝယ်ယူရမည်ဖြစ်သည်။ ကျွန်တော့်အတွေ့အကြုံအရ ယုံကြည်စိတ်ချစွာ အလုပ်လုပ်နိုင်သော တစ်ခုတည်းသော အရာမှာ မူရင်း Apple မှ။ သို့သော်၊ iPadOS နှင့် ပြင်ပဒရိုက်များကို ချိတ်ဆက်ခြင်းမှာ အကန့်အသတ်များရှိသည်။ အကြီးမားဆုံးအချက်မှာ Windows ကွန်ပျူတာများမှ NTFS ဖော်မတ်ပြဿနာရှိနေသည်။ macOS တွင်ကဲ့သို့ပင် NTFS ဒရိုက်များကိုသာ ကြည့်ရှုနိုင်ပြီး စာမရေးနိုင်ဘဲ ၎င်းတို့ကို iPadOS တွင်လည်း ဖော်မတ်လုပ်၍မရပါ။ နောက်ထပ်ပြဿနာတစ်ခုကတော့ Lightning သည် ဒေတာစီးဆင်းမှု မြန်ဆန်စေရန်အတွက် မတည်ဆောက်ထားသောကြောင့် စာရွက်စာတမ်းများကို လွှဲပြောင်းရာတွင် သင့်အား ကန့်သတ်ထားမည်မဟုတ်သော်လည်း ပိုကြီးသောဖိုင်များနှင့် ပိုဆိုးပါသည်။
သင်၏အရံပစ္စည်းများကိုရယူပါ။
iPad သည် ခရီးသွားရာတွင် အခြေခံအားဖြင့် မည်သည့်နေရာနှင့်မဆို ပြီးပြည့်စုံစွာ အလုပ်လုပ်နိုင်သော ကိရိယာတစ်ခုဖြစ်သည်၊ သို့သော် သင်သည် ရှည်လျားသောစာတိုများရေးရန် သို့မဟုတ် ဓာတ်ပုံနှင့် ဗီဒီယိုများကို တည်းဖြတ်ရန် လိုအပ်ပါက၊ ကီးဘုတ်၊ မောက်စ် သို့မဟုတ် ပြင်ပမော်နီတာတစ်ခု ရယူရန် အကြံဉာဏ်ကောင်းတစ်ခုဖြစ်သည်။ Smart Keyboard Folio သို့မဟုတ် Magic Keyboard တွင် ငွေအမြောက်အမြားရင်းနှီးမြှုပ်နှံလိုခြင်းမရှိပါက မည်သည့် Bluetooth ကီးဘုတ်ကိုမဆို ချိတ်ဆက်နိုင်ပြီး Magic Mouse နှင့် အခြားသောကြိုးမဲ့ကြွက်များနှင့် အတူတူပင်ဖြစ်ပါသည်။ အလွန်အရည်အသွေးမြင့်မား ကီးဘုတ် i ကြွက် Logitech မှဝယ်ယူနိုင်ပါသည်။ သို့သော် အကယ်၍ သင်သည် iPad ကို ပြင်ပမော်နီတာတစ်ခုနှင့် အမြဲချိတ်ဆက်ထားပြီး ကီးဘုတ်နှင့် မောက်စ်ကို အဆက်မပြတ်အသုံးပြုပါက၊ ဂန္ထဝင်ကွန်ပြူတာတစ်လုံးဝယ်ယူခြင်းသည် သင့်အတွက် ပိုအကျိုးရှိမည်လားဆိုသည်ကို ထည့်သွင်းစဉ်းစားသင့်ပါသည်။ iPad ၏ အားသာချက်မှာ ၎င်း၏ ဘက်စုံသုံးနိုင်မှုတွင် အဓိကအားဖြင့် တည်ရှိပြီး၊ ၎င်းကို မည်သည့်နေရာတွင်မဆို ယူဆောင်နိုင်ပြီး လိုအပ်ပါက ပြင်ပအရံများကို ချိတ်ဆက်ကာ ချိတ်ဆက်နိုင်သည်။
iPad အတွက် Magic Keyboard
ကီးဘုတ်ဖြတ်လမ်းများကို အသုံးပြုခြင်း။
iPadOS တွင် မတူညီသော ကီးဘုတ်ဖြတ်လမ်းများ အများအပြားကို တွေ့ရပါမည်။ ၎င်းတို့အားလုံးကို မှတ်မိရန်မှာ လက်တွေ့မကျသော်လည်း ဥပမာအားဖြင့် သင်သည် Word တွင် စာရွက်စာတမ်းများကို နေ့တိုင်းရေးပါက၊ ဖြတ်လမ်းများသည် သေချာပေါက် အဆင်ပြေပါလိမ့်မည်။ ရရှိနိုင်သူများစာရင်းကို ခေါ်ဆိုရန် လုံလောက်ပါသည်။ Cmd key ကိုဖိထားပါ။ Windows ကွန်ပြူတာများတွင် အသုံးပြုပါက Cmd သည် Windows key နှင့် တူညီသောနေရာတွင် တည်ရှိသည်။
အဲဒါဖြစ်နိုင်တယ်။ မင်းကို စိတ်ဝင်စားတယ်။
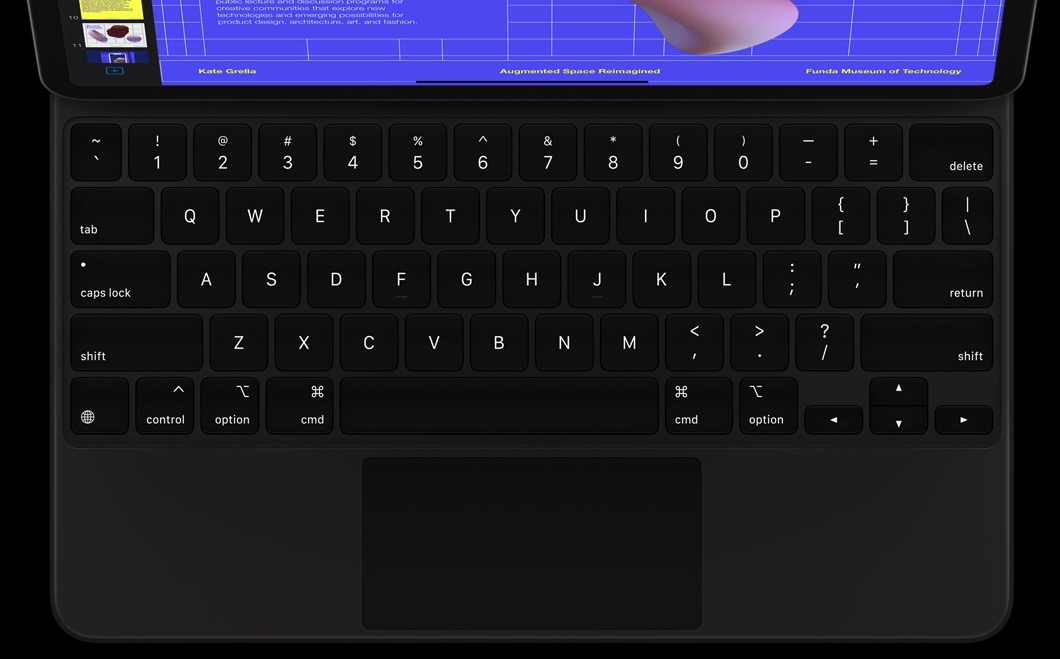
လျှောက်လွှာများ ပျောက်ဆုံးသွားပါက စိတ်ပျက်လက်ပျက်မနေပါနှင့်
iPad အတွက် App Store တွင် အသုံးဝင်သော ဆော့ဖ်ဝဲလ်များစွာကို သင်တွေ့လိမ့်မည်၊ သို့သော် သင့်ကွန်ပျူတာပေါ်တွင် ယခင်က သင်အသုံးပြုခဲ့သော တစ်လုံးသည် ပျောက်ဆုံးသွားခြင်း သို့မဟုတ် လုပ်ဆောင်ချက်အားလုံး မပါဝင်ခြင်းတို့ကြောင့် ဖြစ်နိုင်ပါသည်။ သို့သော်၊ ၎င်းသည် ၎င်းအတွက် သင့်လျော်ပြီး မကြာခဏ ပိုကောင်းသည့် အခြားရွေးချယ်စရာတစ်ခုကို သင်ရှာတွေ့မည်မဟုတ်ဟု မဆိုလိုပါ။ ဥပမာအားဖြင့်၊ iPad အတွက် Adobe Photoshop သည် desktop ဗားရှင်းနှင့် အလုပ်မလုပ်သော်လည်း Affinity Photo သည် ၎င်းကို အစားထိုးမည်ဖြစ်သည်။











 Apple နဲ့ ကမ္ဘာအနှံ့ ပျံသန်းနေပါတယ်။
Apple နဲ့ ကမ္ဘာအနှံ့ ပျံသန်းနေပါတယ်။ 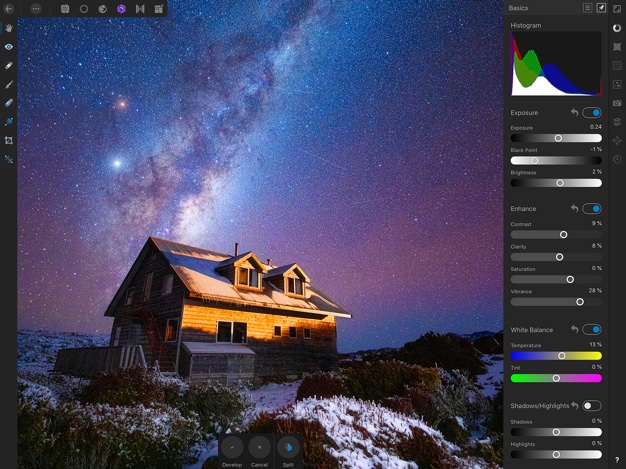
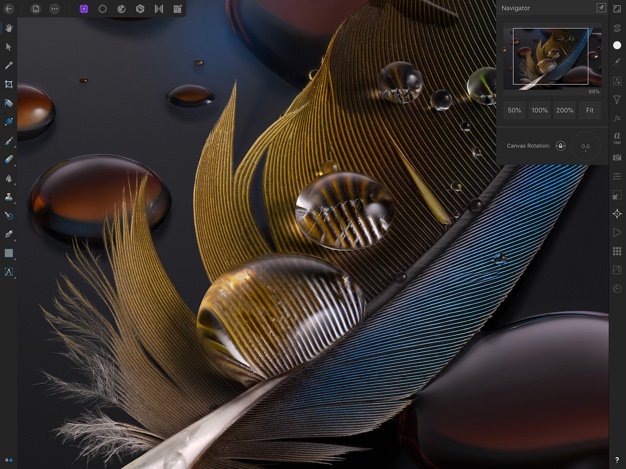
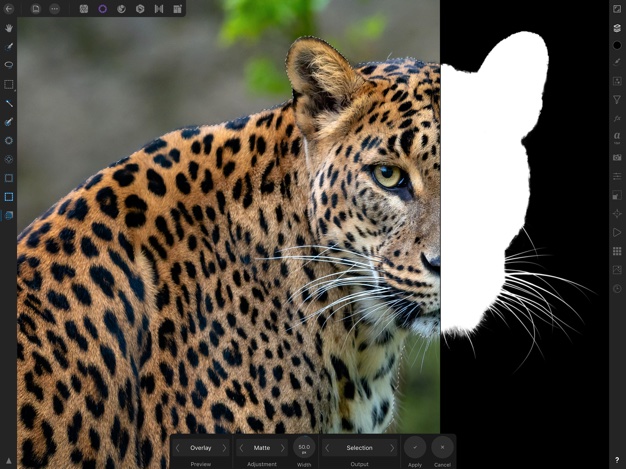
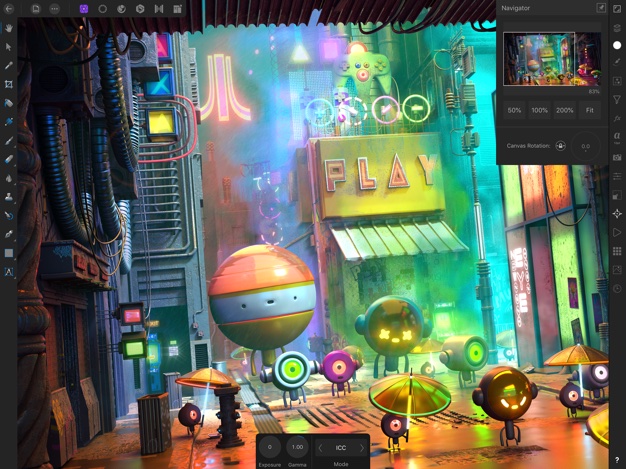
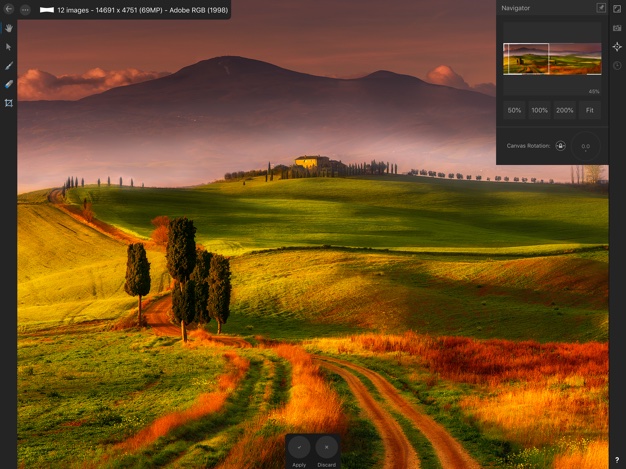
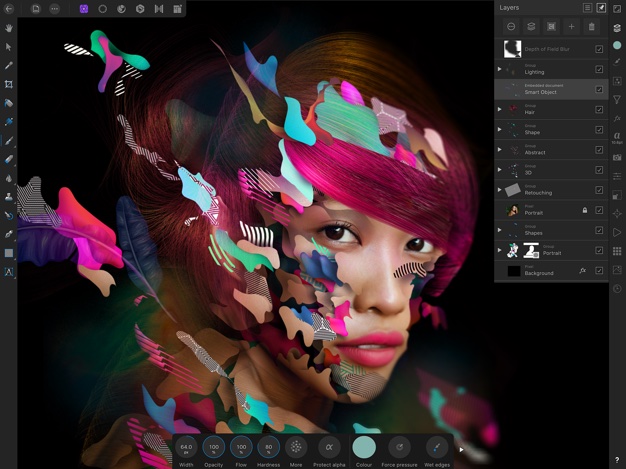
Ipad pro 12,9 (2020).. ချိတ်ဆက်ထားသော ext disk.. အကြောင်းသိပ်မခံစားရပါနှင့်!! တကယ့်အဖြစ်ထက် လှည့်ကွက်တစ်ခုလို့ သူကပြောတယ် ဆိုနီဒစ်ကို ကုဒ်ဝှက်ထားသလို.. သူက ဖျက်တောင် မဖျက်ဘူး၊ ခဲတံလည်း.. Czech မသိဘူး.. ဒါကြောင့် မှတ်စုတွေ အများကြီး မရေးတတ်ဘူး။