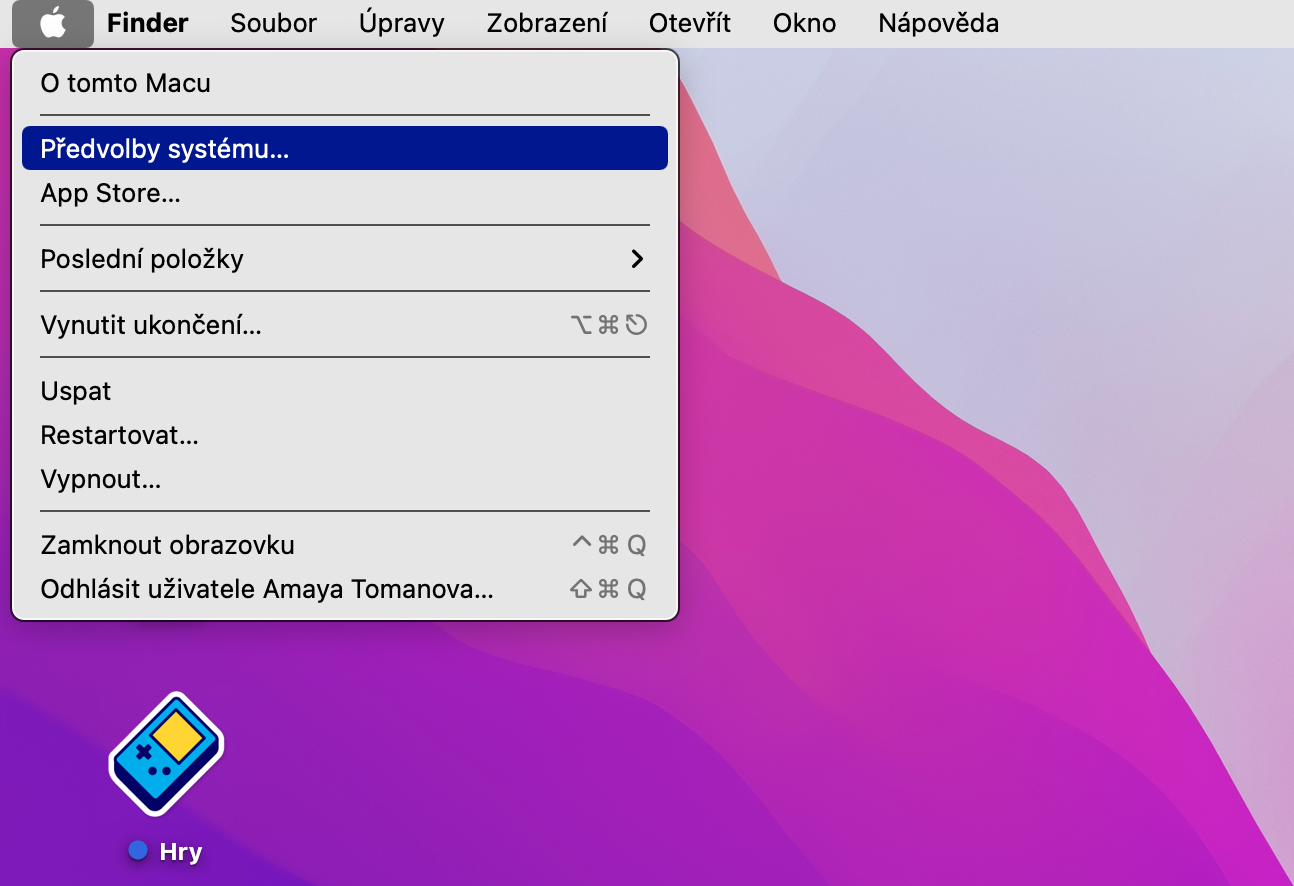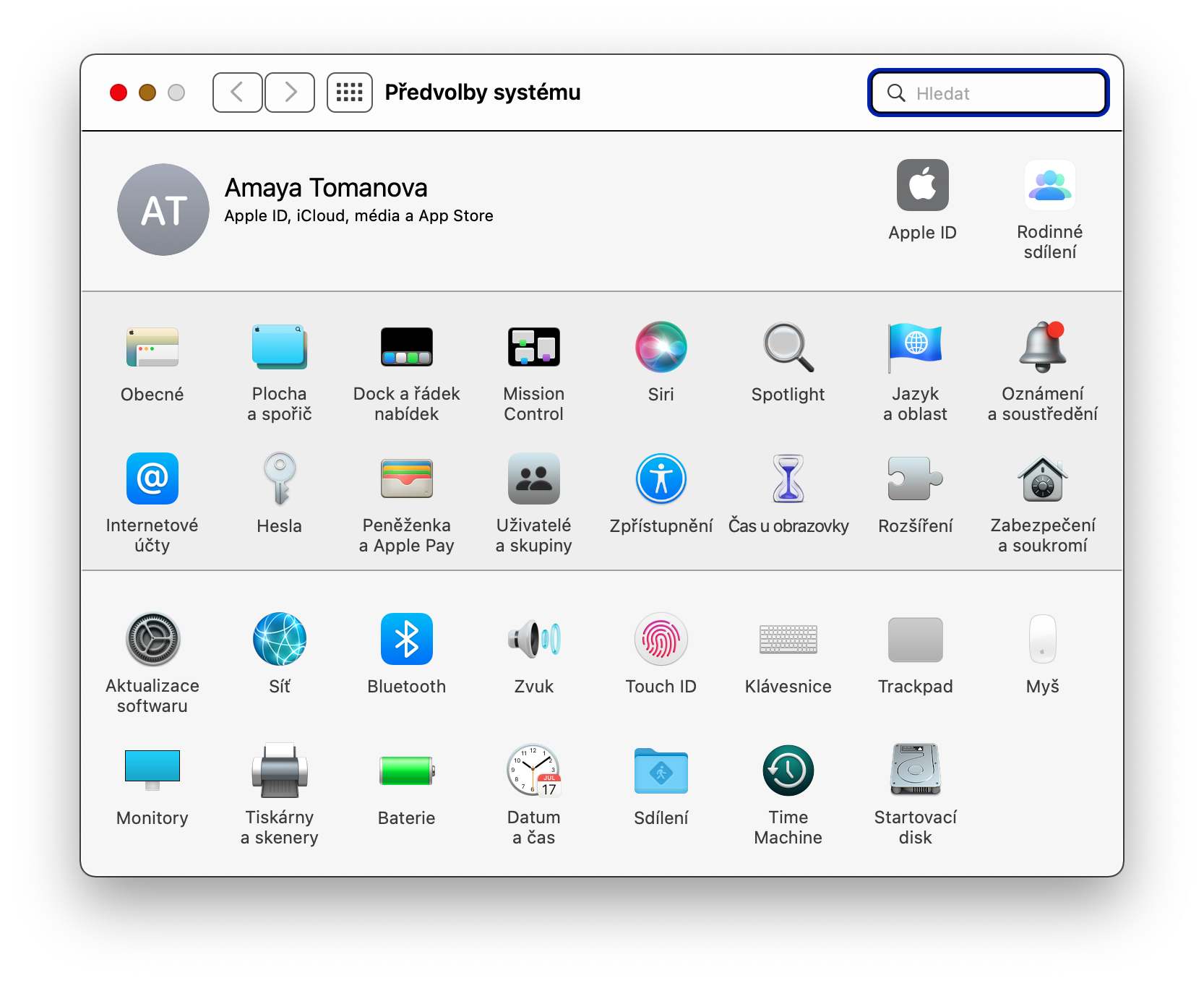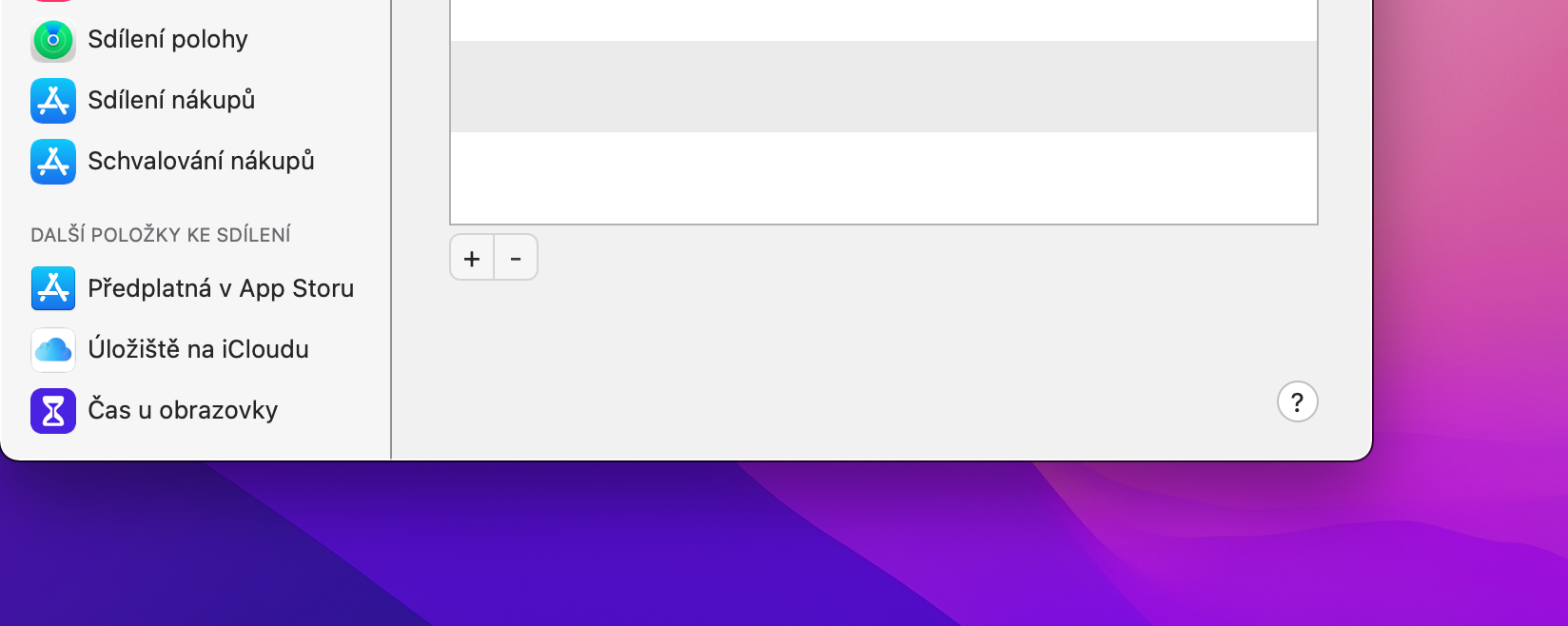iCloud သည် အကြောင်းအရာများကို သိမ်းဆည်းရန်၊ စက်ပစ္စည်းများနှင့် ဆက်တင်များကို မျှဝေရန်နှင့် အခြားအရာများစွာကို သိမ်းဆည်းရန် Apple မှ ခွင့်ပြုသည့် ပလပ်ဖောင်းတစ်ခုဖြစ်သည်။ Mac အပါအဝင် သင်၏ Apple စက်ပစ္စည်းများအားလုံးတွင် iCloud ဖြင့် လုပ်ဆောင်နိုင်ပြီး ၎င်းသည် ယနေ့ဆောင်းပါးတွင် ကျွန်ုပ်တို့အာရုံစိုက်မည့် Mac အတွက် iCloud ဖြစ်သည်။
အဲဒါဖြစ်နိုင်တယ်။ မင်းကို စိတ်ဝင်စားတယ်။
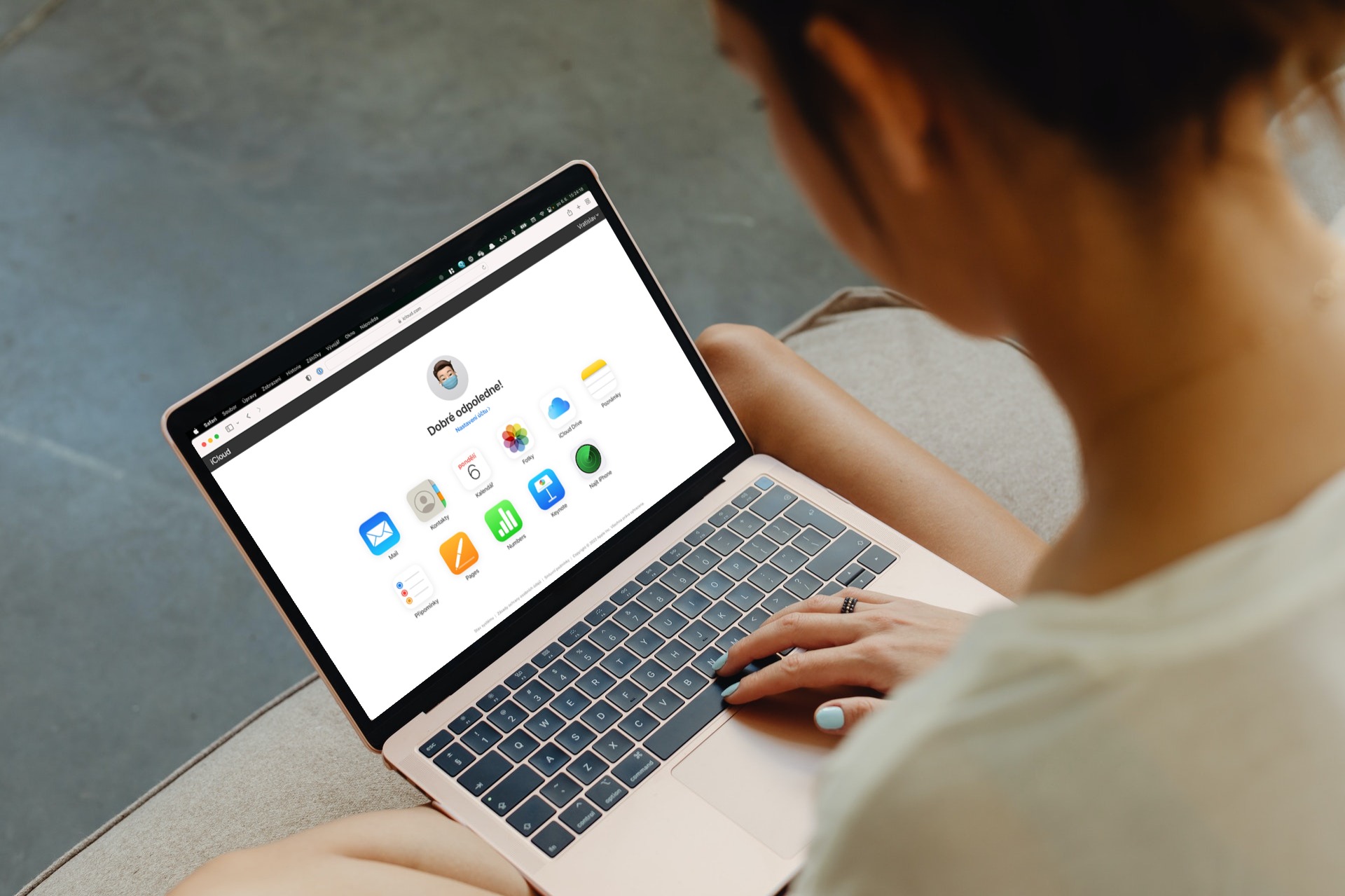
စက်အားလုံးသို့ App Store ဝယ်ယူမှုများကို ဒေါင်းလုဒ်လုပ်ခြင်း။
App Store တွင် သင့် iPhone နှင့် iPad အတွက်သာမက Mac အတွက်ပါ ရရှိနိုင်သော ဖြတ်ကျော်ပလပ်ဖောင်း အက်ပ်လီကေးရှင်း အများအပြားကို သင်တွေ့လိမ့်မည်။ ထို့ကြောင့် သင်သည် သင်၏ iPhone သို့မဟုတ် iPad တွင် သင်ဒေါင်းလုဒ်လုပ်ထားသော အက်ပ်ကို သင့် Mac တွင် အလိုအလျောက် ပေါ်စေလိုပါက၊ သင်သည် iCloud ကြောင့် အလုပ်လုပ်သော အခြားစက်ပစ္စည်းများသို့ ဝယ်ယူထားသော အပလီကေးရှင်းများကို အလိုအလျောက် ဒေါင်းလုဒ်လုပ်နိုင်သည်။ သင့် Mac တွင် App Store ကိုဖွင့်ပါ၊ ထို့နောက် သင့် Mac မျက်နှာပြင်၏ထိပ်ရှိ ဘားရှိ App Store -> Preferences ကိုနှိပ်ပါ။ ပေါ်လာသည့်ဝင်းဒိုးတွင်၊ အခြားစက်ပစ္စည်းများတွင် ဝယ်ယူထားသော အပလီကေးရှင်းများ၏ အလိုအလျောက်ဒေါင်းလုဒ်ကို စစ်ဆေးပါ။
ဖျက်လိုက်သောဖိုင်များကို ပြန်လည်ရယူပါ။
မူရင်း Files၊ Contacts၊ Calendar သို့မဟုတ် Reminders ကဲ့သို့သော အက်ပ်များမှ အကြောင်းအရာများကို မတော်တဆ ဖျက်မိပါက စိတ်မပူပါနှင့် — iCloud သည် သင့်အား ကယ်တင်မည်ဖြစ်သည်။ သင့် Mac ၏ အင်တာနက်ဘရောက်ဆာ၏ လိပ်စာဘားတွင် icloud.com ကို ထည့်သွင်းပြီး သင့်အကောင့်သို့ ဝင်ရောက်ပါ။ ပင်မစာမျက်နှာတွင်၊ အကောင့်ဆက်တင်များကို နှိပ်ပါ၊ အောက်ဘက်သို့ဆင်းပြီး အဆင့်မြင့်ကဏ္ဍကိုရှာပါ။ ဤတွင်၊ သင်ပြန်လည်ရယူလိုသည့်အရာကို ရွေးပါ၊ တိကျသောအကြောင်းအရာကို ရွေးချယ်ပြီး ပြန်လည်ထူထောင်ခြင်းကို စတင်ပါ။
iCloud မိတ္တူများကို စစ်ဆေးခြင်း။
Mac တွင်၊ သင်သည် အခြားအရာများစွာထဲမှ သင်၏ iCloud မိတ္တူများကို အလွယ်တကူ ပြန်လည်သုံးသပ်ပြီး စီမံခန့်ခွဲနိုင်သည်။ သင့်ကွန်ပြူတာစခရင်၏ဘယ်ဘက်အပေါ်ထောင့်တွင် menu -> System Preferences ကိုနှိပ်ပါ။ Apple ID ကိုနှိပ်ပါ၊ ဘယ်ဘက်အကန့်ရှိ iCloud ကိုရွေးချယ်ပါ၊ ထို့နောက် ဝင်းဒိုးအောက်ခြေရှိ Storage တွင် စီမံပါ - iCloud ကဏ္ဍကို နှိပ်ပါ။ ပေါ်လာသည့်ဝင်းဒိုးတွင်၊ ထို့နောက် သင်၏ iCloud ရှိ အရန်အကြောင်းအရာအားလုံးကို စီမံခန့်ခွဲနိုင်သည်။
သော့ချိတ်ကို အသက်သွင်းခြင်း။
iCloud Keychain သည် သင့် Apple စက်ပစ္စည်းများတွင် သင့်စကားဝှက်များနှင့် လော့ဂ်အင်များကို ဝင်ရောက်ကြည့်ရှုခွင့်ပေးသည့် အခြားအရာများထဲမှ အလွန်အသုံးဝင်သော အင်္ဂါရပ်တစ်ခုဖြစ်သည်။ iCloud တွင် Keychain ကို အသက်မသွင်းရသေးပါက၊ ထိုသို့လုပ်ဆောင်ရန် ကျွန်ုပ်တို့ အလေးအနက် အကြံပြုအပ်ပါသည်။ သင့် Mac မျက်နှာပြင်၏ ဘယ်ဘက်အပေါ်ထောင့်တွင် menu -> System Preferences ကိုနှိပ်ပါ။ Apple ID ကိုနှိပ်ပါ၊ ဘယ်ဘက်ဘောင်ရှိ iCloud ကိုရွေးချယ်ပါ၊ နောက်ဆုံးတွင် Keychain ကိုစစ်ဆေးပါ။
အဲဒါဖြစ်နိုင်တယ်။ မင်းကို စိတ်ဝင်စားတယ်။
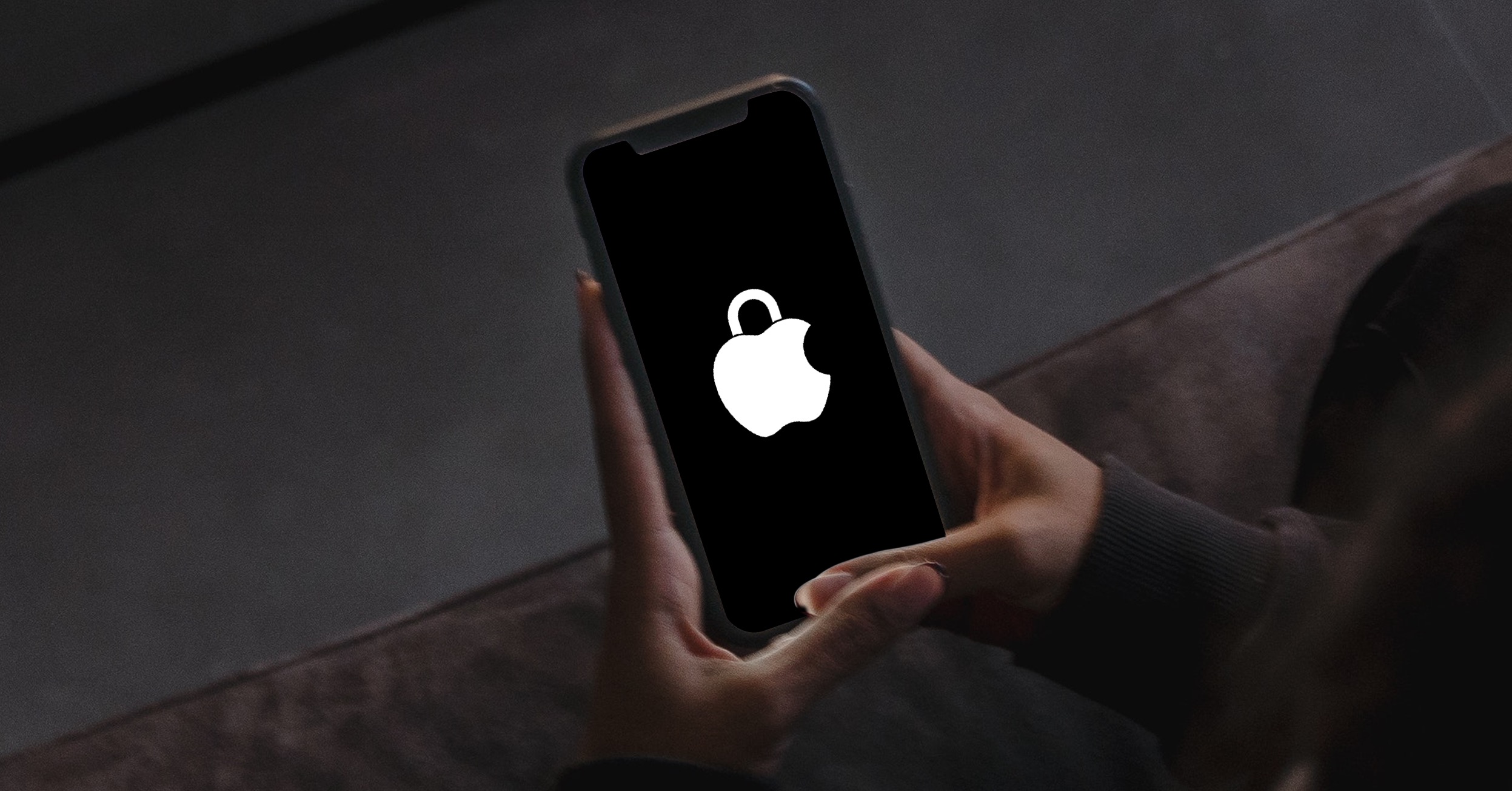
မိသားစုမျှဝေခြင်း။
Apple ဂေဟစနစ်မှ ပေးဆောင်သော နောက်ထပ်ထူးခြားချက်မှာ Family Sharing ဖြစ်သည်။ ၎င်းကြောင့် သင်သည် ရွေးချယ်ထားသော အကြောင်းအရာများဖြစ်သည့် ဈေးဝယ်ခြင်း၊ တေးဂီတ သို့မဟုတ် ရုပ်ရှင်များကို သင့်မိသားစု၏ အခြားအဖွဲ့ဝင်များနှင့် မျှဝေနိုင်ပါသည်။ ဒါပေမယ့် Family Sharing ကို iCloud မှာ storage space မျှဝေဖို့လည်း သုံးနိုင်ပါတယ်။ သင့် Mac တွင် iCloud သိုလှောင်မှုမျှဝေခြင်းကို ဖွင့်ရန်၊ စခရင်၏ဘယ်ဘက်အပေါ်ထောင့်ရှိ မီနူး -> စနစ်စိတ်ကြိုက်များ -> မိသားစုမျှဝေခြင်းအား နှိပ်ပါ။ ဘယ်ဘက်အကန့်တွင် iCloud Storage ကိုနှိပ်ပါ၊ ထို့နောက် Share ကိုရွေးချယ်ပါ။
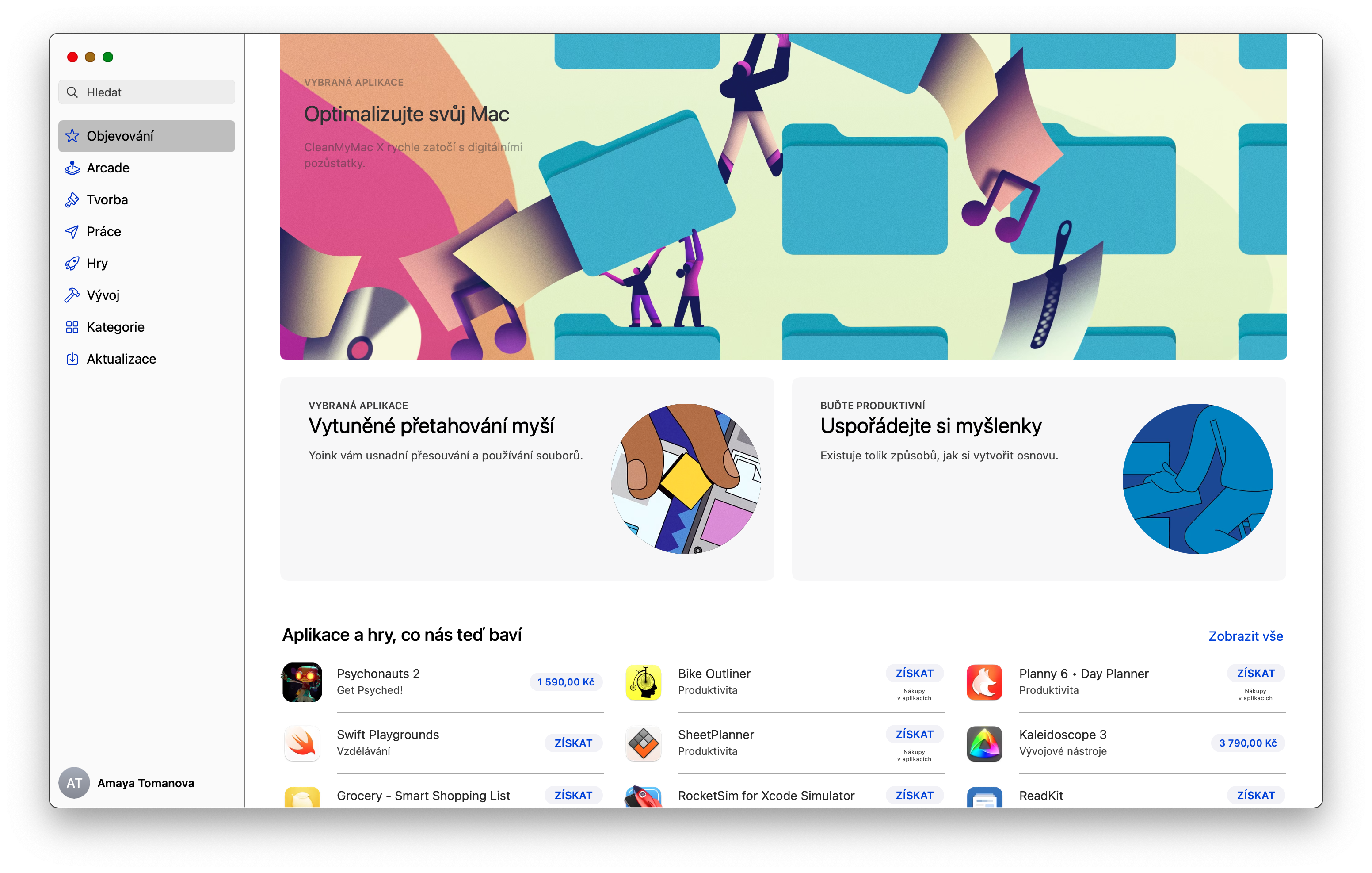
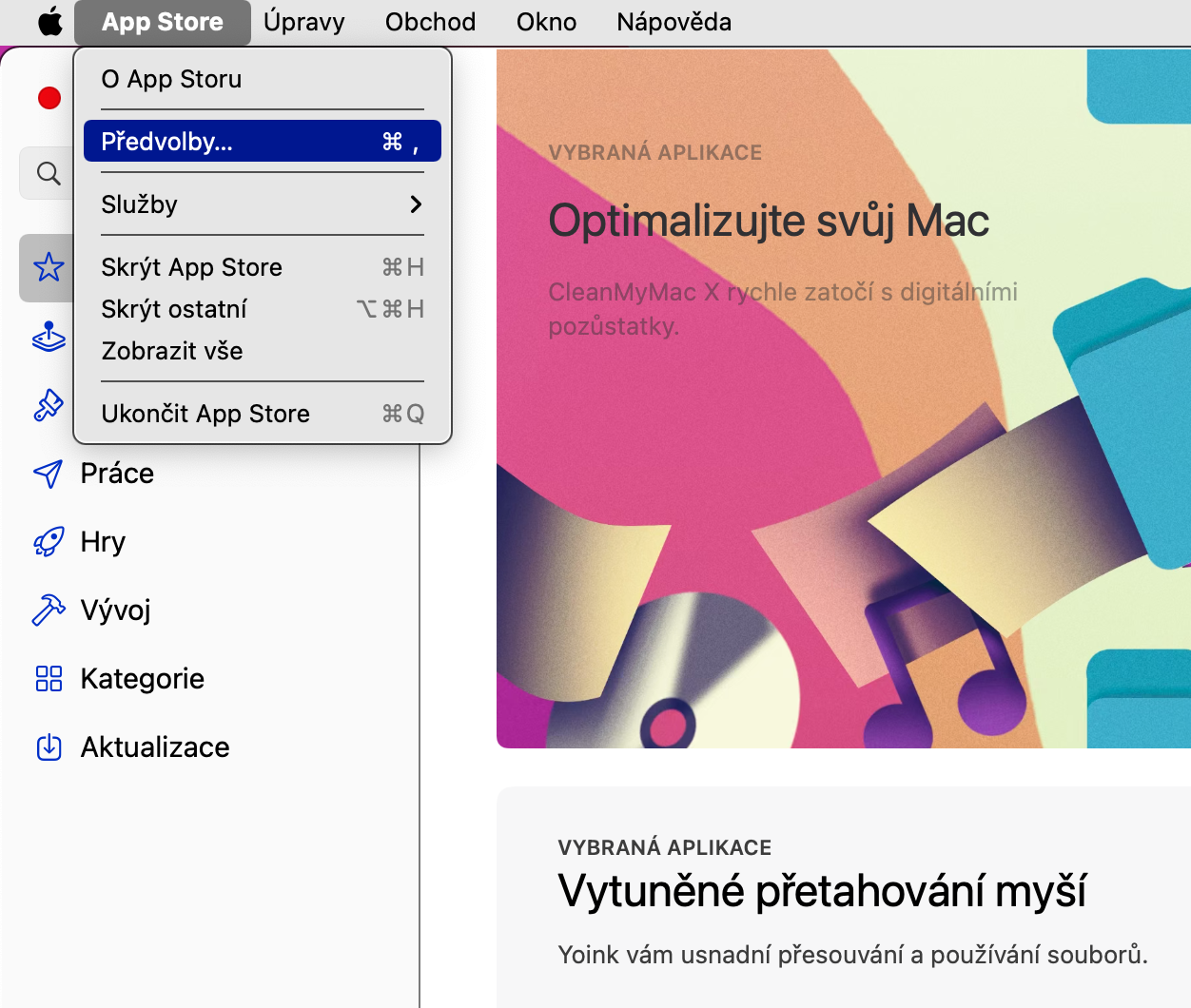
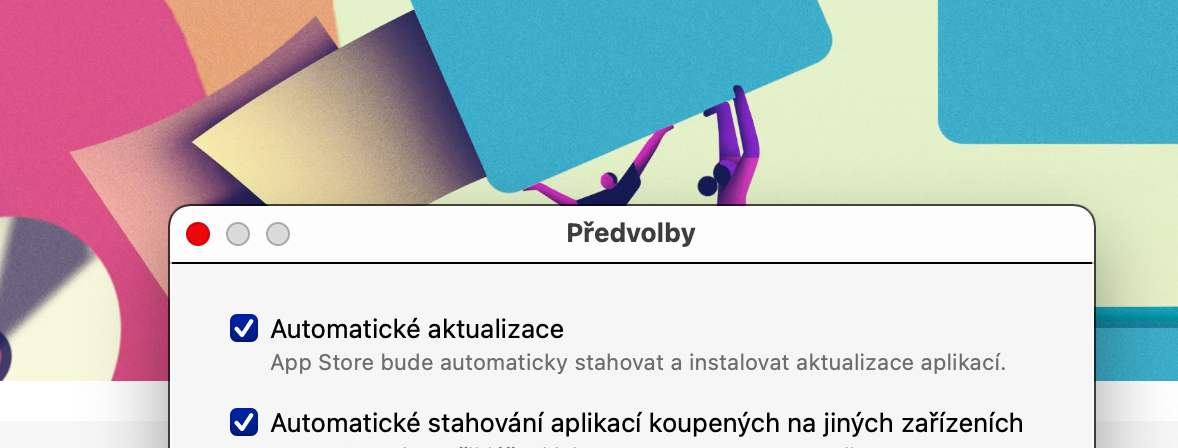

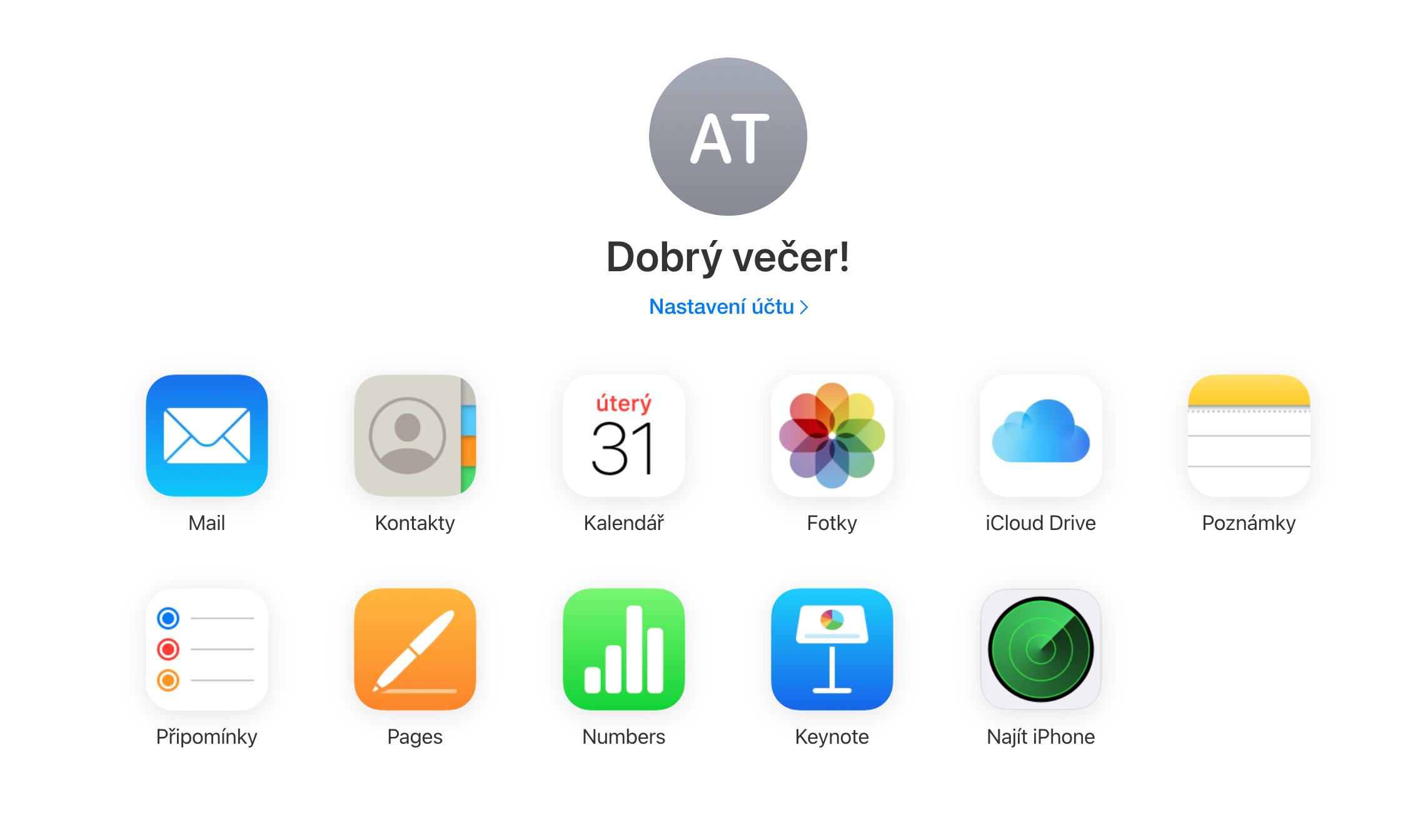

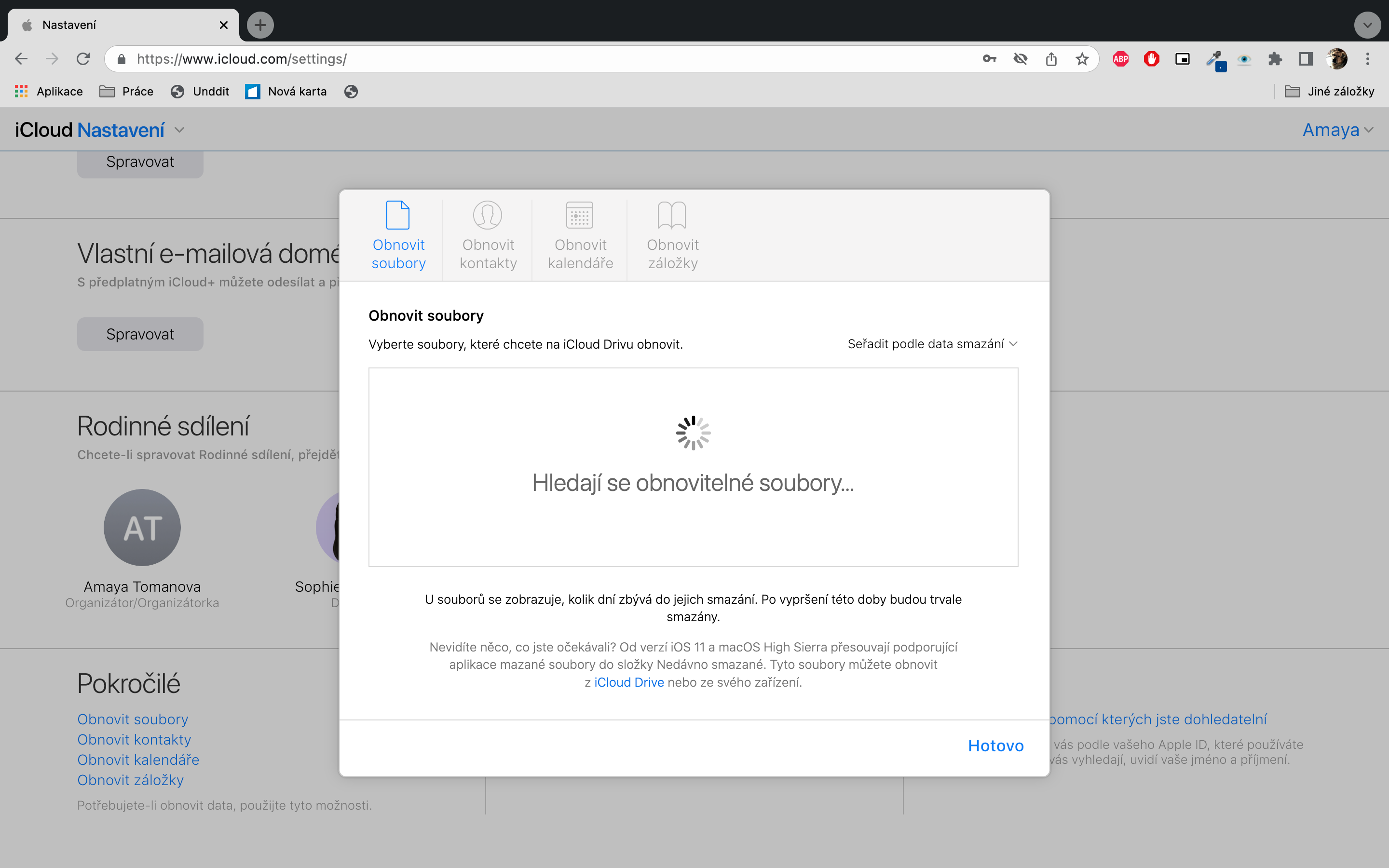
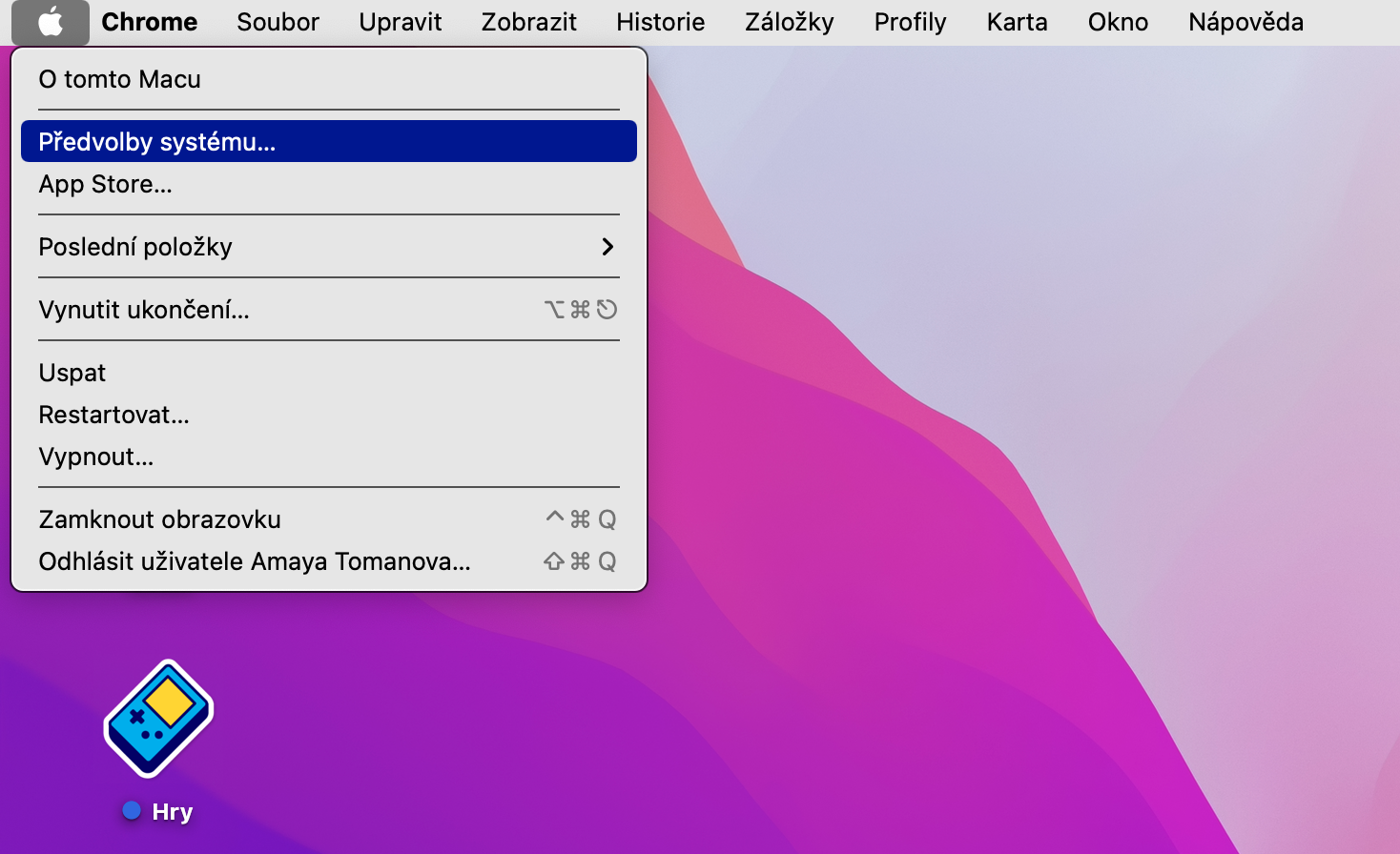

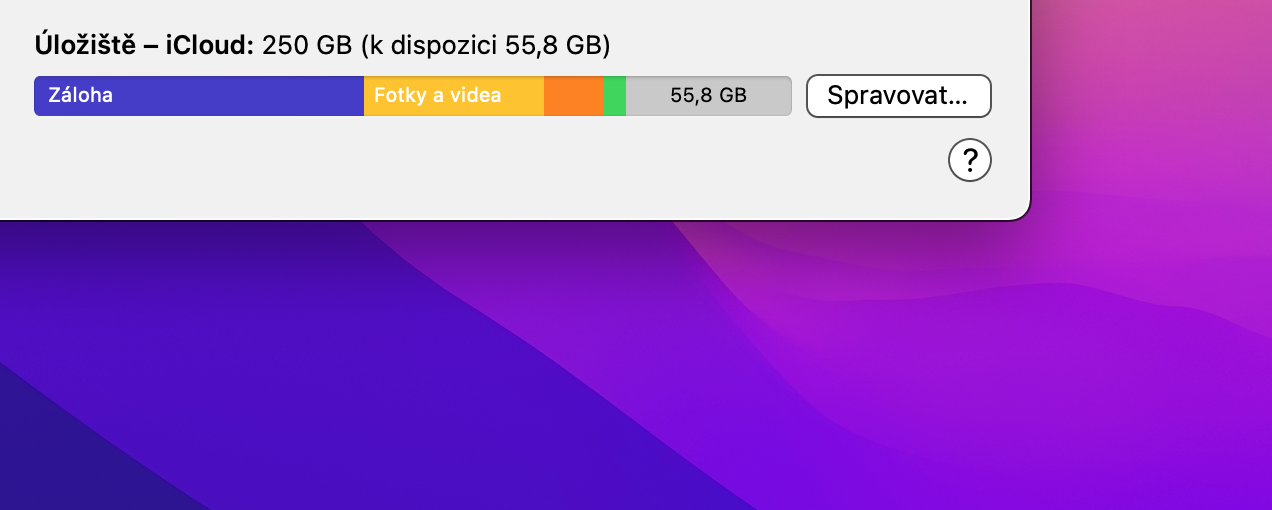
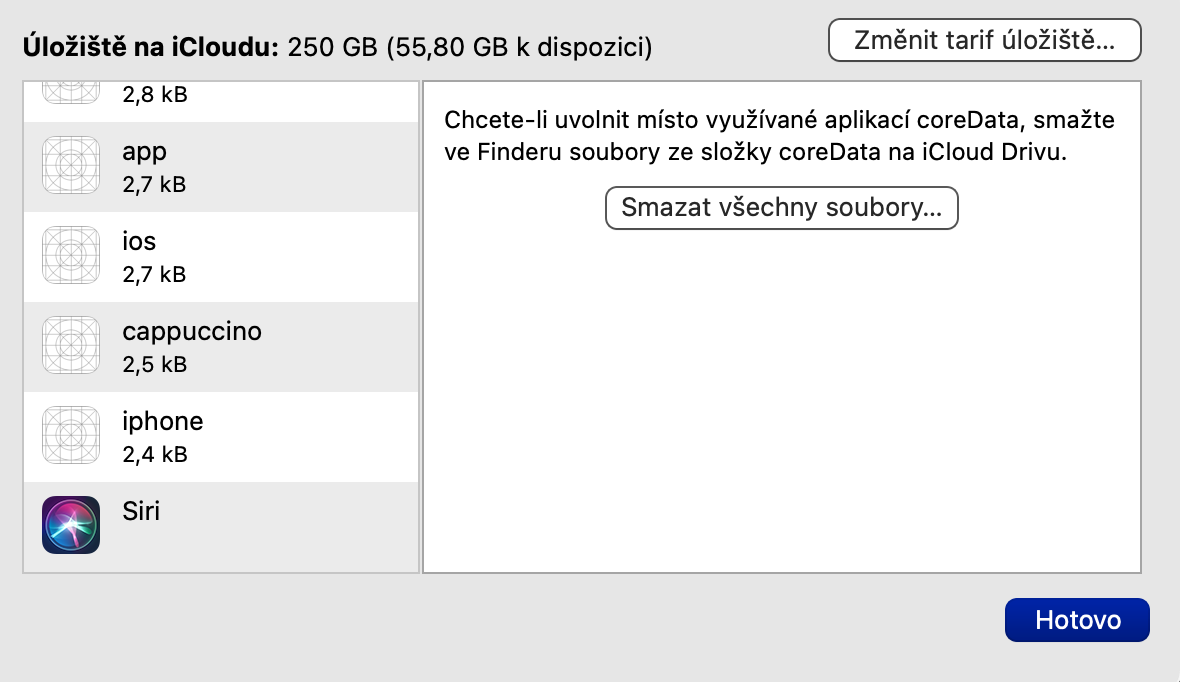
 Apple နဲ့ ကမ္ဘာအနှံ့ ပျံသန်းနေပါတယ်။
Apple နဲ့ ကမ္ဘာအနှံ့ ပျံသန်းနေပါတယ်။