အကယ်၍ သင်သည် ချက်သမ္မတနိုင်ငံရှိ ဒေတာပက်ကေ့ချ်ကြီးတစ်ခုကို တတ်နိုင်သူ ကံကောင်းသူများထဲတွင် ဆိုလျှင်၊ သင်သည် အနည်းဆုံးတစ်ကြိမ် ကိုယ်ရေးကိုယ်တာ ဟော့စပေါ့ဟု ခေါ်သော လုပ်ဆောင်ချက်ကို သေချာပေါက် အသုံးပြုခဲ့သည်။ သင့်စက်ပစ္စည်းပေါ်တွင် ကိုယ်ပိုင်ဟော့စပေါ့တစ်ခုဖွင့်ထားပါက၊ သင်သည် Bluetooth၊ Wi-Fi သို့မဟုတ် USB ကို အသုံးပြု၍ လက်တွေ့ကျကျ မည်သည့်စက်ပစ္စည်းတွင်မဆို အင်တာနက်ချိတ်ဆက်မှုကို မျှဝေနိုင်သည်။ Apple ၏ ကိုယ်ရေးကိုယ်တာ ဟော့စပေါ့သည် ၎င်း၏ ပြိုင်ဘက်များကဲ့သို့ ခေတ်မီမှု မရှိသော်လည်း ၎င်းသည် မူအရ ယုံကြည်စိတ်ချစွာ လုပ်ဆောင်သင့်သည်။ သို့သော် တစ်ခါတစ်ရံတွင် သင့်အား အမည်မသိအကြောင်းပြချက်ဖြင့် ကောင်းစွာမတုံ့ပြန်ပါက ဖြစ်ပေါ်လာနိုင်သည်၊ ထို့ကြောင့် ယနေ့ဆောင်းပါးတွင် iPhone ရှိဟော့စပေါ့အလုပ်မလုပ်ပါက သင့်အား မည်သို့ဆက်လက်လုပ်ဆောင်ရမည်ကို ပြသပါမည်။
အဲဒါဖြစ်နိုင်တယ်။ မင်းကို စိတ်ဝင်စားတယ်။

ဟော့စပေါ့ကို ပြန်လည်စတင်ပါ။
ဤလှည့်ကွက်သည် ဖော်ပြရန်မလိုအပ်ဟု ထင်ရသော်လည်း ၎င်းသည် မကြာခဏ အလုပ်ဖြစ်နိုင်သည်။ သို့ ရွှေ့ပါ။ ဆက်တင်များ -> Personal Hotspot ဒါမှမဟုတ် ဆက်တင်များ -> မိုဘိုင်းဒေတာ -> ကိုယ်ရေးကိုယ်တာ ဟော့စပေါ့၊ နောက်မှ ပိတ်ပါ။ နောက်တဖန် ဖွင့်သည် ပြောင်း အခြားသူများကို ချိတ်ဆက်ခွင့်ပြုပါ။ ဤစခရင်ပေါ်တွင်နေရန်နှင့် သင်ချိတ်ဆက်လိုသောစက်ပေါ်တွင်နေရန်၊ Wi-Fi ကွန်ရက်ကို ရှာဖွေပါ။ ချိတ်ဆက်ပြီးသည်နှင့် သင့် iPhone ရှိ ဟော့စပေါ့မျက်နှာပြင်မှ ထွက်နိုင်ပါသည်။
ယုံကြည်စိတ်ချရမှုကို စစ်ဆေးပါ။
အကယ်၍ သင်သည် ကွန်ပျူတာကို USB မှတစ်ဆင့် သင်၏ ဟော့စပေါ့သို့ ချိတ်ဆက်နေပါက၊ အချက်များစွာနှင့် ကိုက်ညီရပါမည်။ Windows တွင် iTunes ကို install လုပ်ထားရန်လိုအပ်သည်။, မပါဘဲနဲ့ သင် ရိုးရိုးရှင်းရှင်း မလုပ်နိုင်ပါဘူး။ သင့် iPhone ကို သင့်ကွန်ပျူတာ သို့မဟုတ် Mac နှင့် ချိတ်ဆက်ပြီးနောက် ဦးစွာပထမ သော့ဖွင့်ပါ။ ထို့နောက်တွင် ကလစ်နှိပ်၍ အတည်ပြုသည့် ဝင်းဒိုးတစ်ခု ပေါ်လာလိမ့်မည်။ ယုံကြည်မှု a ကုဒ်ကိုရိုက်ထည့်ပါ။ ထို့နောက် သင်၏ PC သို့မဟုတ် Mac တွင် သွားပါ။ ကွန်ရက်ဆက်တင်များ၊ iPhone နှင့် ချိတ်ဆက်ရန် ရွေးချယ်မှုနေရာတွင် တည်ရှိသင့်သည်။ သို့သော် သတိထားပါ၊ အချို့သောကိစ္စများတွင် ကွန်ပျူတာ သို့မဟုတ် Mac သည် ကေဘယ်လ်တစ်ခုနှင့်ချိတ်ဆက်ပြီးနောက် အင်တာနက်၏အဓိကအရင်းအမြစ်အဖြစ် ဟော့စပေါ့ကို ရွေးချယ်မည်ဖြစ်သော်လည်း အခြားနည်းလမ်းဖြင့် အင်တာနက်သို့ချိတ်ဆက်ထားသော်လည်း သတိထားပါ။
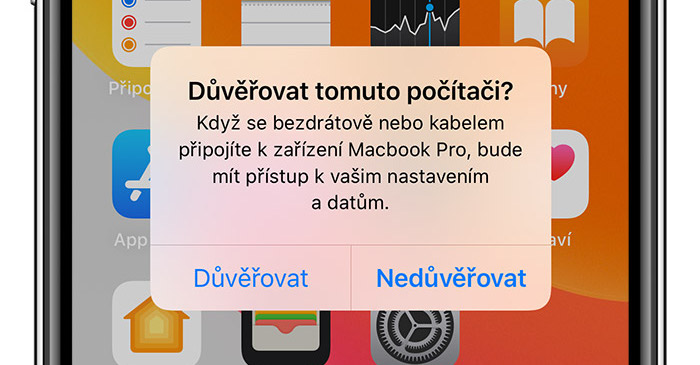
စက်ပစ္စည်းကို ပြန်လည်စတင်ပါ။
တစ်ဖန်၊ ဤအရာသည် အသုံးပြုသူတိုင်းနီးပါးထင်မြင်ရမည့် လှည့်ကွက်တစ်ခုဖြစ်သော်လည်း၊ ၎င်းသည် မကြာခဏဆိုသလို အထောက်အကူဖြစ်သည်။ သင့်လျော်သောလုပ်ဆောင်နိုင်စွမ်းအတွက် ကြိုးစားပါ။ ပိတ်ပါ။ a ဖွင့်သည် သင်အင်တာနက်မျှဝေသည့် စက်ပစ္စည်းနှစ်ခုလုံးအပြင် သင် Wi-Fi ချိတ်ဆက်လိုသော ဖုန်း၊ တက်ဘလက် သို့မဟုတ် ကွန်ပျူတာ။ မင်းပိုင်ရင် Face ID ပါတဲ့ iPhoneထို့နောက် ကိုင်ထားပါ။ ဘေးဘက်ခလုတ် pro ခလုတ်နှင့်အတူ အသံအတိုးအကျယ် ချိန်ညှိမှု၊ သင့်လက်ချောင်းများကို ဖြတ်၍ လျှောချသည့် မျက်နှာပြင် ပေါ်လာသည်အထိ ပိတ်ရန် ပွတ်ဆွဲပါ။ U Touch ID ပါသော iPhone များ စာနယ်ဇင်း ဘေး/အပေါ် ခလုတ်၊ ဆလိုက်ဒါများ မျက်နှာပြင် ပေါ်လာသည်အထိ သင်ကိုင်ထားသည့် လက်ချောင်းများကို ဆလိုက်ဒါပေါ်မှ လျှောချပါ။ ပိတ်ရန် ပွတ်ဆွဲပါ။ လုပ်ထုံးလုပ်နည်း အဆင်မပြေပါက ဆောင်းပါးကို ဆက်လက်ဖတ်ရှုပါ။
ကွန်ရက်ဆက်တင်များကို ပြန်လည်သတ်မှတ်ပါ။
ထို့ကြောင့် သင်သည် iPhone တစ်ခုလုံးကို ပြန်လည်သတ်မှတ်ရန် မလိုအပ်ပါ၊ မကြာခဏ အလုပ်မလုပ်သော ဟော့စပေါ့တစ်ခုတွင်၊ ကွန်ရက်ဆက်တင်များကို ပြန်လည်သတ်မှတ်ခြင်းက အထောက်အကူဖြစ်စေပါသည်။ သို့သော် သင်သည် သော့ fob ကိုအသုံးမပြုဘဲ ၎င်းတွင် စကားဝှက်များကို မိတ္တူကူးမထားပါက ဖုန်းသည် Wi-Fi ကွန်ရက်များအားလုံးကို ချိတ်ဆက်မှုဖြတ်တောက်မည်ဟု မျှော်လင့်ပါသည်။ ပြန်လည်ရယူရန် ဖွင့်ပါ။ ဆက်တင်များ၊ အပိုင်းကိုနှိပ်ပါ။ ယေဘုယျအနေဖြင့် နှင့်လုံးဝ ဆင်း ကိုနှိပ်ပါ။ ပြန်လည်သတ်မှတ်ပါ။ ဖော်ပြထားသော ရွေးချယ်မှုများမှ ရွေးချယ်ပါ။ ကွန်ရက်ဆက်တင်များကို ပြန်လည်သတ်မှတ်ခြင်း၊ ကုဒ်ကိုရိုက်ထည့်ပါ။ a dialog box ကိုအတည်ပြုပါ။
သင့်ဝန်ဆောင်မှုပေးသူကို ဆက်သွယ်ပါ။
ဟော့စပေါ့တစ်ခုသို့ ချိတ်ဆက်ခြင်းသည် သင့်ဖုန်းပေါ်တွင်သာ မူတည်သည်ဟု သင်ထင်ပါက မှားပါသည်။ တစ်ဦးချင်းအော်ပရေတာများသည် ဟော့စပေါ့မှတစ်ဆင့် လွှဲပြောင်းမှုကန့်သတ်ချက်ကို သတ်မှတ်နိုင်သည် သို့မဟုတ် ၎င်းကို လုံးဝပိတ်ဆို့နိုင်သည်။ ဥပမာအားဖြင့်၊ သင့်တွင် အကန့်အသတ်မရှိ ဒေတာရှိပါက၊ Czech အော်ပရေတာများ၏ အခွန်အတုတ်များစွာဖြင့်၊ ဟော့စပေါ့မှတဆင့် ဒေတာကန့်သတ်ချက်ကို အတော်လေးနည်းသော ကန့်သတ်ချက်အဖြစ် သတ်မှတ်ထားသည်။ ထို့ကြောင့် အထက်ဖော်ပြပါ အကြံပြုချက်များသည် သင့်အား အထောက်အကူမပြုပါက သင့်အော်ပရေတာသို့ ဖုန်းခေါ်ဆိုရန် သေချာပါစေ။
အဲဒါဖြစ်နိုင်တယ်။ မင်းကို စိတ်ဝင်စားတယ်။


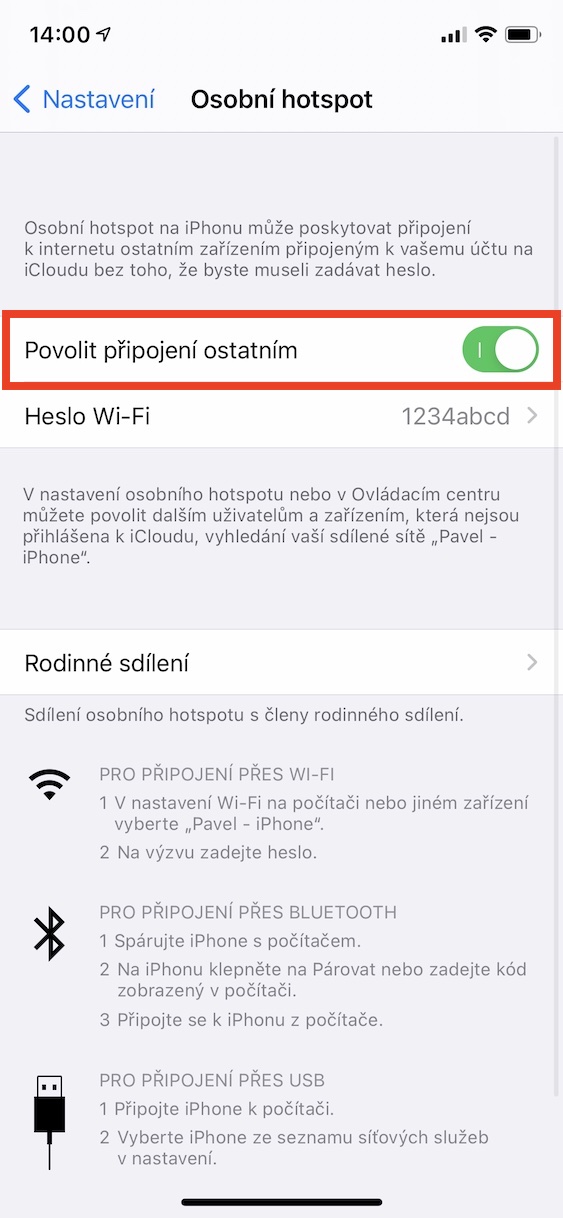

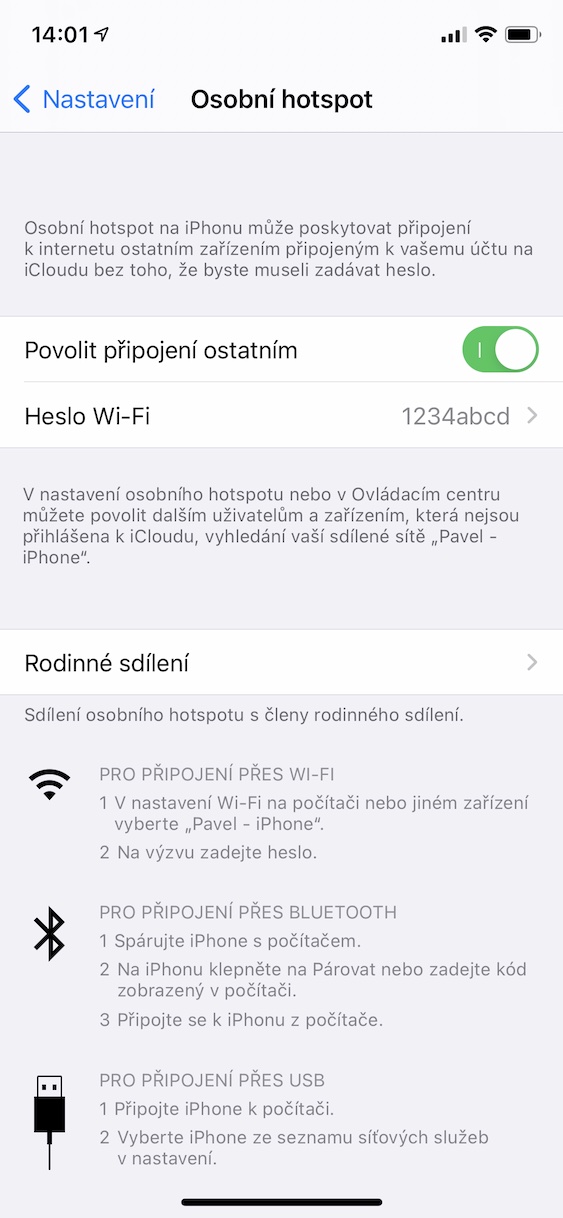



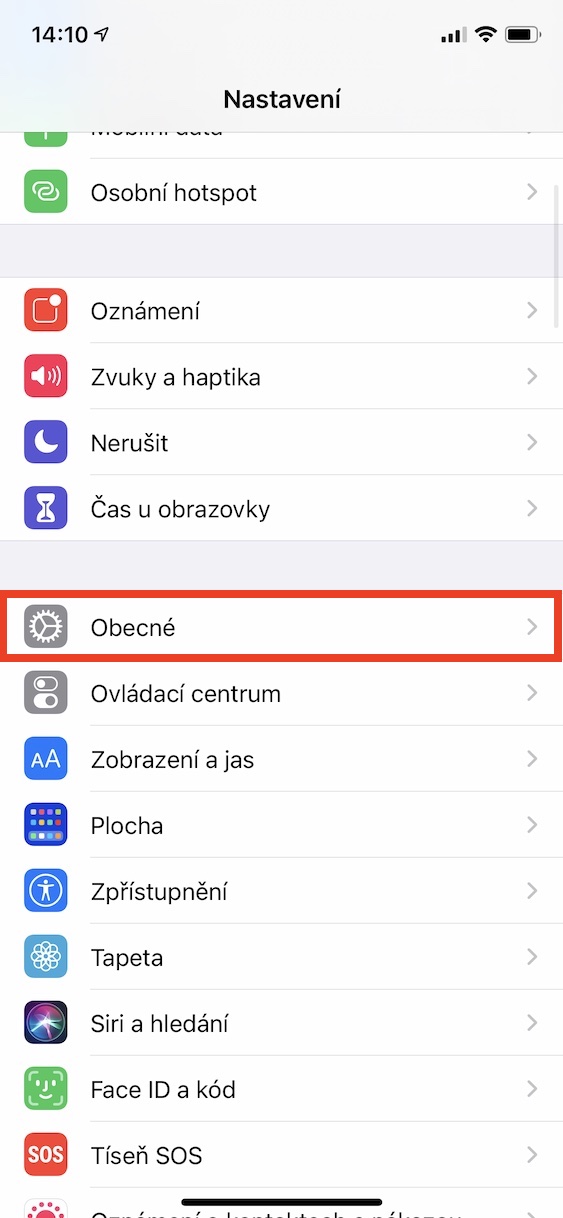

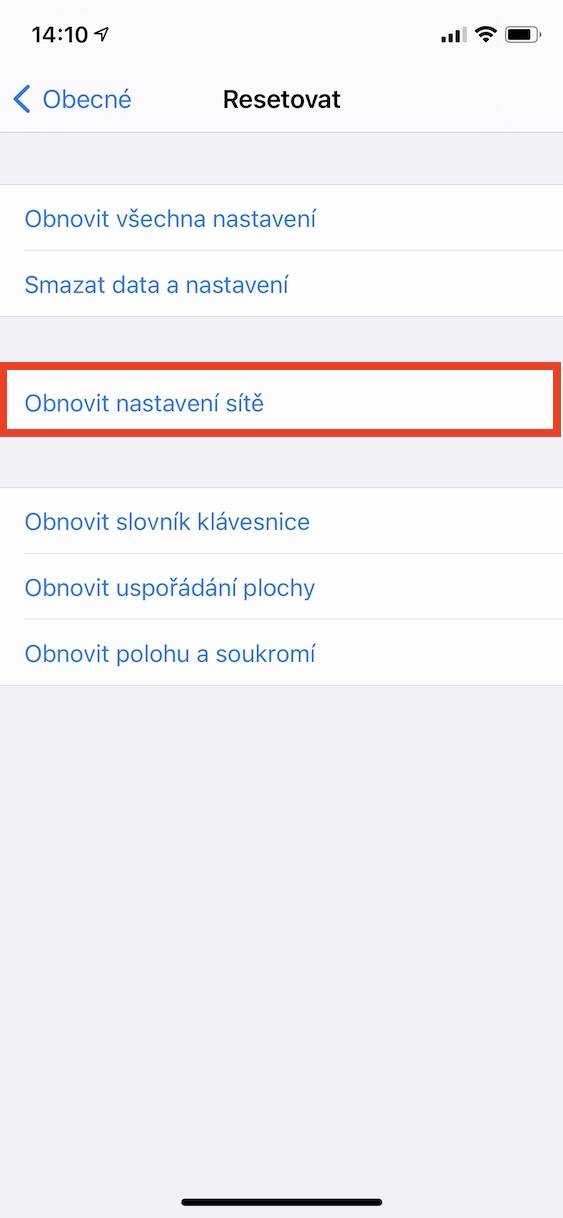
ငါကြိုးစားခဲ့တယ်၊ အော်ပရေတာတောင်ခေါ်ခဲ့တယ်။ မျက်နှာပြင်ကို အပြီးတိုင် လော့ခ်ဖွင့်ထားသော်လည်း၊ ဟော့စပေါ့ကို ချိတ်ဆက်မှု ဖြတ်တောက်ထားသည်။ နောက်ဆုံးတော့ Android ကိုပြောင်းလိုက်တယ်။ ဟော့စပေါ့သည် တည်ငြိမ်ပြီး အပြစ်ကင်းစင်စွာ အလုပ်လုပ်သည်။
ဒါကို ကျွန်တော် အတည်ပြုနိုင်ပါတယ်။ Android သည် အမှန်တကယ် ပို၍ ယုံကြည်စိတ်ချရသော တစ်ခုတည်းသော အင်္ဂါရပ်ဖြစ်သည်။ ကျွန်ုပ်၏အလုပ်လက်တော့ပ်ဖြင့် တစ်နေ့တာလုံးတွင် ဟော့စပေါ့က မကျသွားပါ။ နာရီဝက်တိုင်း iPhone နဲ့ဆိုတော့ အရမ်းစိတ်ညစ်ရတယ်။
IOS 7 ရှိ Iphone 15.6 plus တွင်လည်း hotspot ပြဿနာရှိသည်။ NB သို့ ချိတ်ဆက်နေသည်၊ ဆက်ပြတ်နေပါသည်။ Save မှ မည်သည့် GB ကို အဆက်မပြတ် ဒေါင်းလုဒ်လုပ်သောအခါ တိုးတက်မှုကို သတိပြုမိပါသည်။ သို့သော်၊ TVbox ချိတ်ဆက်မှုသည် Netflix တွင်အဆက်ဖြတ်မည်မဟုတ်ပါ။ ဒေတာများ ဆက်တိုက်စီးဆင်းနေပါက ချိတ်ဆက်မှုကို ထိန်းထားနိုင်မည်ဖြစ်သည်။
တကယ့်ကို ပြုတ်ကျပြီး ကြောက်စရာကောင်းတယ်။ ဘဝမှာ နောက်ထပ် iPhone ကို ဘယ်တော့မှ ဝယ်မှာ မဟုတ်ပါဘူး။
အိုင်ဖုန်းရှိ ဟော့စပေါ့သည် ပီကာချူးတွင် ရှိနေသည်။
ကျွန်ုပ်သည် ကျွန်ုပ်၏ iPhone တွင် hotspot ကို ပြဿနာမရှိဘဲ နေ့တိုင်းသုံးနေပါသည်။ :))