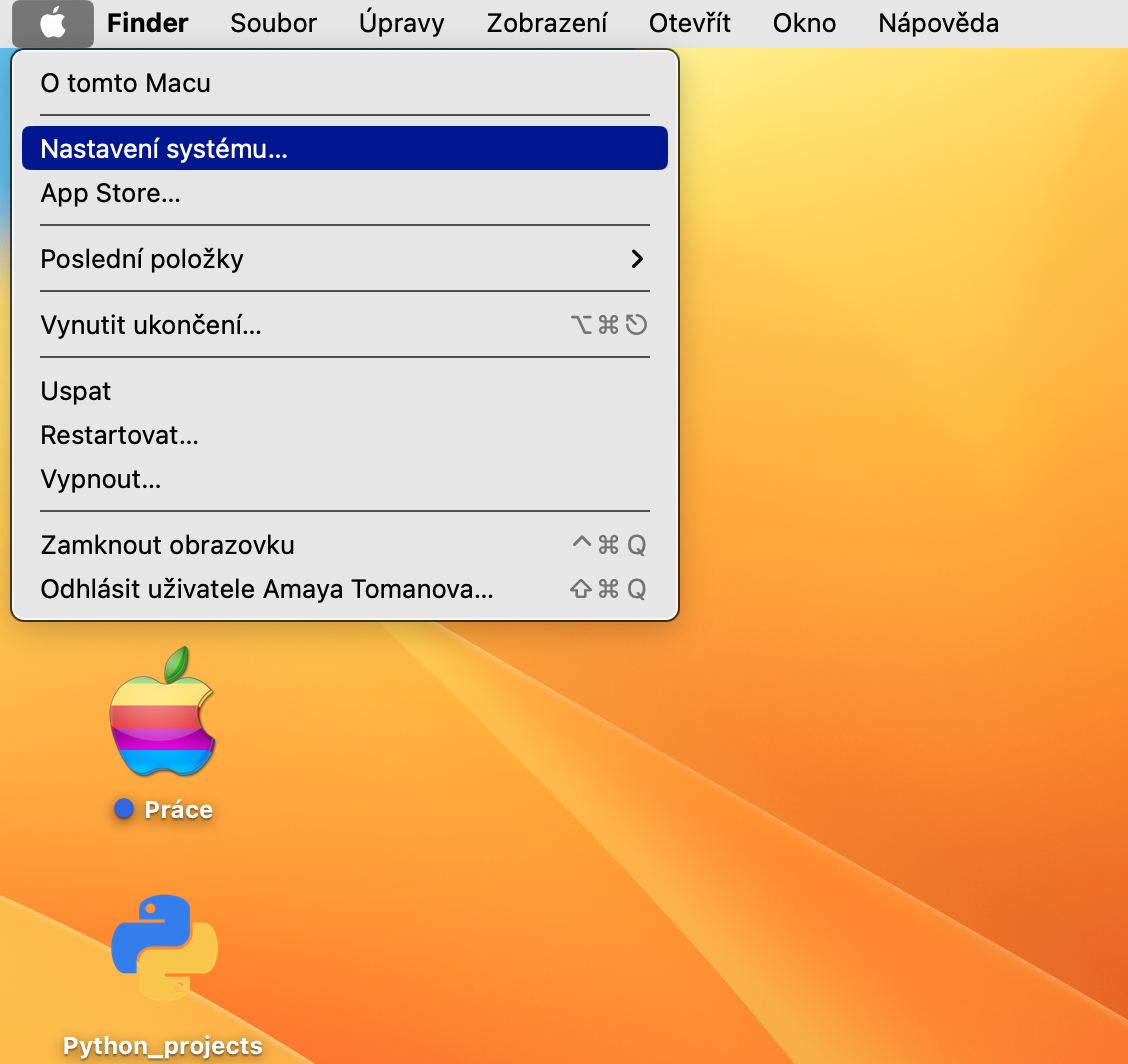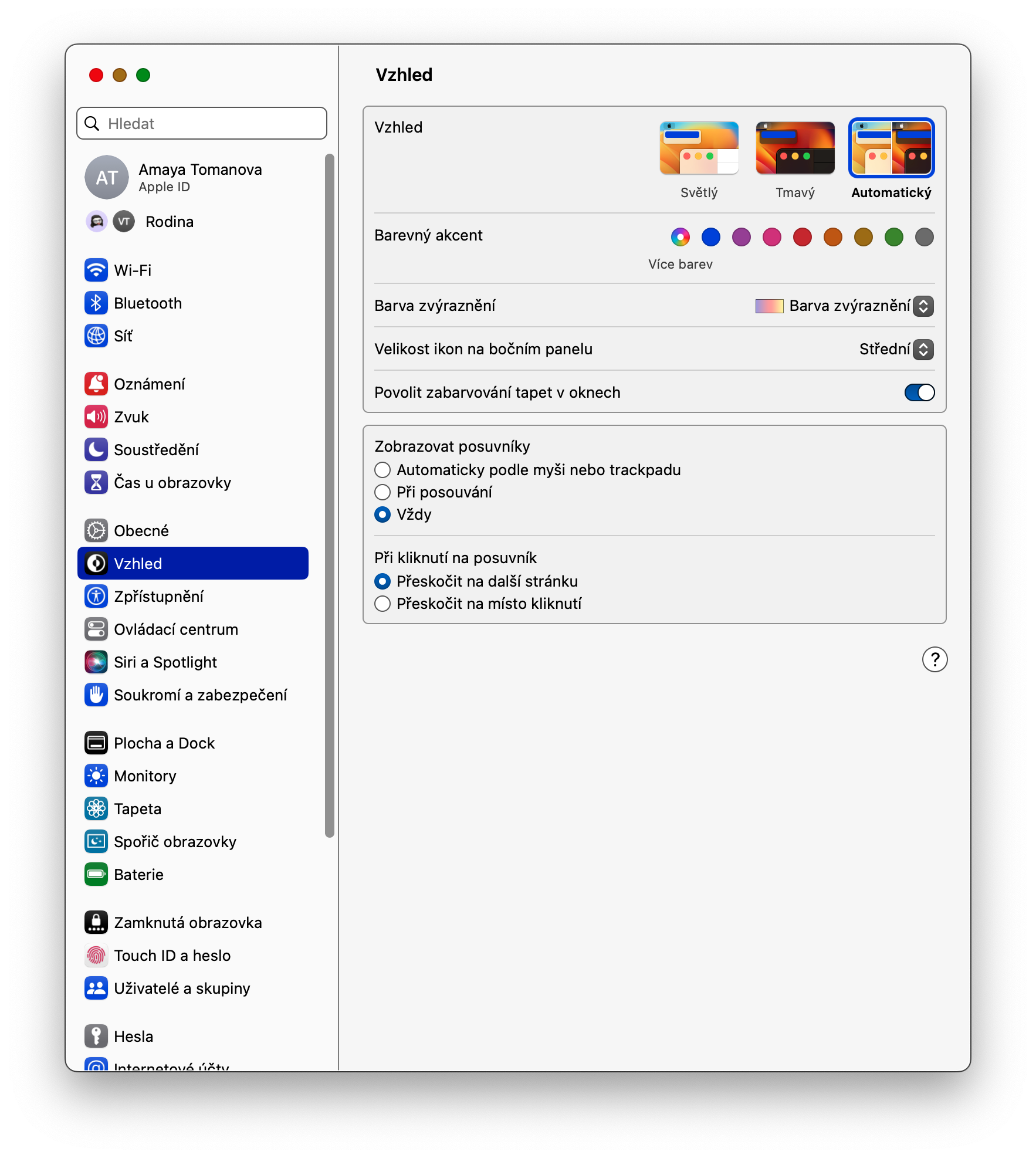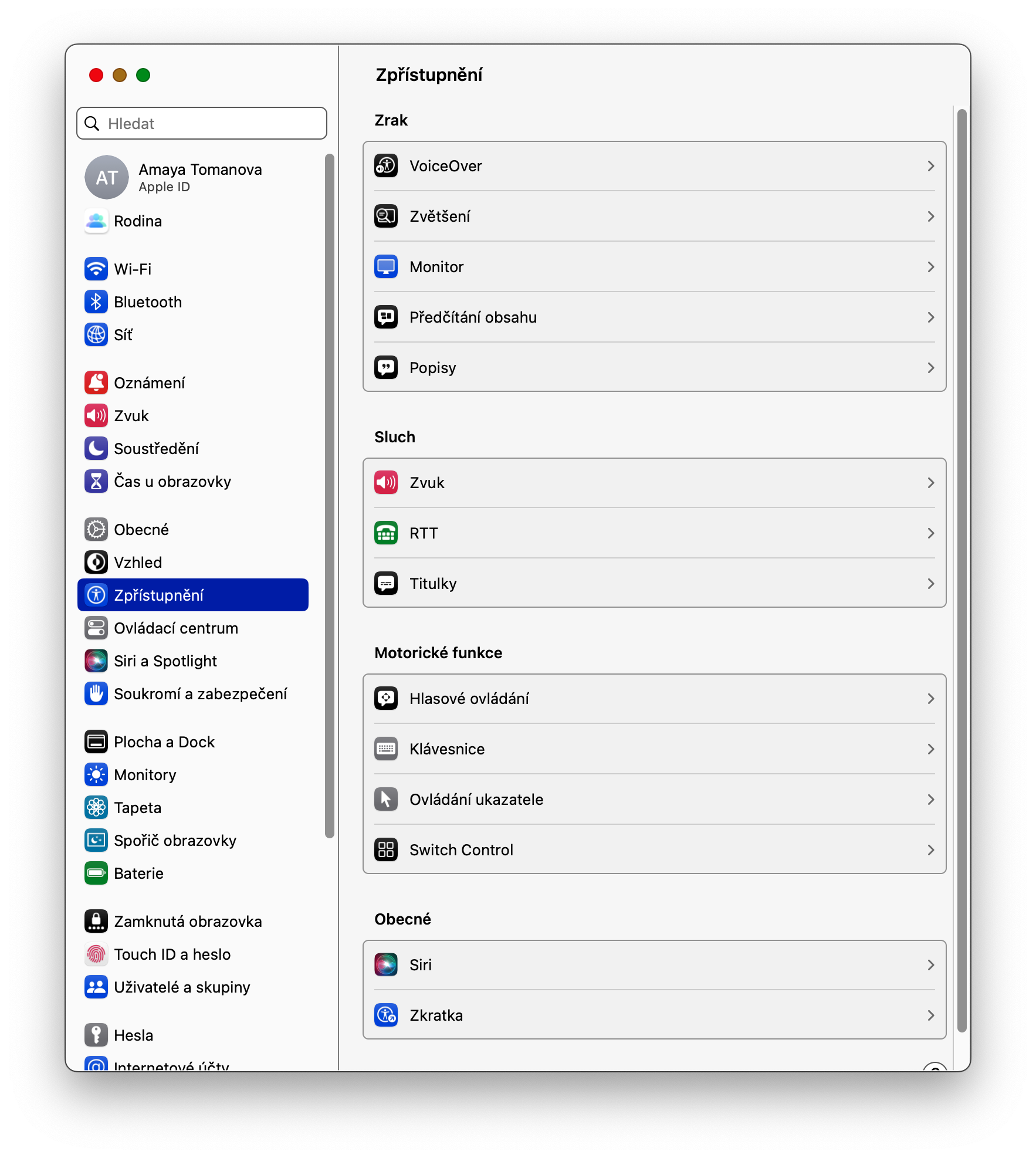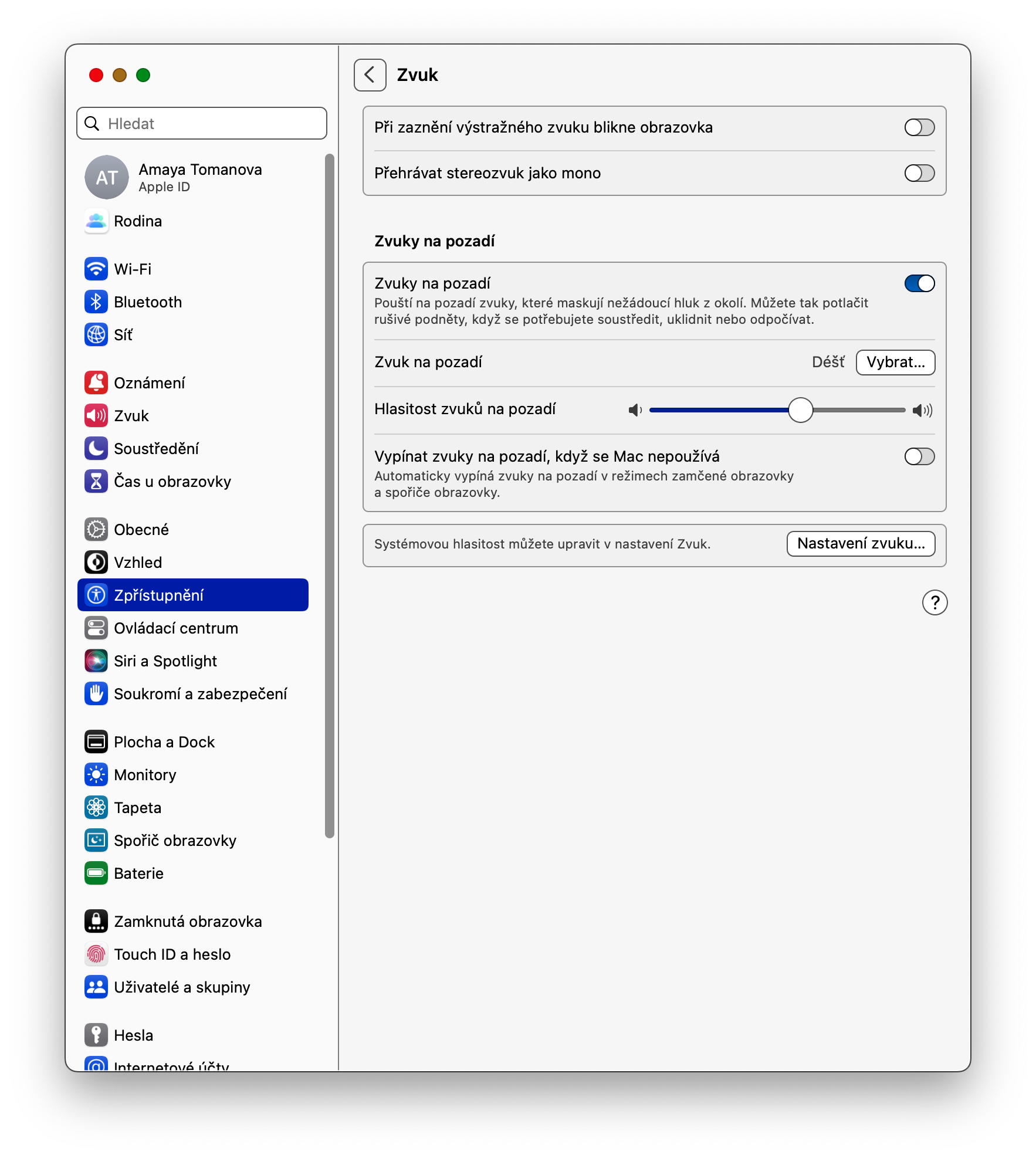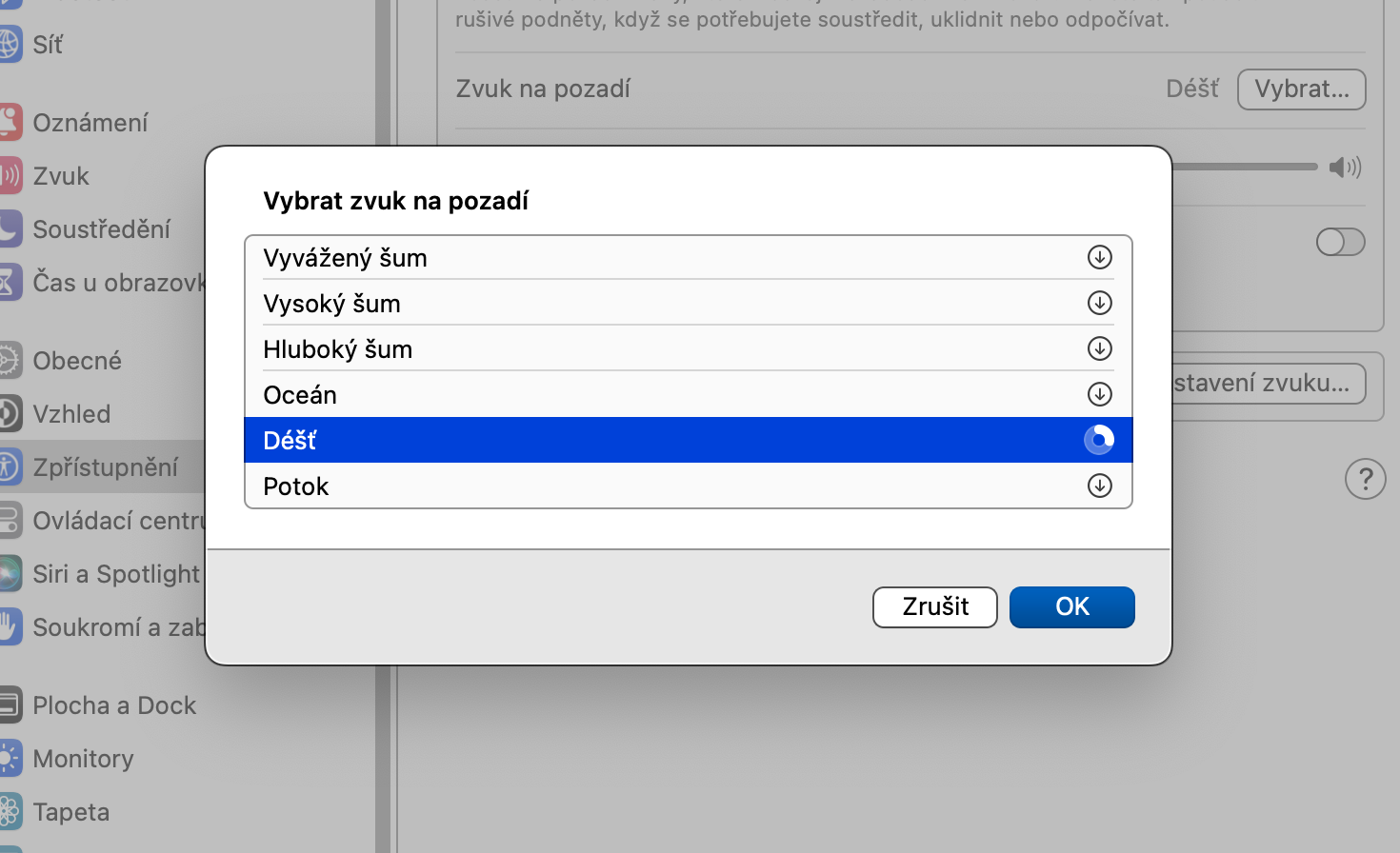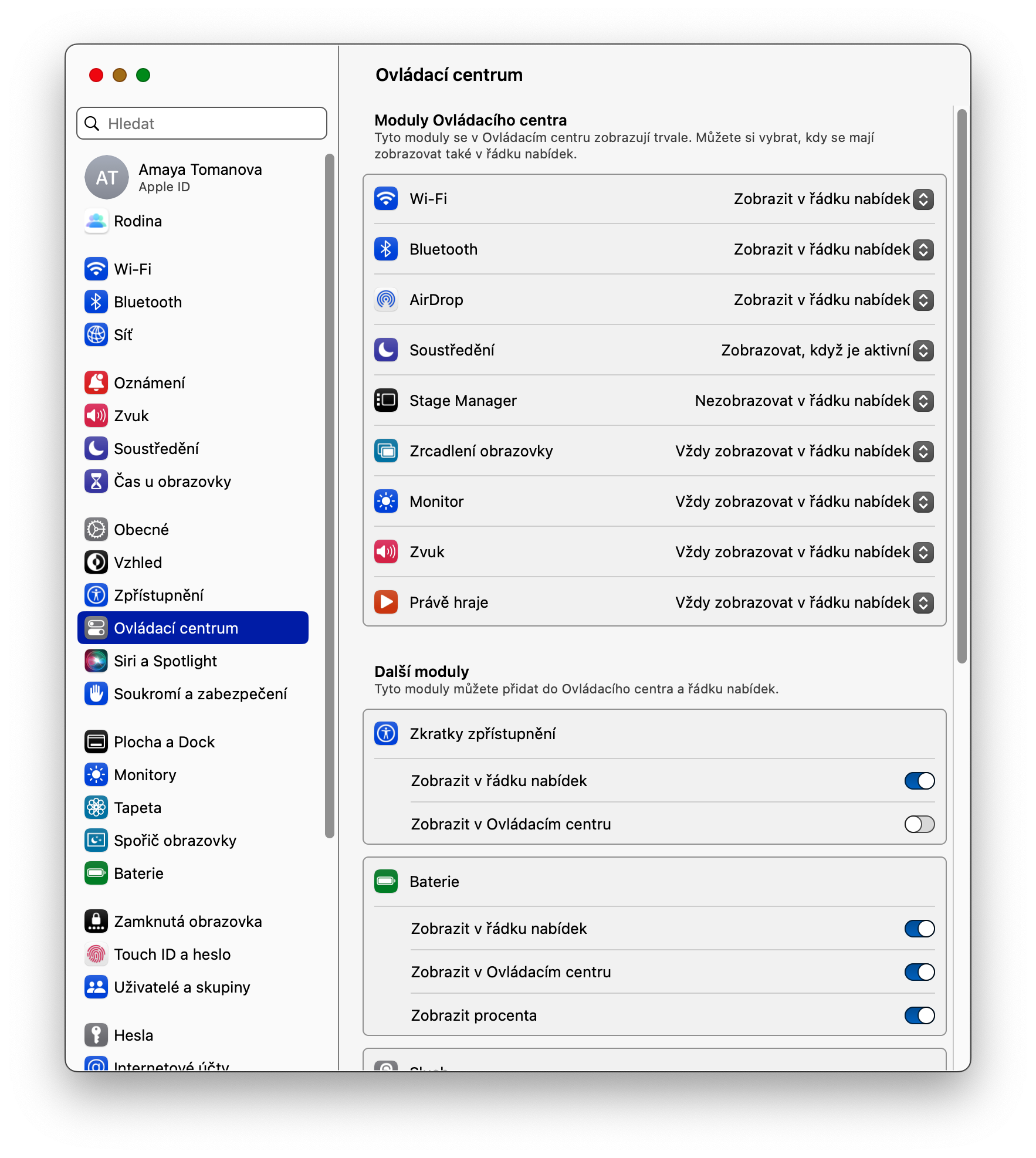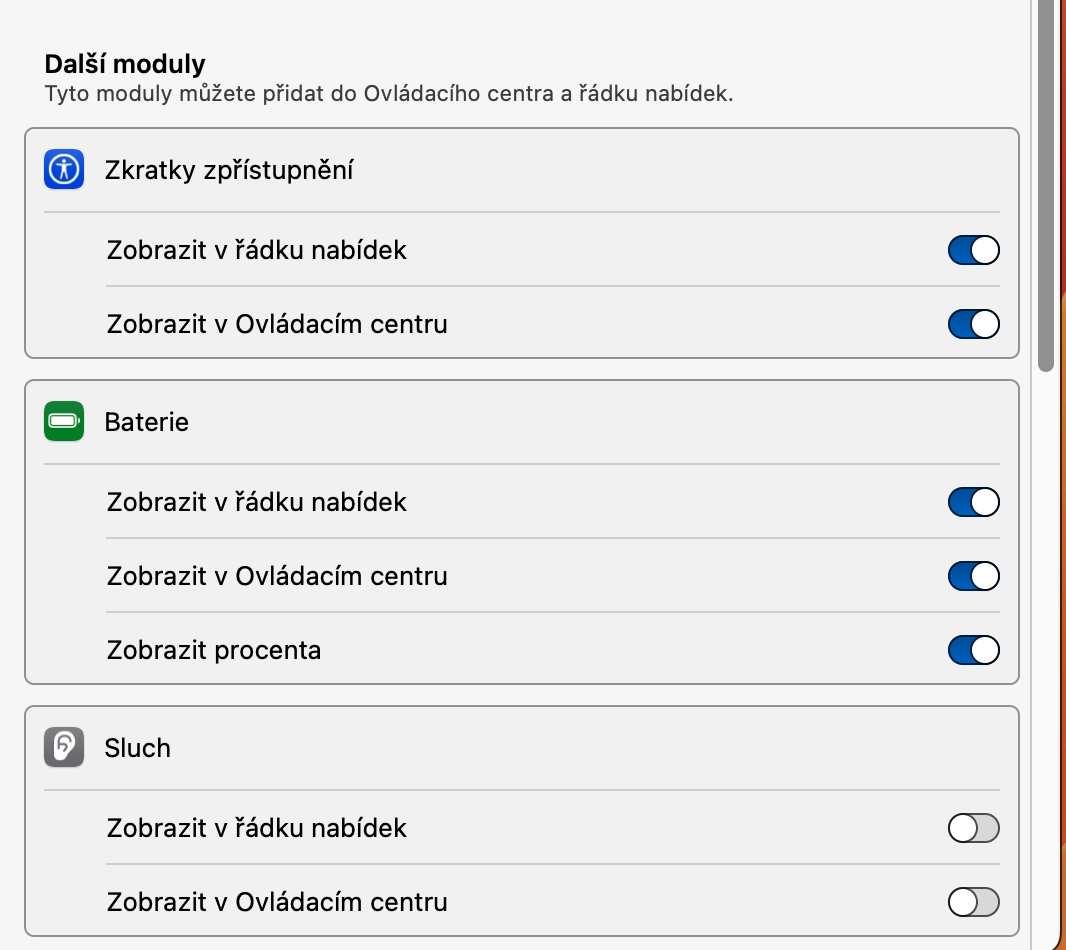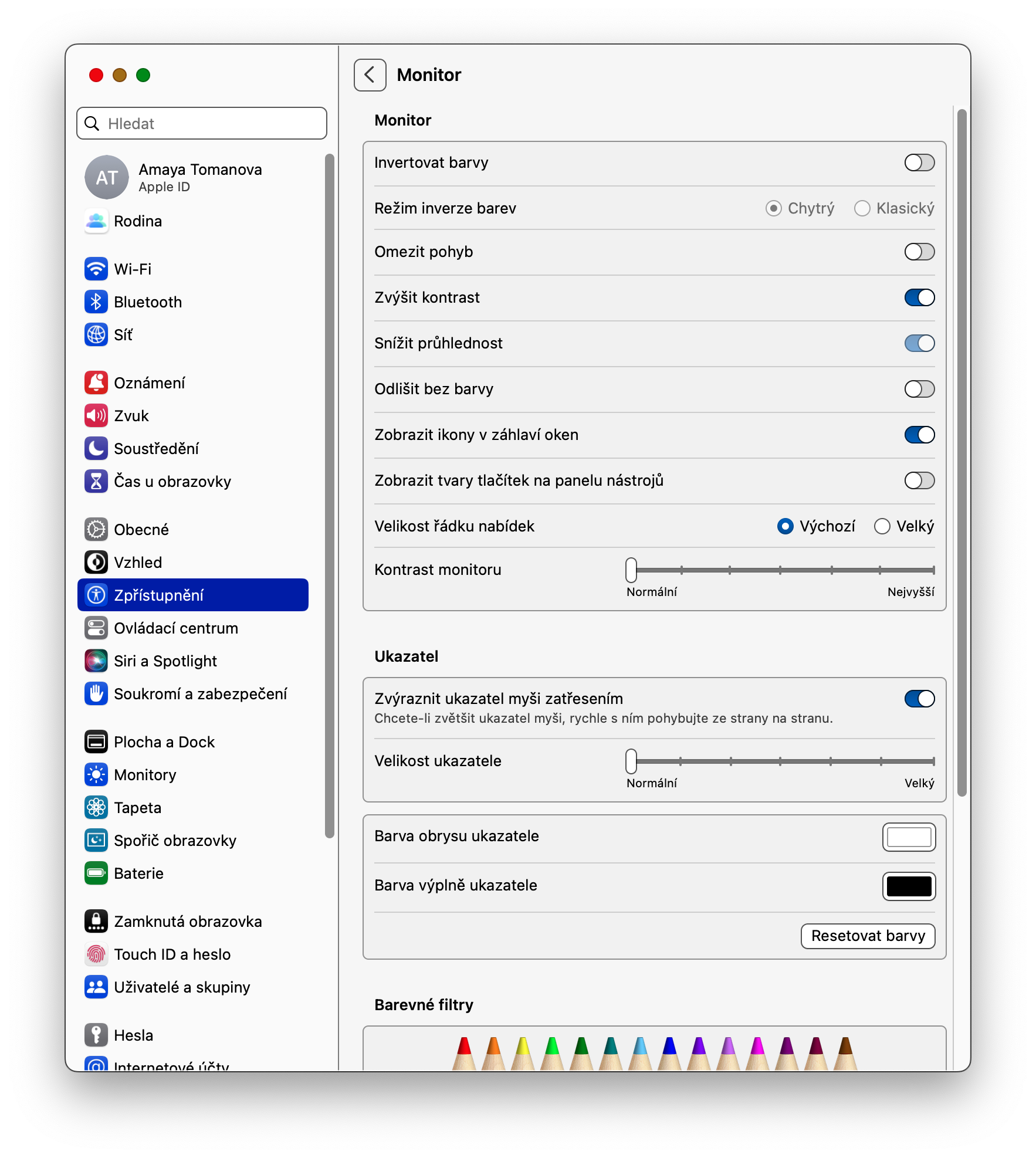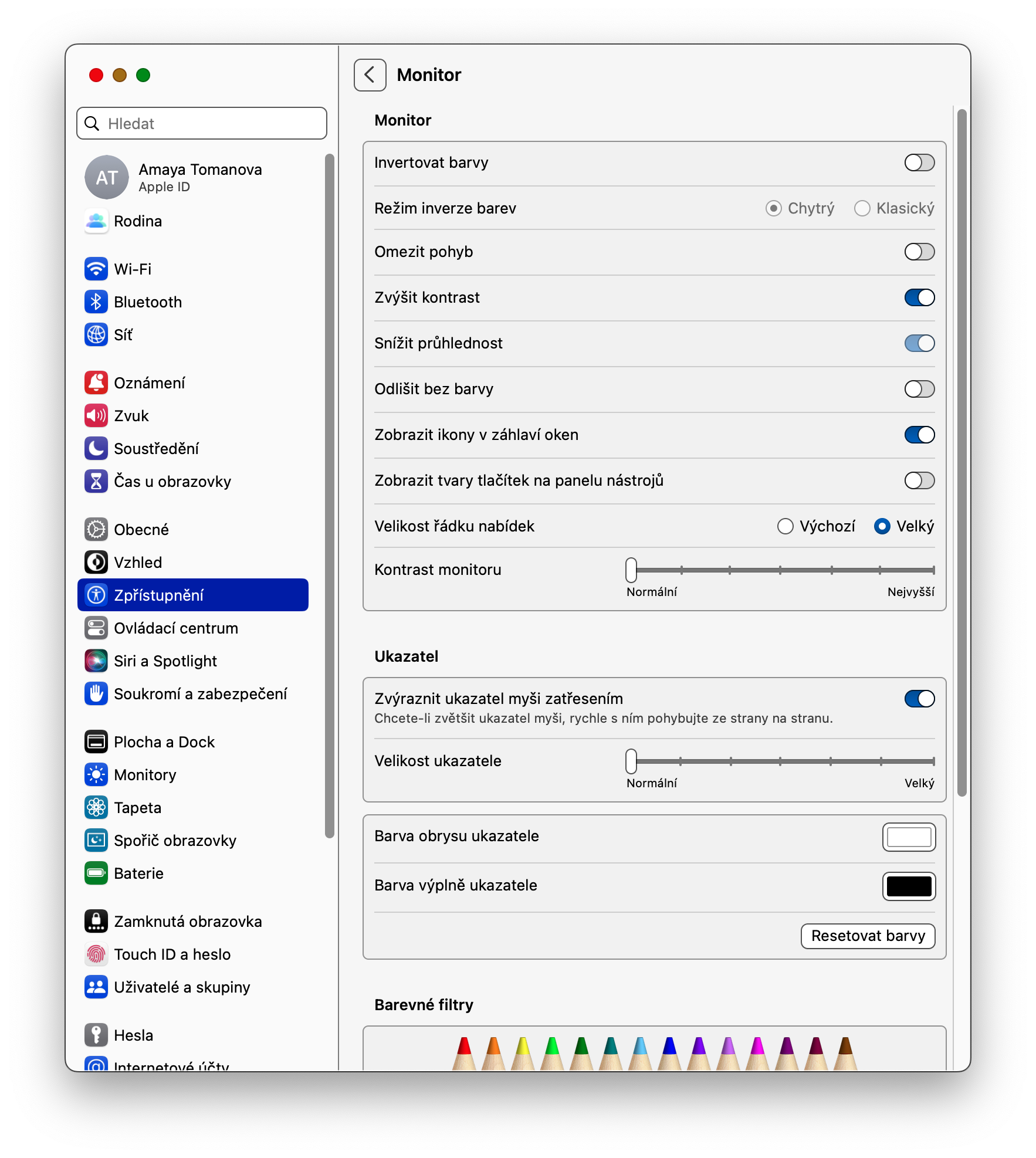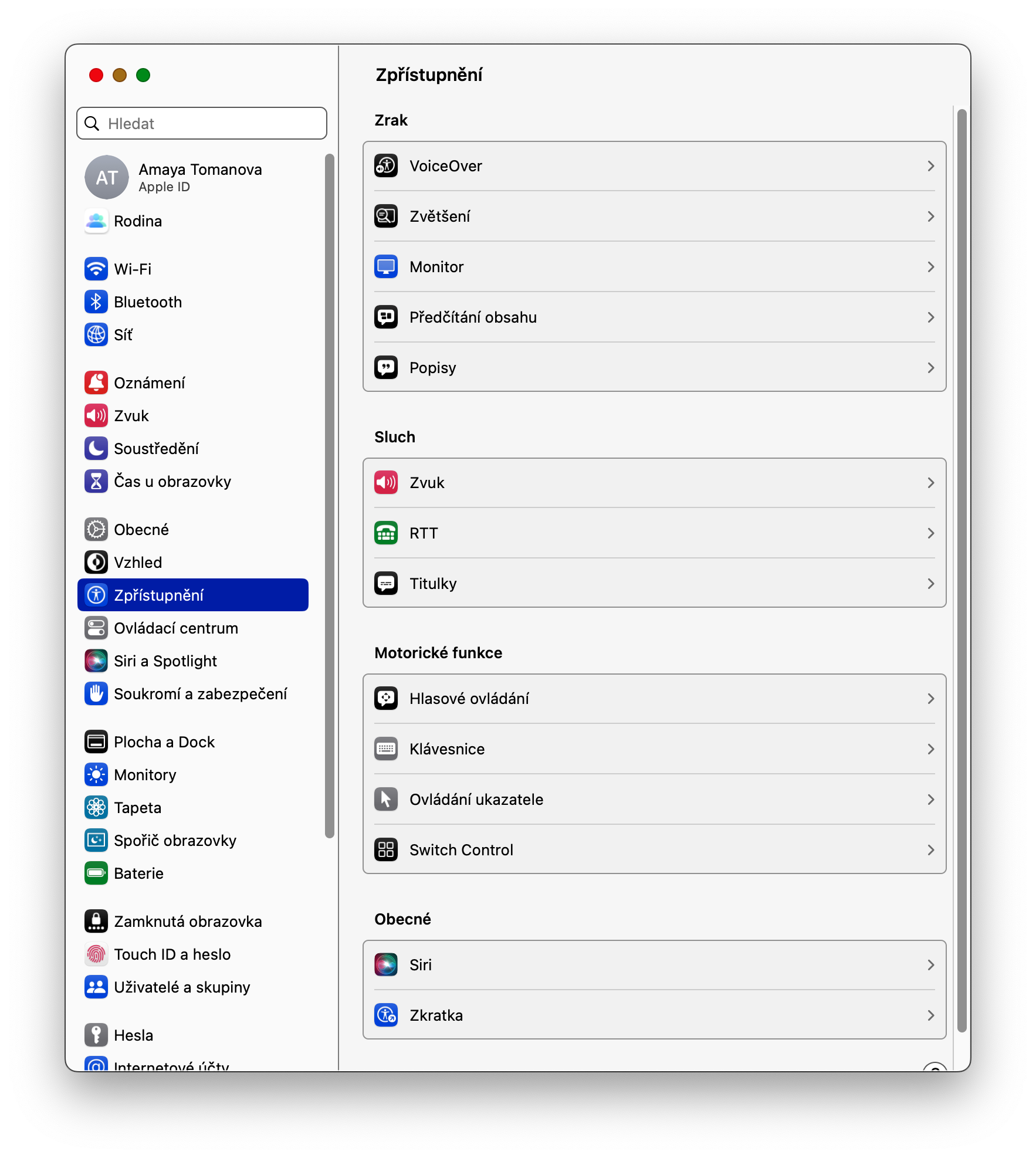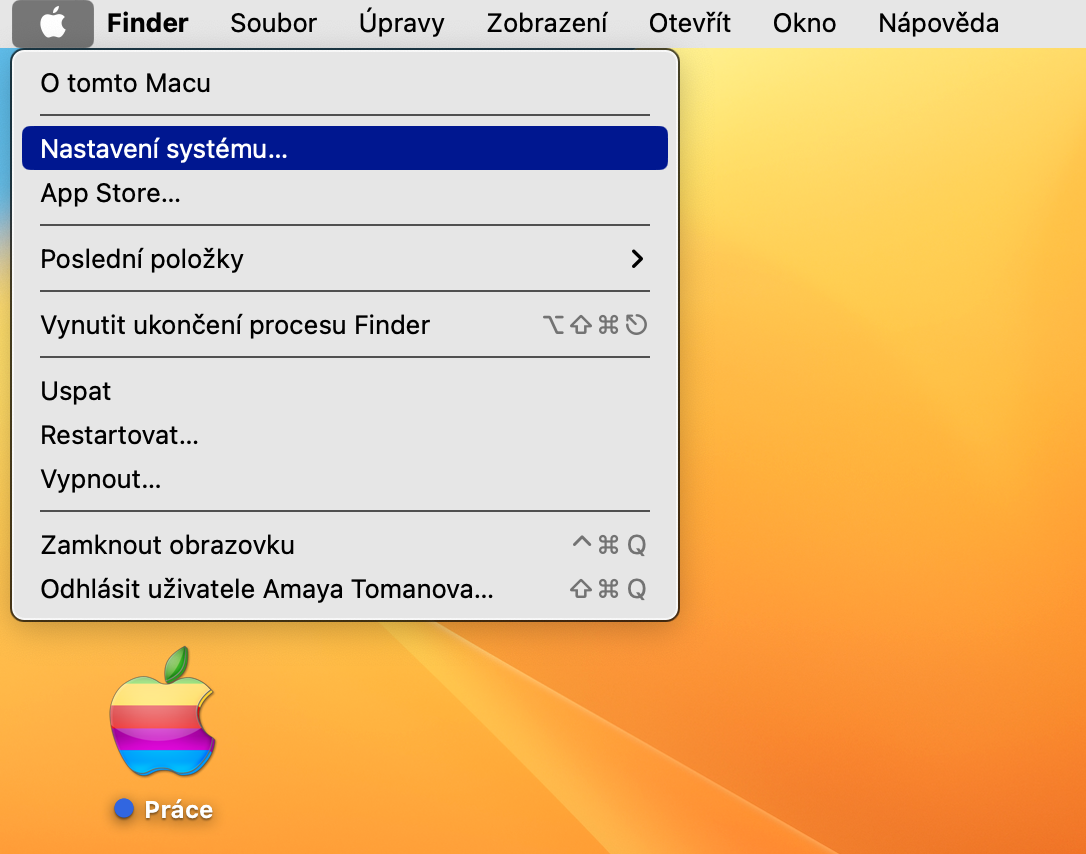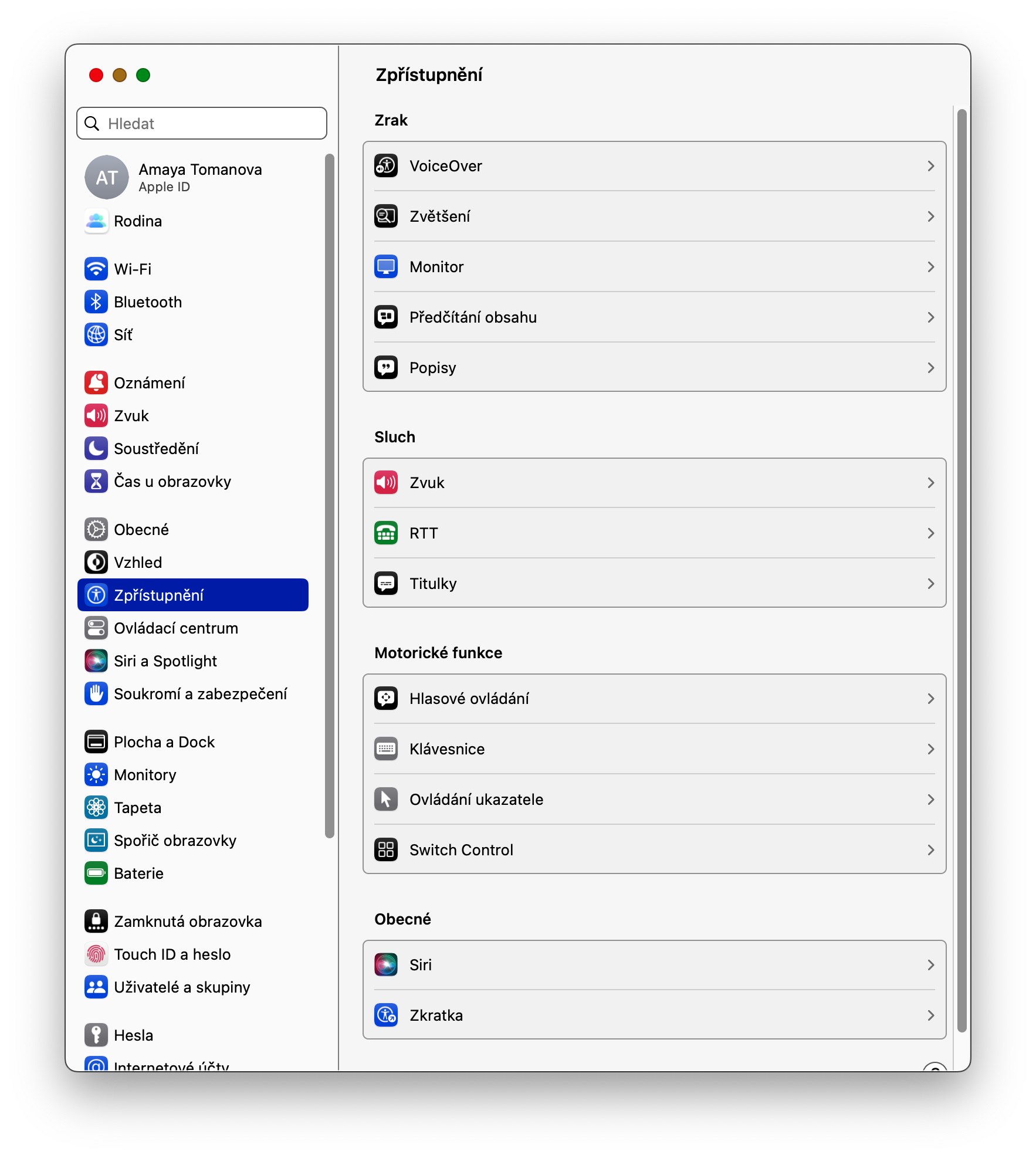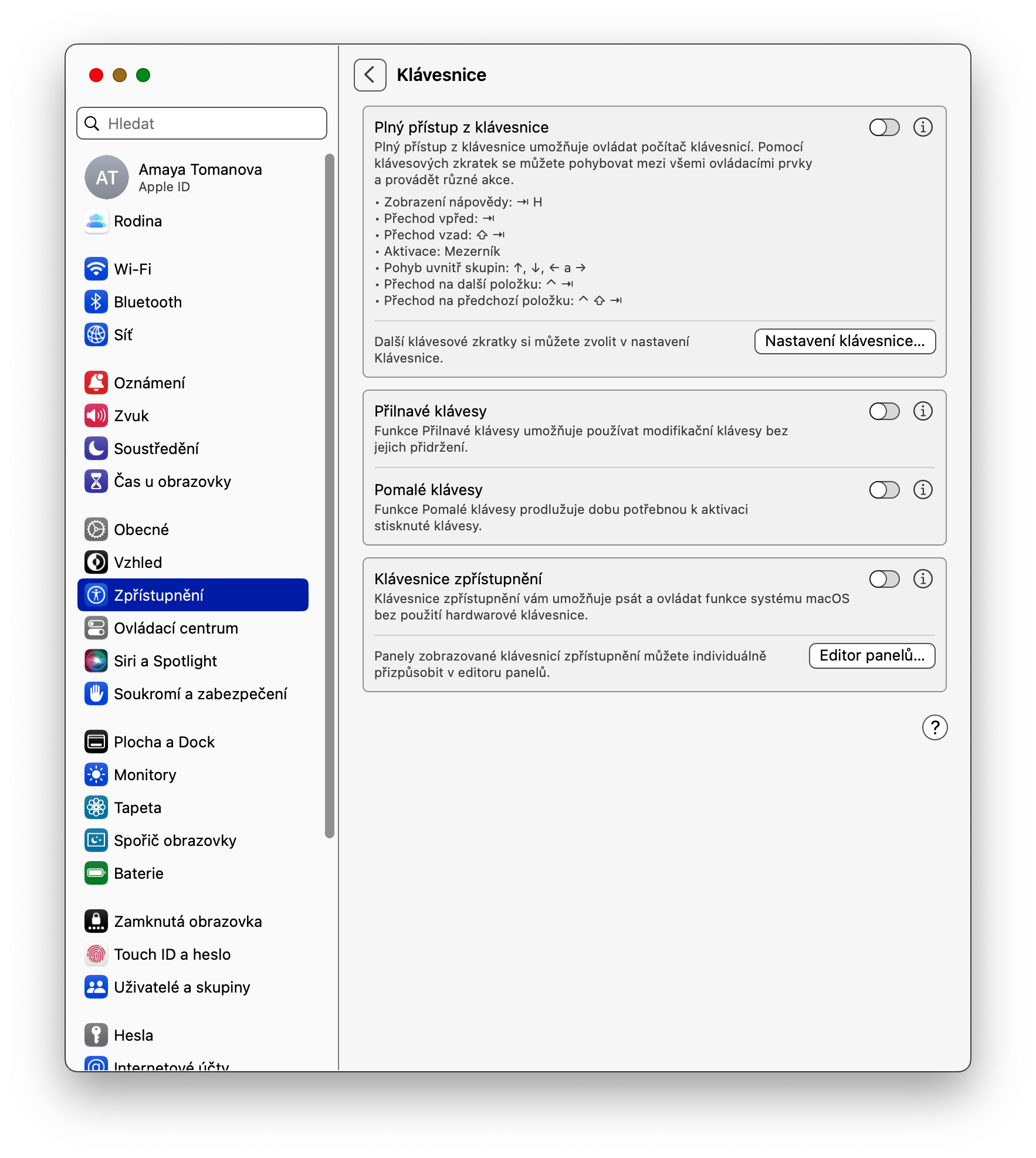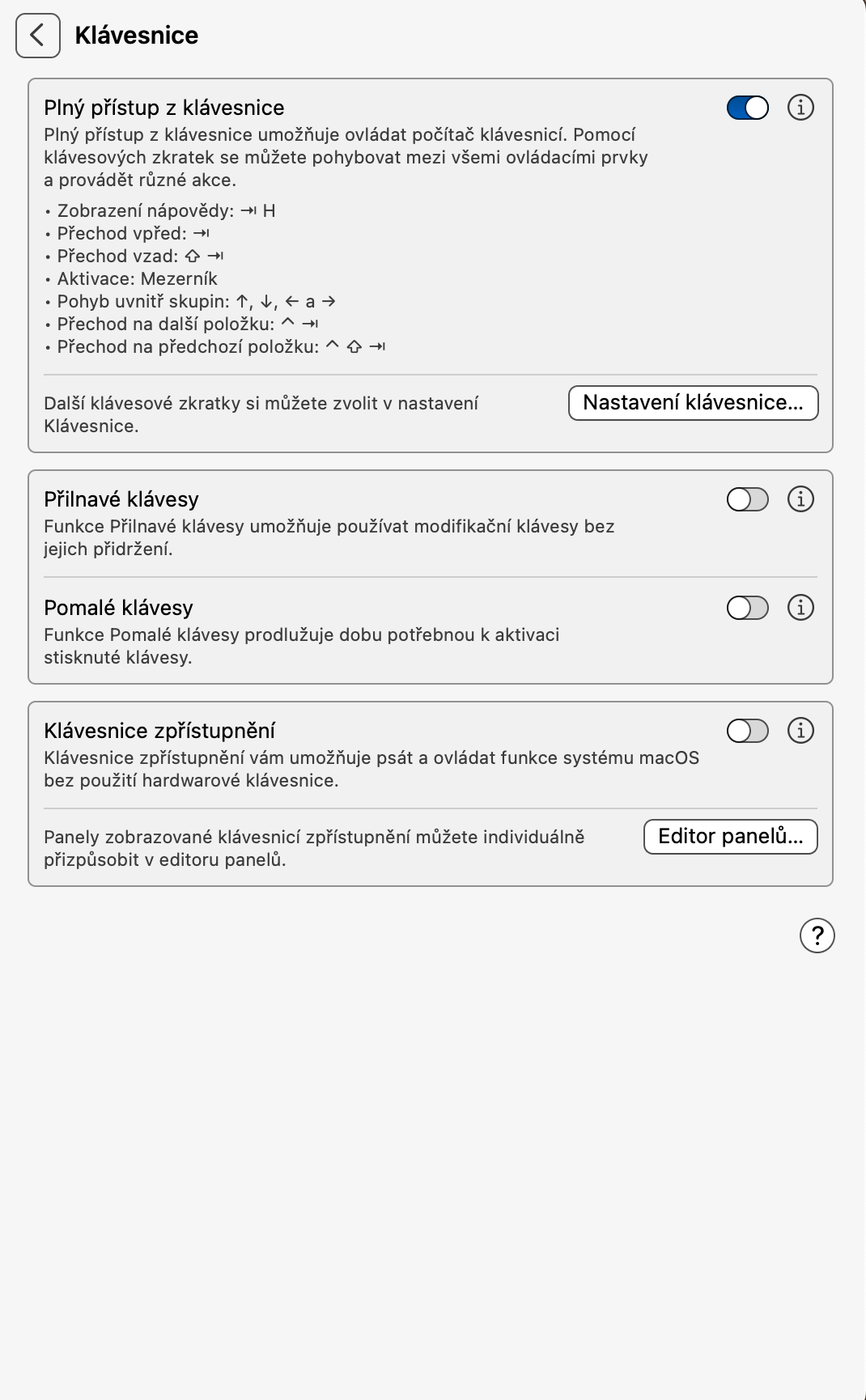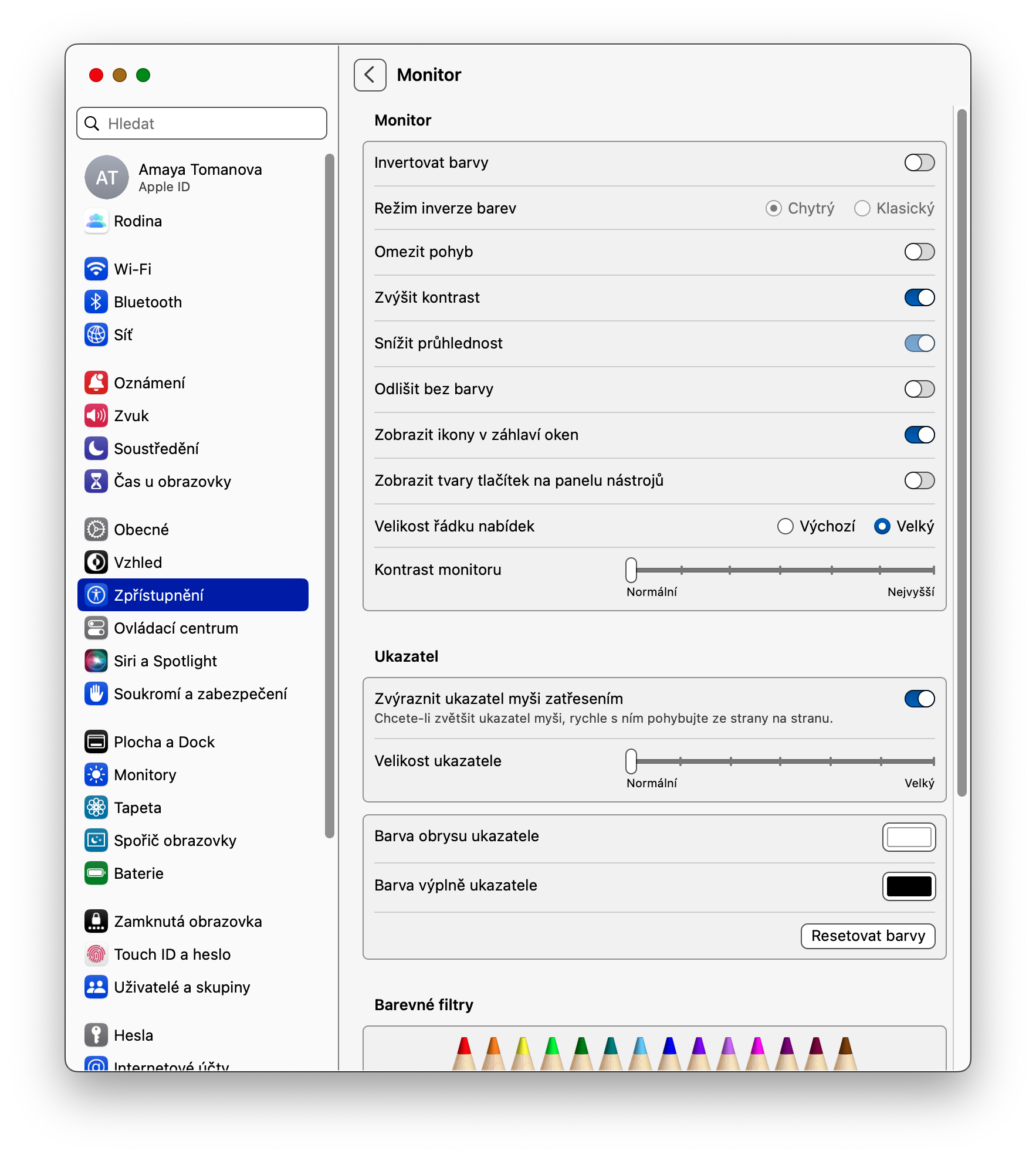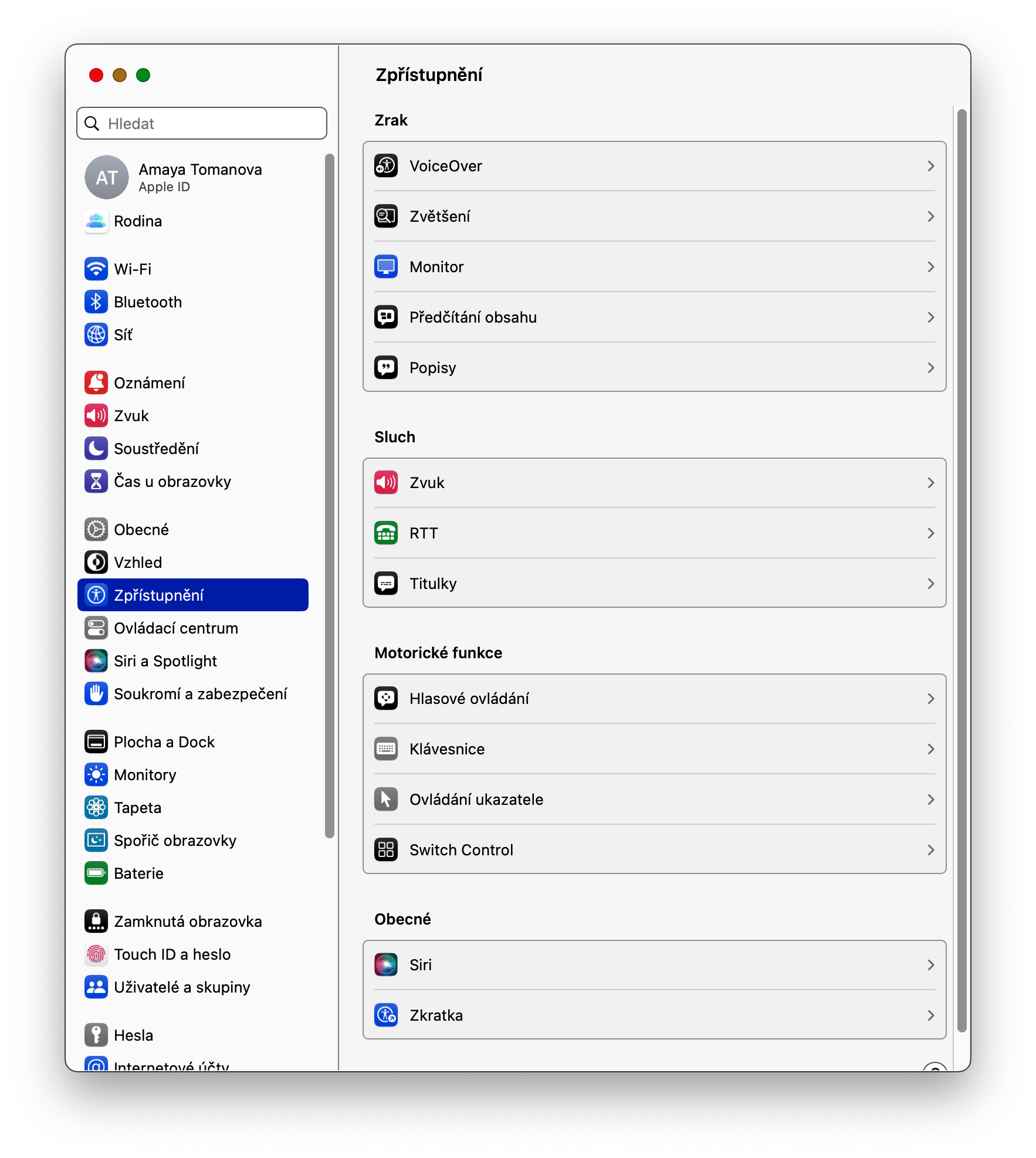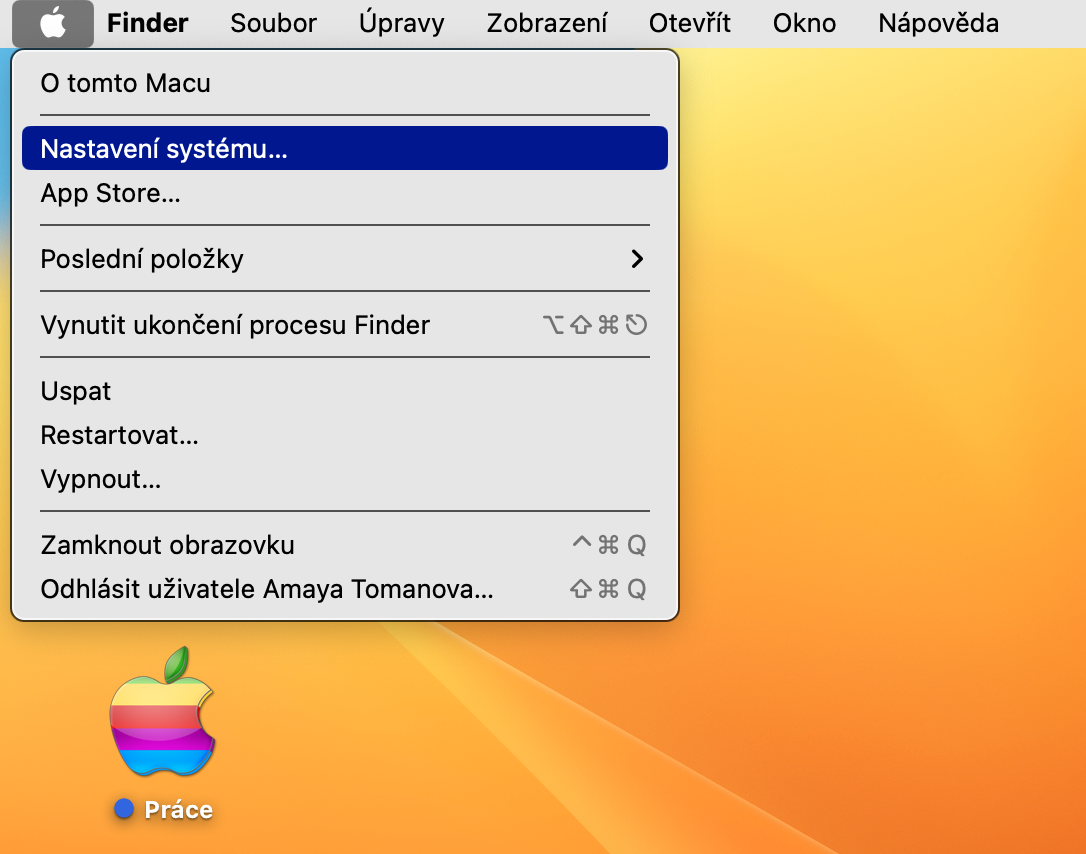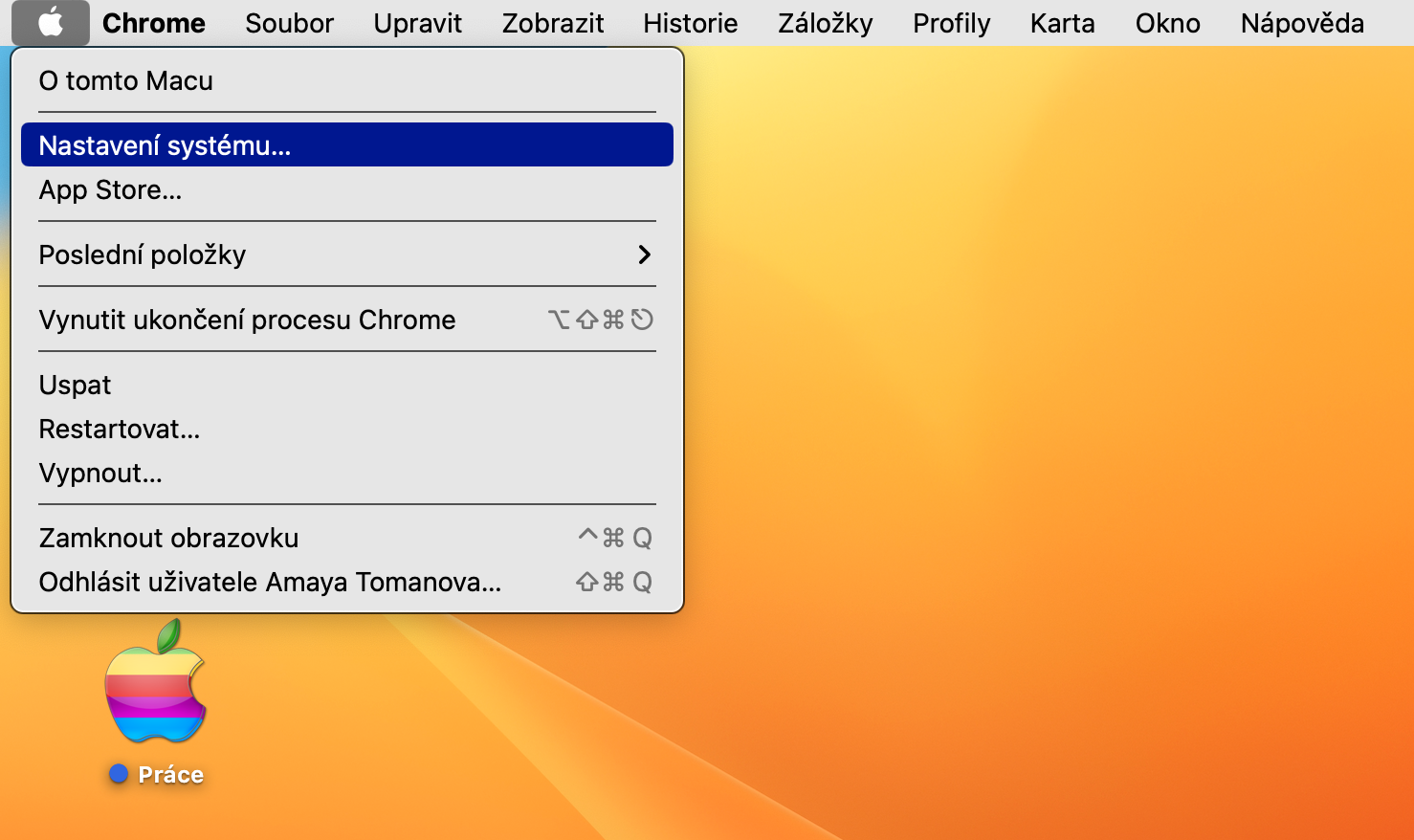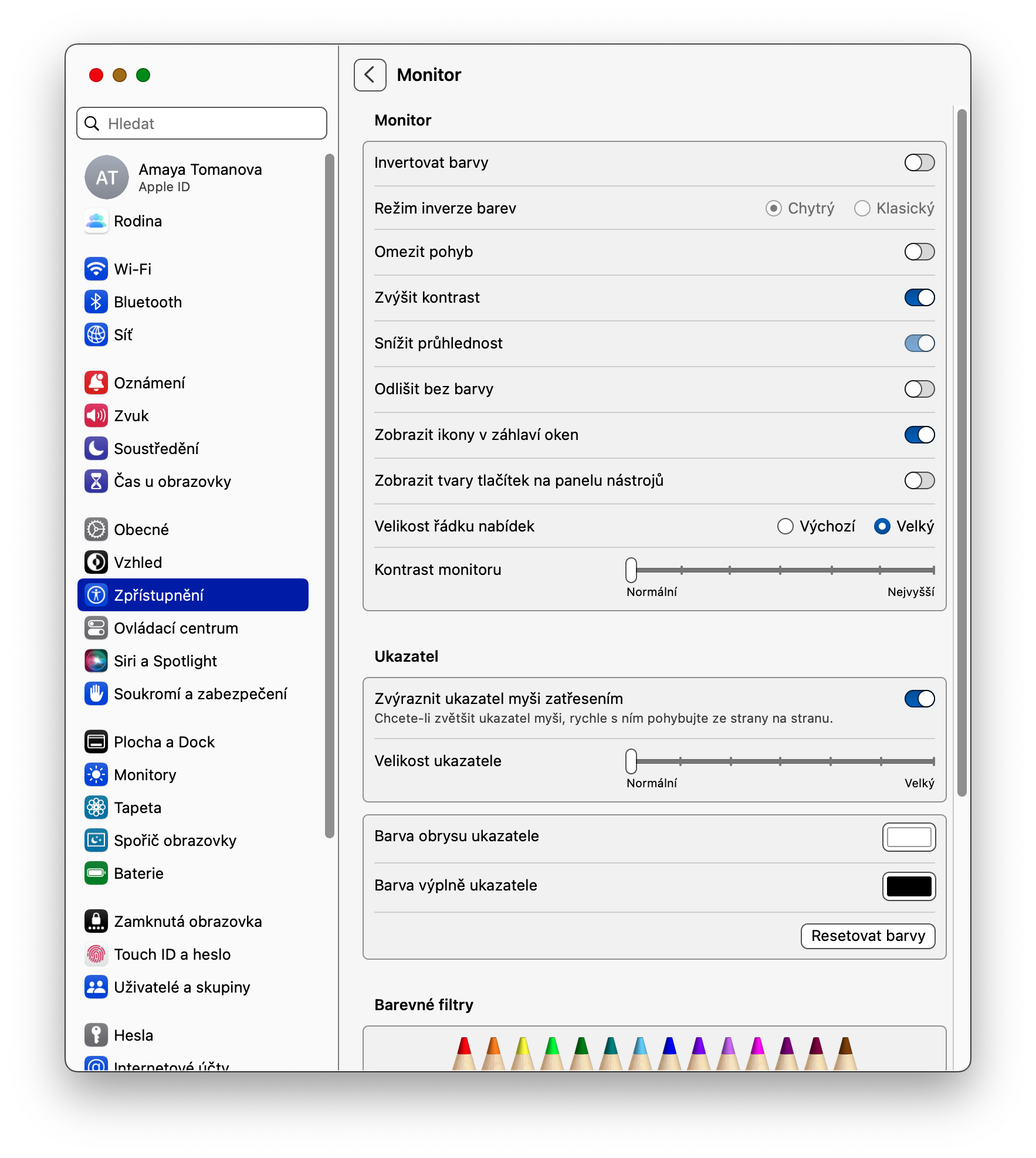macOS Ventura လည်ပတ်မှုစနစ် ရောက်ရှိလာသည်နှင့်အမျှ Apple ကွန်ပျူတာများ၏ ပိုင်ရှင်များသည် သုံးစွဲနိုင်မှုဆိုင်ရာ သတ်မှတ်ချက်များနှင့် အခြားအရာများအကြား ရွေးချယ်မှုအသစ်များ ရရှိခဲ့သည်။ အခုပဲ macOS Ventura မှာ ပေးဆောင်ထားတဲ့ Accessibility ဆိုင်ရာ ရွေးချယ်စရာအသစ်တွေကို အတူတူကြည့်ကြရအောင်။
အဲဒါဖြစ်နိုင်တယ်။ မင်းကို စိတ်ဝင်စားတယ်။

နောက်ခံအသံများ
သုံးစွဲနိုင်မှုတွင် နောက်ခံအသံများသည် iOS တွင် အချိန်အတော်ကြာအောင် အတိတ်ဖြစ်ခဲ့သော်လည်း Mac ပိုင်ရှင်များသည် ၎င်းတို့ကို မိတ်ဆက်ရန် macOS Ventura လည်ပတ်မှုစနစ် ရောက်ရှိလာသည်အထိ စောင့်ခဲ့ရသည်။ မသန်မစွမ်းမဟုတ်သောအသုံးပြုသူများမှလည်း အသံများကိုအသုံးပြုနိုင်သည် - ဥပမာအားဖြင့်၊ အပန်းဖြေရန် သို့မဟုတ် မလိုအပ်သောပတ်ဝန်းကျင်ရှိ အသံလှုံ့ဆော်မှုများကို တစ်စိတ်တစ်ပိုင်းစီထုတ်ခြင်းအတွက် ၎င်းတို့သည် ကောင်းမွန်ပါသည်။ သင်သည် မီနူး -> စနစ်ဆက်တင်များ -> အသံကို နှိပ်ခြင်းဖြင့် အကျိုးသက်ရောက်မှုများကို အသက်သွင်းပါ။ ဤတွင်၊ ဦးစွာ နောက်ခံအသံများ လုပ်ဆောင်ချက်ကို စသုံးပါ၊ ထို့နောက် လိုချင်သော အသံကို ရွေးချယ်ပြီး အခြား ဘောင်များကို သတ်မှတ်ပါ။
မီနူးဘားတွင် အများသုံးစွဲနိုင်မှု ဖြတ်လမ်းများကို ပြပါ။
macOS Ventura တွင်၊ ပိုမိုအဆင်ပြေပြီး ပိုမိုမြန်ဆန်သောအလုပ်အတွက် သင့် Mac မျက်နှာပြင်၏ထိပ်ရှိ မီနူးဘားတွင် Accessibility shortcuts များကို ဝင်ရောက်အသုံးပြုလိုပါက၊ ဘယ်ဘက်ထောင့်ရှိ menu -> System Settings ကိုနှိပ်ပါ။ ဝင်းဒိုး၏ဘယ်ဘက်တွင်၊ Control Center ကိုနှိပ်ပါ။ အခြား modules ကဏ္ဍတွင်၊ သင်သည် မီနူးဘားနှင့် ထိန်းချုပ်စင်တာတွင် နှစ်ရပ်စလုံး၏ သုံးစွဲနိုင်မှု ဖြတ်လမ်းလင့်ခ်များ ပြသမှုကို အသက်သွင်းနိုင်သည်။
ကီးဘုတ် အပြည့်အစုံ အသုံးပြုခွင့်
အကြောင်းအမျိုးမျိုးကြောင့်၊ အချို့သောအသုံးပြုသူများသည် mouse သို့မဟုတ် trackpad ကိုအသုံးပြုမည့်အစား macOS အသုံးပြုသူအင်တာဖေ့စ်ကို ရွှေ့ရန် ကီးဘုတ်ကိုသာ အသုံးပြုနိုင်သည့် ပိုမိုပြည့်စုံသောကီးဘုတ်ချဉ်းကပ်မှုကို နှစ်သက်နိုင်သည်။ ကီးဘုတ်အသုံးပြုခွင့်ကို အပြည့်အဝဖွင့်ရန်၊ သင့် Mac မျက်နှာပြင်၏ ဘယ်ဘက်အပေါ်ထောင့်ရှိ မီနူး -> စနစ်ဆက်တင်များ -> သုံးစွဲနိုင်မှုကို နှိပ်ပါ။ Motor functions ကဏ္ဍတွင်၊ Keyboard ကိုနှိပ်ပြီး Full keyboard access ကို စတင်ပါ။
မီနူးဘား၏ အရွယ်အစားကို ပြောင်းလဲပါ။
သင့် Mac မျက်နှာပြင်၏ထိပ်ရှိ မီနူးဘားရှိ ဖောင့်နှင့် အခြားဒြပ်စင်များကို ဖတ်ရန်အခက်အခဲရှိနေပါက၊ သင်သည် ၎င်း၏အရွယ်အစားကို လွယ်ကူလျင်မြန်စွာ ပြောင်းလဲနိုင်သည်။ သင့် Mac မျက်နှာပြင်၏ ဘယ်ဘက်အပေါ်ထောင့်တွင်၊ menu -> System Preferences -> Accessibility ကိုနှိပ်ပါ။ Vision ကဏ္ဍတွင် Montor ကိုနှိပ်ပါ၊ ထို့နောက် Menu Bar Size အတွက် အကြီးစားရွေးချယ်မှုကို စစ်ဆေးပါ။
ဆန့်ကျင်ဘက် ဆက်တင်ကို စောင့်ကြည့်ပါ။
သင့် Mac မော်နီတာ၏ လက်ရှိဆန့်ကျင်ဘက်ဆက်တင်ကို မည်သည့်အကြောင်းကြောင့်မဆို စိတ်ကျေနပ်မှုမရှိပါက၊ Accessibility အတွင်း ဤဒြပ်စင်ကို အလွယ်တကူချိန်ညှိနိုင်သည်။ သင့်ကွန်ပြူတာစခရင်၏ ဘယ်ဘက်အပေါ်ထောင့်တွင်၊ menu -> System Settings -> Accessibility ကိုနှိပ်ပါ။ Vision ကဏ္ဍတွင် Monitor ကိုနှိပ်ပါ၊ ထို့နောက် အလိုရှိသော ခြားနားမှုကို သတ်မှတ်ရန် Monitor Contrast slider ကို အသုံးပြုပါ။