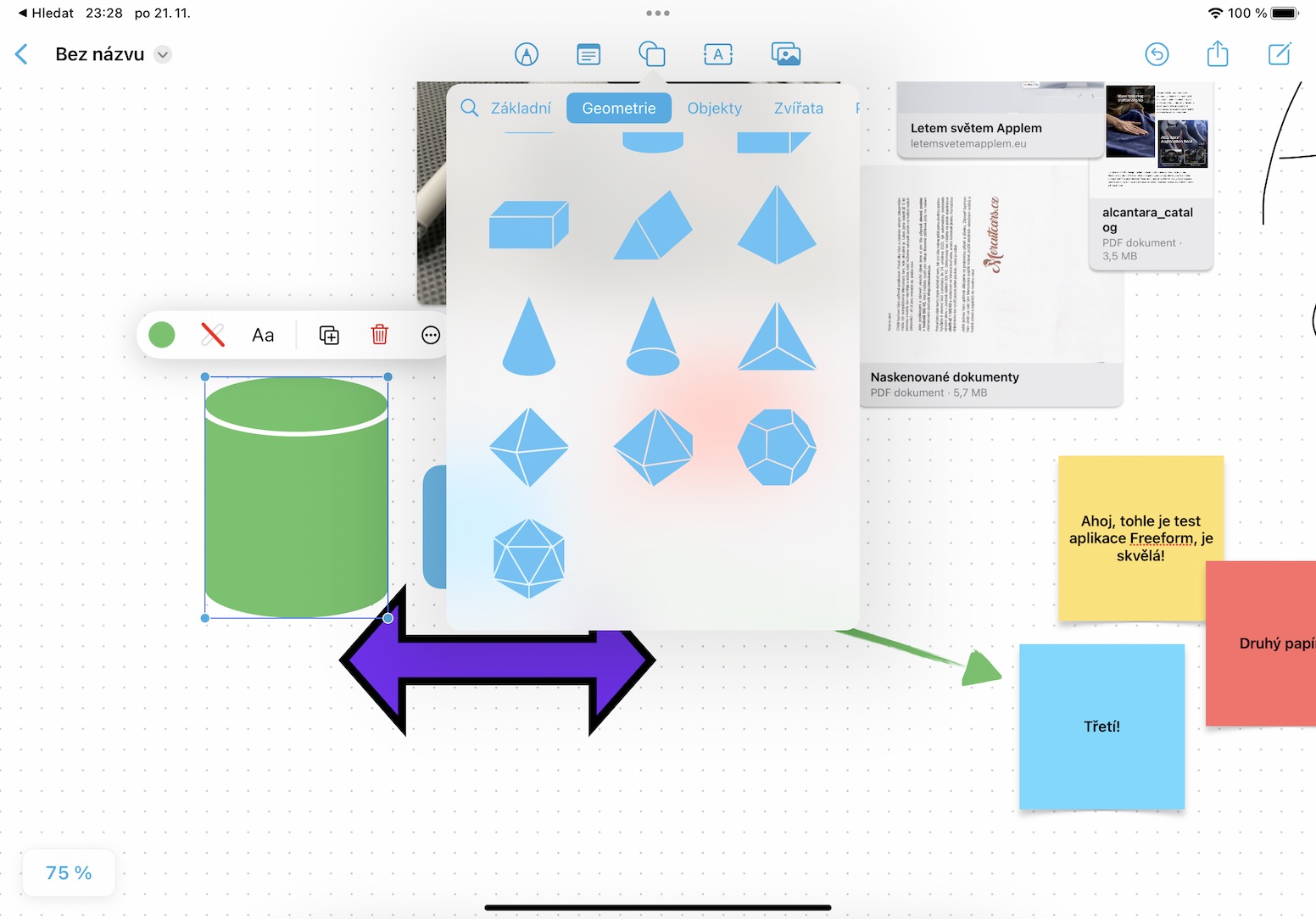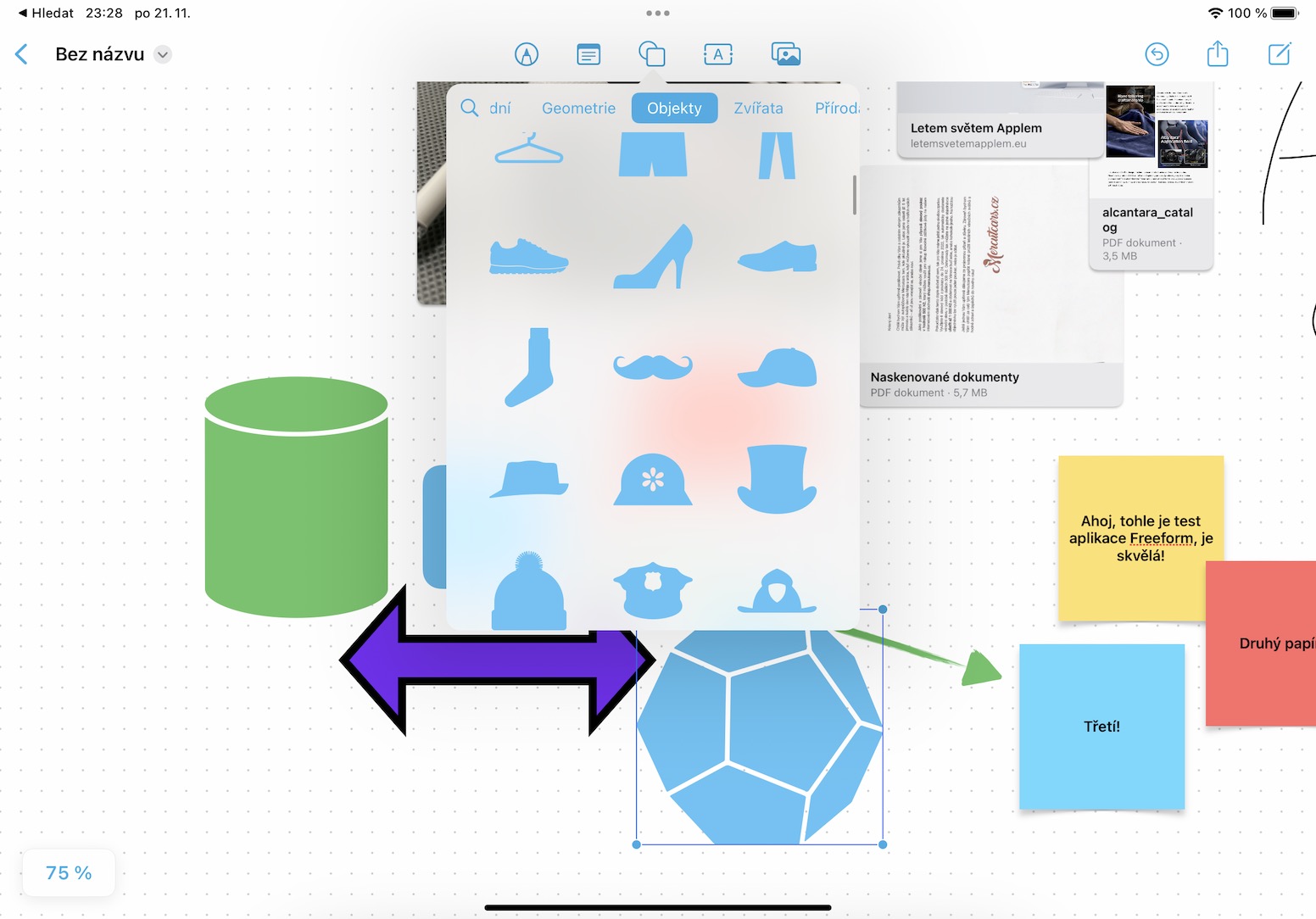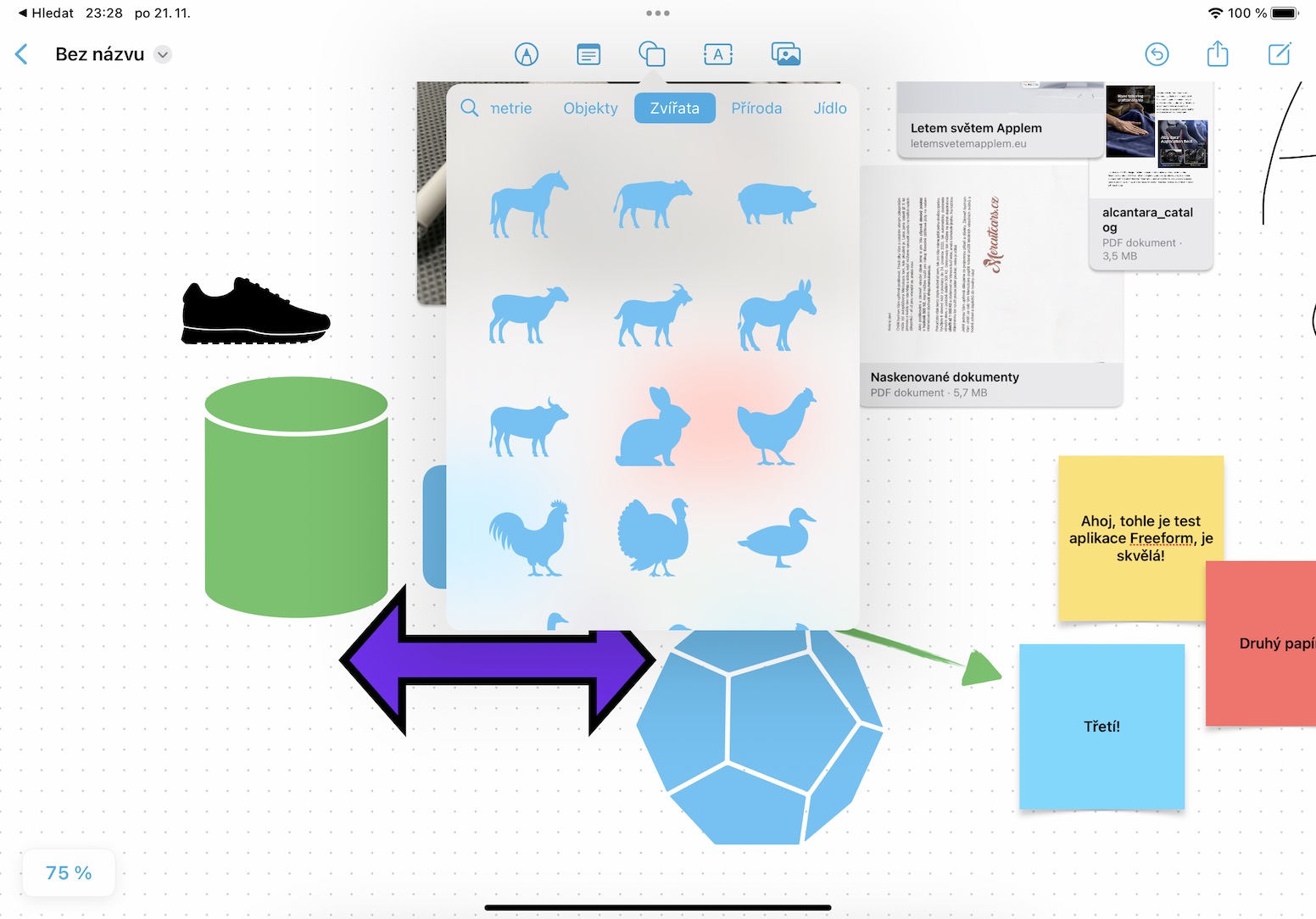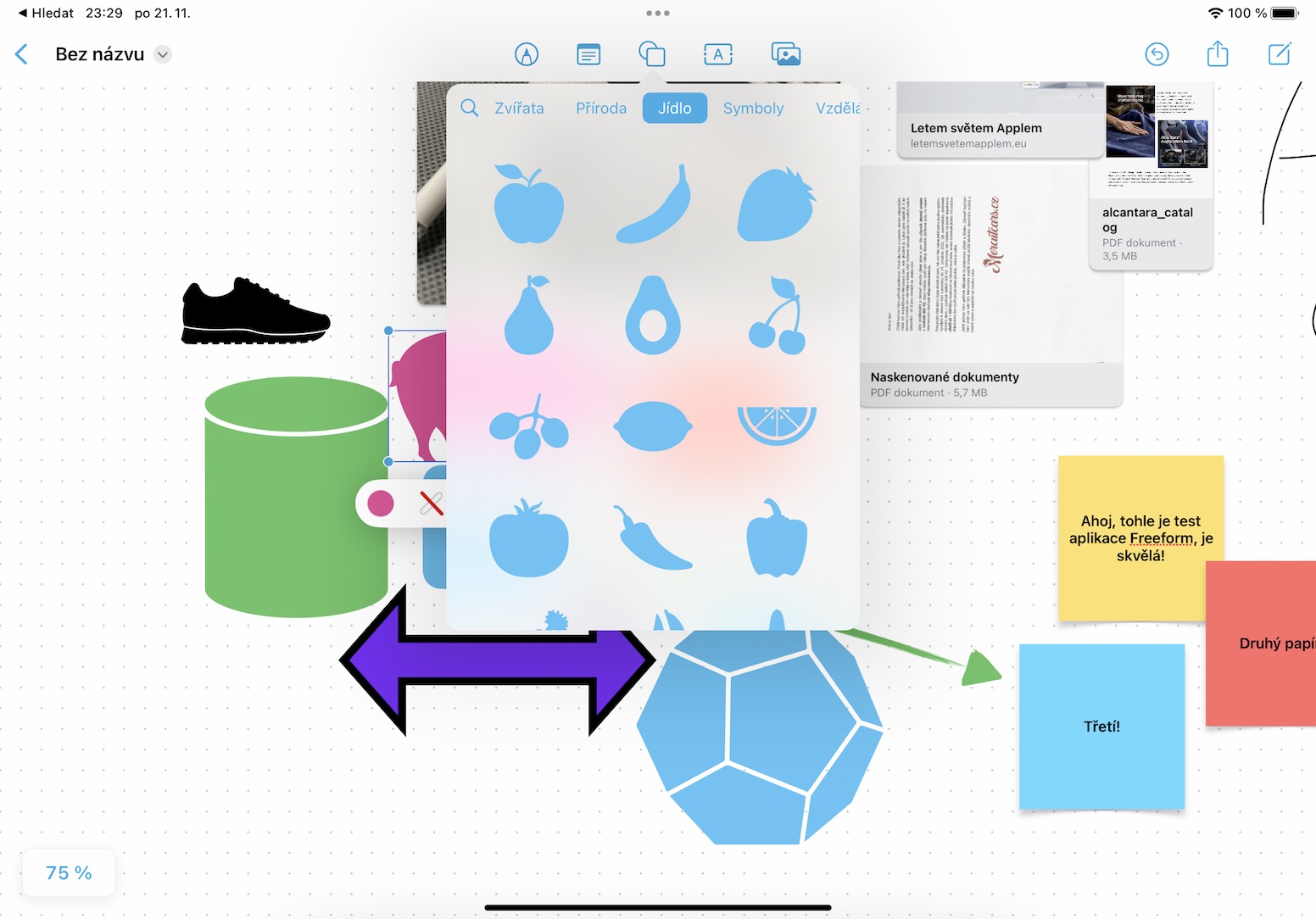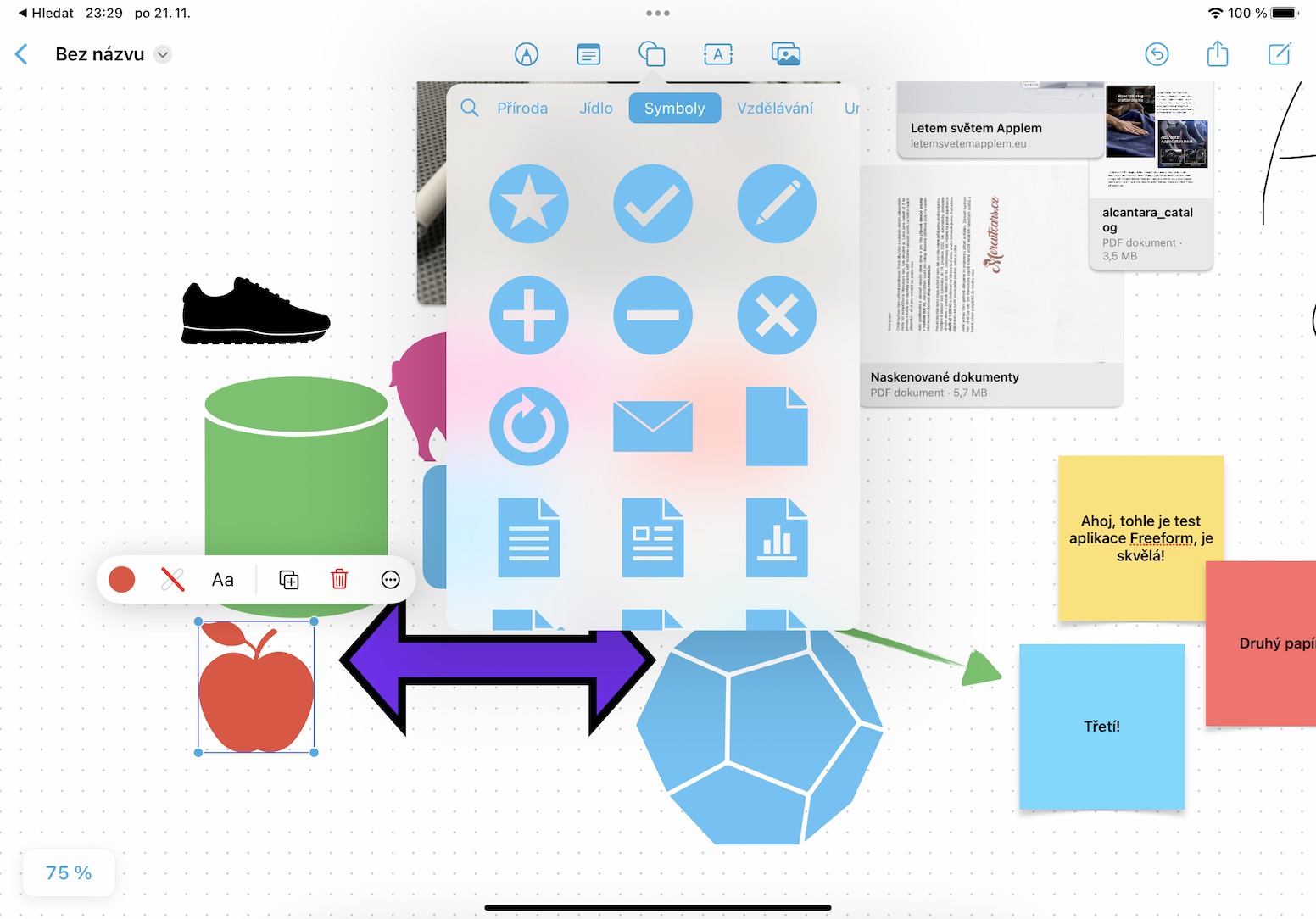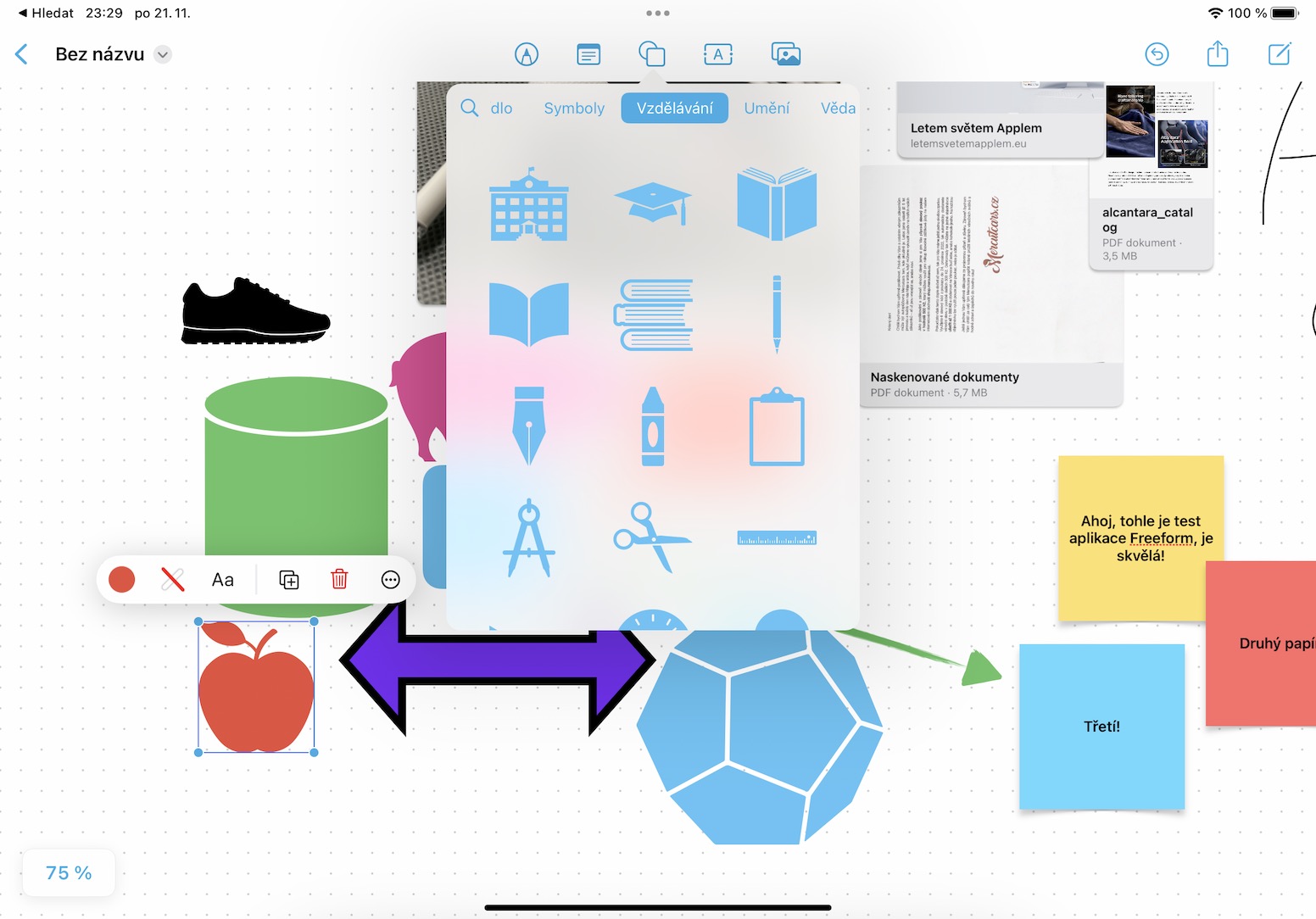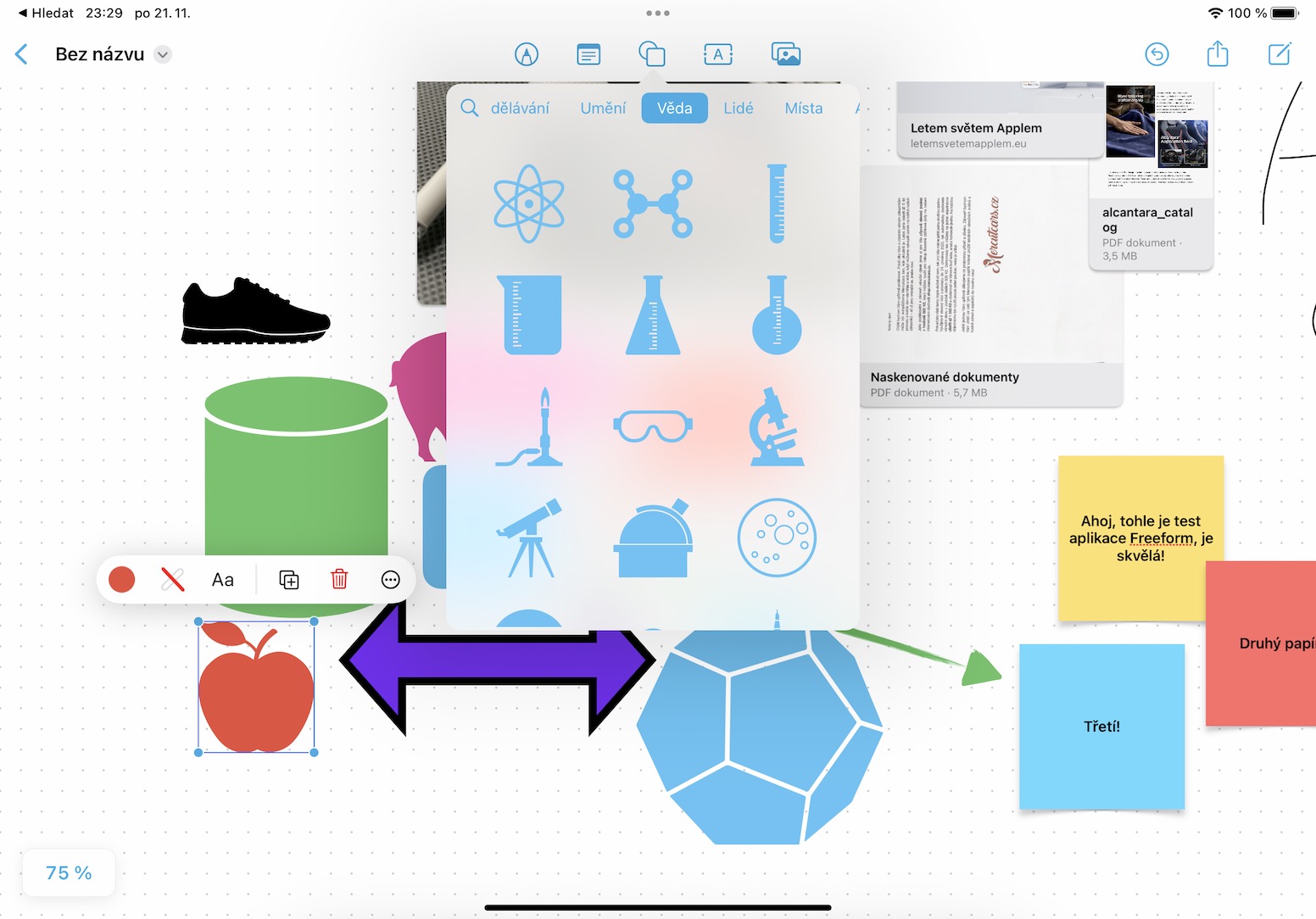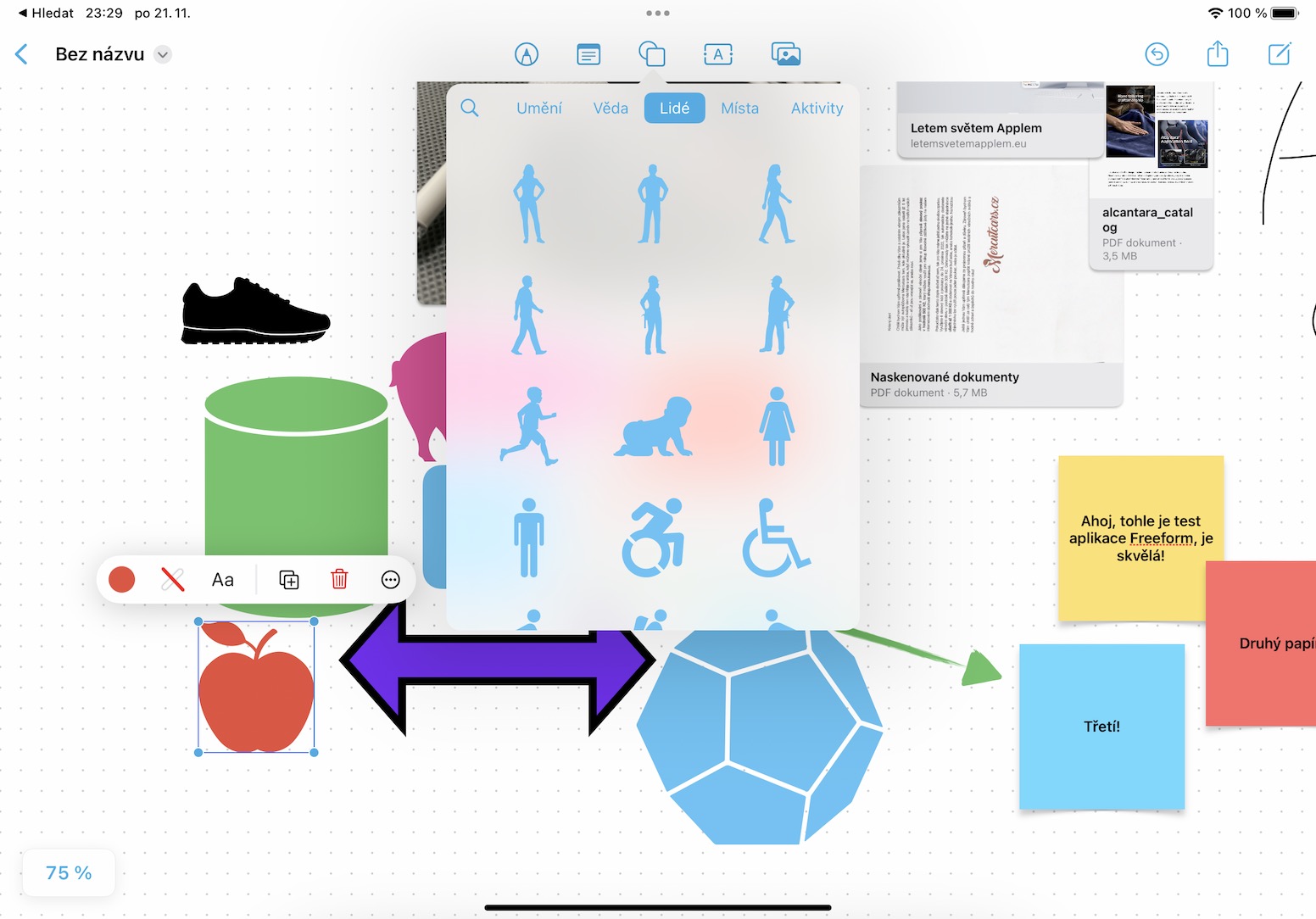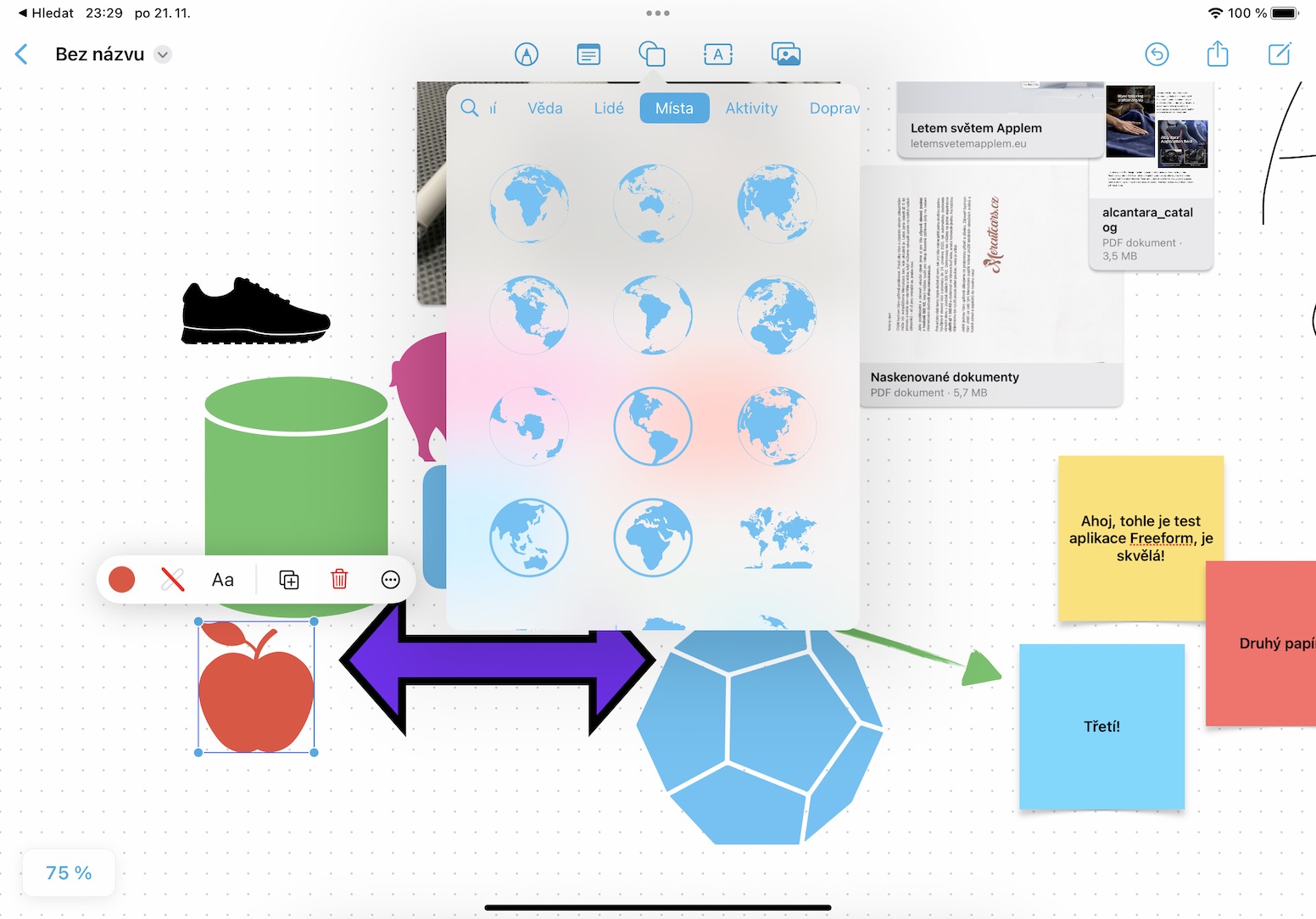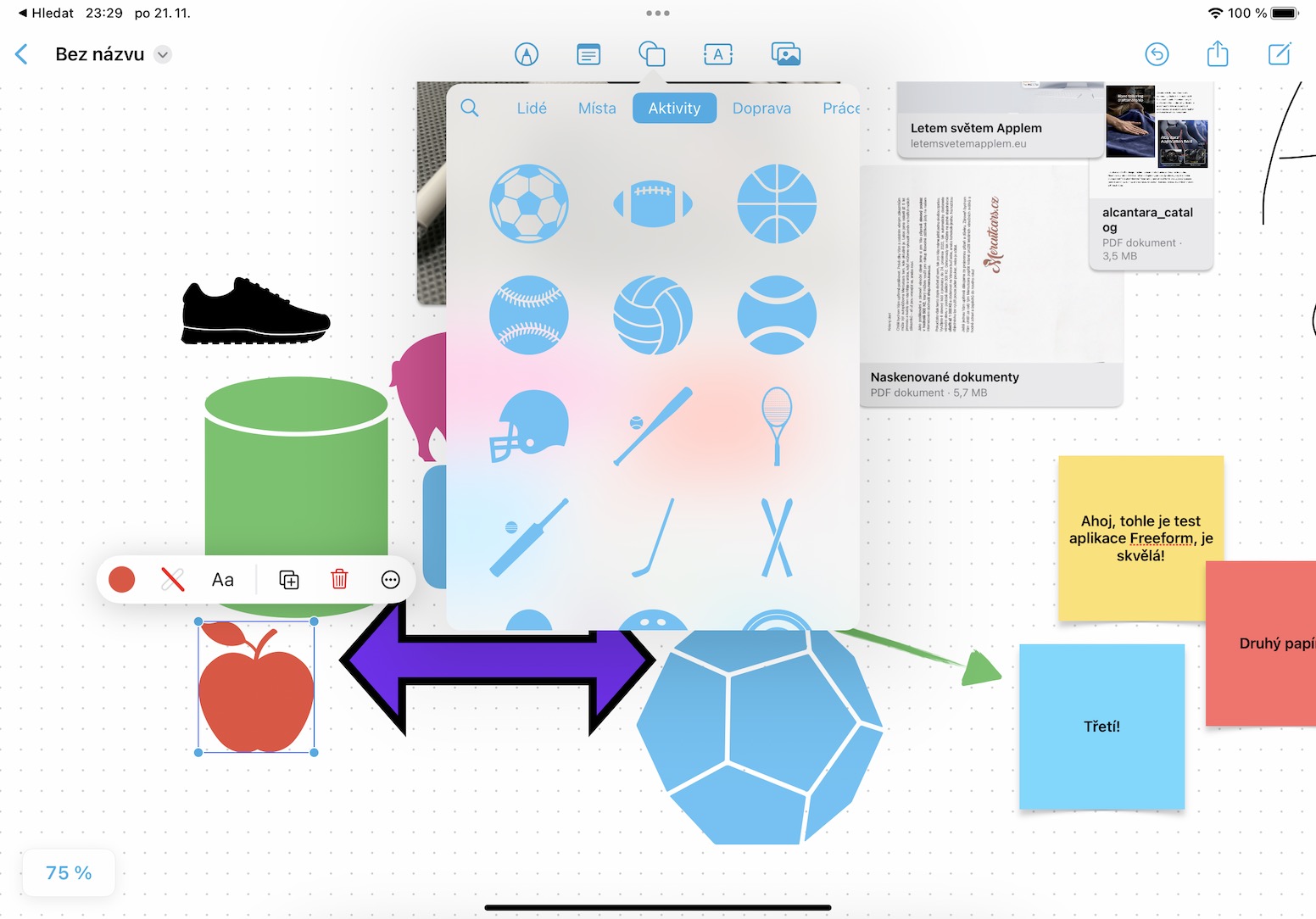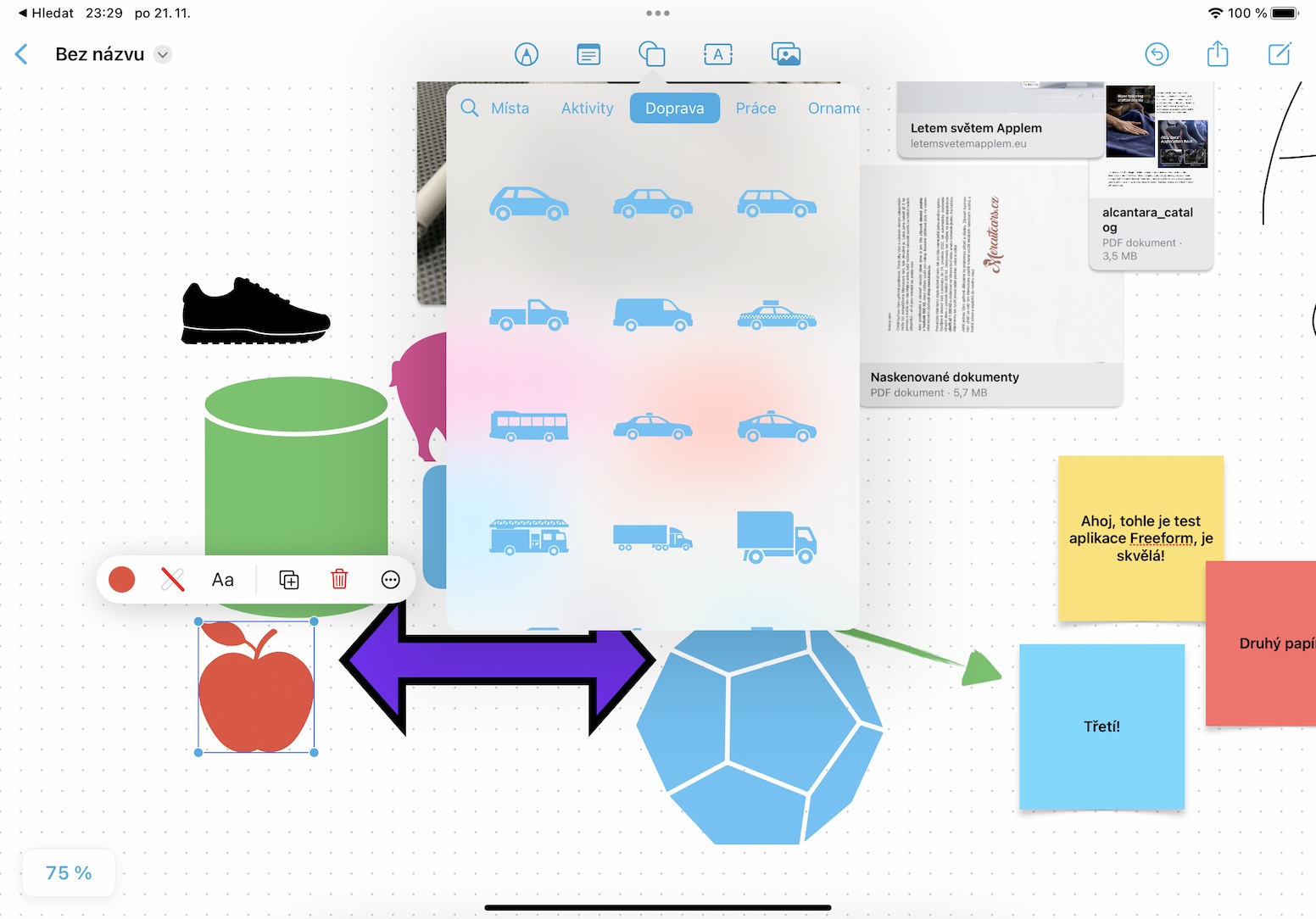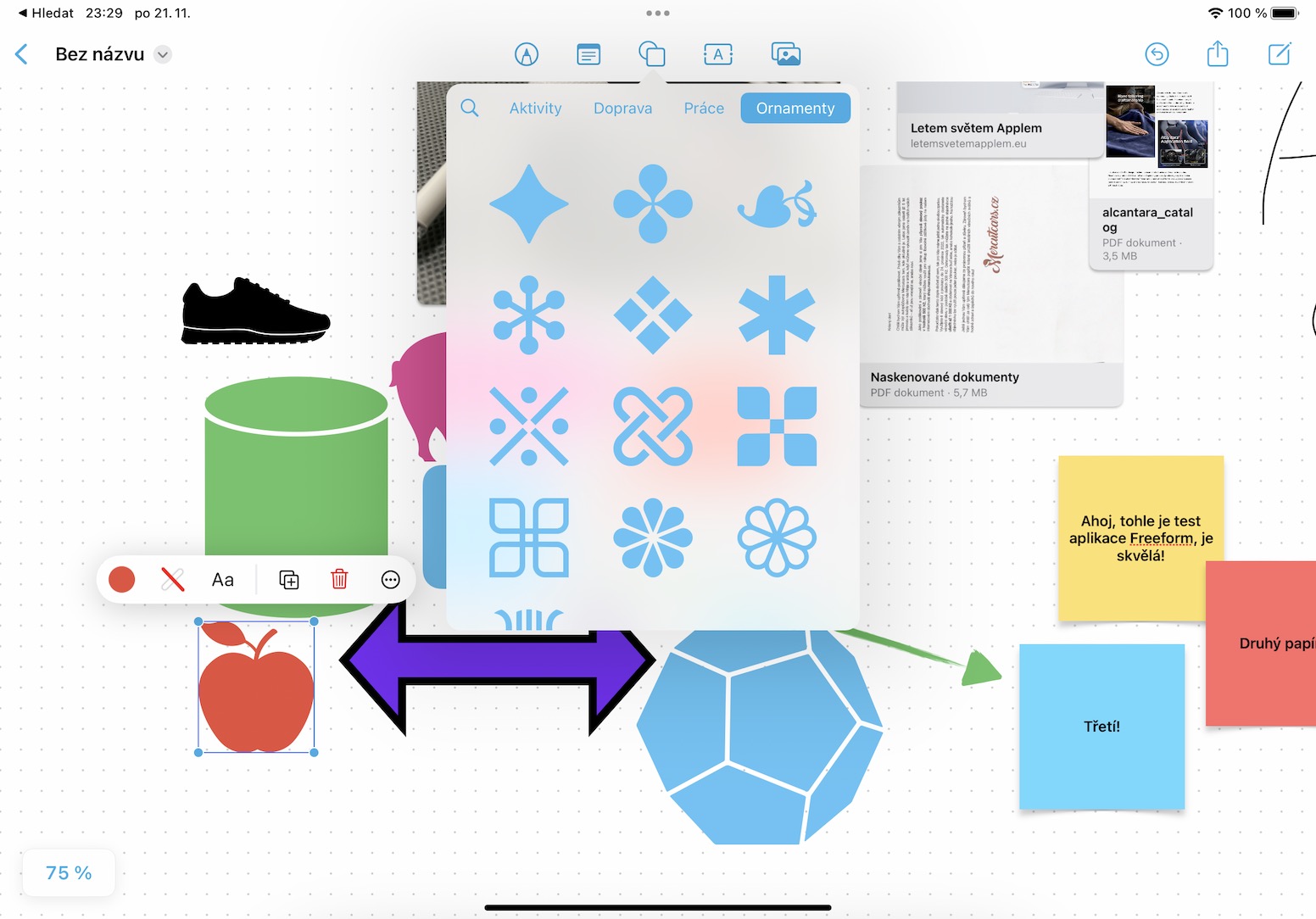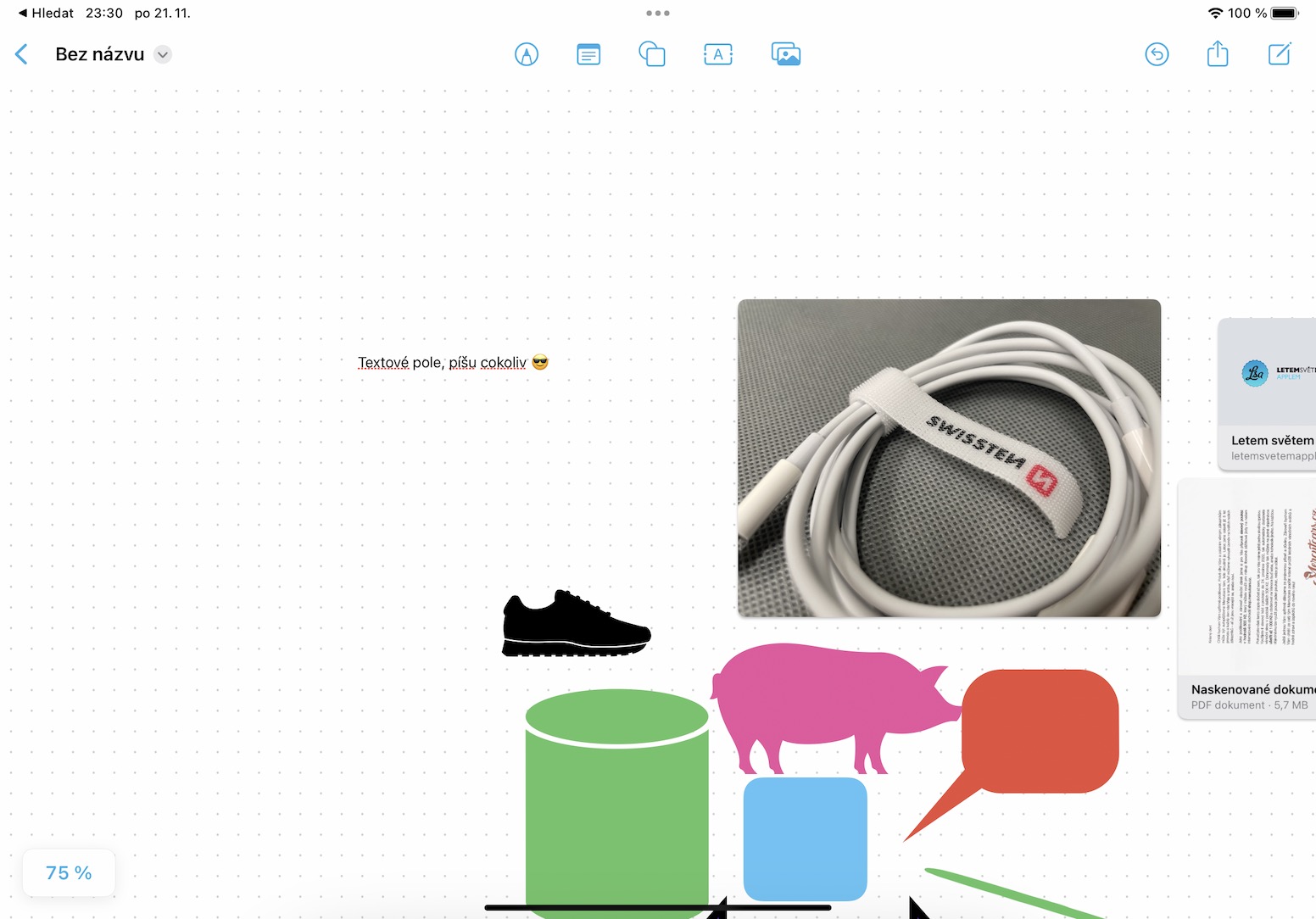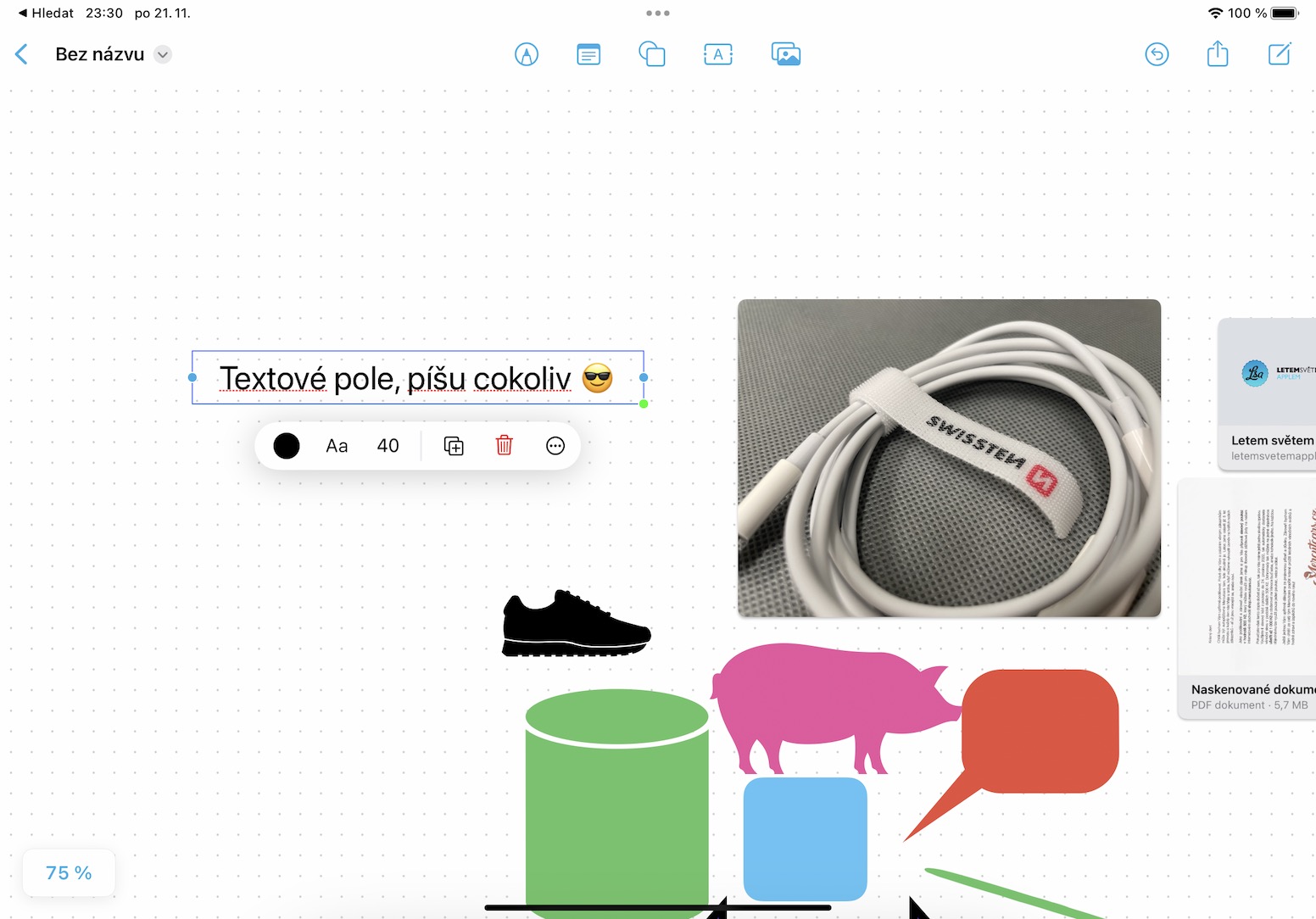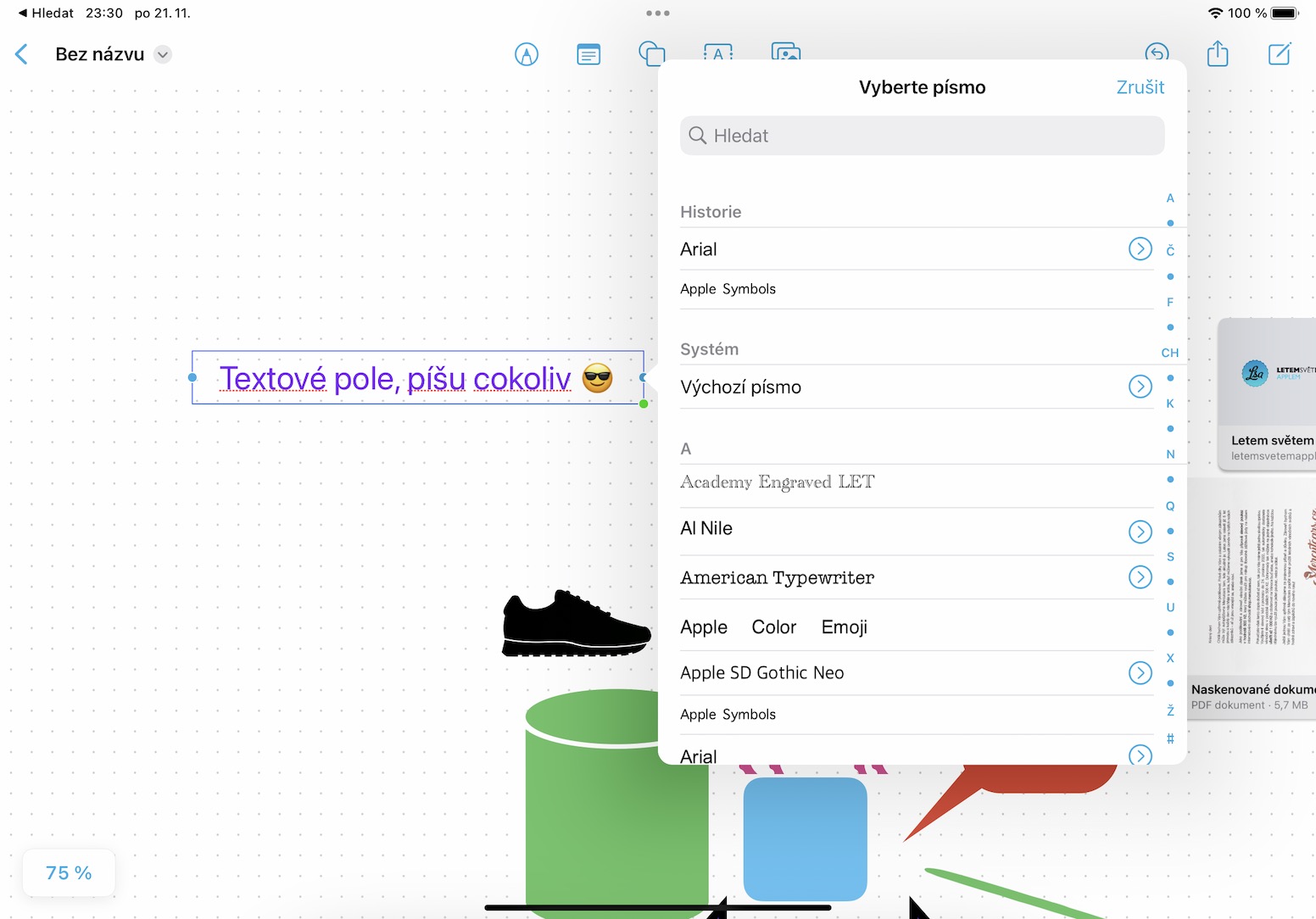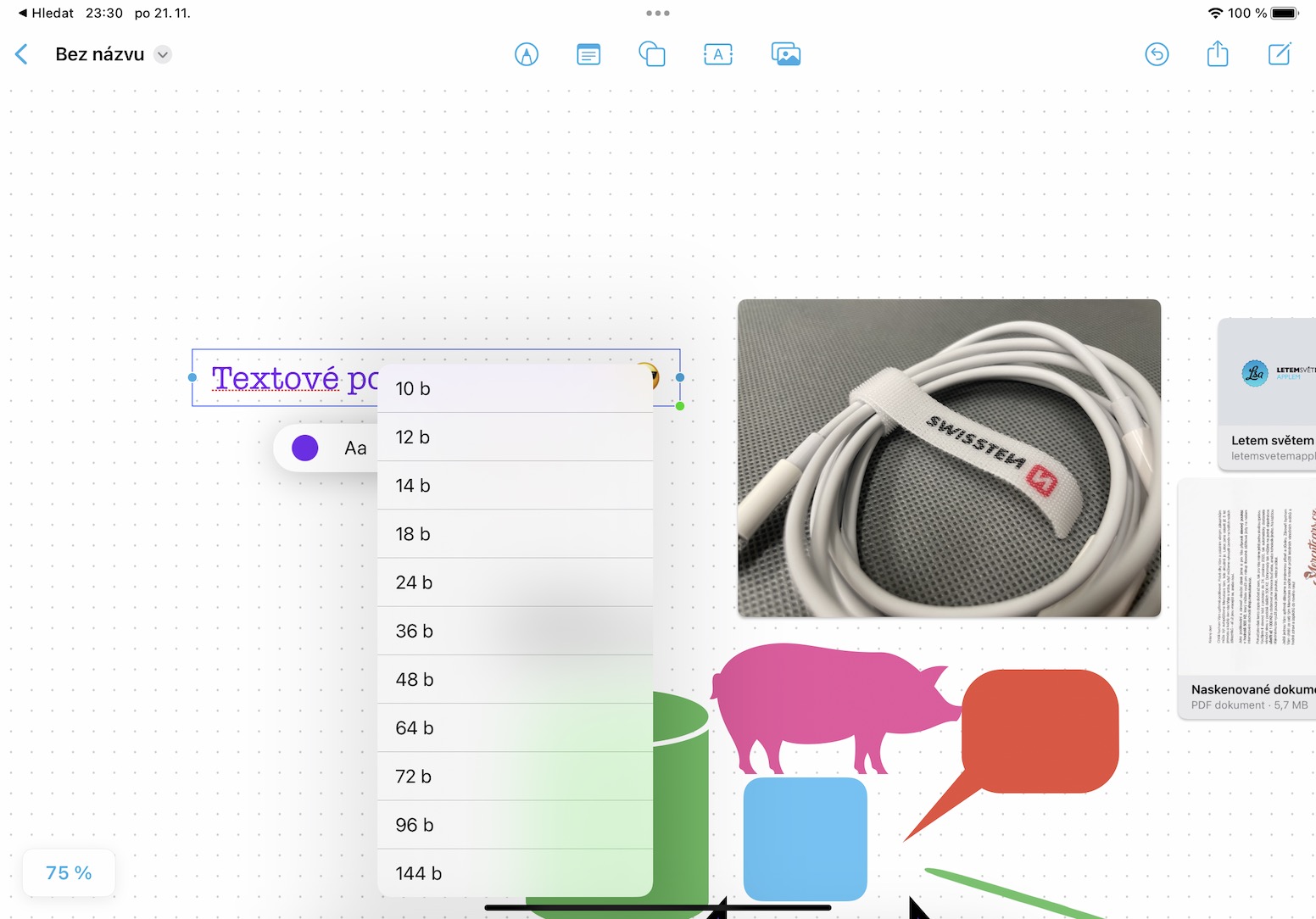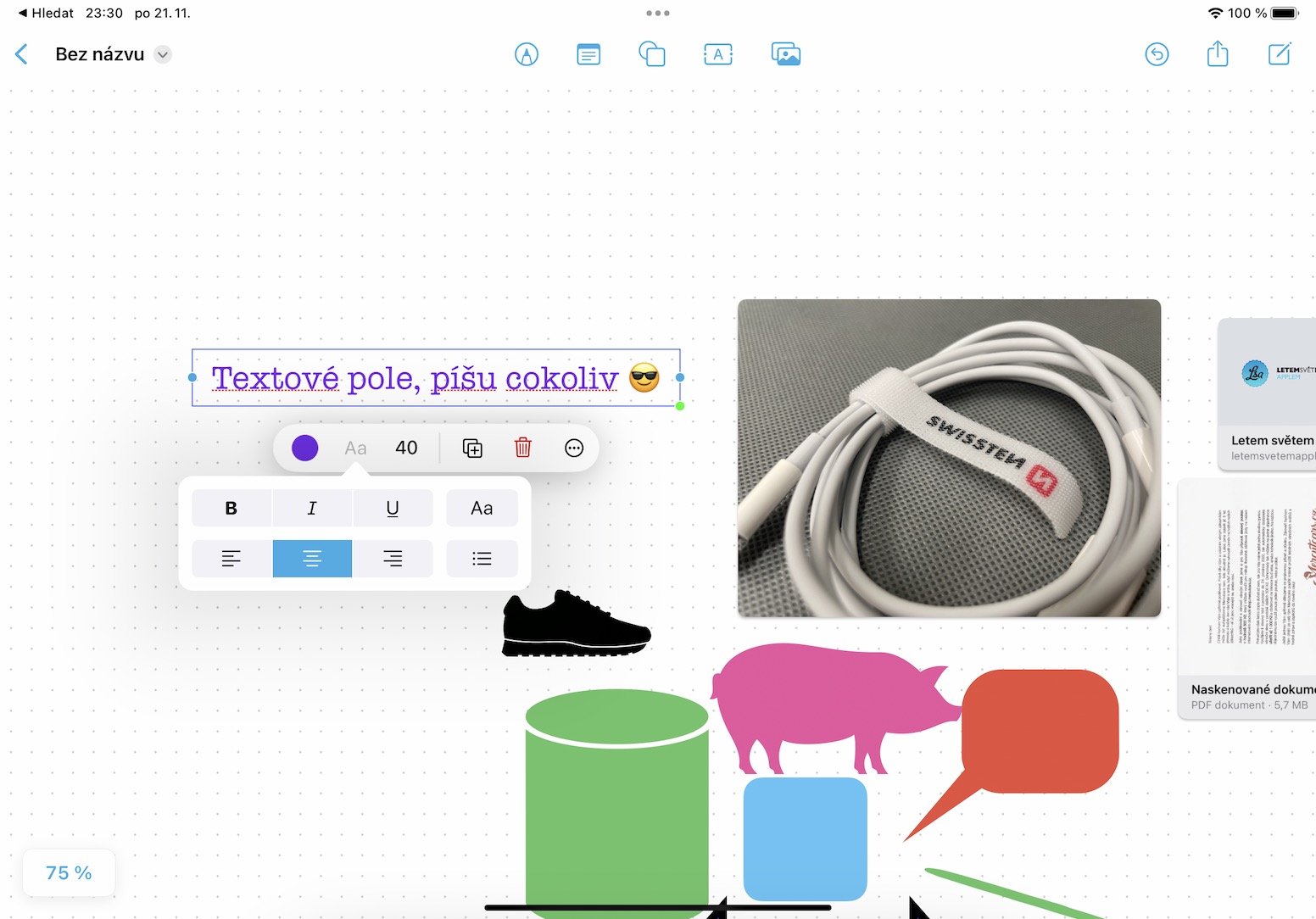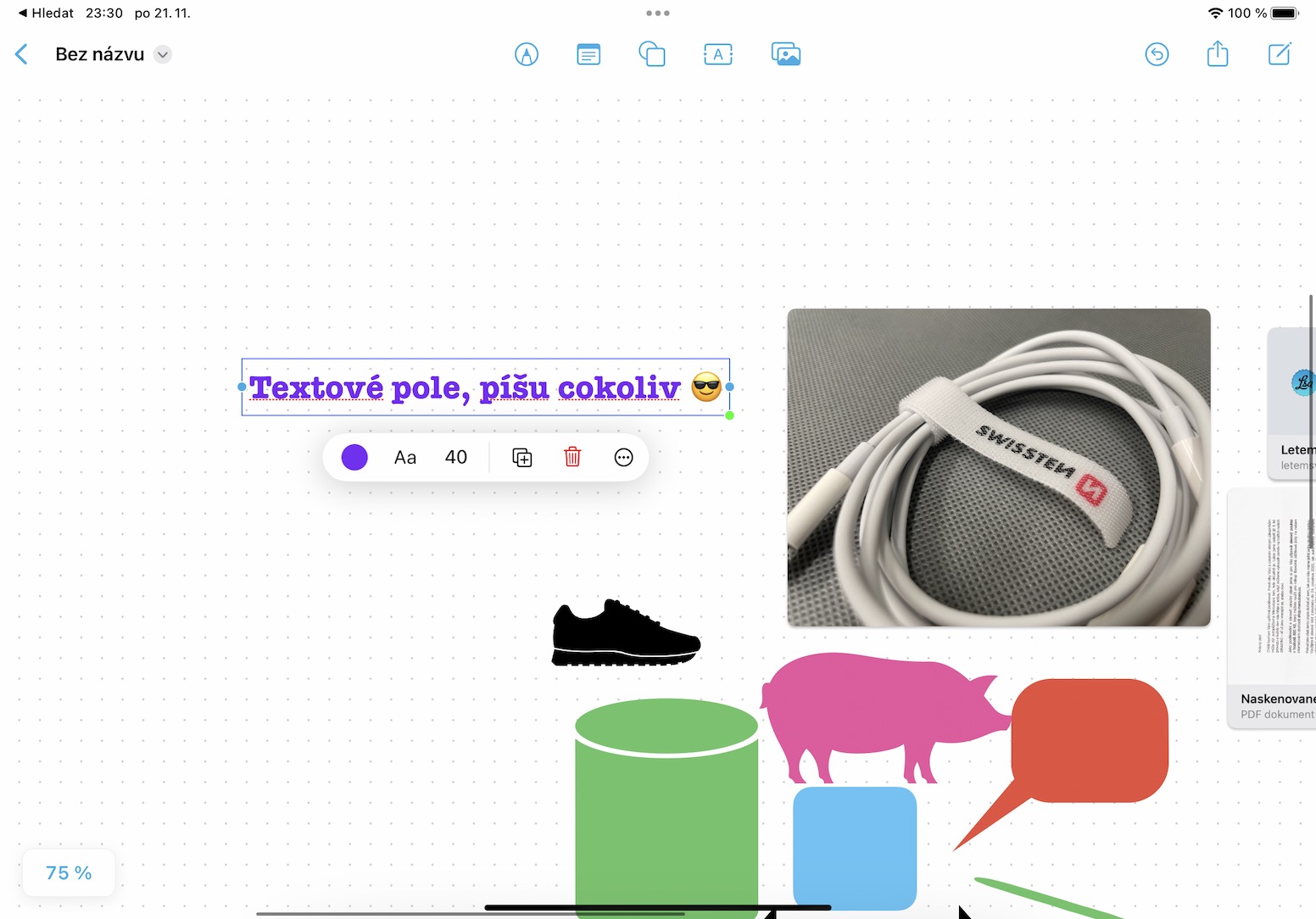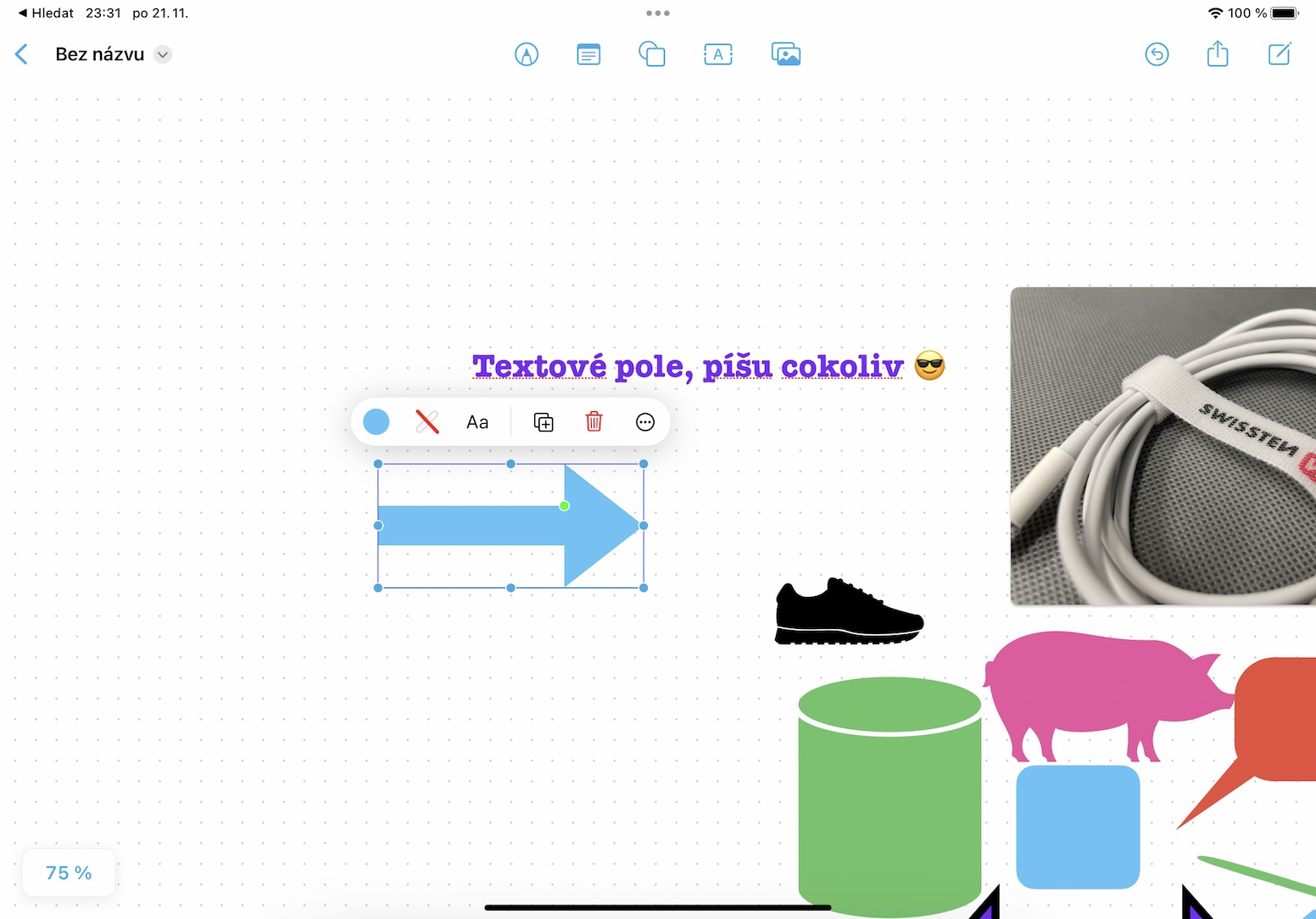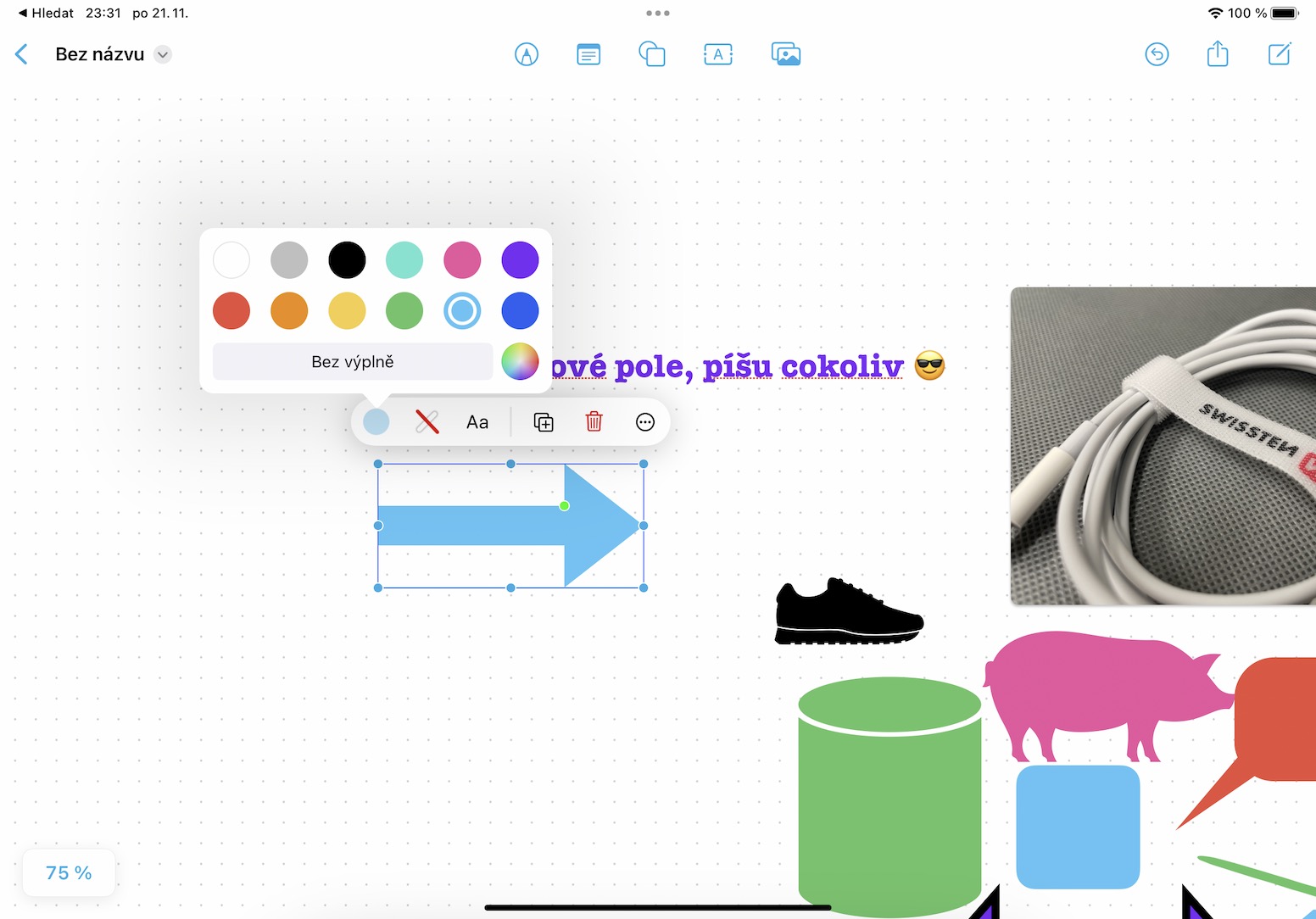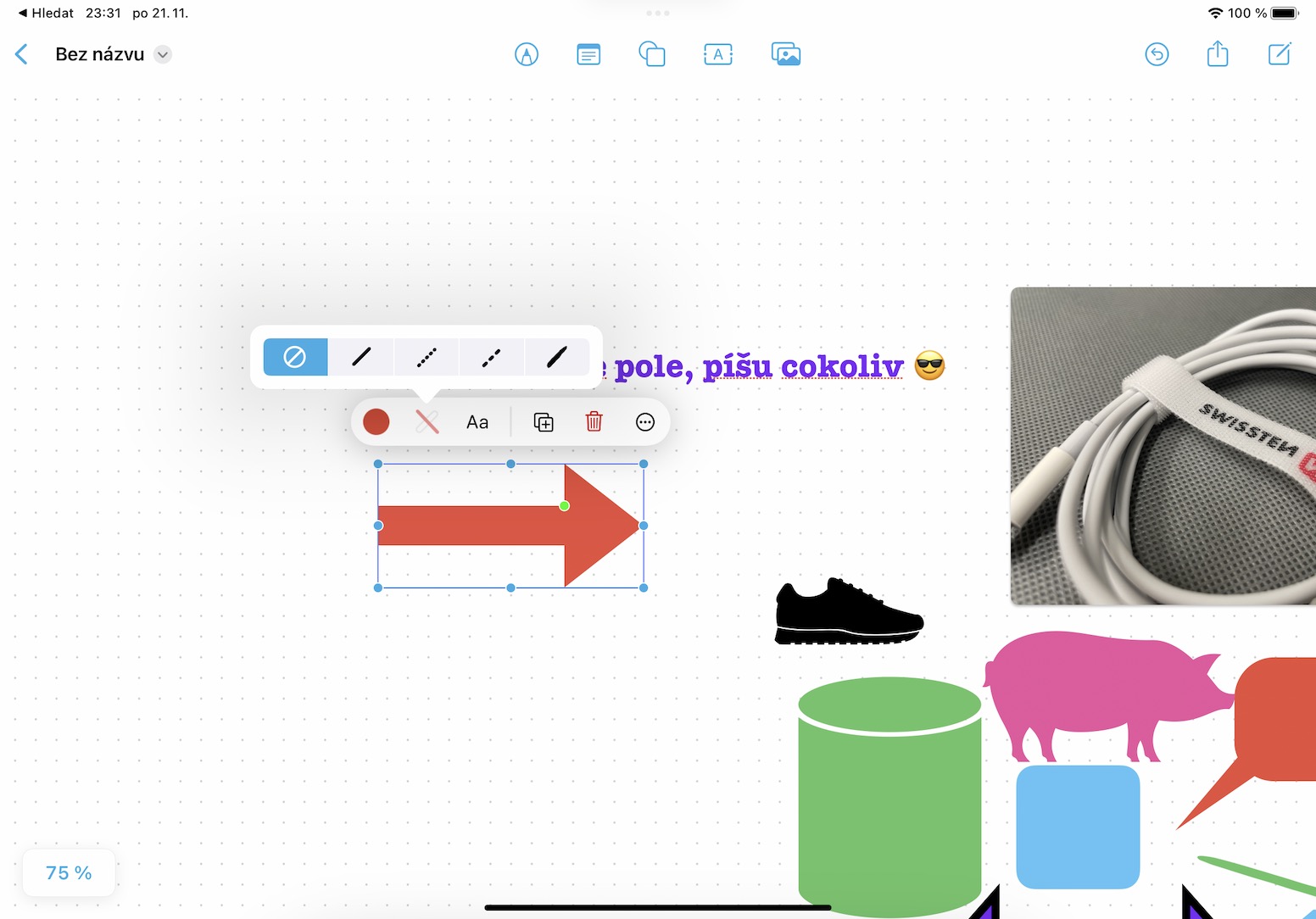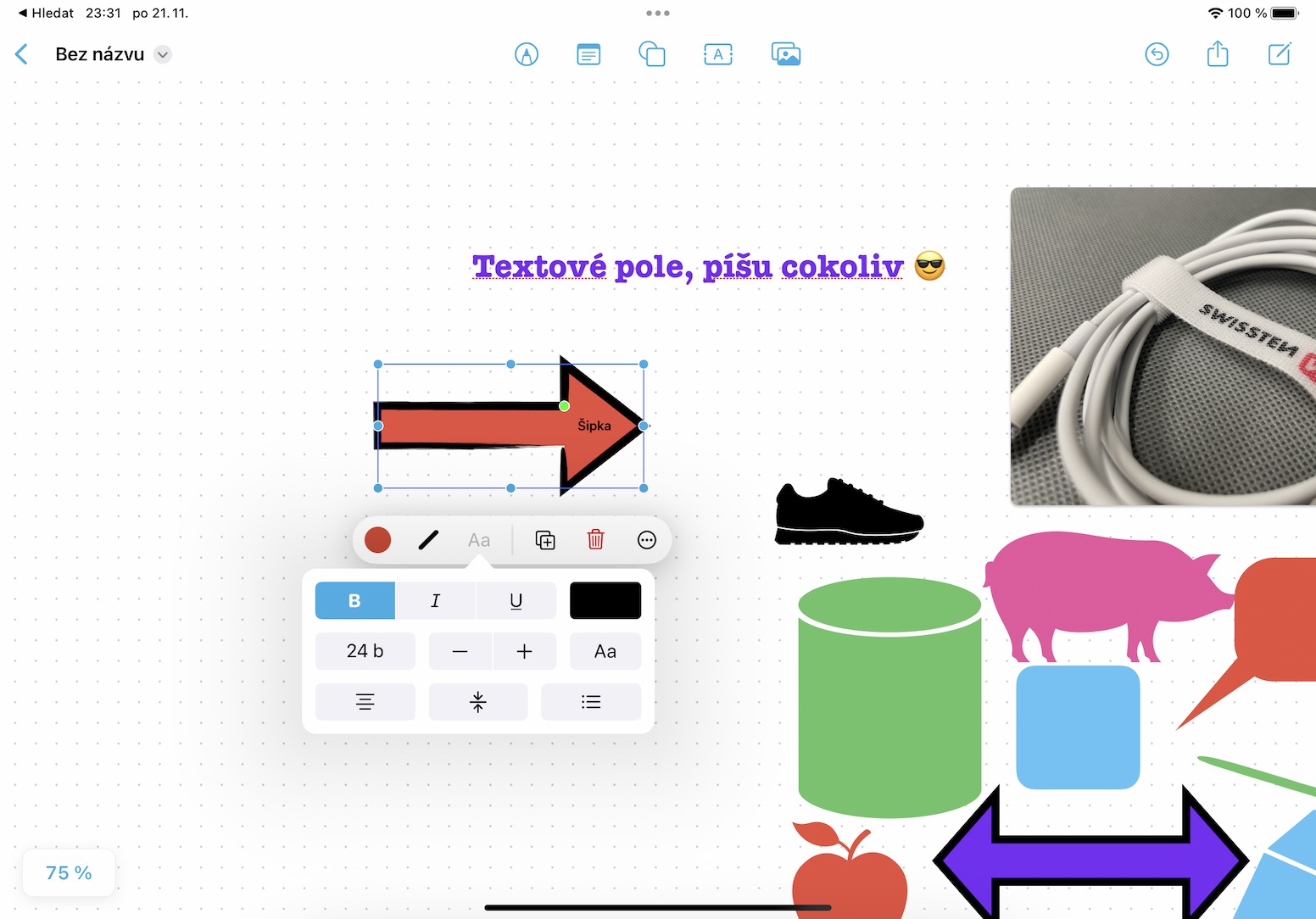iOS နှင့် iPadOS 16 လည်ပတ်မှုစနစ်များသည် အချိန်အတော်ကြာ အသုံးပြုနိုင်သော်လည်း နောက်ပိုင်းတွင် နှောင့်နှေးနေပါသည်။ သို့သော်လည်း မကြာသေးမီနှစ်များအတွင်း Apple သည် အများသူငှာ ဖြန့်ချိမှုအတွက် မိတ်ဆက်ထားသော လုပ်ဆောင်ချက်အားလုံးကို ပြင်ဆင်ရန် အချိန်မရှိသည့်အတွက် အလေ့အထဖြစ်လာပြီး ၎င်းတို့ကို တစ်ဦးချင်းအပ်ဒိတ်များတွင် ဖြည်းဖြည်းချင်း ပို့ဆောင်ပေးပါသည်။ ၎င်းသည် စံပြဖြေရှင်းချက်နှင့် ကောင်းမွန်သော လုပ်ငန်းကတ်တစ်ခု မဟုတ်သည်မှာ သေချာသည်၊ သို့သော် ၎င်းနှင့်ပတ်သက်ပြီး ကျွန်ုပ်တို့ မည်သို့မျှ မလုပ်နိုင်ပေ။ ဥပမာအားဖြင့် လက်ရှိစမ်းသပ်နေသည့် iOS နှင့် iPadOS 16.2 အပ်ဒိတ်များ၏ တစ်စိတ်တစ်ပိုင်းအနေဖြင့်၊ ဥပမာ၊ Freeform အပလီကေးရှင်း၏ အဆုံးမရှိ ဒစ်ဂျစ်တယ် အဖြူရောင်ဘုတ်တစ်မျိုးကို ကျွန်ုပ်တို့ နောက်ဆုံးတွင် မြင်တွေ့ရမည်ဖြစ်သည်။ ထို့ကြောင့် လာမည့် Freeform အက်ပ်တွင် သင်လုပ်ဆောင်နိုင်သည့်အရာ 5+5 ကို ဤဆောင်းပါးတွင် အတူကြည့်ကြပါစို့။
ဤသည်မှာ Freeform တွင် လုပ်ဆောင်ရမည့် နောက်ထပ်အရာ ၅ ခု
အဲဒါဖြစ်နိုင်တယ်။ မင်းကို စိတ်ဝင်စားတယ်။
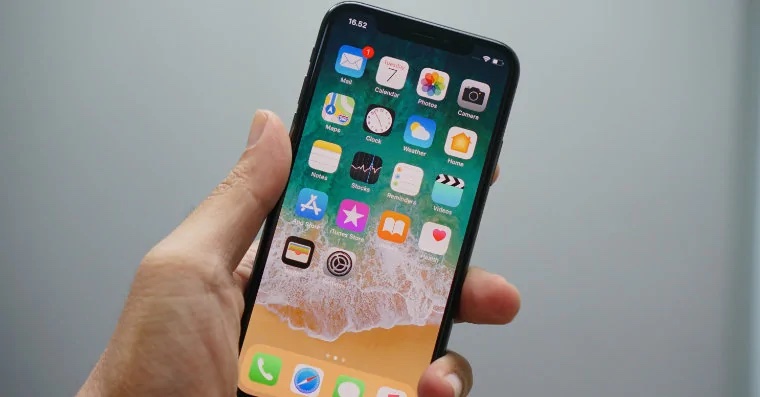
ပုံသဏ္ဍာန်များထည့်ခြင်း။
Freeform ၏ အဓိက အင်္ဂါရပ်မှာ မတူညီသော ပုံသဏ္ဍာန်များကို ပေါင်းထည့်ခြင်းဖြစ်သည် - နှင့် ၎င်းတို့ကို များစွာရရှိနိုင်သည် ။ ပုံသဏ္ဍာန်တစ်ခုထည့်လိုပါက အပေါ်ဆုံးကိရိယာဘားရှိ သင့်လျော်သောအိုင်ကွန်ကို နှိပ်ပါ။ ၎င်းသည် အခြေခံ၊ ဂျီသြမေတြီ၊ အရာဝတ္ထုများ၊ တိရိစ္ဆာန်များ၊ သဘာဝ၊ အစားအစာ၊ သင်္ကေတများနှင့် အခြားအမျိုးအစားများစွာတွင် ရနိုင်သောပုံစံအားလုံးကို ရှာဖွေပြီးဖြစ်သည့် မီနူးတစ်ခုကို ဖွင့်ပါမည်။ ဤအမျိုးအစားတစ်ခုစီတွင်၊ သင်ထည့်သွင်းနိုင်ပြီး ၎င်းတို့၏ အနေအထား၊ အရွယ်အစား၊ အရောင်၊ အချိုးအစား၊ လေဖြတ်ခြင်း စသည်ဖြင့် ပြောင်းလဲနိုင်သော ပုံသဏ္ဍာန်များစွာ ရှိပါသည်။
စာသားထည့်ပါ။
ဟုတ်ပါတယ်၊ ရိုးရှင်းတဲ့ စာသားအကွက်တစ်ခုကို ထည့်သွင်းဖို့အတွက် လုံးဝ သာမာန်ရွေးချယ်မှုတစ်ခုလည်း မပျောက်ပါဘူး။ စာသားထည့်သွင်းရန်၊ အထက်ကိရိယာဘားရှိ A အိုင်ကွန်ကို နှိပ်ရန် လိုအပ်သည်။ ထို့နောက်တွင်၊ သင်သည် နှစ်ချက်နှိပ်ခြင်းဖြင့် စာသားအကွက်တွင် မည်သည့်အရာကိုမဆို ရိုက်ထည့်နိုင်ပြီး၊ ထို့နောက် တည်းဖြတ်ခြင်းသို့ သင်ခုန်ဆင်းနိုင်သည်။ စာသား၏ အရွယ်အစား၊ အရောင်နှင့် စတိုင်လ်နှင့် အခြားအရာများ ပြောင်းလဲမှုရှိပါသည်။ ငြီးငွေ့စရာကောင်းတဲ့ စာသားကို လူတိုင်းသတိထားမိတဲ့ စာသားအဖြစ် ပြောင်းလဲနိုင်ပါတယ်။
အရောင်ပြောင်း
ကျွန်တော်ပြောပြီးသားအတိုင်း၊ သင်လက်တွေ့ကျတဲ့ အရာဝတ္ထုတိုင်း ဒါမှမဟုတ် စာသားတိုင်းအတွက် အရောင်တွေ အရမ်းပြောင်းနိုင်ပါတယ်။ သင်လုပ်ရမှာက တိကျတဲ့ အရာဝတ္ထုတစ်ခု စတာတွေကို ကလစ်နှိပ်ခြင်းဖြင့် အမှတ်အသားပြုပြီး ၎င်းရဲ့အပေါ်က မီနူးလေးတစ်ခုပေါ်လာပါလိမ့်မယ်။ ထို့နောက် သင်အလွယ်တကူ သတ်မှတ်နိုင်သည့် ဘယ်ဘက်ရှိ အရောင်အိုင်ကွန်ကို နှိပ်ပါ။ အရောင်အိုင်ကွန်၏ဘေးတွင်၊ သင်သည် အရောင်၊ အရွယ်အစားနှင့် စတိုင်ကိုပင် ထပ်မံသတ်မှတ်နိုင်သည့် လေဖြတ်သင်္ကေတကိုလည်း တွေ့ရပါမည်။ Aa ကိုနှိပ်ခြင်းဖြင့် ပုံသဏ္ဍာန်အချို့တွင် စာသားကို ထည့်သွင်းနိုင်သည်၊ ၎င်းသည် အဆင်ပြေနိုင်သည် ။
ပူးပေါင်းဆောင်ရွက်မှု
ဟုတ်ပါတယ်၊ သင်သည် Freeform နှင့် ၎င်း၏ဘုတ်များကို လွတ်လပ်စွာသုံးနိုင်သော်လည်း အဓိကအားဖြင့် ဤအပလီကေးရှင်းကို အသုံးပြုသူအများအပြားက တစ်ပြိုင်နက်တည်းအသုံးပြုရန် ဖန်တီးထားခြင်းဖြစ်သည် - ၎င်းသည် မှော်ပညာတည်ရှိရာနေရာဖြစ်သည်။ ထို့ကြောင့် သင်သည် တစ်ခန်းတည်းနေစရာမလိုဘဲ ပရောဂျက်တစ်ခုတွင် Freeform မှတစ်ဆင့် အခြားသူများနှင့် အလွယ်တကူ ပူးပေါင်းဆောင်ရွက်နိုင်မည်ဖြစ်သည်။ ဘုတ်အဖွဲ့ကို စတင်မျှဝေရန်၊ ဆိုလိုသည်မှာ ပူးပေါင်းဆောင်ရွက်ခြင်း၊ ညာဘက်အပေါ်ရှိ မျှဝေခြင်းသင်္ကေတကို နှိပ်ပါ။ ထို့နောက်တွင်၊ သင်လုပ်ရမည့်အရာမှာ iOS သို့မဟုတ် iPadOS 16.2 သို့မဟုတ် ၎င်းထက်ပိုရှိရမည်ဆိုသည့် မေးခွန်းရှိအသုံးပြုသူထံသို့ ဖိတ်စာတစ်စောင်ပေးပို့ခြင်းဖြစ်သည်။
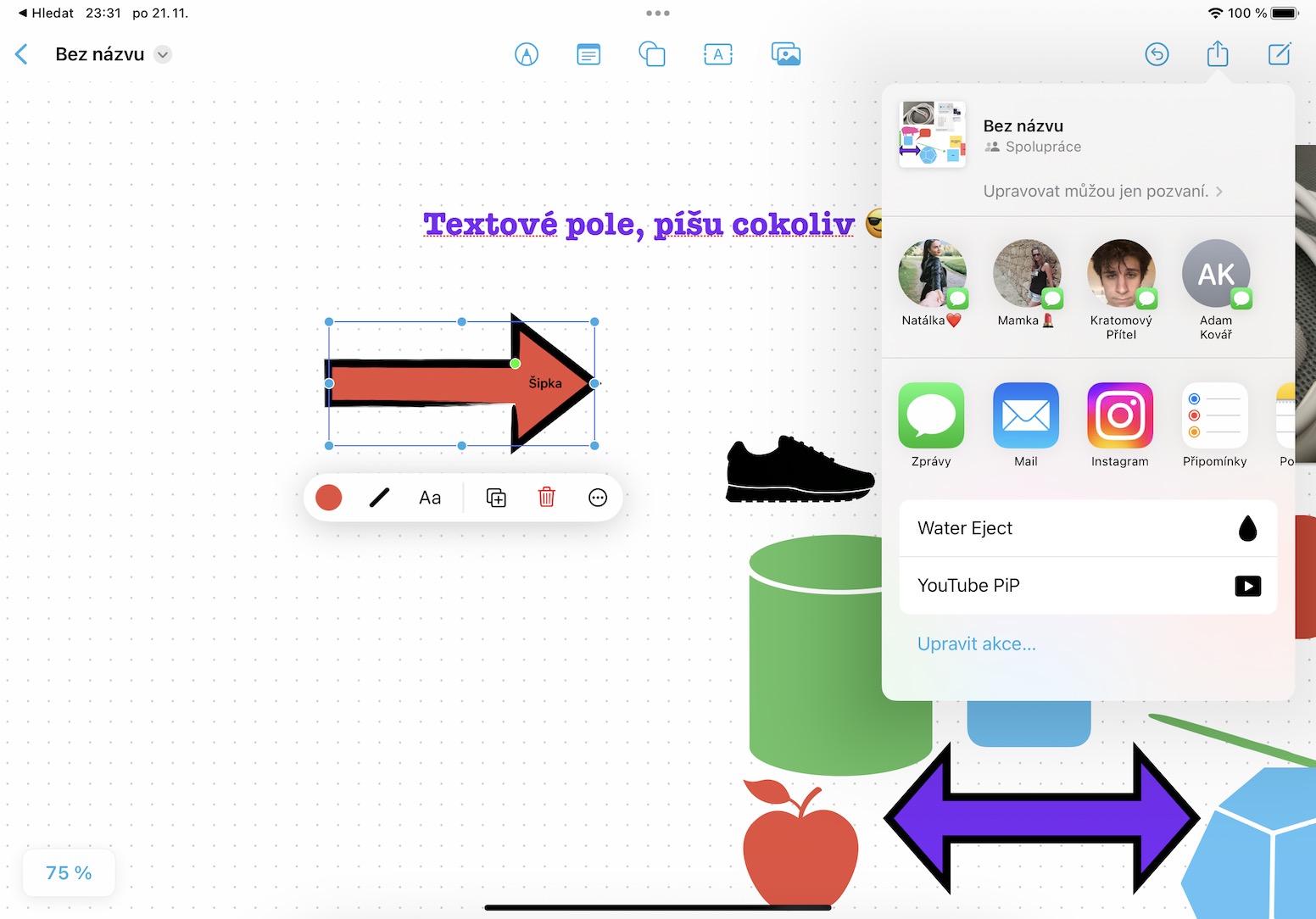
ဘုတ်အဖွဲ့စီမံခန့်ခွဲမှု
Freeform အက်ပ်တွင် ဘုတ်တစ်ခုမျှသာ မရှိသော်လည်း အများအပြားကို ဖော်ပြရန် အရေးကြီးပါသည်။ သင်သည် အခြားသော whiteboard တစ်ခုကို ဖန်တီးလိုပါက သို့မဟုတ် ရှိပြီးသားအရာများကို မည်သည့်နည်းဖြင့်မဆို စီမံခန့်ခွဲလိုပါက၊ ရရှိနိုင်သော whiteboards အားလုံး၏ ခြုံငုံသုံးသပ်ချက်ကို ရွှေ့ရန် ဘယ်ဘက်အပေါ်ရှိ < icon ကို နှိပ်ရန် လိုအပ်ပါသည်။ ဤတွင် သင်သည် ဘုတ်ပြားများကို မတူညီသောနည်းလမ်းများဖြင့် စစ်ထုတ်နိုင်ပြီး ၎င်းတို့နှင့် ပိုမိုလုပ်ဆောင်နိုင်သည်။ ပရောဂျက်တစ်ခုစီအတွက် သီးခြားဘုတ်များကို အလွယ်တကူ ဖန်တီးနိုင်သည်။ [att=262675]