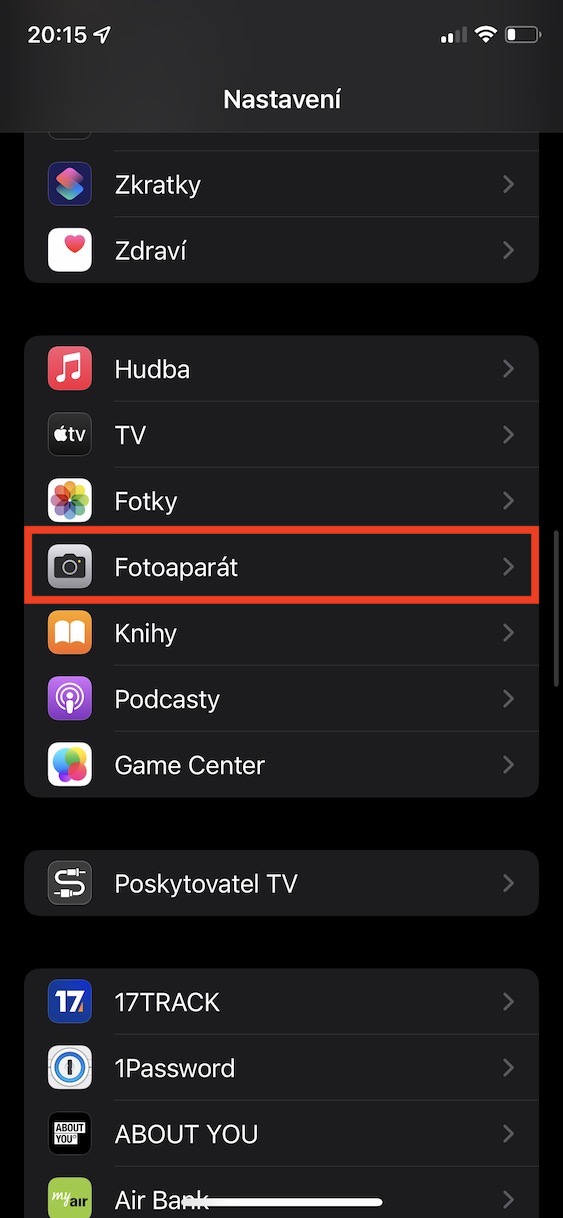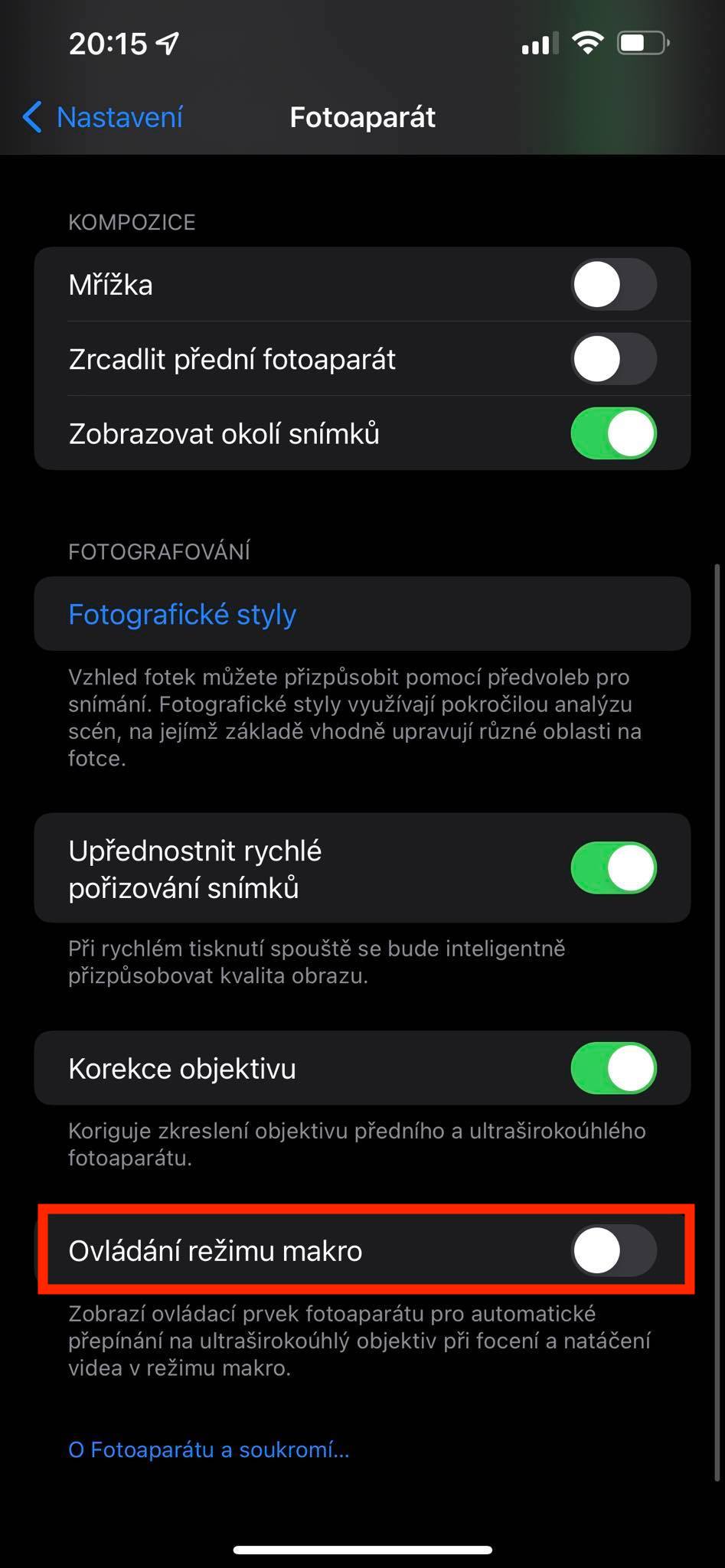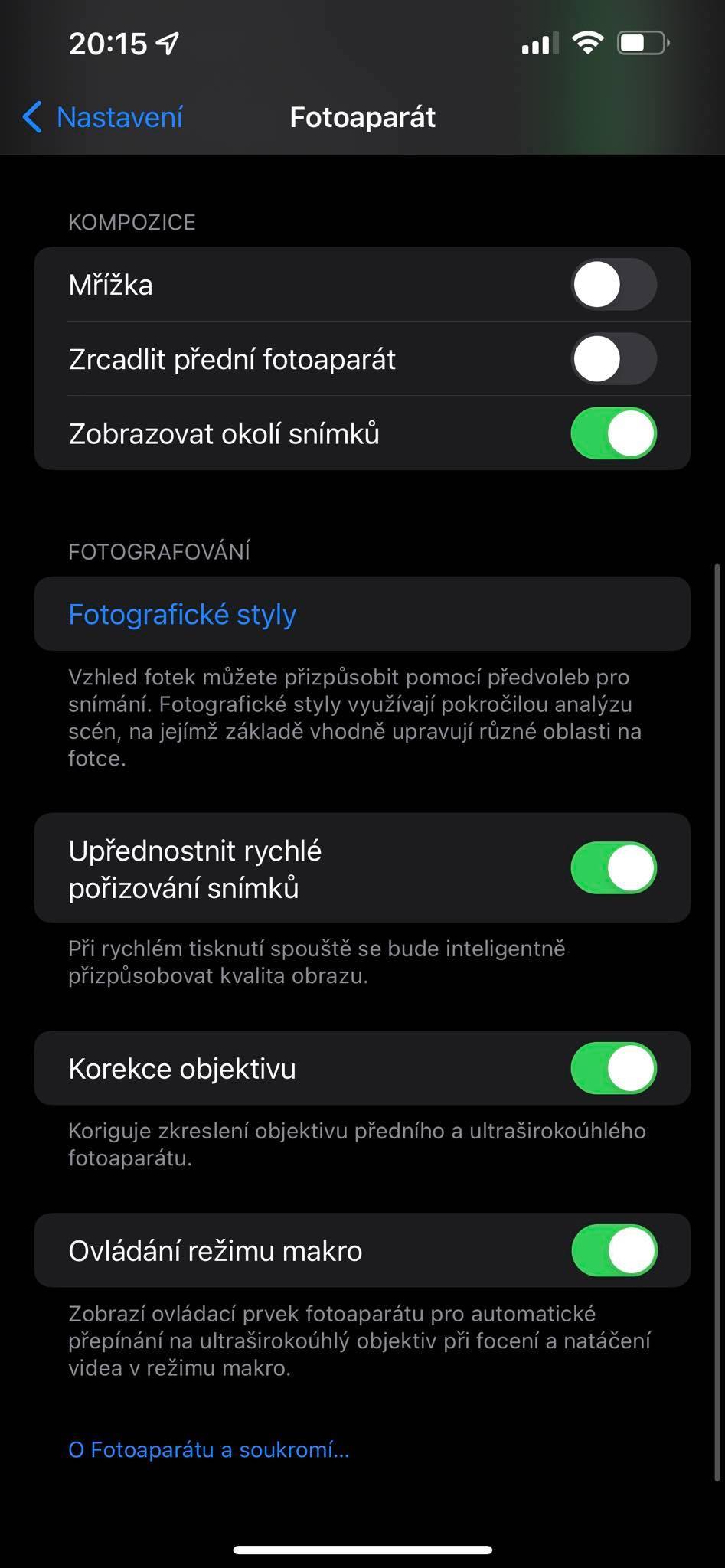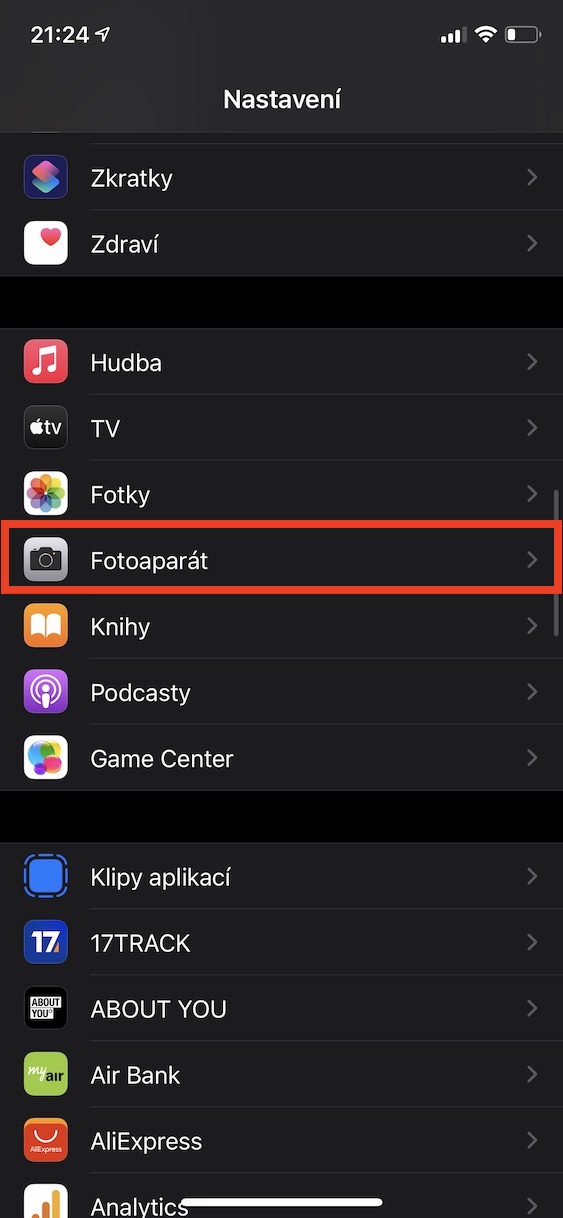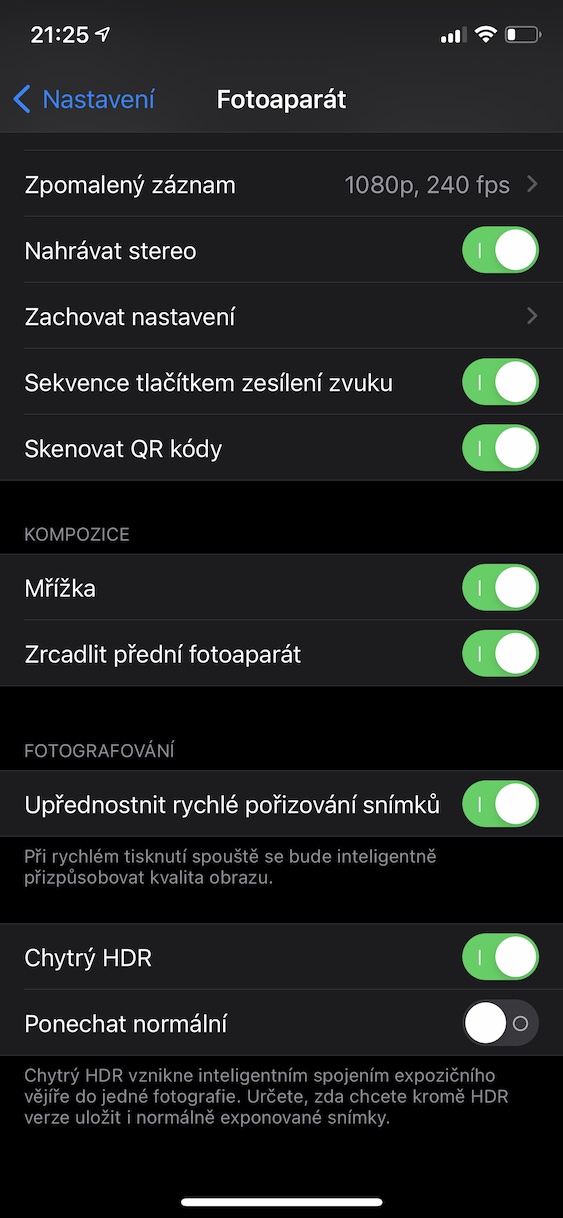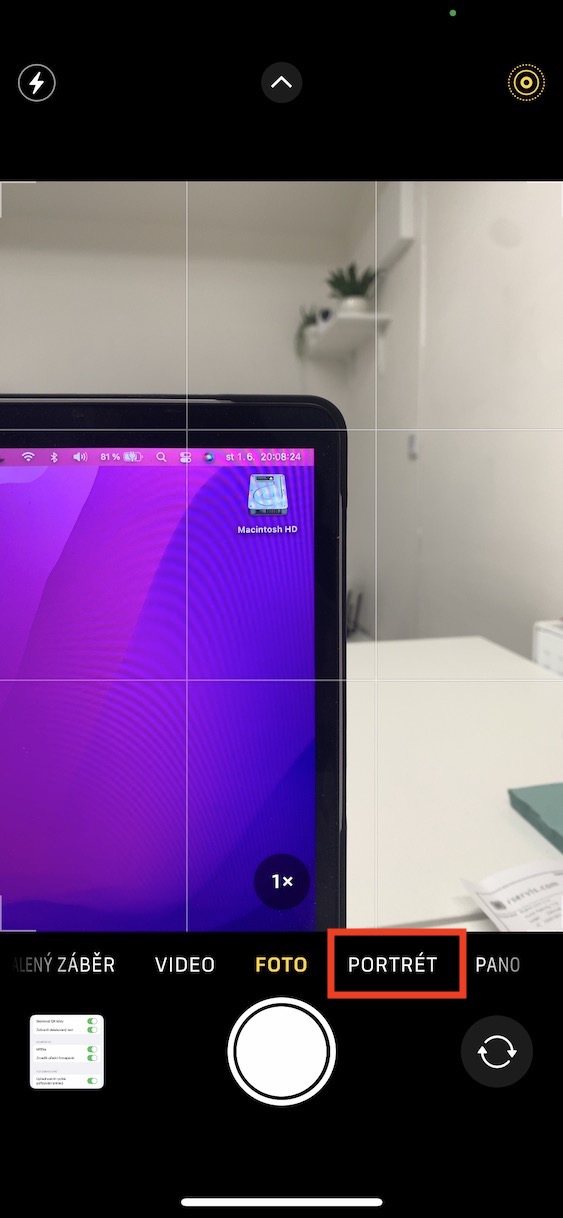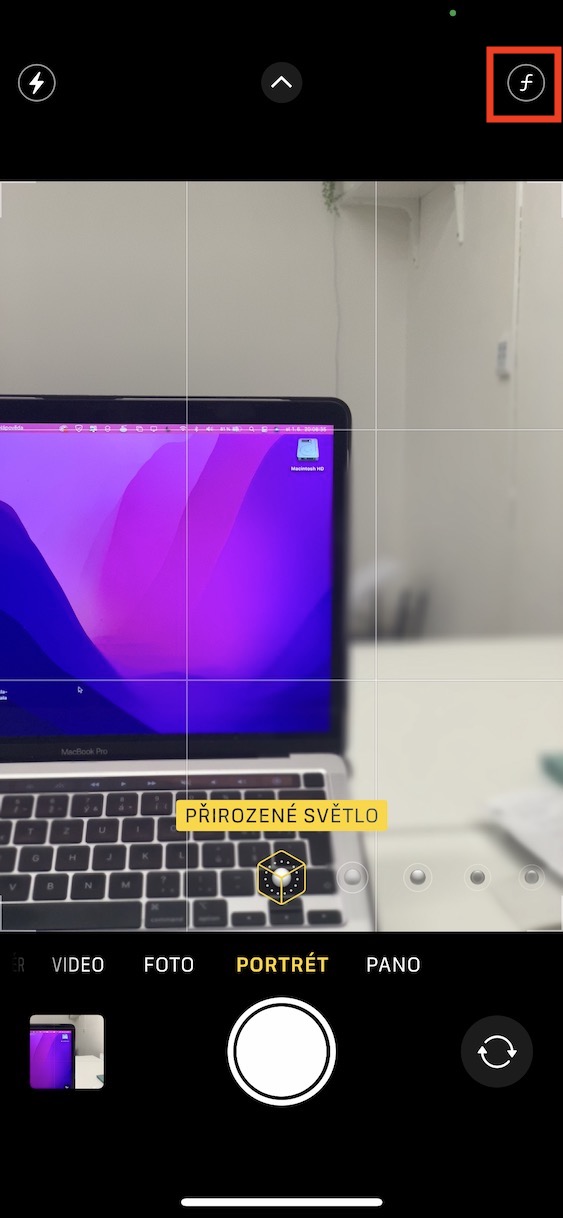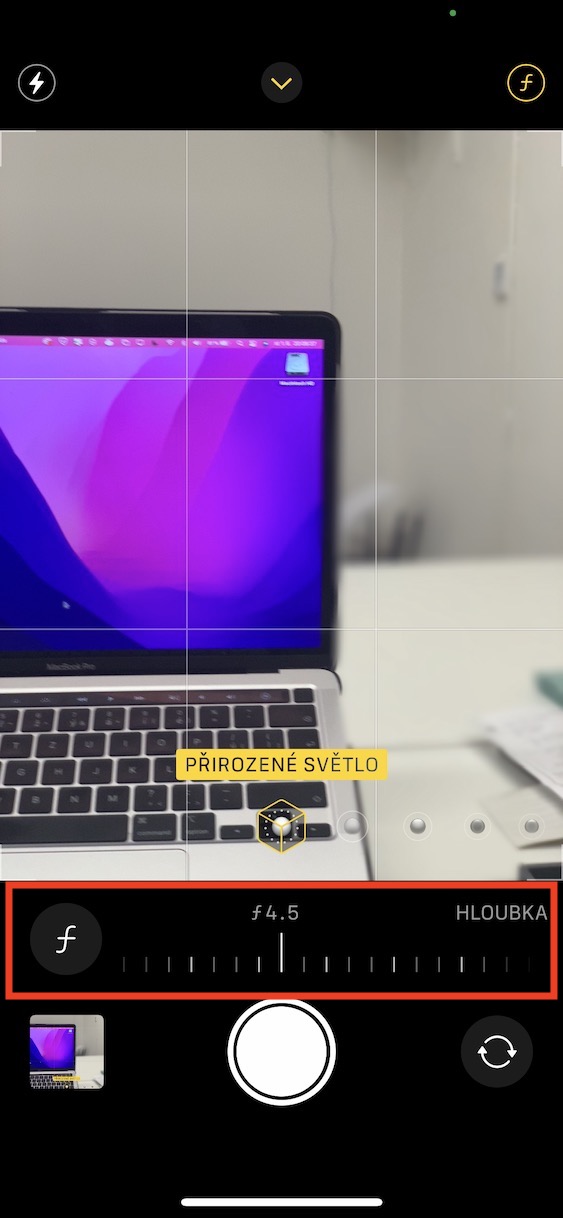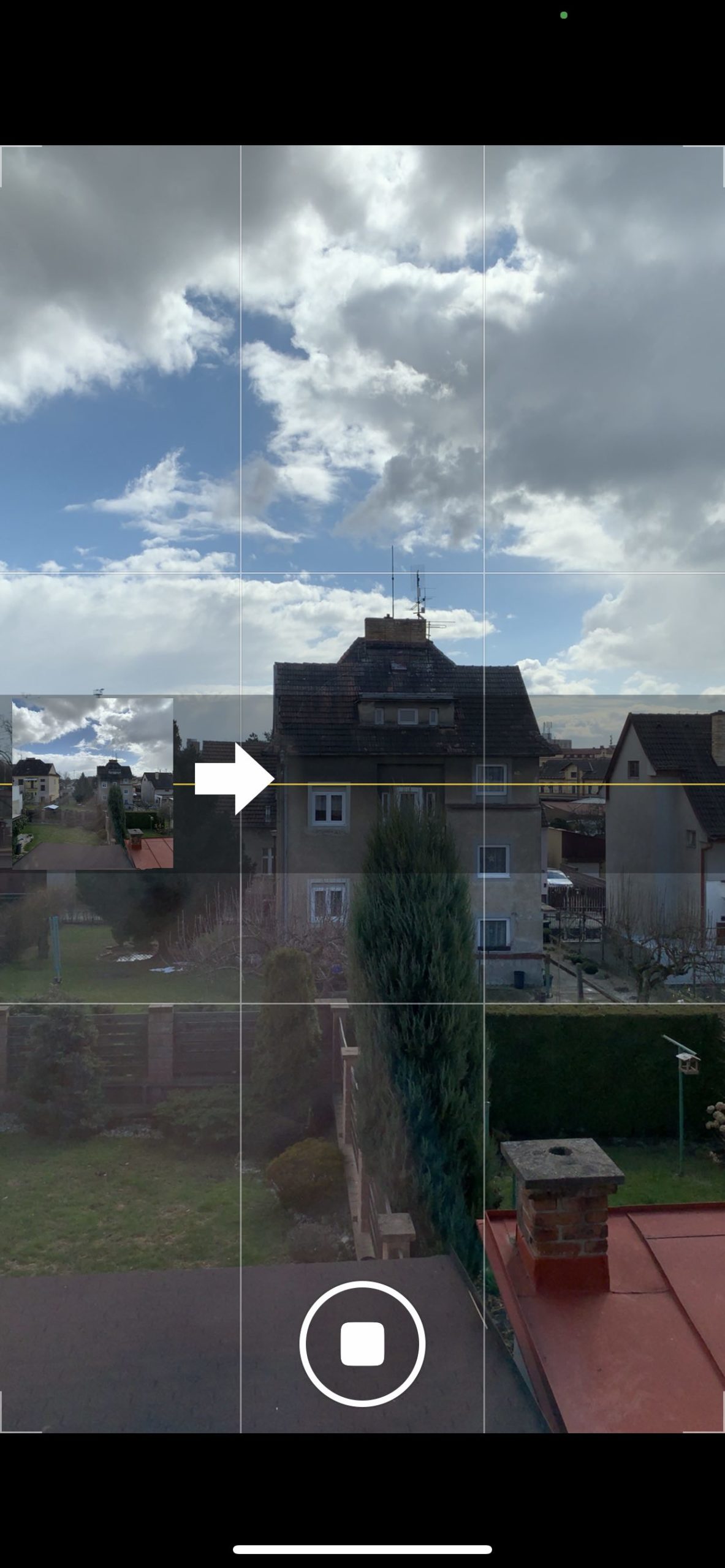ကင်မရာသည် ယနေ့ခေတ် စမတ်ဖုန်းတိုင်း၏ အရေးပါသော အစိတ်အပိုင်းတစ်ခုဖြစ်သည်။ ဖုန်းများကို ဖုန်းခေါ်ဆိုခြင်းနှင့် စာတိုပေးပို့ခြင်းအတွက်သာ အသုံးပြုခြင်းမျိုး မဟုတ်တော့ပါ။ ၎င်းသည် ဓာတ်ပုံရိုက်ခြင်းအပြင် အင်တာနက်အသုံးပြုခြင်း၊ အကြောင်းအရာကြည့်ရှုခြင်း၊ အမျိုးမျိုးသောပလက်ဖောင်းများမှတစ်ဆင့် ဆက်သွယ်ခြင်း၊ ဂိမ်းကစားခြင်းနှင့် အခြားလုပ်ဆောင်ချက်များအတွက်လည်း အသုံးပြုနိုင်သည်။ အကယ်၍ သင်သည် ဓာတ်ပုံရိုက်ရန်အတွက် iPhone ၏ မူရင်း Camera အက်ပ်ကို အသုံးပြုပါက၊ သင်မသိသေးသော iPhone Camera အကြံပေးချက်များနှင့် လှည့်ကွက် 5 ခုကို လေ့လာကြည့်ရာ ဤဆောင်းပါးသည် အသုံးဝင်ကြောင်း တွေ့ရှိနိုင်ပါသည်။
iPhone Camera တွင် အခြားသော အကြံပြုချက် ၅ ခုကို ဤနေရာတွင် ကြည့်ရှုနိုင်ပါသည်။
အဲဒါဖြစ်နိုင်တယ်။ မင်းကို စိတ်ဝင်စားတယ်။

Macro ဓာတ်ပုံထိန်းချုပ်မှု
အကယ်၍ သင်သည် Apple ၏ကမ္ဘာနှင့်ရင်းနှီးပါက၊ iPhone 13 Pro (Max) သည် Apple ဖုန်းများသမိုင်းတွင် ပထမဆုံးအကြိမ်အဖြစ် အနီးကပ်မှဓာတ်ပုံများကို ရိုက်ယူနိုင်သည်ကို သင်သေချာပေါက်သိပါသည်။ ထိုသို့သောပုံများကိုဖမ်းယူနိုင်သည့် ultra-wide-angle မှန်ဘီလူး၏အထူးမုဒ်ကြောင့်၎င်းသည်ဖြစ်နိုင်သည်။ ဒါပေမယ့် အမှန်တရားကတော့ iPhone က အနီးကပ်ဓာတ်ပုံရိုက်နေတာကို တွေ့ရှိရရင်၊ ကိစ္စရပ်တိုင်းအတွက် မသင့်လျော်တဲ့ macro mode ကို အလိုအလျောက်ပြောင်းသွားမှာဖြစ်ပါတယ်။ ထို့ကြောင့် သင်သည် ကင်မရာရှိ မက်ခရိုမုဒ်ကို စသုံးရန် သို့မဟုတ် ပိတ်ရန် ဖြစ်နိုင်သောကြောင့် လုပ်ဆောင်ချက်ကို သင် အသက်သွင်းနိုင်သည်၊ ပန်းသင်္ကေတများ၊ ဖော်ပြပါမည်။ ဤရွေးချယ်မှုကို ဖွင့်ရန်၊ သို့ သွားပါ။ ဆက်တင်များ → ကင်မရာactivate လုပ်ပါ။ Macro မုဒ်ထိန်းချုပ်မှု။
တိုက်ရိုက်စာသားအသုံးပြုမှု
မကြာသေးမီက Apple သည် Live Text လုပ်ဆောင်ချက်ကို iOS တွင် ထည့်သွင်းခဲ့ပြီး ပုံများနှင့် ဓာတ်ပုံများတွင် စာသားများကို မှတ်မိနိုင်ပြီး ၎င်းနှင့် အလွယ်တကူ လုပ်ဆောင်နိုင်သော မုဒ်သို့ ပြောင်းပေးသည့် Live Text ဖြစ်သည့် Live Text ကို iOS တွင် ထည့်သွင်းထားသည်။ စသည်တို့တွင် Live Text ကိုအသုံးပြုရန် သင်လိုအပ်သမျှမှာ ကင်မရာတစ်ခုဖြစ်သည်။ စာသားအချို့အတွက် မှန်ဘီလူးကို ရည်ရွယ်ပြီး၊ အသိအမှတ်ပြုပြီးနောက် ညာဘက်အောက်ခြေကို ကလစ်နှိပ်ပါ။ လုပ်ဆောင်ချက်အိုင်ကွန်။ နောက်ပိုင်းတွင်၊ ရုပ်ပုံသည် အေးခဲသွားပြီး သင်သည် အသိအမှတ်ပြုထားသော စာသားဖြင့် အလုပ်လုပ်နိုင်မည်ဖြစ်သည်။ ဤနည်းဖြင့် Live Text ကိုသုံးနိုင်ရန်၊ ၎င်းကို စနစ်တွင် ဖွင့်ထားရန် လိုအပ်ပါသည်။ ဆက်တင်များ → အထွေထွေ → ဘာသာစကားနှင့် ဒေသဘယ်မှာဆင်းလဲ။ အသက်သွင်းပါ။ တိုက်ရိုက်စာသား။
ရှေ့ကင်မရာကို အလင်းပြန်ပေးခြင်း
မူရင်းအားဖြင့်၊ ကင်မရာဓာတ်ပုံများသည် အစမ်းကြည့်ရှုမှုတွင်ကဲ့သို့ တူညီစေရန် အလိုအလျောက် ရောင်ပြန်ဟပ်နေပါသည်။ အသုံးပြုသူ အများစုသည် ၎င်းကို ကျေနပ်ကြသော်လည်း အချို့မှာ ဤလုပ်ဆောင်ချက်ကို ပိတ်ရန် စိတ်ဝင်စားကြပေမည်။ ဤနေရာတွင် သင်ပြုလုပ်နိုင်ပါသည်။ ဆက်တင်များ → ကင်မရာဘယ်မှာလဲ။ Mirror ရှေ့ကင်မရာကို ပိတ်ပါ။ ပိတ်ရန်ဆုံးဖြတ်ပါက၊ ဓာတ်ပုံထဲတွင် လုံးဝကွဲပြားခြားနားသောလူရှိနေမည်ဖြစ်သောကြောင့် ထိတ်လန့်မနေစေရန် သတိပေးလိုပါသည်- ၎င်းသည် ကြီးမားသောအလေ့အထဖြစ်ပြီး သင်နောက်တစ်ကြိမ်ပြန်ပြောင်းရနိုင်ချေများပါသည်။ အကြိုကြည့်ရှုမှုကိုယ်တိုင်က ရောင်ပြန်ဟပ်မည်မဟုတ်ကြောင်း၊ ထွက်ပေါ်လာသည့်ဓာတ်ပုံကိုသာ ဖော်ပြသင့်သည်။
အတိမ်အနက်ကို ရွေးချယ်ခြင်း။
ယခုအချိန်အတော်ကြာအောင် Apple ဖုန်းအများစုတွင် ရနိုင်သော မှန်ဘီလူးမျိုးစုံရှိသည် - ultra-wide-angle မှန်ဘီလူး သို့မဟုတ် တယ်လီဓာတ်ပုံမှန်ဘီလူး သို့မဟုတ် နှစ်မျိုးလုံး ရနိုင်သည်။ သင့်တွင် iPhone အသစ်တစ်လုံးရှိပါက၊ iPhone ဆော့ဖ်ဝဲလ်မှ နောက်ခံမှုန်ဝါးမှုကို လုပ်ဆောင်ပေးသောကြောင့် ပုံတူများအတွက် တယ်လီဓာတ်ပုံမှန်ဘီလူးပင်မလိုအပ်ပါ။ သို့သော် အကယ်၍ သင်သည် ပုံတူရိုက်မည်ဆိုပါက အကွက်၏အတိမ်အနက်ကို ပြောင်းလဲနိုင်သည်၊ ဆိုလိုသည်မှာ နောက်ခံမည်မျှ မှုန်ဝါးနေမည်ကို ဖော်ပြသင့်သည်။ Camera အပိုင်းကို သွားလိုက်ပါ။ ပုံတူ ညာဘက်အပေါ်ရှိ၊ ကိုနှိပ်ပါ။ fv လက်စွပ်သင်္ကေတ, ပြီးတော့ အသုံးပြု အကွက်အတိမ်အနက်ကိုပြောင်းရန် slider
မြင်ကွင်းကျယ် လမ်းကြောင်းပြောင်းပါ။
Camera အပလီကေးရှင်း၏ အဓိကအစိတ်အပိုင်းတစ်ခုသည် မတူညီသောပုံများစွာမှပေါင်းစပ်ထားသော ရှည်လျားသောဓာတ်ပုံကို ရိုက်ယူရန် ရွေးချယ်စရာတစ်ခုလည်းဖြစ်သည်။ မြင်ကွင်းကျယ်ရိုက်ကူးသည့်အခါတွင် ပြထားသည့်မြှားအတိုင်း သင့် iPhone ကို ဘေးတိုက်လှည့်ရန် လိုအပ်သည်။ မူရင်းအတိုင်း၊ ဤမြှားသည် ညာဘက်သို့ ညွှန်ပြသောကြောင့် သင်သည် သင့်ဖုန်းကို ဘယ်ဘက်တွင် စတင်ပြီး ညာဘက်သို့ ရွှေ့ပါ။ ဒါပေမယ့် ဖြစ်နိုင်တယ်ဆိုတာကို လူအနည်းငယ်က သိကြပါတယ်။ မြင်ကွင်းကျယ် ဦးတည်ချက်ကို ပြောင်းပါ။နှင့်သာ ပြထားသည့် မြှားပေါ်တွင် ကလစ်နှိပ်ပါ။. သင်ကြိုးစားသင့်သည့် မြင်ကွင်းကျယ်ကို အကျယ်သာမက အမြင့်တွင်လည်း အသုံးပြုရန် မလိုအပ်ပါ။