ခေတ်မီနည်းပညာများကို အသုံးပြုသူများကို အုပ်စုနှစ်စုခွဲထားသည်။ ပထမအုပ်စုတွင် ၎င်းတို့၏ ဒေတာကို ပုံမှန် အရန်သိမ်းဆည်းသော အသုံးပြုသူများ ပါဝင်သည်။ ယင်းကြောင့် iPhone ကဲ့သို့သော Apple စက်ပစ္စည်းတစ်ခု ခိုးယူခြင်း၊ ပျက်စီးခြင်း သို့မဟုတ် ဆုံးရှုံးခြင်းအတွက် စိတ်ပူစရာမလိုပါ။ ဒေသတွင်း သိုလှောင်မှုအပြင်၊ ဒေတာအားလုံးသည် iCloud တွင် များသောအားဖြင့် အဝေးထိန်းစနစ်တွင် တည်ရှိပါသည်။ ဒုတိယအသုံးပြုသူအုပ်စုသည် အရန်ကူးယူမှုတွင် "ချောင်းဆိုးခြင်း" ဟုခေါ်ပြီး ၎င်းတို့အတွက် ဘာမှမဖြစ်သွားနိုင်ဟု ယူဆပါသည်။ ဤဒုတိယအုပ်စုမှ ပုဂ္ဂိုလ်များသည် ပထမအရေးကြီးသောဒေတာကို ဆုံးရှုံးပြီးနောက် မည်သို့ပင်ဖြစ်စေ ပထမဖော်ပြခဲ့သည့်အဖွဲ့သို့ အမြဲတမ်းပြောင်းရွှေ့လေ့ရှိသည်။
အဲဒါဖြစ်နိုင်တယ်။ မင်းကို စိတ်ဝင်စားတယ်။

လက်တွေ့ကျကျ အရေးကြီးဆုံး ဒေတာများထဲတွင် ဓာတ်ပုံများနှင့် ဗီဒီယိုများသည် အမှတ်တရ အမျိုးမျိုးကို သိမ်းဆည်းနိုင်သည်၊ ဥပမာ အားလပ်ရက်များ၊ ခရီးများ စသည်တို့မှ အမှတ်တရများကို သိမ်းဆည်းနိုင်သည်။ ဓာတ်ပုံများနှင့် ဗီဒီယိုများကို iCloud ပေါ်တွင် ရိုးရှင်းစွာ အသုံးပြု၍ ဓာတ်ပုံများနှင့် ဗီဒီယိုများကို iCloud တွင် သိမ်းဆည်းနိုင်သည်။ လုပ်ဆောင်ချက်။ ဤရွေးချယ်မှုသည် မရေမတွက်နိုင်သော အားသာချက်များကို ပေးဆောင်သည် - iCloud တွင် သိမ်းဆည်းထားသော ဓာတ်ပုံအားလုံးကို သင့်အခြားစက်ပစ္စည်းများအားလုံးတွင် ပြသနိုင်သည့်အပြင်၊ ဒေသတွင်း သိုလှောင်မှုတွင် ဓာတ်ပုံများကို အကောင်းဆုံးဖြစ်အောင် ပြုလုပ်ရန် ရွေးချယ်မှုကို သင်အသုံးပြုနိုင်ပါသည်။ ၎င်းသည် သင်၏ ကြည်လင်ပြတ်သားမှု အပြည့်ရှိသော ဓာတ်ပုံနှင့် ဗီဒီယိုများကို iCloud တွင် သိမ်းဆည်းမည်ဖြစ်ပြီး၊ သင့်စက်တွင် သိမ်းဆည်းထားသည့် အရည်အသွေးနိမ့်ဗားရှင်းများကို သိမ်းဆည်းထားမည်ဖြစ်သည်။ ဒါပေမယ့် သင့် iPhone သို့မဟုတ် iPad မှ ဓာတ်ပုံများကို iCloud သို့ မပို့ချင်ပါက ဘာလုပ်ရမလဲ။ ဤဆောင်းပါးတွင်သင်တွေ့လိမ့်မည်။
သင့်ကွန်ရက်ချိတ်ဆက်မှုကို စစ်ဆေးပါ။
အစပိုင်းတွင်၊ သင်သည် iCloud သို့ ဓာတ်ပုံများပေးပို့ရန်အတွက် ကွန်ရက်သို့ ချိတ်ဆက်ထားရမည်ကို ဖော်ပြရန်လိုအပ်ပါသည်။ တည်ငြိမ်ပြီး လျှင်မြန်စေမည့် Wi-Fi ကွန်ရက်သို့ ချိတ်ဆက်ထားခြင်းမှာ လုံးဝ သင့်လျော်ပါသည်။ သင်သည် မည်သည့်ကွန်ရက်နှင့် ချိတ်ဆက်ထားသည်ကို စစ်ဆေးလိုပါက ၎င်းနှင့် အမှန်တကယ်ချိတ်ဆက်ထားလျှင် မူရင်းအက်ပ်သို့ သွားပါ။ Nastavení ဤတွင်သင် box ကို click နှိပ်ဖို့လိုအပ်ပါတယ်။ ဝိုင်ဖိုင်, သင်ချိတ်ဆက်လိုသောကွန်ရက်ကို သင်ရွေးချယ်ပါ။ သင့်တွင် Wi-Fi ချိတ်ဆက်မှု မရရှိနိုင်ပါက၊ သင်သည် မိုဘိုင်းဒေတာသို့လည်း ချိတ်ဆက်နိုင်သည်၊ သို့သော် ဤကိစ္စတွင် မိုဘိုင်းဒေတာမှတစ်ဆင့် iCloud သို့ ဓာတ်ပုံများလွှဲပြောင်းခြင်းအတွက် လုပ်ဆောင်ချက်ကို အသက်ဝင်စေရမည်၊ အောက်တွင် ကြည့်ပါ။
မိုဘိုင်းဒေတာကို အသုံးပြု၍ လွှဲပြောင်းပါ။
သင့်တွင် ဓာတ်ပုံနှင့် ဗီဒီယိုများကို iCloud သို့ လွှဲပြောင်းရန် Wi-Fi မရရှိနိုင်သော်လည်း အခြားတစ်ဖက်တွင် သင့်တွင် အကန့်အသတ်မရှိ ဒေတာအစီအစဉ် သို့မဟုတ် FUP ကန့်သတ်ချက်မြင့်မားသော အစီအစဉ်တစ်ခုရှိလျှင်၊ သင်သည် ဤရွေးချယ်မှုကို စတင်ရမည်ဖြစ်သည်။ မူလလျှောက်လွှာကိုဖွင့်ရန် သင်သည် လိုအပ်သည်။ ဆက်တင်များ၊ ဘယ်ကိုဆင်းရမလဲ အောက်တွင် ပြီးလျှင် box ကိုရှာပါ။ ဓာတ်ပုံများ, သင်နှိပ်သောအရာ။ အဲဒီနောက် အောက်ဆင်းပြီး အတန်းကို နှိပ်ရပါမယ်။ မိုဘိုင်းဒေတာ၊ switch ကိုအသုံးပြုရန်ရွေးချယ်စရာရှိရာ အသက်သွင်းပါ။ အောက်မှာ မမေ့ပါနဲ့။ အကန့်အသတ်မရှိ အပ်ဒိတ်များကို အသက်သွင်းရန်၊ ထို့ကြောင့် Wi-Fi အစား မိုဘိုင်းဒေတာကို အရာအားလုံးအတွက် အသုံးပြုနိုင်မည်ဖြစ်သည်။
သင်၏ iCloud နေရာကို စစ်ဆေးပါ။
Apple ID ဖန်တီးသူတိုင်းသည် Apple ကုမ္ပဏီထံမှ iCloud သိုလှောင်မှု 5 GB ကို လုံးဝအခမဲ့ရရှိမည်ဖြစ်သည်။ ဒါပေမယ့် 5 GB က အခုခေတ်မှာ အများကြီးမဟုတ်တော့ဘဲ ကိုယ့်ကိုကိုယ် လိမ်ပြောနေတာ။ အဆုံးတွင် သင်သည် 4 FPS ဖြင့် 60K ဗီဒီယိုဖိုင်ကို မိနစ်အနည်းငယ်သာ ရိုက်ကူးရန် လိုအပ်ပြီး iCloud တွင် အခမဲ့သိုလှောင်မှု 5 GB သည် အလဟသဖြစ်သွားနိုင်သည်။ ထို့ကြောင့် သင်သည် အခမဲ့ 5 GB ပရိုဂရမ်ကို အသုံးပြုနေပါက၊ သင်သည် iCloud တွင် နေရာပိုမရှိတော့ဘဲ အစီအစဉ်ကို တိုးမြှင့်ရန် လိုအပ်မည်ဖြစ်သည်။ လစ်လပ်နေရာကို စစ်ဆေးလိုပါက၊ ဆက်တင်များ -> သင့်ပရိုဖိုင် -> iCloudထိပ်တွင် iCloud တွင် သိုလှောင်မှုအသုံးပြုမှုကို သင်မြင်ရပြီးဖြစ်သည်။ အကောက်ခွန်ပြောင်းလဲရန် ဤနေရာကိုနှိပ်ပါ။ သိုလှောင်မှုကို စီမံပါ။ ပြီးပါပြီ။ အကောက်ခွန်ပြောင်းပါ။ သိုလှောင်မှု။ အဲဒီနောက်မှာ သင်လုပ်ရမှာက 50 GB၊ 200 GB ဒါမှမဟုတ် 2 TB အစီအစဉ်ကနေ ရွေးချယ်ပါ၊ ပေးချေပါ၊ ပြီးပါပြီ၊
စက်ပစ္စည်းအား အားသွင်းကိရိယာသို့ ချိတ်ဆက်ပါ။
မှန်ပါသည်၊ ဓာတ်ပုံနှင့် ဗီဒီယိုများကို ဖြစ်နိုင်သည့်အခါတိုင်း အလိုအလျောက် လွှဲပြောင်းပေးသင့်သည်၊ သို့သော် ဒေတာပမာဏ များပြားလာသောအခါတွင် ဘက်ထရီအားသွင်းမှု နည်းပါးခြင်းကြောင့် iPhone သည် iCloud သို့ မီဒီယာများ ပေးပို့ခြင်းကို ပိတ်သွားနိုင်သည်။ ထို့ကြောင့်၊ သင်သည် ဓာတ်ပုံနှင့် ဗီဒီယိုများကို လွှဲပြောင်းရန် လိုအပ်ပြီး အထက်ဖော်ပြပါ အကြံပြုချက်များသည် သင့်အား မကူညီပါက၊ ထို့နောက် စက်ကို စမ်းကြည့်ပါ။ အားသွင်းကိရိယာသို့ ချိတ်ဆက်ပါ။ စက်ပစ္စည်းသည် အချို့သော ရာခိုင်နှုန်းများအထိ ကောက်ခံသည်အထိ စောင့်ပါ။ ထို့အပြင်၊ ဟုတ်ပါတယ်၊ မမေ့ပါနှင့် ပိတ်လိုက်ပါ။ ဘက်ထရီချွေတာရေးမုဒ်, and that in ဆက်တင်များ -> ဘက်ထရီ, သို့မဟုတ် ထိန်းချုပ်ရေးစင်တာ။
(၎) iCloud တွင် Photos ကိုဖွင့်ပါ။
အကယ်၍ သင်သည် ယခင်က နည်းပညာအချို့နှင့် ပြဿနာရှိခဲ့ဖူးပါက၊ အချို့သောစက်ကို ပြန်လည်စတင်ရန် သို့မဟုတ် ၎င်းကို ပိတ်ပြီးဖွင့်ရန် အရင်းအမြစ်များစွာမှ သင့်အား အကြံပြုခြင်းခံရပေမည်။ အမှန်မှာ reboot သည် ပြဿနာများစွာကို မကြာခဏကူညီပေးနိုင်သည်။ သင့်စက်ပစ္စည်းကို ပြန်လည်စတင်ရန် ကြိုးစားခြင်းအပြင် iCloud Photos များကိုပါ ပိတ်ပြီး ပြန်ဖွင့်နိုင်သည်။ ဒီနေရာမှာတော့ သွားလိုက်ရုံပါပဲ။ ဆက်တင်များ -> ဓာတ်ပုံများခလုတ်ကို အသုံးပြု၍ရသောနေရာ၊ iCloud တွင် ဓာတ်ပုံများကို ပိတ်ပါ။ ပြီးရင် စက္ကန့် (ဆယ်ဂဏန်း) လောက်စောင့်ပြီး execute လုပ်ပါ။ ပြန်လည်အသက်သွင်းခြင်း။ လုပ်ဆောင်ချက်။
Apple ID ကိုစစ်ဆေးပါ။
သင့်စကားဝှက်ကို ပြောင်းလဲခြင်းကဲ့သို့သော သင်၏ Apple ID အကောင့်တွင် အချို့သော အပြောင်းအလဲများ ပြုလုပ်ထားကြောင်း သတိပြုမိပါသလား။ သို့ဆိုလျှင်၊ သင်သည် iCloud သို့ ဓာတ်ပုံနှင့် ဗီဒီယိုများ မပို့နိုင်သည့် အကြောင်းရင်း ဖြစ်နိုင်သည်။ ဤပြဿနာသည် မကြာခဏဖြစ်လေ့မရှိသော်လည်း၊ သင်သည် သင်၏ Apple ID မှ စက်ပစ္စည်းကို အကောင့်မှ နုတ်ထွက်ပြီးနောက် ၎င်းကို ပြန်လည်ဝင်ရောက်ရန် လိုအပ်သည့်အခြေအနေတွင် သင်ကိုယ်တိုင် တွေ့ရခဲပါသည်။ ဒီကိုသွားကြည့်လို့ရပါတယ်။ ဆက်တင်များ -> သင့်ပရိုဖိုင်ဘယ်ကိုဆင်းရမလဲ တောက်လျှောက် option ကိုနှိပ်ပါ။ ထွက်လိုက်ပါ။ ထို့နောက် classic sign-out wizard ကိုဖြတ်၍ သင့်စက်ပစ္စည်းကို ပြန်လည်စတင်ကာ နောက်ဆုံးတွင် သင့် Apple ID သို့ ပြန်လည်ဝင်ရောက်ပါ။
iOS အပ်ဒိတ်
အထက်ဖော်ပြပါ အကြံပြုချက်များမှ သင့်အား အထောက်အကူမပြုပါက၊ သင့်ဆော့ဖ်ဝဲကို အပ်ဒိတ်လုပ်ရန် သင်ကြိုးစားနိုင်ပါသေးသည်။ ကံမကောင်းစွာဖြင့်၊ အသုံးပြုသူအများအပြားသည် အကြောင်းအမျိုးမျိုးကြောင့် ၎င်းတို့၏ဆော့ဖ်ဝဲလ်ကို မကြာခဏ အပ်ဒိတ်မလုပ်ကြပါ။ ဒါပေမယ့် အမှန်က ဒါဟာ မှန်ကန်တဲ့ ခြေလှမ်း မဟုတ်ဘူးဆိုတာ သေချာပါတယ်။ Apple ပင်လျှင် iOS စနစ်၏ အချို့သောဗားရှင်းတွင် တွေ့ရသည့် အမှားတစ်ခုကို အခါအားလျော်စွာ ပြုလုပ်နိုင်သည်။ သို့သော် မကြာခဏဆိုသလို၊ ကယ်လီဖိုးနီးယားကုမ္ပဏီကြီးသည် နောက်မွမ်းမံမှု၏ တစ်စိတ်တစ်ပိုင်းအဖြစ် အချို့သောပြဿနာကို ဖြေရှင်းပေးသည် - သင်၏ iPhone တွင် ထည့်သွင်းထားသော ဗားရှင်းတွင် iCloud ဓာတ်ပုံများ အလုပ်မလုပ်သည့် ချို့ယွင်းချက်တစ်ခု ပါဝင်နေမည်ကို မပါဝင်ပါ။ တွင်သင် update လုပ်လိမ့်မည်။ ဆက်တင်များ -> အထွေထွေ -> ဆော့ဖ်ဝဲအပ်ဒိတ်။
 Apple နဲ့ ကမ္ဘာအနှံ့ ပျံသန်းနေပါတယ်။
Apple နဲ့ ကမ္ဘာအနှံ့ ပျံသန်းနေပါတယ်။ 
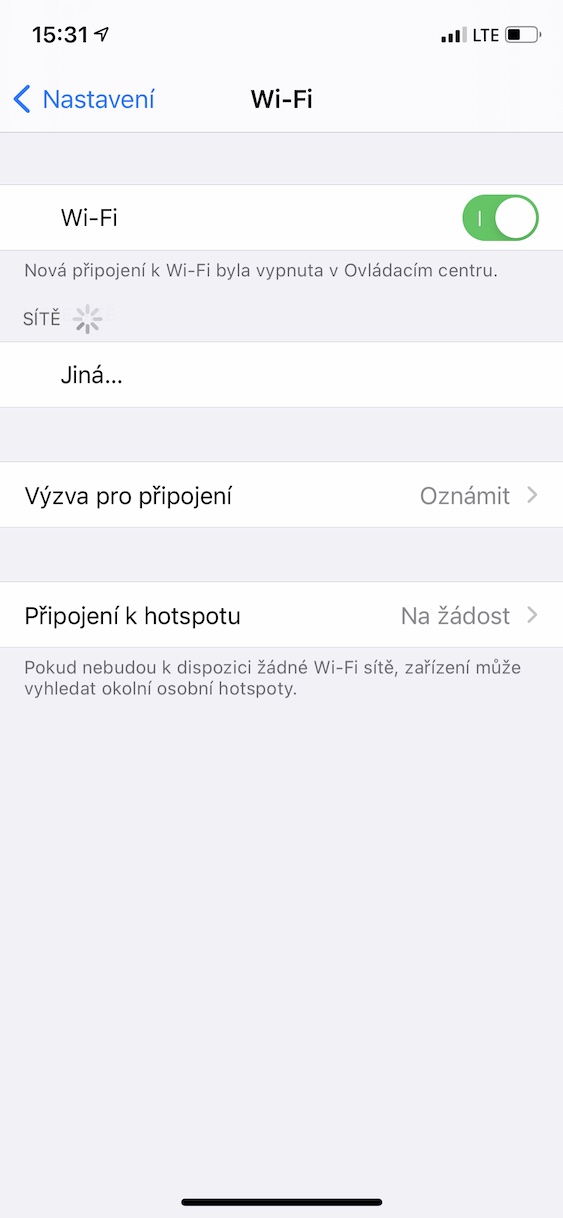
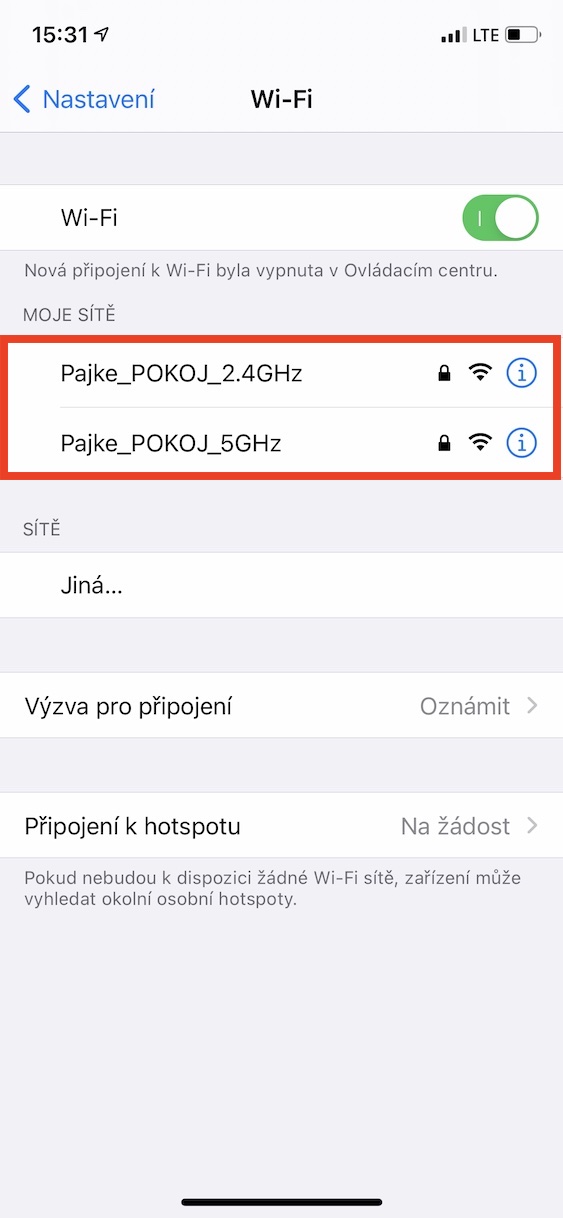

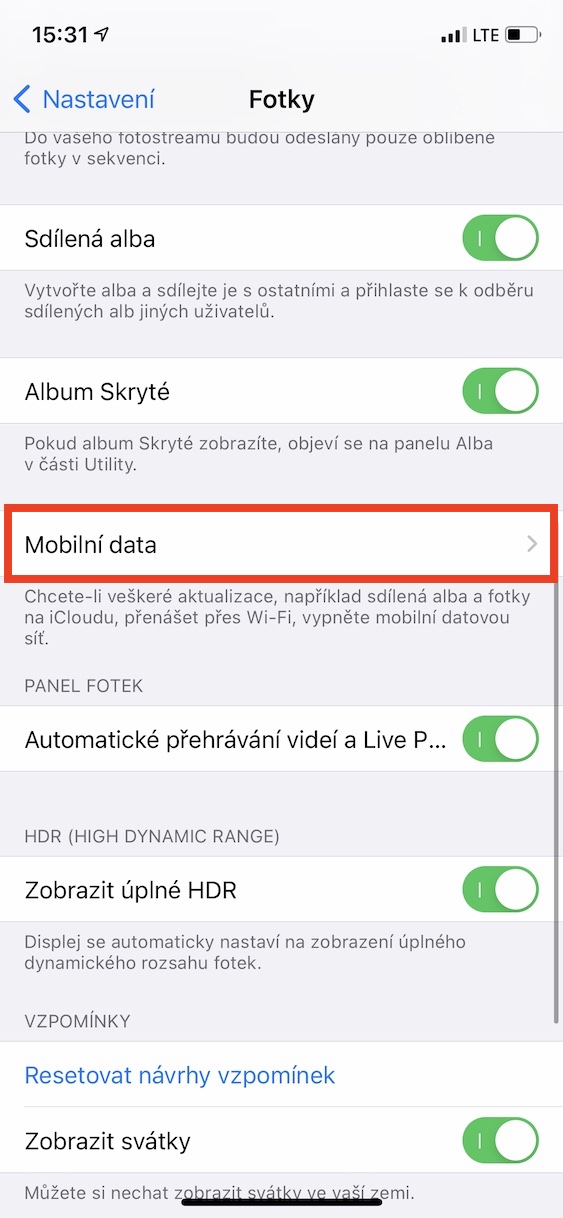
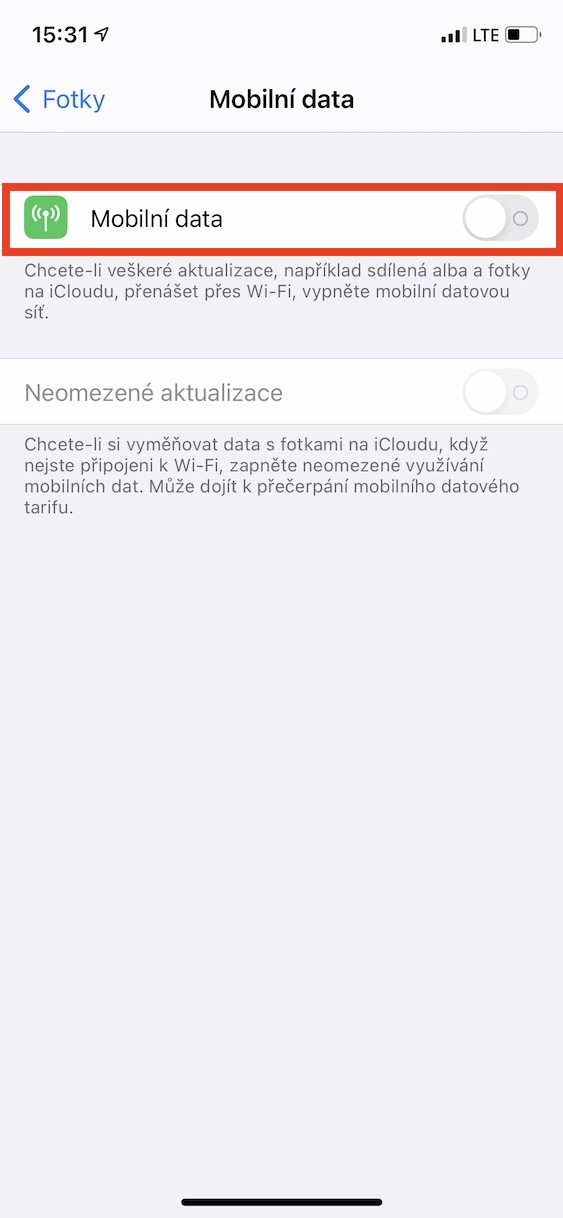
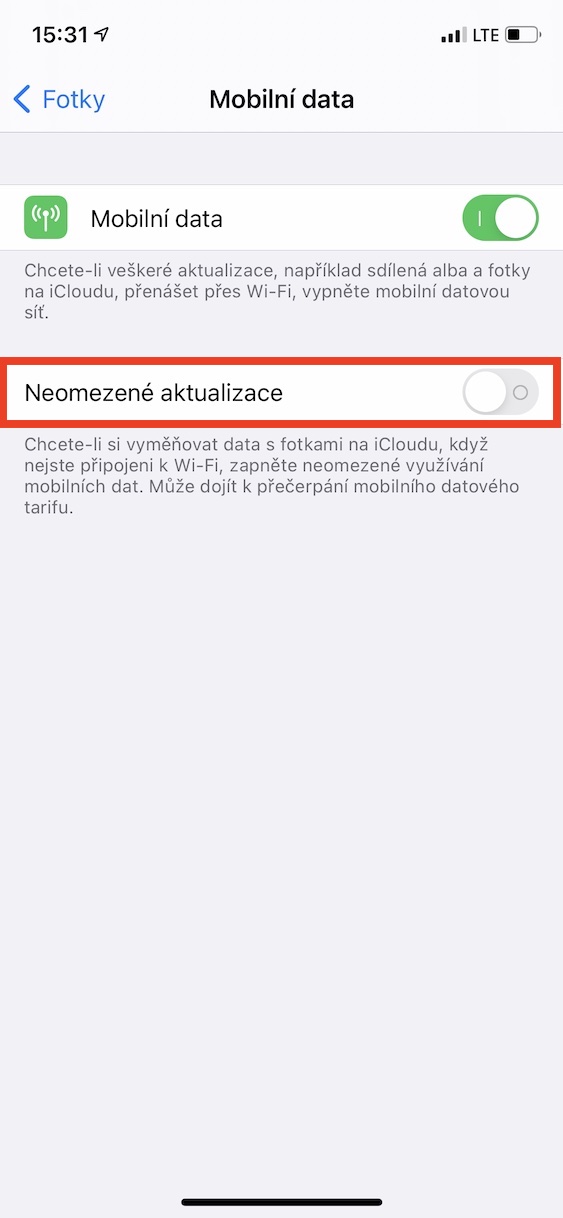
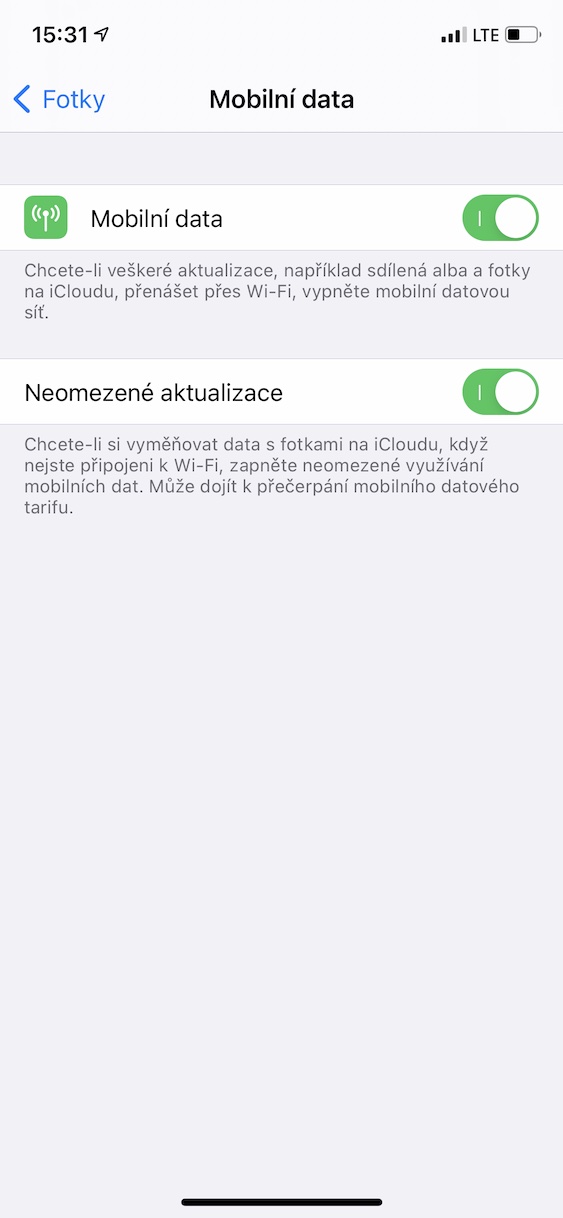
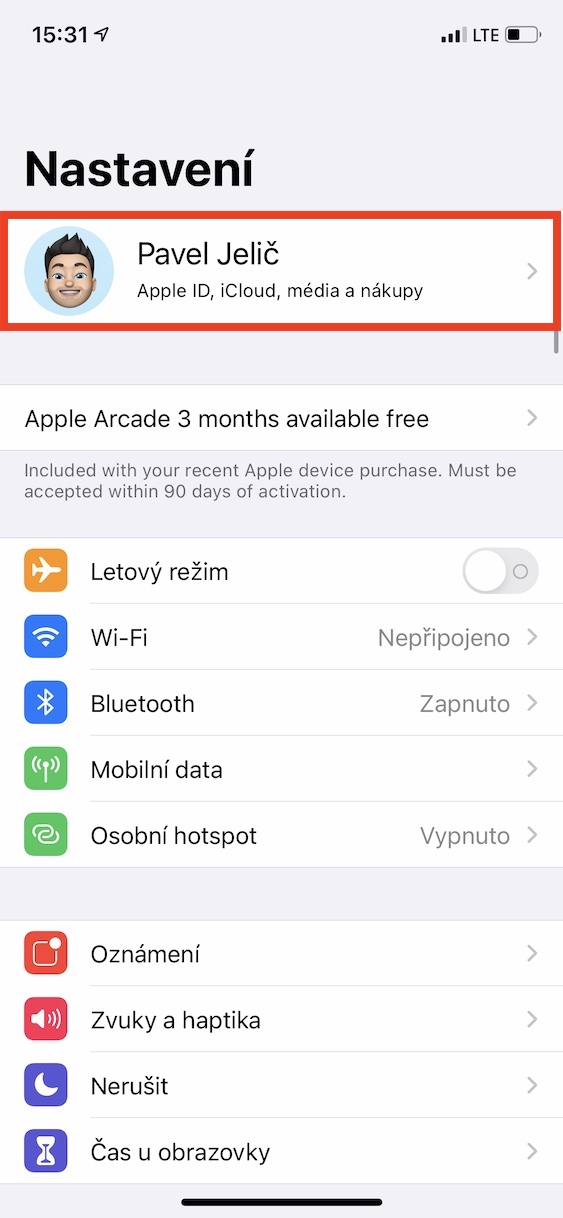
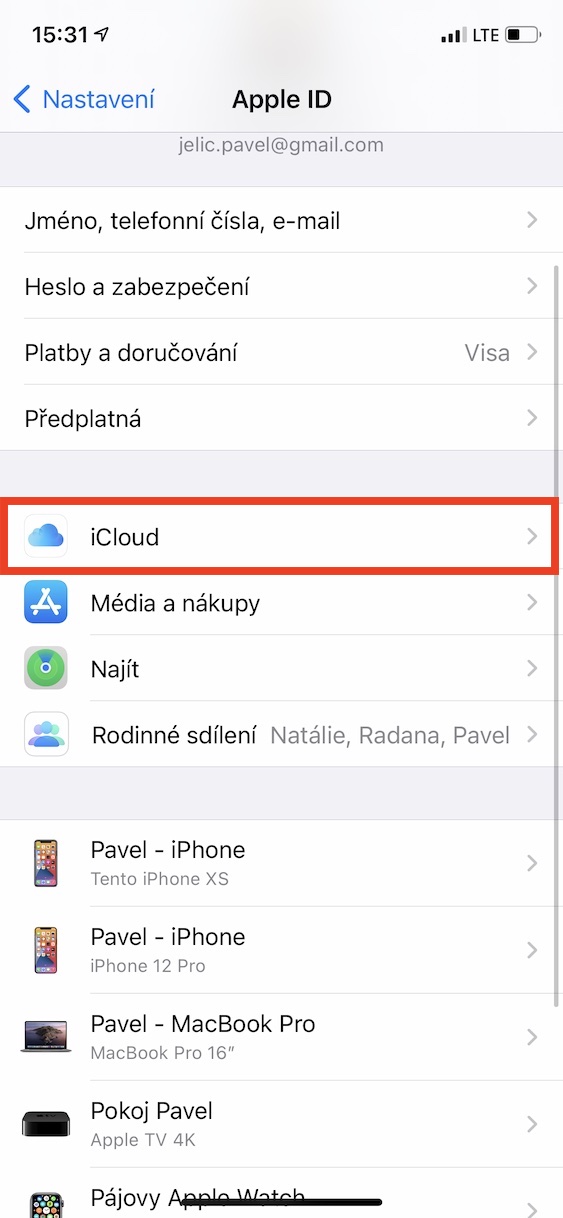
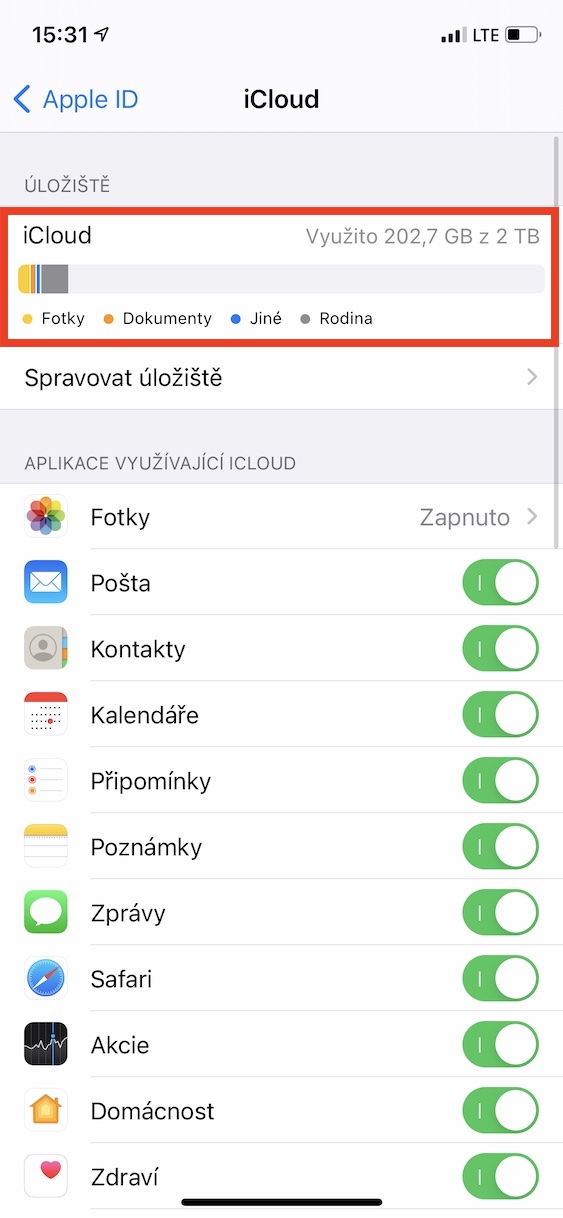
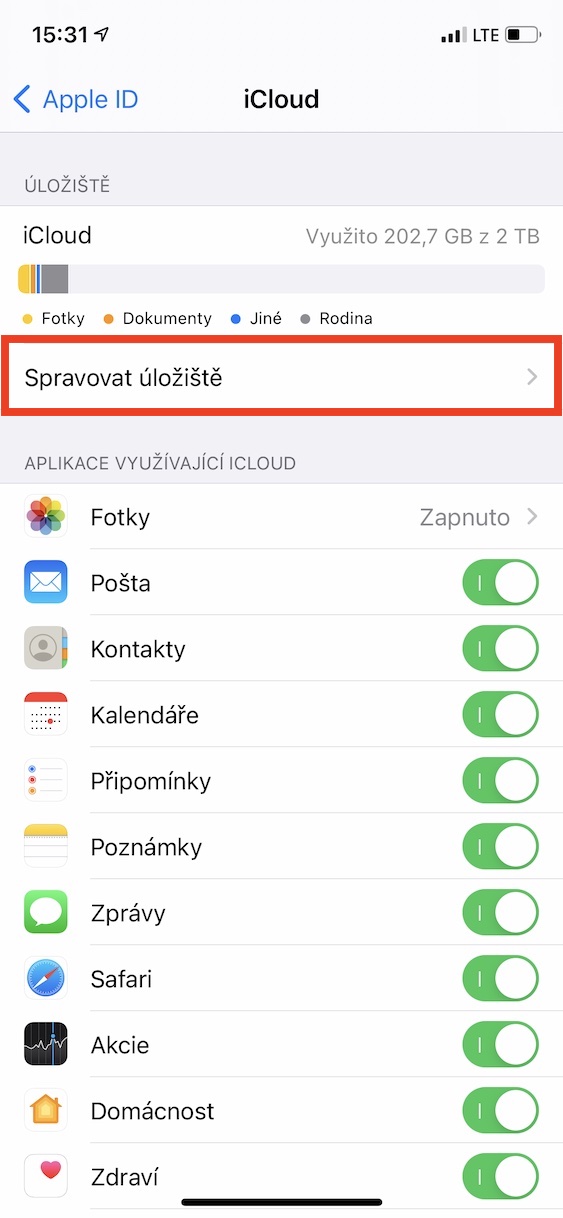
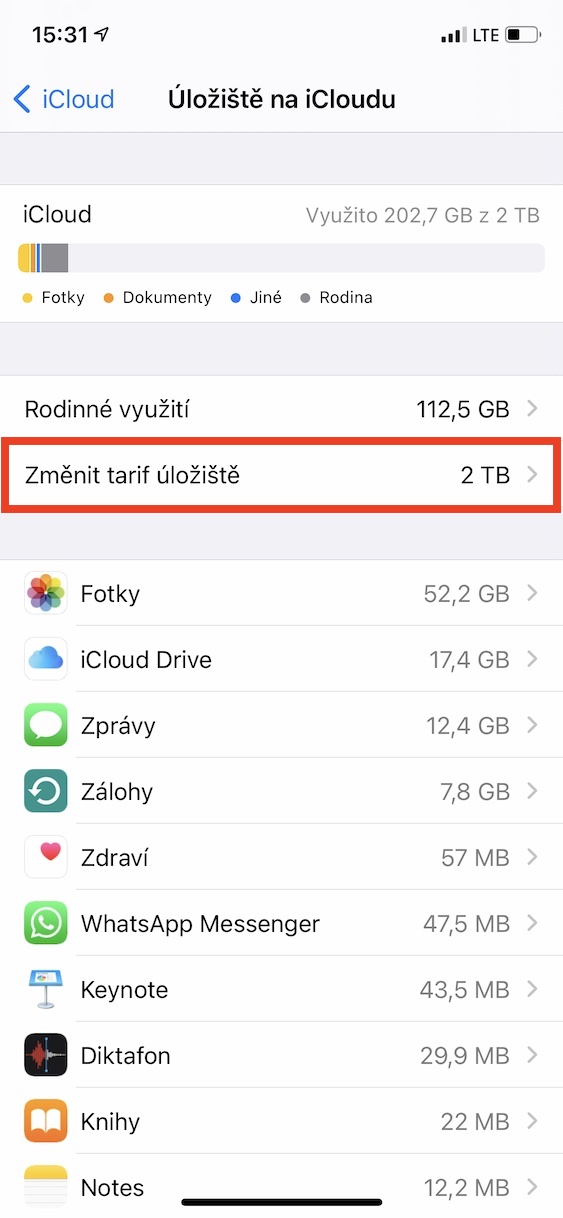
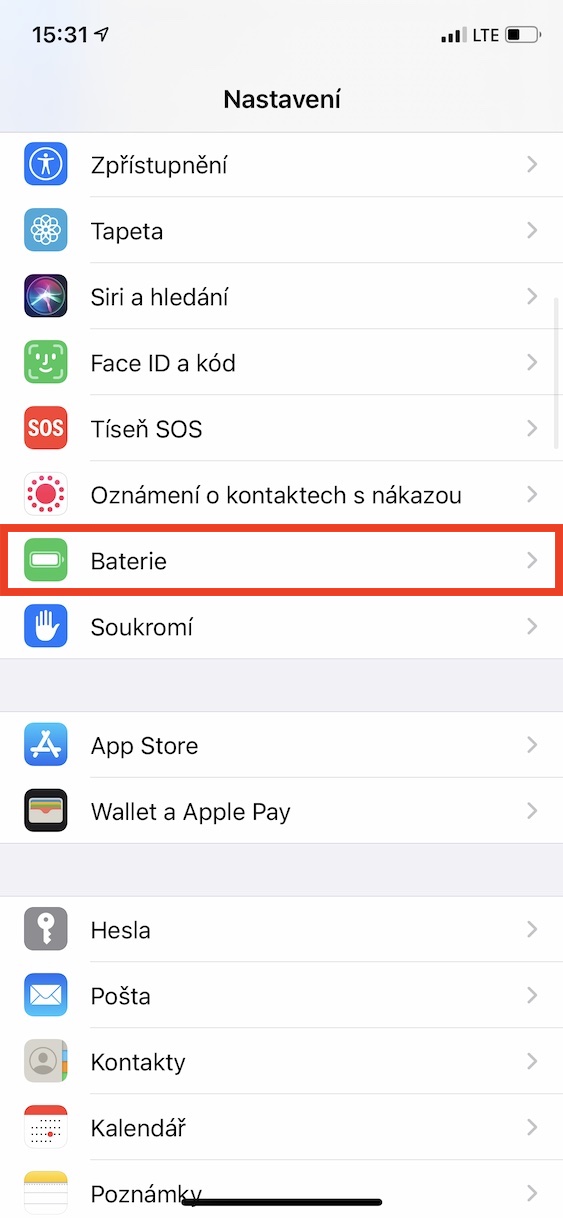
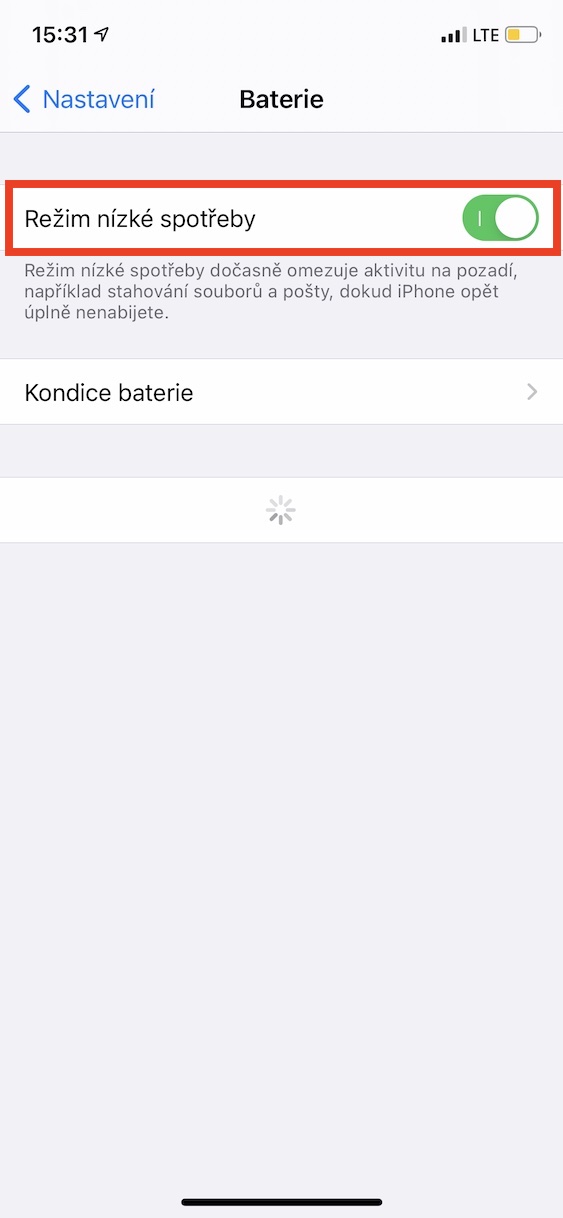

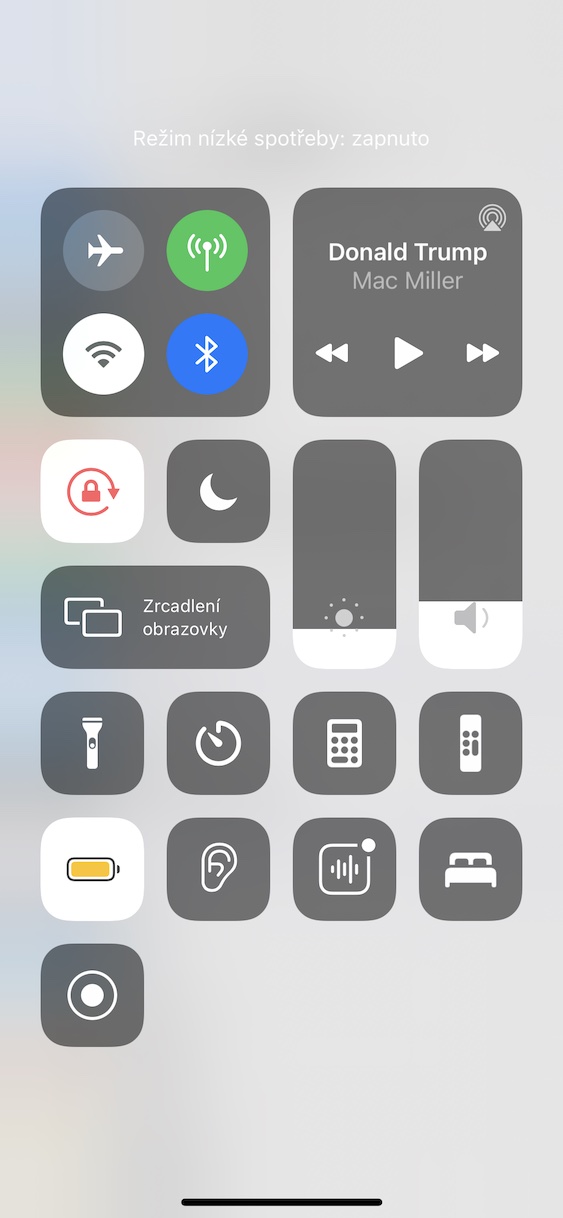
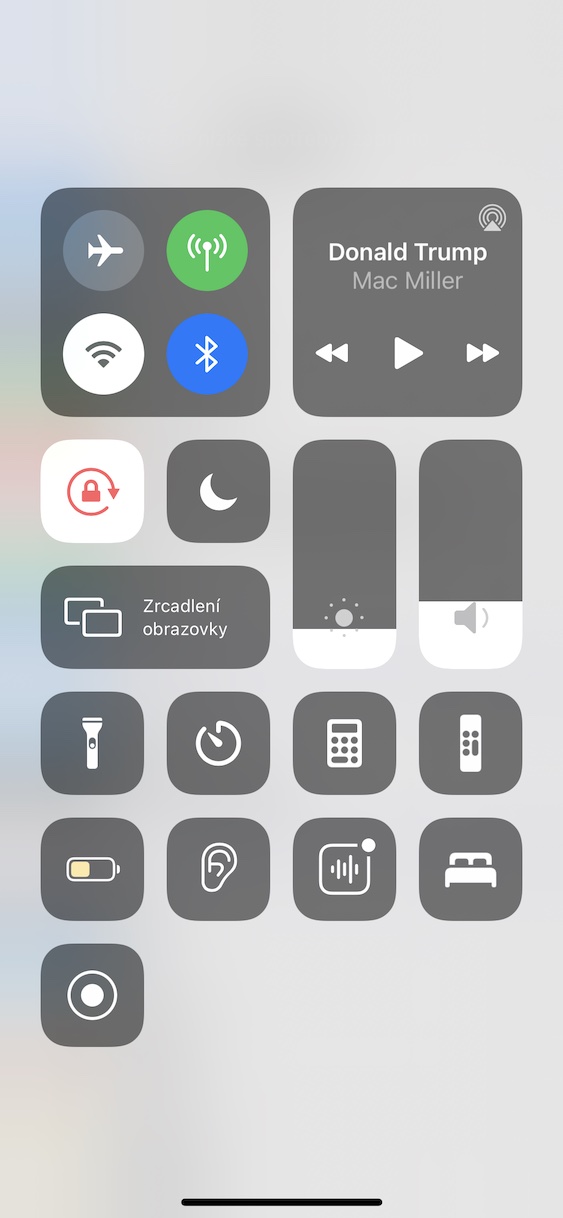


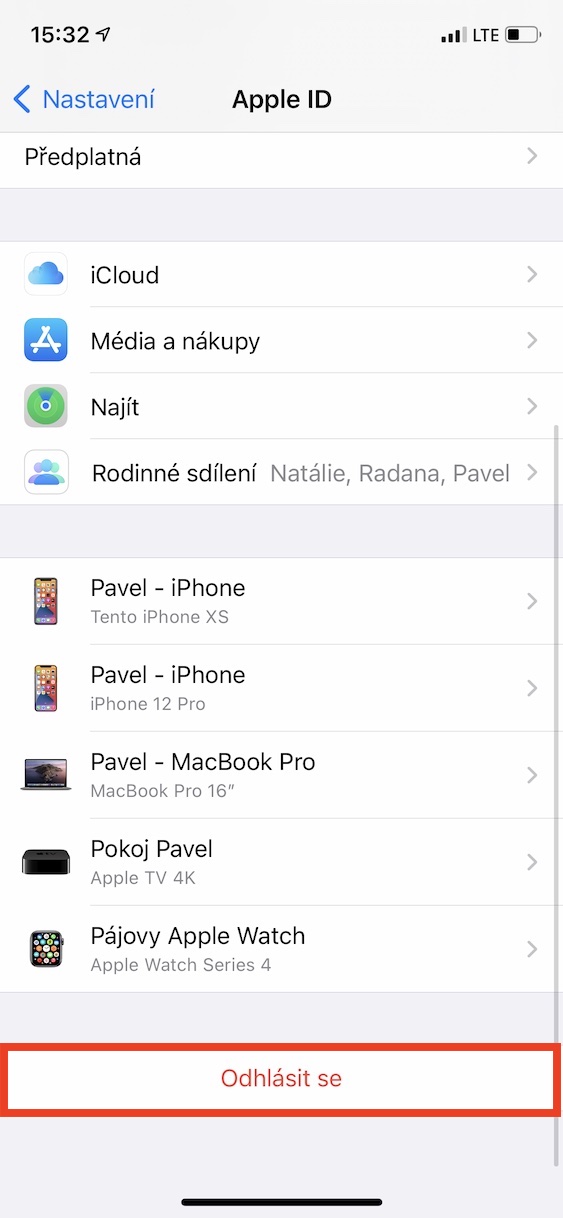
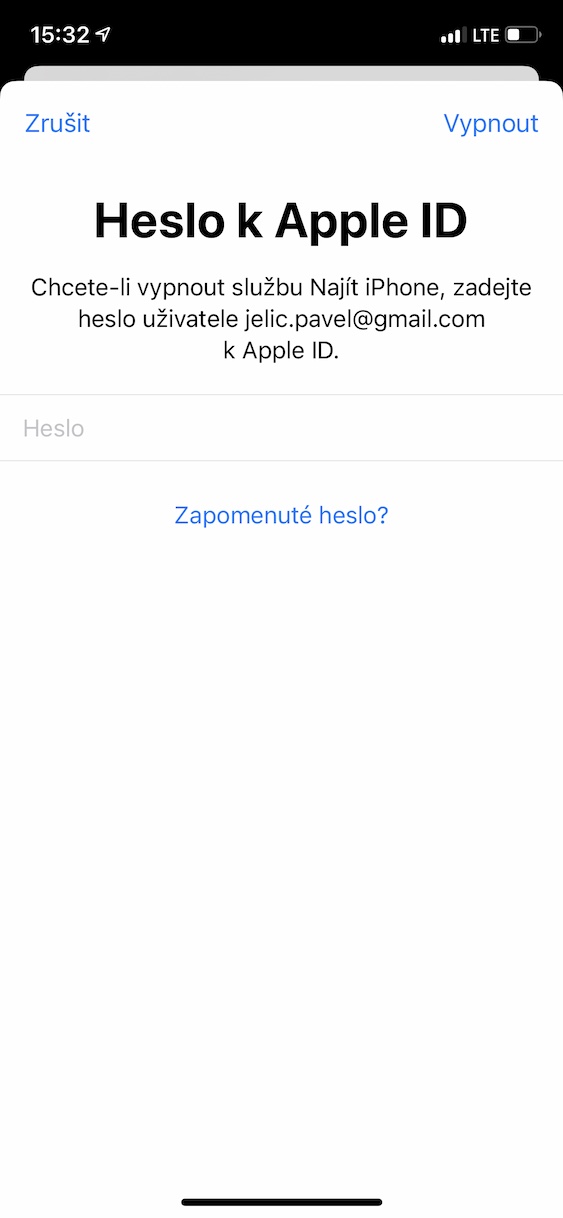
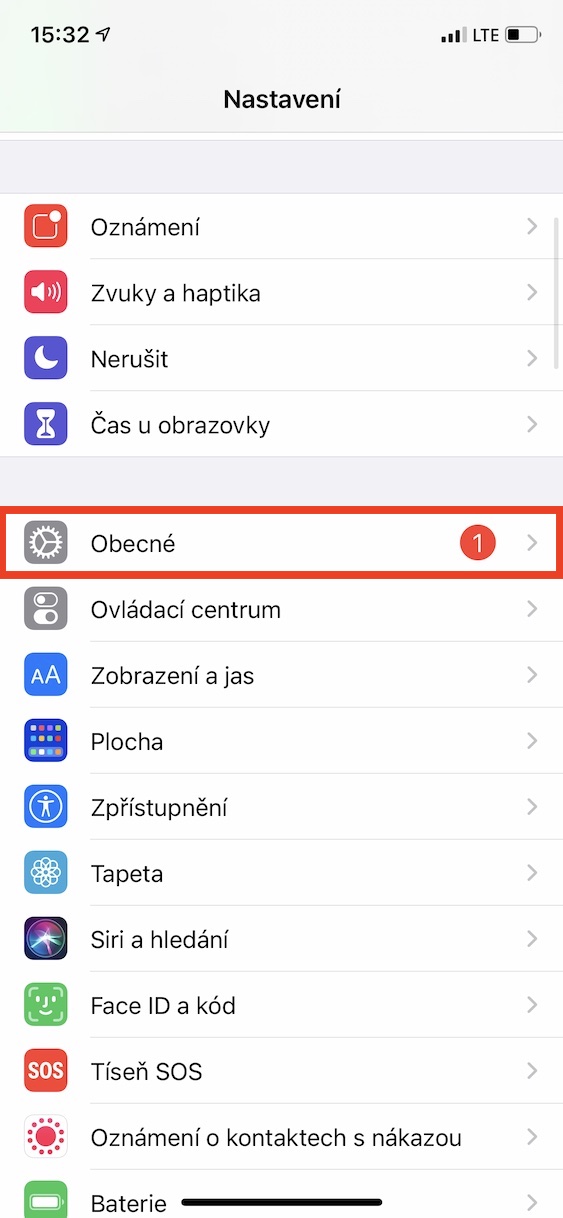
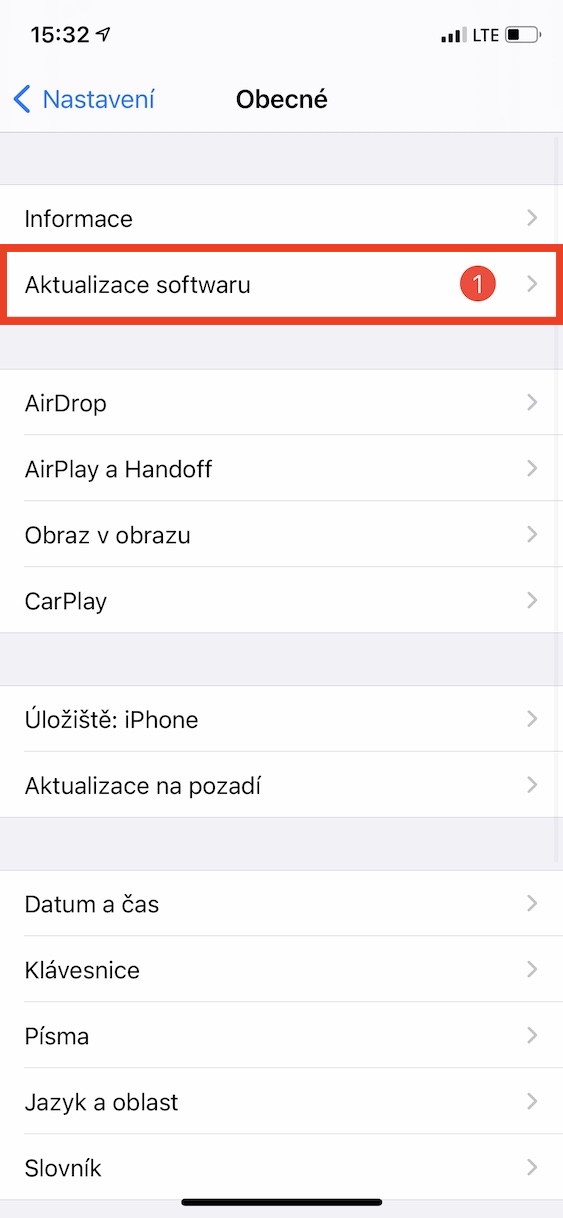
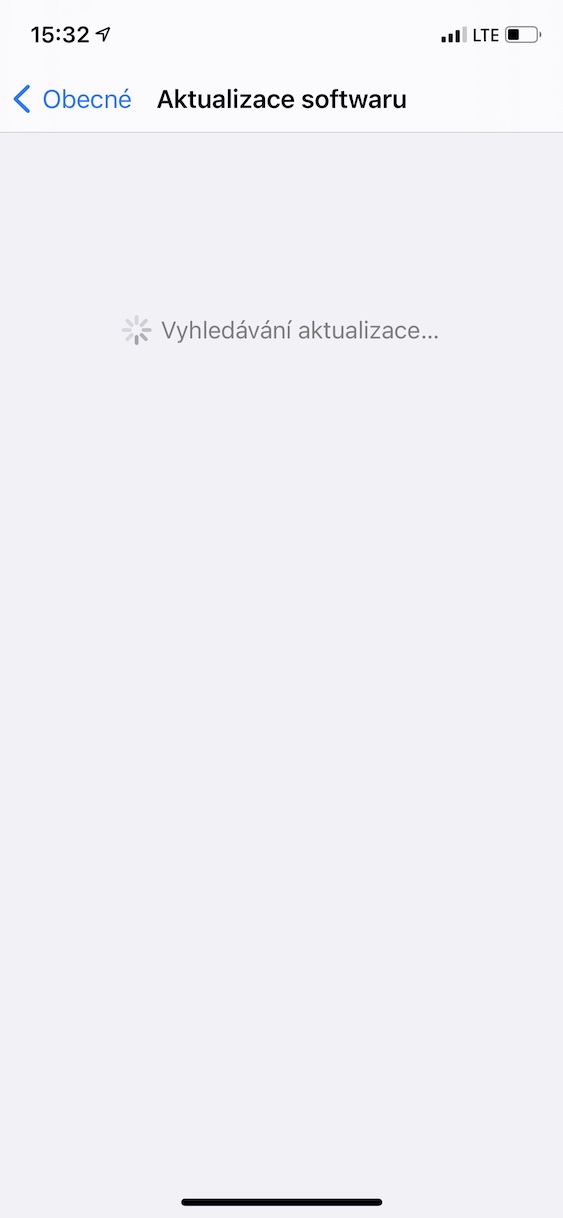
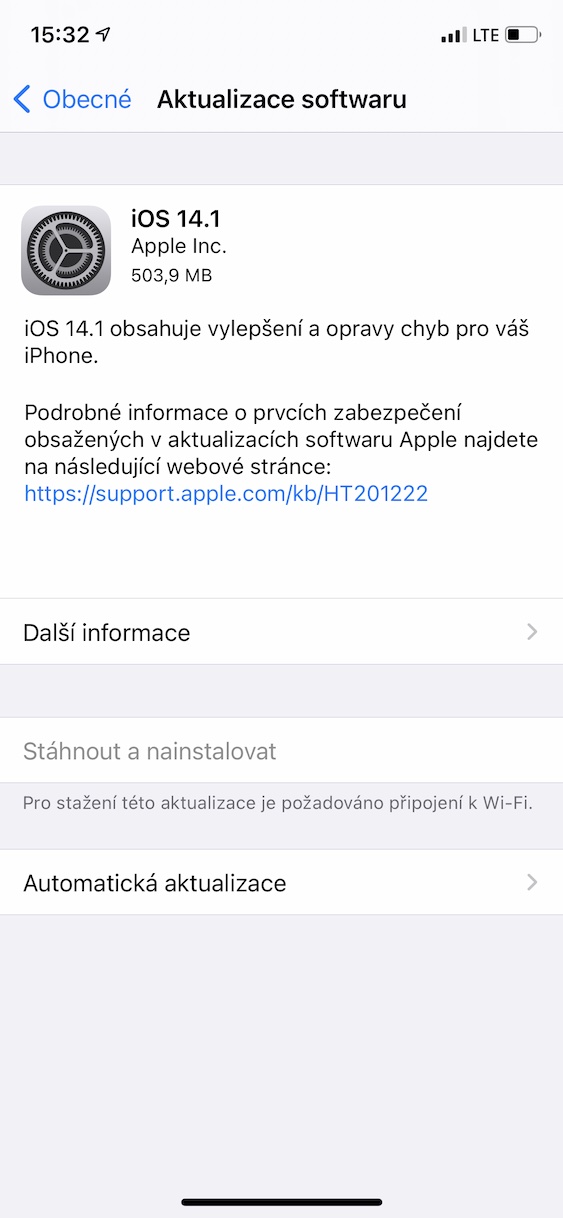
iCloud တွင် ဓာတ်ပုံများကို ပိတ်ပါက၊ ၎င်းသည် ကျွန်ုပ်အား မက်ဆေ့ချ်ပေးသည်- အရွယ်အစား-အကောင်းဆုံးဖြစ်အောင် ပြုလုပ်ထားသော ဓာတ်ပုံများနှင့် ဗီဒီယိုများကို iPhone မှ ဖယ်ရှားပါမည်။ iCloud ဓာတ်ပုံများနှင့် ချိတ်ဆက်ထားသည့် အခြားစက်ပစ္စည်းများတွင် မူရင်းဗားရှင်းအပြည့်အစုံကို ဆက်လက်ရရှိနိုင်မည်ဖြစ်သည်။ ကျေးဇူးပြု၍ ဘာကိုဆိုလိုသနည်း။ ကျွန်ုပ်တွင် အခြားစက်ပစ္စည်းမရှိပါ။ ဖြေကြားမှုအတွက် ကျေးဇူးတင်ပါသည်။
ထို့ကြောင့် ကျွန်ုပ်ကိုယ်တိုင် ကူညီခဲ့သည် - အကြံဉာဏ်အရ iCloud သိုလှောင်မှုကို ပိတ်ခဲ့ပြီး ၎င်းကို ပြန်ဖွင့်၍မရပါ၊ iPhone တွင် ဒေတာ 15G ကျော်ရှိပြီး iCloud တွင် 4,7 အခမဲ့သာရှိကြောင်း ၎င်းက ဆက်လက်ပြောပြသည်။ တစ်ချိန်တည်းမှာပင်၊ ကျွန်ုပ်သည်ကျွန်ုပ်၏ဖုန်းတွင် 700 Mega ခန့်သာအသုံးပြုသည်။ ဒါကြောင့် ငါတကယ်မသိဘူး - iCloud မှာ ဓာတ်ပုံအနည်းငယ်ပေးပို့နိုင်ဖို့ 50G ကို အသက်သွင်းရပါလိမ့်မယ်။