iCloud သည် သင့်ဒေတာအားလုံးကို အရန်သိမ်းဆည်းရန်နှင့် တစ်ပြိုင်တည်းလုပ်ဆောင်ရန် အသုံးပြုသည့် Apple ဝန်ဆောင်မှုတစ်ခုဖြစ်သည်။ Apple ID တစ်ခုစီအတွက် အခမဲ့ iCloud သိုလှောင်မှု 5 GB ကို Apple က အခမဲ့ပေးသည်၊ သို့သော် လစဉ်စာရင်းသွင်းမှုပုံစံဖြင့် နေရာပိုအတွက် အပိုပေးဆောင်ရမည်ဖြစ်သည်။ သို့သော်လည်း ပိုမိုကြီးမားသော iCloud ၏ ပမာဏသည် ကျိန်းသေမတန်တဆဖြစ်ပြီး ဤ cloud ဝန်ဆောင်မှုကို ထားရှိ၍ အသုံးပြုခြင်းသည် ကျိန်းသေထိုက်တန်ပါသည်။ ဓာတ်ပုံနှင့် ဗီဒီယိုများသည် iCloud တွင် မကြာခဏ အရန်သိမ်းဆည်းထားသော ဒေတာများထဲတွင် ပါဝင်သည်မှာ သံသယဖြစ်ဖွယ်မရှိသော်လည်း၊ တစ်ခါတစ်ရံတွင် iPhone သည် ၎င်းတို့ထဲမှ အချို့ကို iCloud သို့ အကြောင်းတစ်ခုခုကြောင့် မပို့ခြင်းကြောင့် ဖြစ်နိုင်ပါသည်။ ဒါကြောင့် ဒီဆောင်းပါးမှာ ဒီလိုအခြေအနေမျိုးမှာ ဘာလုပ်ရမလဲဆိုတဲ့ အကြံပြုချက် (၅)ချက်ကို လေ့လာကြည့်ပါမယ်။
အဲဒါဖြစ်နိုင်တယ်။ မင်းကို စိတ်ဝင်စားတယ်။

ဆက်တင်များကိုစစ်ဆေးပါ။
ဓာတ်ပုံနှင့် ဗီဒီယိုများကို iCloud သို့ ပေးပို့နိုင်ရန်၊ သင့်တွင် iCloud Photos ကို ဖွင့်ထားရန် လိုအပ်ပါသည်။ တစ်ခါတစ်ရံတွင် ဤလုပ်ဆောင်ချက်သည် တက်ကြွနေပုံပေါ်သော်လည်း လက်တွေ့တွင် ၎င်းကိုပိတ်ထားပြီး ခလုတ်သည် တက်ကြွသည့်အနေအထားတွင်သာ ပိတ်မိနေပါသည်။ ဒီလိုအခြေအနေမျိုးမှာ iCloud Photos ကိုပိတ်ပြီး ပြန်ဖွင့်လိုက်ပါ။ ဒီကိုသွားကြည့်လို့ရပါတယ်။ ဆက်တင်များ → ဓာတ်ပုံများ၊ switch u option ကို ဘယ်မှာသုံးလဲ။ iCloud ရှိ ဓာတ်ပုံများ ပိတ်ပြီး ပြန်ဖွင့်ကြည့်ပါ။
လုံလောက်သော iCloud နေရာ
နိဒါန်းတွင် ကျွန်တော်ပြောခဲ့ပြီးသည့်အတိုင်း iCloud ကိုအသုံးပြုရန်အတွက် ကြိုတင်ငွေပေးချေခြင်းဖြင့် ရရှိနိုင်သော နေရာလွတ်အလုံအလောက်ရှိရန် လိုအပ်ပါသည်။ အထူးသဖြင့်၊ အခမဲ့အစီအစဉ်အပြင် 50 GB၊ 200 GB နှင့် 2 TB ဟူ၍ အခပေးအစီအစဉ်သုံးမျိုး ရရှိနိုင်သည်။ အထူးသဖြင့် ပထမဖော်ပြခဲ့သော အခွန်စည်းကြပ်မှုနှစ်ခုတွင်၊ မလိုအပ်သောဒေတာကို ဖျက်ခြင်းဖြင့် သို့မဟုတ် သိုလှောင်မှုတိုးမြှင့်ခြင်းဖြင့် သင်ဖြေရှင်းနိုင်သည့် နေရာလွတ်ကုန်သွားနိုင်သည်။ ဟုတ်ပါတယ်၊ iCloud မှာ နေရာလွတ်ကုန်ရင် ဓာတ်ပုံနဲ့ ဗီဒီယိုတွေ ပို့တာတောင် အလုပ်မဖြစ်ပါဘူး။ iCloud သိုလှောင်မှု၏ လက်ရှိအခြေအနေကို စစ်ဆေးနိုင်သည်။ ဆက်တင်များ → သင့်ပရိုဖိုင် → iCloudထိပ်မှာပေါ်လာလိမ့်မယ်။ ဇယား။ အကောက်ခွန်ပြောင်းရန်၊ သို့သွားပါ။ သိုလှောင်မှုကို စီမံပါ → သိုလှောင်မှု အစီအစဉ်ကို ပြောင်းလဲပါ။
ပါဝါမုဒ်ကို ပိတ်ပါ။
သင့် iPhone ၏ဘက်ထရီအားအား 20 သို့မဟုတ် 10% ကျဆင်းသွားပါက သင်သည် ပါဝါမုဒ်ကို စတင်အသုံးပြုနိုင်သည့် dialog box ပေါ်လာပါမည်။ သင်သည် ဤမုဒ်ကို ဆက်တင်များ သို့မဟုတ် ထိန်းချုပ်မှုစင်တာမှတစ်ဆင့် အခြားအရာများထဲမှလည်း သင်ကိုယ်တိုင် အသက်သွင်းနိုင်သည်။ ပါဝါနည်းသောမုဒ်ကို သင်ဖွင့်ပါက၊ စက်၏စွမ်းဆောင်ရည် ကျဆင်းမည်ဖြစ်ပြီး တစ်ချိန်တည်းတွင် iCloud သို့ အကြောင်းအရာပေးပို့ခြင်းအပါအဝင် လုပ်ငန်းစဉ်အချို့ကို ကန့်သတ်ထားမည်ဖြစ်သည်။ iCloud သို့ ဓာတ်ပုံနှင့် ဗီဒီယိုများ ပေးပို့ခြင်းကို ပြန်လည်ရယူလိုပါက၊ လိုအပ်ပါသည်။ ပါဝါမုဒ်ကို ပိတ်ပါ။သို့မဟုတ် ပါဝါမုဒ်မ၀င်ဘဲ အောက်ခြေမှ အကြောင်းအရာများကို iCloud သို့ အပ်လုဒ်တင်ခြင်းအား ဓာတ်ပုံများအတွင်းရှိ စာကြည့်တိုက်သို့ သွားနိုင်သည်။

iPhone ကို ပါဝါချိတ်ဆက်ပါ။
အခြားအရာများထဲတွင်၊ iPhone အား ပါဝါချိတ်ဆက်ထားချိန်တွင် အဓိကအားဖြင့် ဓာတ်ပုံနှင့် ဗီဒီယိုများကို iCloud တွင် ထပ်တူပြုပါသည်။ ထို့ကြောင့် သင့်တွင် synchronization တွင် အဆင်မပြေပါက၊ သင်၏ Apple ဖုန်းကို ပါဝါထဲသို့ ချိတ်လိုက်ပါ၊ ထို့နောက် iCloud အပ်လုဒ်ကို ပြန်လည်စတင်သင့်သည်။ ဒါပေမယ့် ချက်ချင်းဖြစ်လာဖို့ မလိုပါဘူး - iPhone က ဓာတ်ပုံနဲ့ ဗီဒီယိုတွေအားလုံးကို ပါဝါချိတ်ဆက်ထားခဲ့ပြီး တစ်ညလုံး လွှတ်ထားရင် အကောင်းဆုံးပါပဲ။ ဤလုပ်ထုံးလုပ်နည်းသည် ရိုးရှင်းစွာသက်သေပြပြီး ကိစ္စအများစုတွင် အလုပ်လုပ်သည်။

သင့် iPhone ကို ပြန်လည်စတင်ပါ။
ခေတ်မီနည်းပညာနှင့် ပြဿနာရှိတိုင်း လက်တွေ့တွင်၊ လူတိုင်းက ၎င်းကို ပြန်လည်စတင်ရန် အကြံပြုထားသည်။ ဟုတ်တယ်၊ အဲဒါက စိတ်အနှောက်အယှက်ဖြစ်ပုံရပေမယ့် ယုံပါ၊ ဒီလိုပြန်ဖွင့်တာက အရာအများစုကို တကယ်ဖြေရှင်းနိုင်ပါတယ်။ ထို့ကြောင့်၊ ယခင်အကြံပြုချက်များသည် သင့်အား အထောက်အကူမပြုပါက၊ ပြဿနာများကို ဖြေရှင်းနိုင်စေမည့် သင့် iPhone ကို ပြန်လည်စတင်လိုက်ပါ။ ပြန်စတင်သည် Face ID ပါတဲ့ iPhone သင် ... လုပ်သည် ဘေးဘက်ခလုတ်နှင့် အသံအတိုးအကျယ်ခလုတ်ကို ကိုင်ထားခြင်းဖြင့်၊သင်ရုံ slider ကိုပွတ်ဆွဲဘယ်မှာ ပိတ်ရန် ပွတ်ဆွဲပါ။ na Touch ID ပါသော iPhone pak ပါဝါခလုတ်ကို ကိုင်ထားပါ။ ဆလိုက်ဒါကိုလည်း ပွတ်ဆွဲပါ။ ပိတ်ရန် ပွတ်ဆွဲပါ။ ပြီးရင် iPhone ကို ပြန်ဖွင့်လိုက်ပါ။




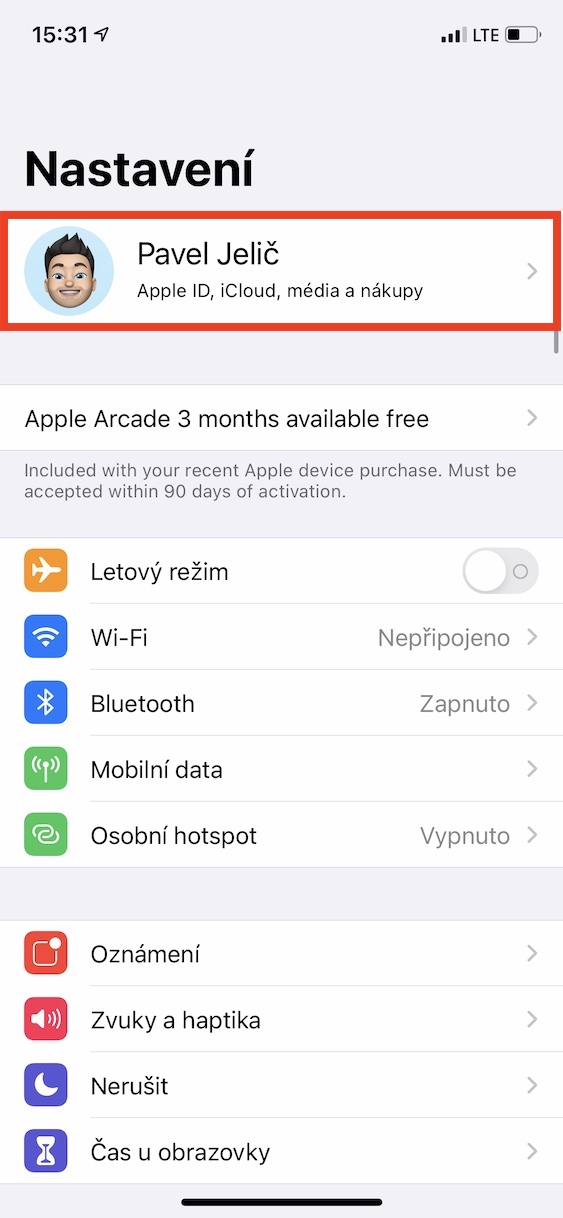
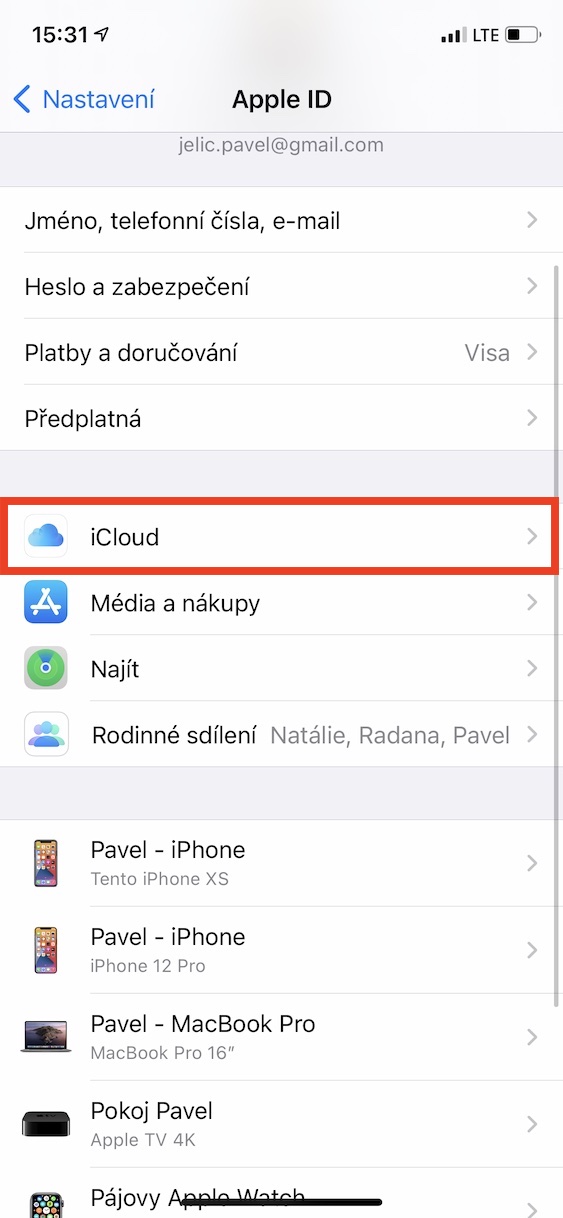
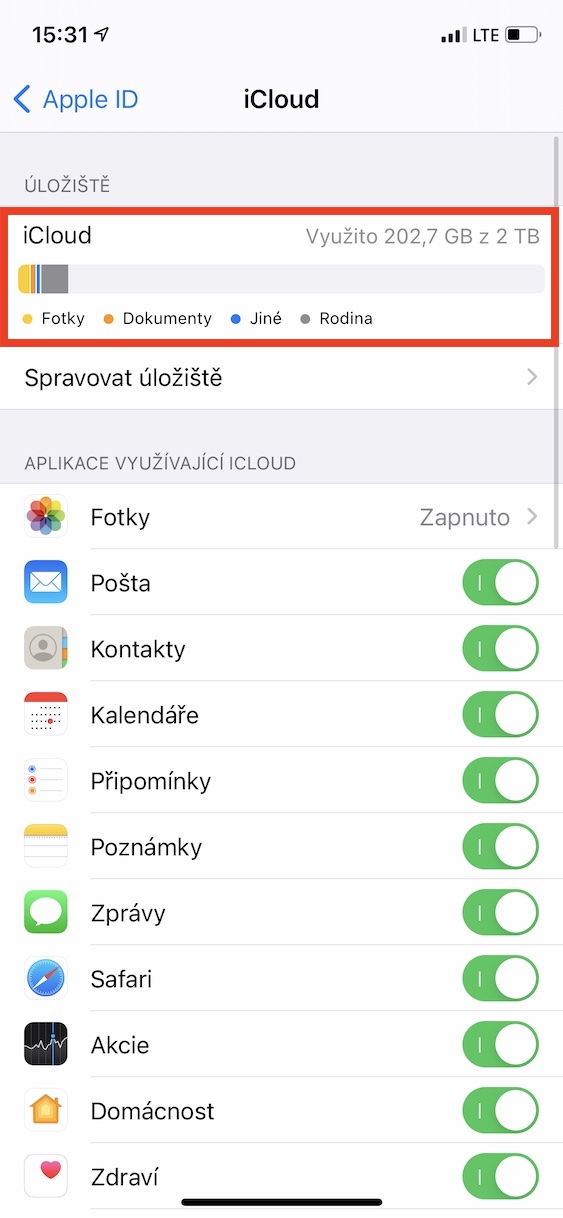
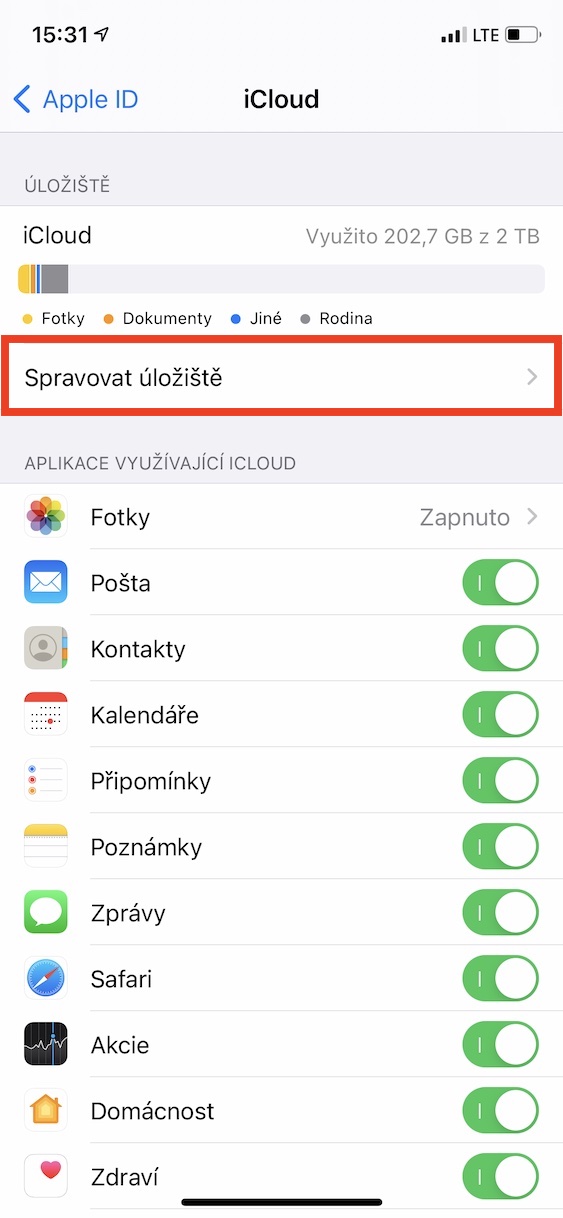
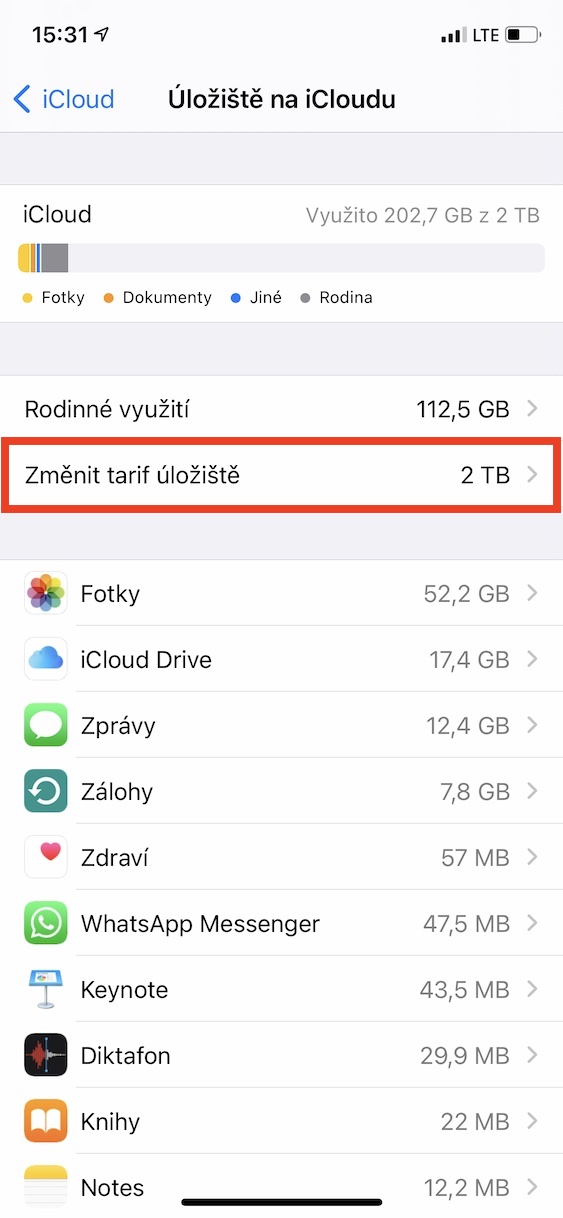



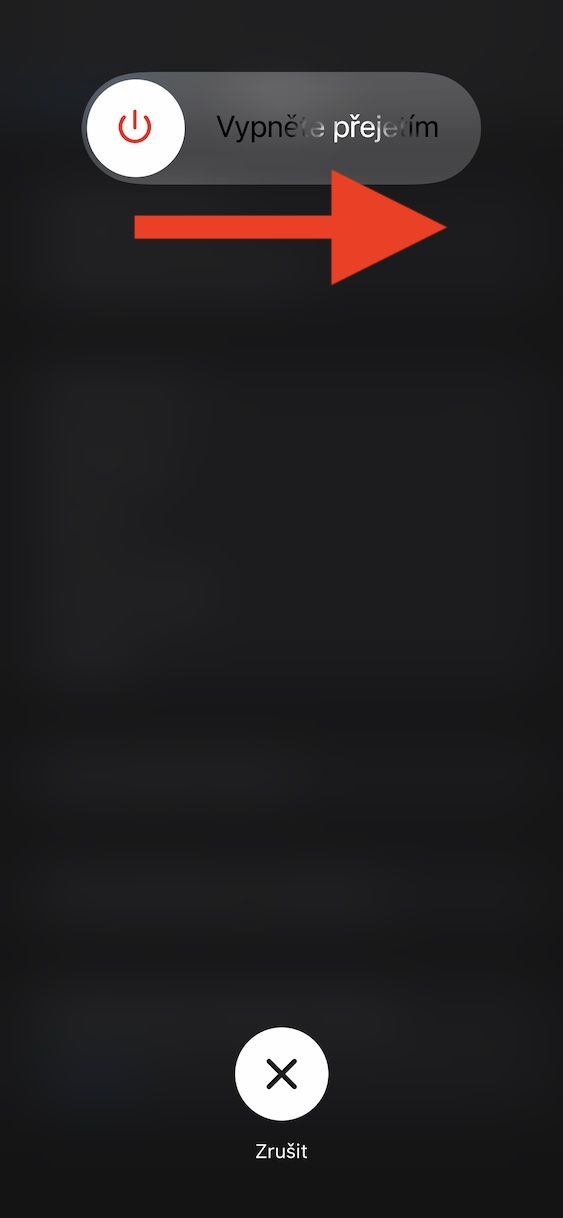
မင်္ဂလာပါ ဆောင်းပါးမှာ ဖော်ပြထားတာတွေ အကုန်လုပ်ခဲ့တယ်၊ ဒါတောင် ဓာတ်ပုံတွေက ထပ်တူမကျသေးပါဘူး :-)) အဲဒါကော ဘာလဲ။ ငါဘယ်သူ့ကို လှည့်လို့ရနိုင်မလဲ။ ခေတ္တ၊