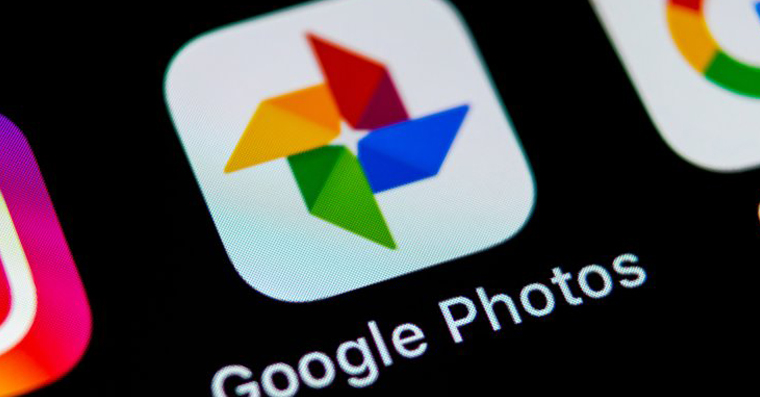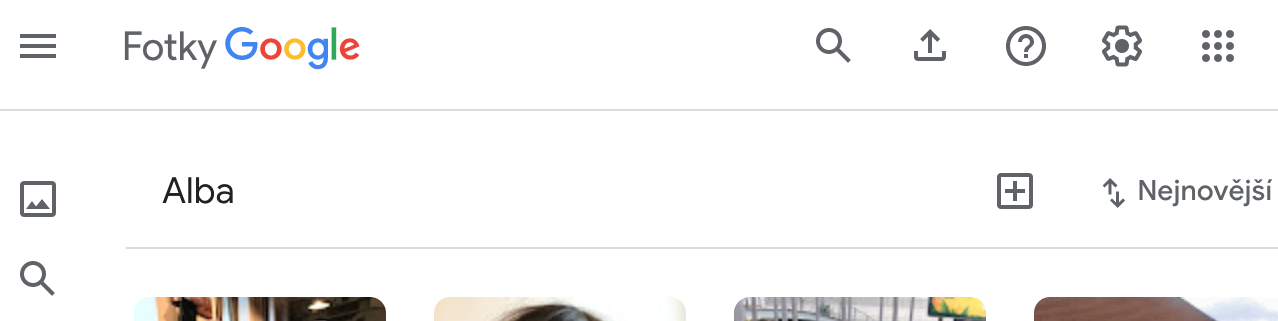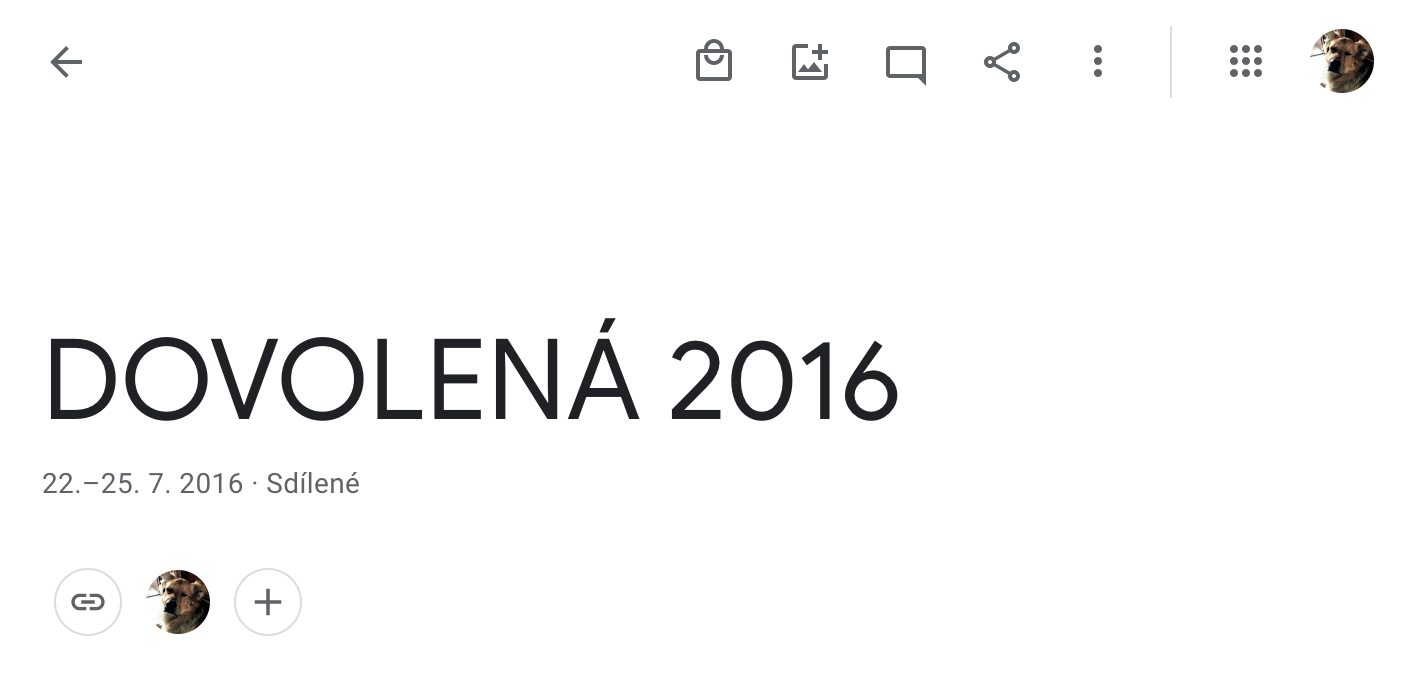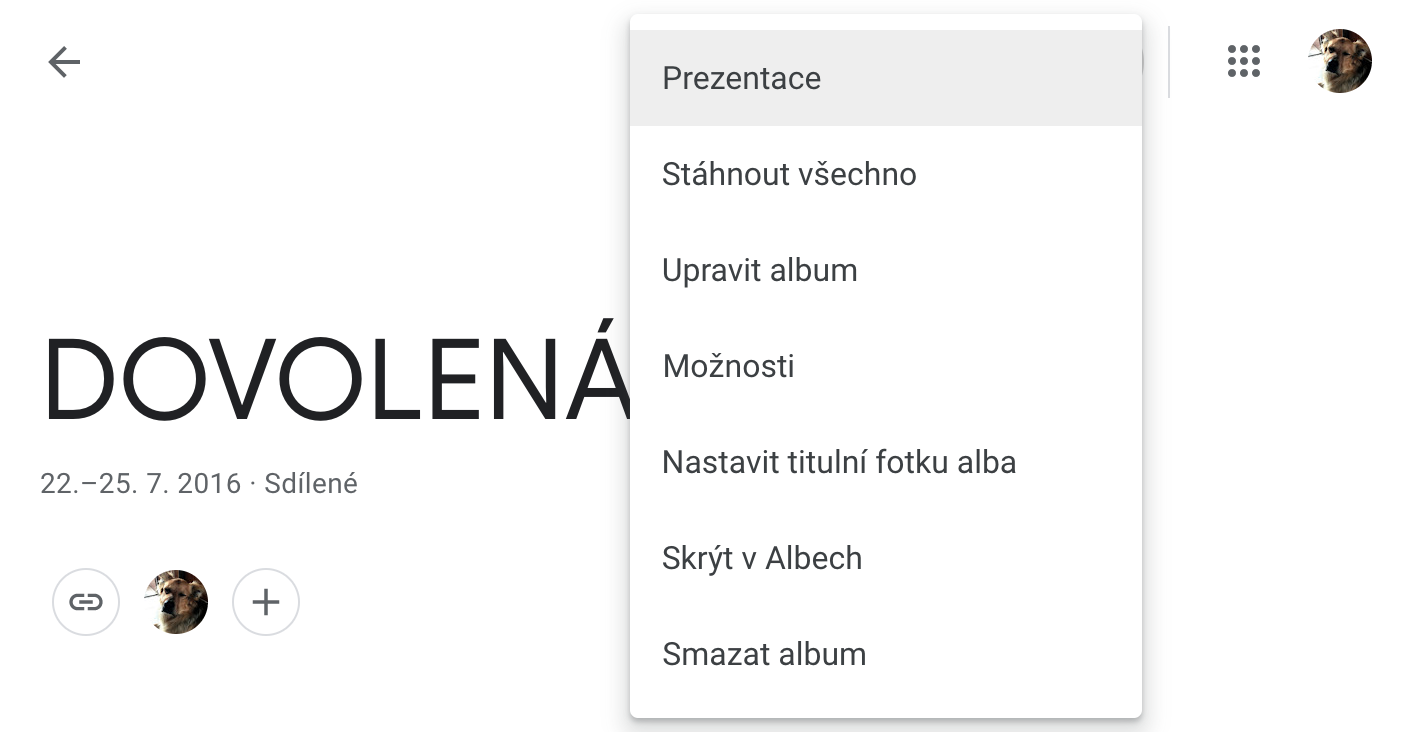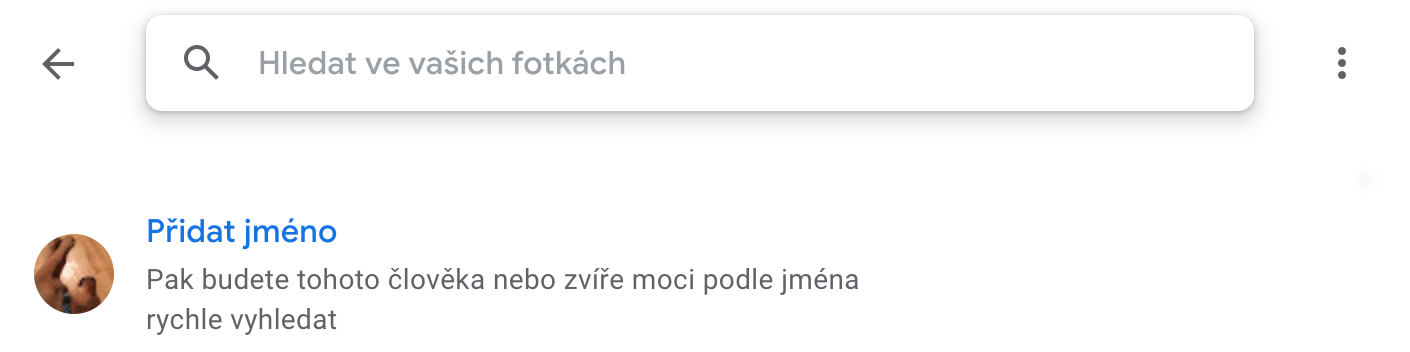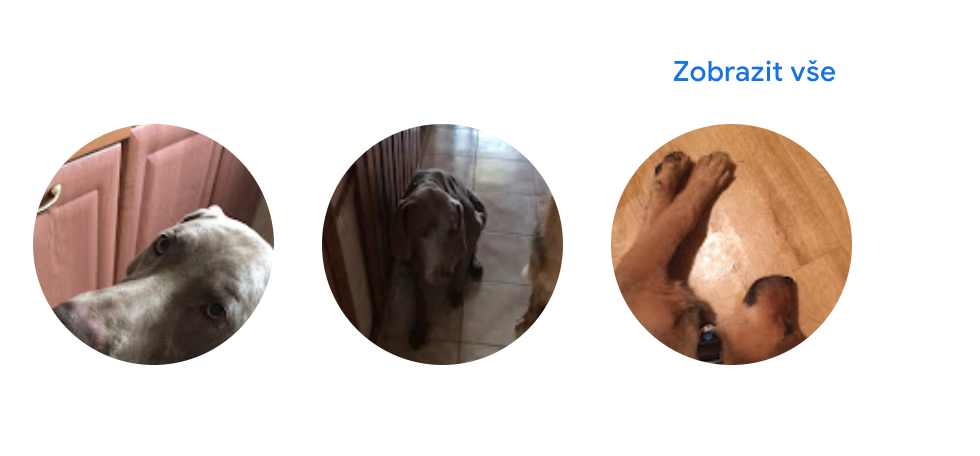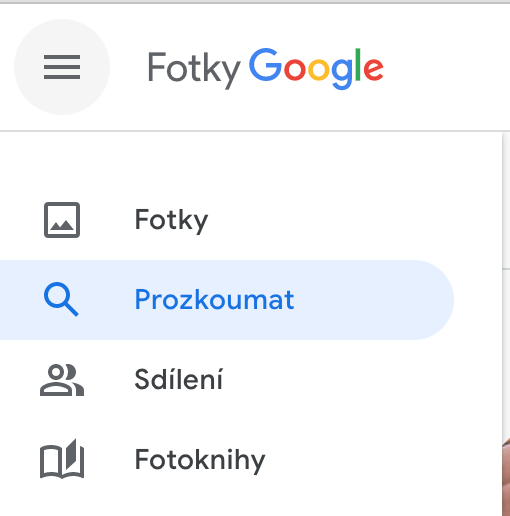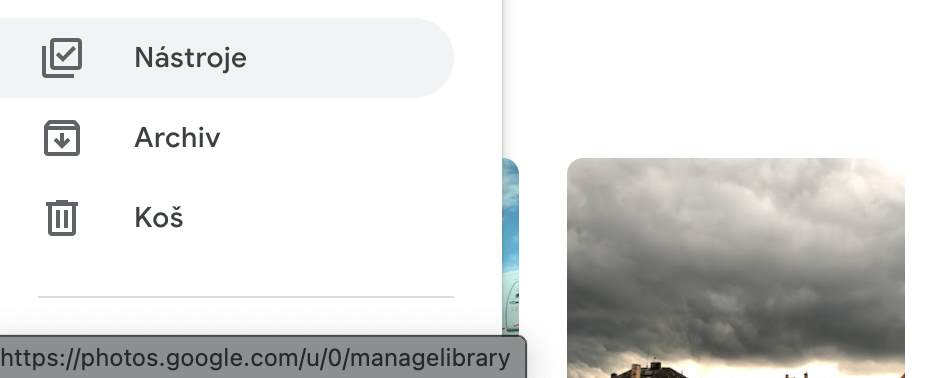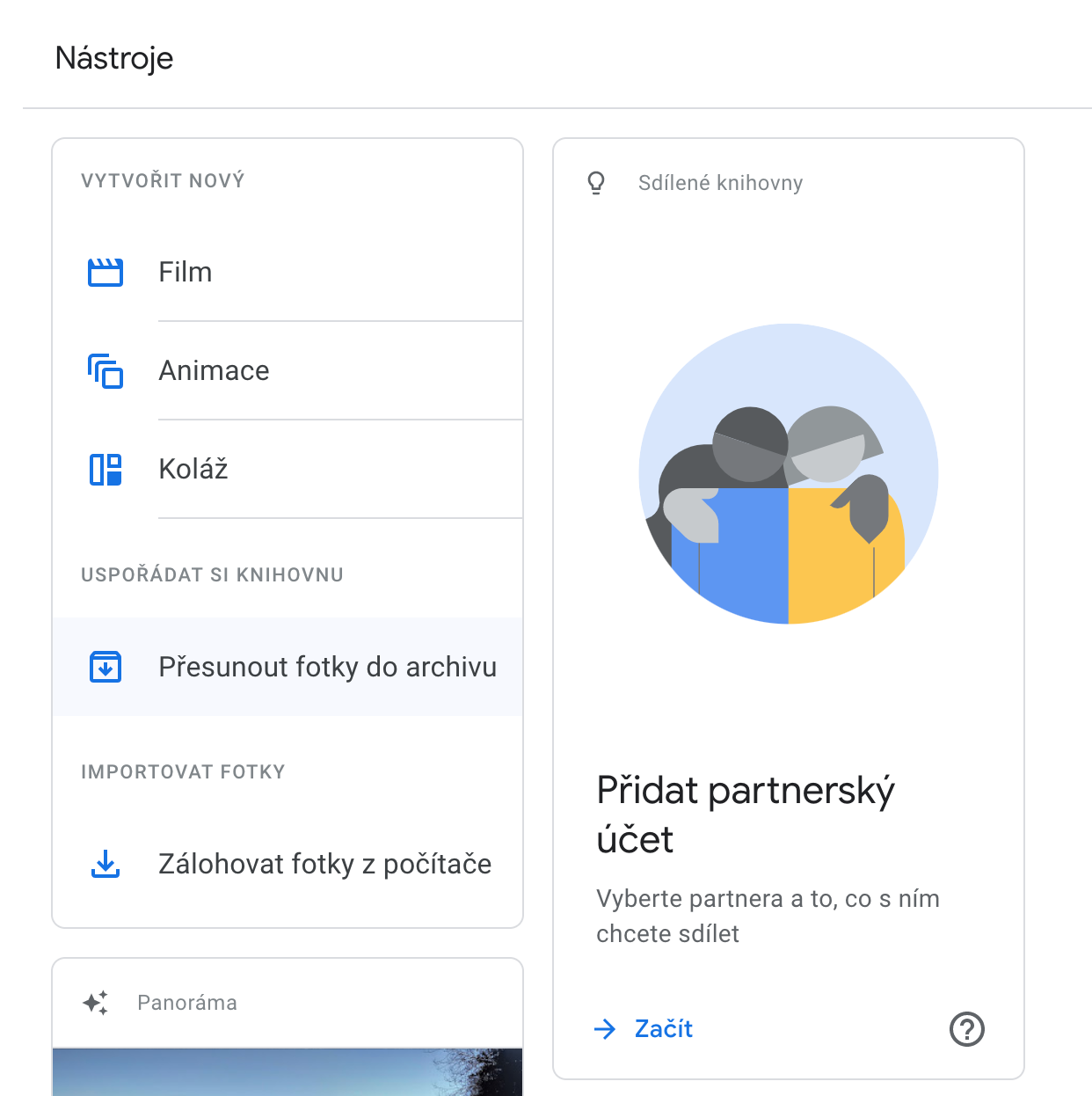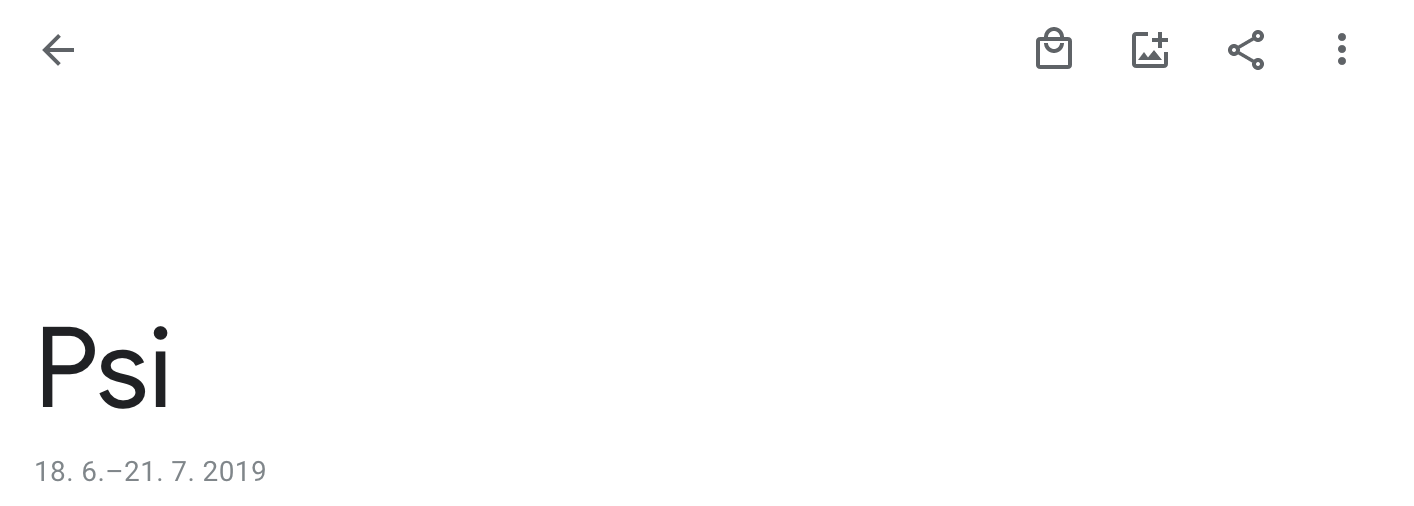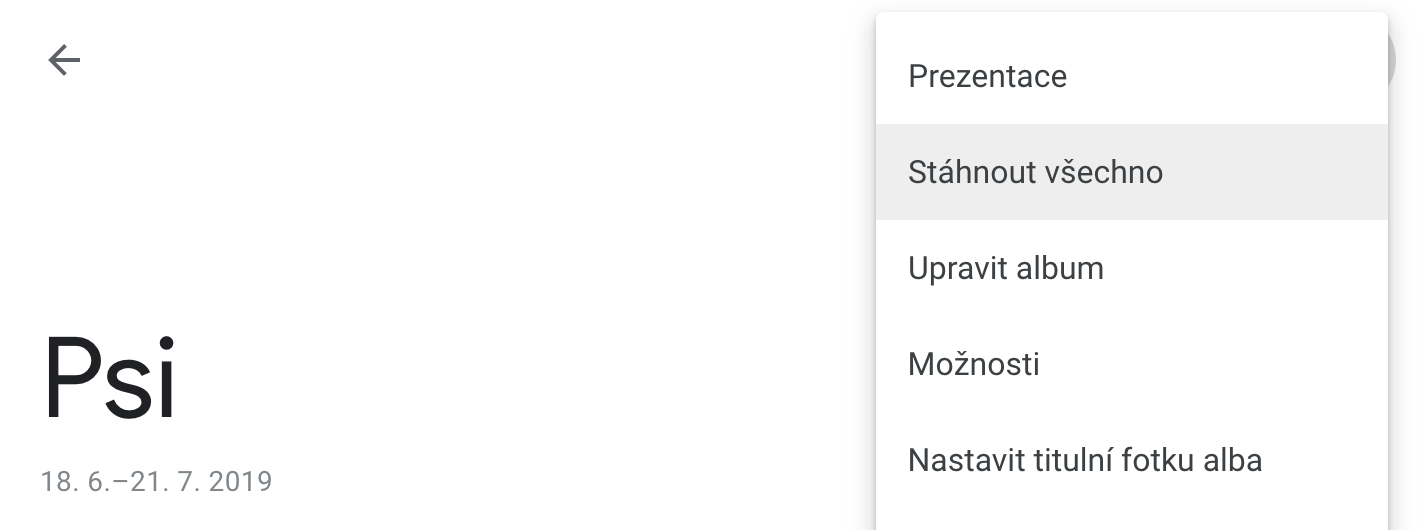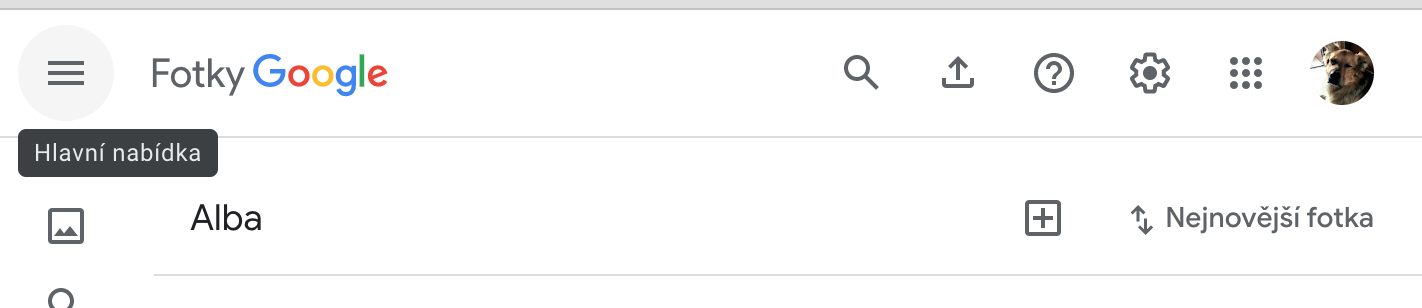Mac ပိုင်ရှင်အများအပြားသည် ၎င်းတို့၏ဓာတ်ပုံများနှင့် ဗီဒီယိုများကို သိမ်းဆည်းရန်နှင့် စီမံခန့်ခွဲရန်အတွက် Google Photos ပလပ်ဖောင်းကို အသုံးပြုကြသည်။ အကယ်၍ သင်သည် ဤအသုံးပြုသူများထဲမှ တစ်ဦးဖြစ်ပါက သို့မဟုတ် သင်သည် Google Photos ကို အသုံးပြုရန် စဉ်းစားနေပါက၊ ယနေ့ကျွန်ုပ်တို့၏ အကြံပြုချက်များနှင့် လှည့်ကွက်များမှ သင့်အား လှုံ့ဆော်ပေးနိုင်ပါသည်။
အဲဒါဖြစ်နိုင်တယ်။ မင်းကို စိတ်ဝင်စားတယ်။

အယ်လ်ဘမ်မှတင်ဆက်သည်။
သင်သည် Google Photos ရှိ အယ်လ်ဘမ်တစ်ခုချင်းစီမှ ဆလိုက်ရှိုးတစ်ခုကို အလွယ်တကူ ဖန်တီးနိုင်သောကြောင့် ၎င်းတို့ကို ကြည့်ရှုနေစဉ်တွင် ဓာတ်ပုံတစ်ပုံမှ နောက်တစ်ပုံကို နှိပ်ရန် မလိုအပ်ပါ။ သင့်ဓာတ်ပုံများ၏ အယ်လ်ဘမ်တစ်ခုမှ ဖန်တီးထားသော ဆလိုက်ရှိုးတစ်ခု စတင်ရန်၊ ထိုအယ်လ်ဘမ်ကို ဦးစွာဖွင့်ပါ။ ထို့နောက် browser window ၏အပေါ်ပိုင်းတွင်၊ အစက်သုံးစက်အိုင်ကွန်ကိုနှိပ်ပြီး ပေါ်လာသည့်မီနူးတွင်၊ နောက်ဆုံးတွင် Presentation ကိုနှိပ်ပါ။
အိမ်မွေးတိရစ္ဆာန်များကို အမှတ်အသားပြုခြင်း။
သင်ဟာ သူတို့ရဲ့ ခြေလေးချောင်း အိမ်မွေးတိရိစ္ဆာန်လေးတွေကို အဆက်မပြတ် ဓာတ်ပုံရိုက်နေတဲ့ သူတွေထဲက တစ်ယောက်လား။ ထို့နောက်တွင် Google Photos ဝန်ဆောင်မှုသည် သင့်အိမ်မွေးတိရစ္ဆာန်များ၏ ပုံများကို လူများကဲ့သို့ပင် အမည်များပေးဆောင်ရန် ဖြစ်နိုင်ချေရှိသည်ကို သေချာပေါက် ကျေနပ်မိပါလိမ့်မည်။ သင့်အိမ်မွေးတိရစ္ဆာန်များကို Google Photos တွင် နာမည်ပေးပြီးနောက် ၎င်းတို့ကို သင်ရှာဖွေနိုင်မည်ဖြစ်ပြီး ဝန်ဆောင်မှုသည် ၎င်းတို့ကို ဓာတ်ပုံအများစုတွင် အလိုအလျောက်တွေ့ရှိပြီး တဂ်လုပ်မည်ဖြစ်သည်။ အိမ်မွေးတိရစ္ဆာန်တစ်ခုသို့ အမည်တစ်ခုသတ်မှတ်ရန် ဘယ်ဘက်အပေါ်ဘက်ရှိ အလျားလိုက်မျဉ်းသုံးကြောင်း၏အိုင်ကွန်ကို နှိပ်ပြီး မှန်ဘီလူးအိုင်ကွန်ကို ရွေးချယ်ပါ။ လူများနှင့် အိမ်မွေးတိရစ္ဆာန်များကဏ္ဍတွင်၊ သင်အမည်ပေးလိုသော တိရစ္ဆာန်၏ဓာတ်ပုံကို နှိပ်ပါ၊ နောက်ဆုံးတွင် Add name ကိုနှိပ်ရုံဖြင့် လိုအပ်သောအချက်အလက်များကို ထည့်သွင်းပါ။
ဓာတ်ပုံ သိမ်းဆည်းခြင်း။
Google Photos သည် သိမ်းဆည်းခြင်းအပါအဝင် သင့်ဓာတ်ပုံများကို လွယ်ကူမြန်ဆန်စွာ စီမံခန့်ခွဲပေးပါသည်။ Google Photos တွင် ရွေးချယ်ထားသော ပုံများကို မော်ကွန်းတိုက်သို့ ရွှေ့လိုပါက၊ ဘယ်ဘက်အပေါ်ရှိ အလျားလိုက်မျဉ်းကြောင်းများ အိုင်ကွန်ကို နှိပ်ပြီး ကိရိယာများကို ရွေးချယ်ပါ။ Tools tab တွင်၊ Organize Your Library ကဏ္ဍသို့ ဦးတည်ပြီး ဓာတ်ပုံများကို မှတ်တမ်းသို့ ရွှေ့ရန် နှိပ်ပါ။ နောက်ဆုံးတွင် သင်သိမ်းဆည်းလိုသော ပုံများကို ရွေးပြီး အတည်ပြုပါ။
အယ်လ်ဘမ်မှ ဓာတ်ပုံများကို ဒေါင်းလုဒ်လုပ်ပါ။
သင်သည် Google Photos ကိုပိတ်ထားသော်လည်း သင့်ဓာတ်ပုံများကို မဆုံးရှုံးချင်ပါ။ အယ်လ်ဘမ်တစ်ခုချင်းစီကို Google Photos မှ သင့်ကွန်ပျူတာသို့ အလွယ်တကူ ဒေါင်းလုဒ်လုပ်နိုင်ပါသည်။ သင်လုပ်ရမည့်အရာမှာ Google Photos တွင် သင်သိမ်းဆည်းလိုသော အယ်လ်ဘမ်ကိုဖွင့်ပြီး ဝင်းဒိုးထိပ်ရှိ ဘားပေါ်ရှိ အစက်သုံးစက်ကို နှိပ်ပါ။ ပေါ်လာတဲ့ Menu မှာ Download All ကိုနှိပ်ပါ။
ကိုယ်ရေးကိုယ်တာ ထိန်းသိမ်းခြင်း။
အခြားအရာများထဲတွင်၊ Google Photos သည် သင့်ဓာတ်ပုံရိုက်ယူခဲ့သည့် တည်နေရာများကို ကြည့်ရှုနိုင်စေပါသည်။ သို့ရာတွင်၊ သင်သည် သင်၏ကိုယ်ရေးကိုယ်တာနှင့်ပတ်သက်ပြီး စိုးရိမ်ပူပန်နေပါက သို့မဟုတ် ဤအမျိုးအစား၏အချက်အလက်များကို အယ်လ်ဘမ်များနှင့် မမျှဝေလိုပါက၊ သင်သည် အယ်လ်ဘမ်တစ်ခုချင်းစီအတွက် တည်နေရာပြသမှုကို ရိုးရှင်းစွာပိတ်နိုင်သည်။ တည်နေရာအတွက် ပိတ်လိုသော အယ်လ်ဘမ်ကို နှိပ်ပါ၊ ထို့နောက် ဝင်းဒိုးထိပ်ရှိ ဘားရှိ အစက်သုံးစက်ကို နှိပ်ပါ။ ပေါ်လာသည့် မီနူးတွင်၊ ရွေးစရာများကို နှိပ်ပြီး မျှဝေဓာတ်ပုံ တည်နေရာ အကြောင်းအရာကို ပိတ်ပါ။
အဲဒါဖြစ်နိုင်တယ်။ မင်းကို စိတ်ဝင်စားတယ်။