မိုဘိုင်းလ်ဖုန်းများ၏ စွမ်းအားမှာ ၎င်းတို့ကို အသက်သွင်းပြီး ကင်မရာအက်ပ်ကို စတင်လိုက်သည်နှင့် ၎င်းတို့နှင့်အတူ ဓာတ်ပုံနှင့် ဗီဒီယိုများကို သင်ချက်ချင်း ရိုက်ကူးနိုင်မည်ဖြစ်သည်။ မြင်ကွင်းကို ချိန်ရွယ်ပြီး အချိန်မရွေး နေရာတိုင်း (နီးပါး) ရှပ်တာခလုတ်ကို နှိပ်ပါ။ သင့် iPhone တွင် မှန်ဘီလူးများစွာ ပါရှိပါက၊ ၎င်းတို့ကြားတွင် ပြောင်းလဲနိုင်သည်။ ဤတွင် ကျွန်ုပ်တို့သည် ဒစ်ဂျစ်တယ် zoom ကိုအသုံးပြုပုံနှင့် အသုံးပြုပုံကို ပြသထားသည်။
iPhone 7 Plus တွင် ပထမဆုံး dual lens ပါရှိသည်။ wide-angle မှလွဲ၍ နောက်ပိုင်းတွင် သုံးစွဲသူအား တယ်လီဓာတ်ပုံမှန်ဘီလူး (၎င်းနှင့်အတူ Portrait မုဒ်) ကို အသုံးပြုရန် ရွေးချယ်ခွင့်ကိုလည်း ပေးထားသည်။ လက်ရှိရောင်းချနေသော iPhone စီးရီးများတွင် ကင်မရာတစ်လုံးတည်းသာရှိသော Apple ဖုန်းမော်ဒယ်ကို သင်တွေ့လိမ့်မည်။ iPhone 2 မော်ဒယ်ကို အခြေခံထားတဲ့ ဒုတိယမျိုးဆက် iPhone SE အကြောင်း ပြောနေတာ ဖြစ်ပါတယ်။ ကင်မရာတစ်လုံးတည်းသာ ပါရှိတဲ့ ဘောင်မဲ့ မျက်နှာပြင်နဲ့ Face ID ပါတဲ့ တစ်ခုတည်းသော iPhone ကတော့ iPhone XR ဖြစ်ပါတယ်။ သို့သော် Apple သည် 8th မျိုးဆက်ရောက်ရှိပြီးနောက်၎င်း၏ကမ်းလှမ်းမှုမှဖယ်ရှားခဲ့သည်။
အဲဒါဖြစ်နိုင်တယ်။ မင်းကို စိတ်ဝင်စားတယ်။
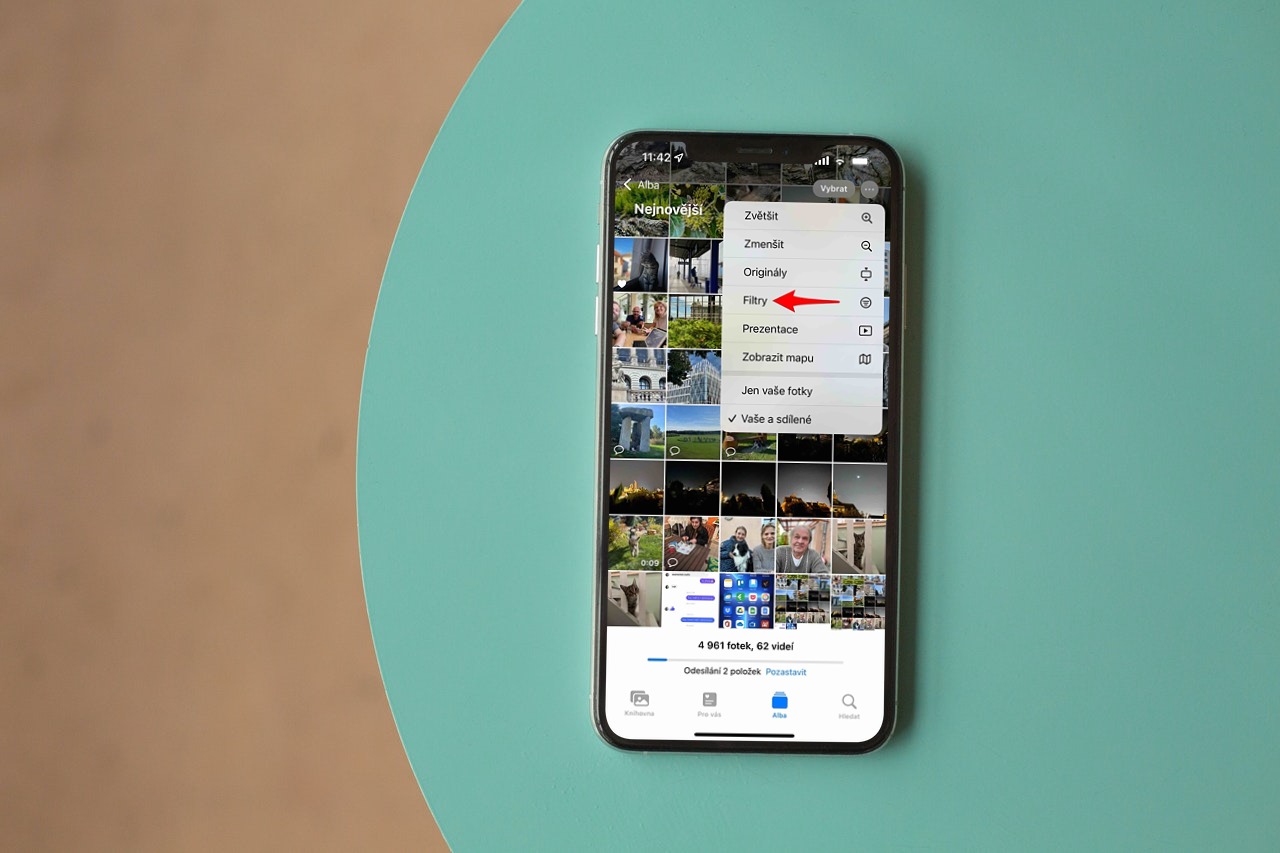
Zoom ဆွဲခြင်းနှင့် မှန်ဘီလူးများဖြင့် လုပ်ဆောင်ခြင်းမျိုးကွဲများ
သင့် iPhone တွင် မှန်ဘီလူးများစွာ ပါရှိပါက၊ အစပျိုးအထက် နံပါတ်သင်္ကေတများဖြင့် ကင်မရာအက်ပ်တွင် ၎င်းတို့ကြားတွင် ပြောင်းနိုင်သည်။ သင့် iPhone တပ်ဆင်ထားသည့် မှန်ဘီလူးပေါ်မူတည်၍ 0,5၊ 1၊ 2၊ 2,5 သို့မဟုတ် 3x များ ရှိနိုင်ပါသည်။ ဒါကြောင့် မျက်ကပ်မှန်ပြောင်းချင်ရင်၊ သင့်လက်ချောင်းဖြင့် ဤနံပါတ်ကိုနှိပ်လိုက်ရုံပါပဲ။. ဤကိစ္စတွင်၊ သင်သည် ဤနံပါတ်များကိုရွေးချယ်သောအခါတွင်၊ သင်သည် ဓာတ်ပုံ၏အရည်အသွေးကို မထိခိုက်စေဘဲ အာရုံခံကိရိယာနှင့် ၎င်း၏မှန်ဘီလူး၏ အမြင့်ဆုံးအလားအလာကို အသုံးပြုပါ။

နောက်တော့ ဒစ်ဂျစ်တယ် zoom ရှိတယ်။ တဖန်၊ ၎င်း၏အမြင့်ဆုံးအတိုင်းအတာမှာ သင့် iPhone တပ်ဆင်ထားသော မှန်ဘီလူးများကြောင့်ဖြစ်ပြီး ဓာတ်ပုံနှင့် ဗီဒီယိုရိုက်ကူးခြင်းအတွက် ကွဲပြားသည်။ iPhone 13 Pro (Max) မော်ဒယ်အတွက်၊ ၎င်းသည် ဓာတ်ပုံရိုက်ရန်အတွက် 15x zoom နှင့် video recording အတွက် 9x zoom အထိဖြစ်သည်။ ဤနေရာတွင် သင်သည် ကိန်းဂဏာန်းအညွှန်းများကို နှိပ်၍မရတော့ဘဲ လက်ဟန်ခြေဟန်များကို အသုံးပြုရပါမည်။
အဲဒါဖြစ်နိုင်တယ်။ မင်းကို စိတ်ဝင်စားတယ်။
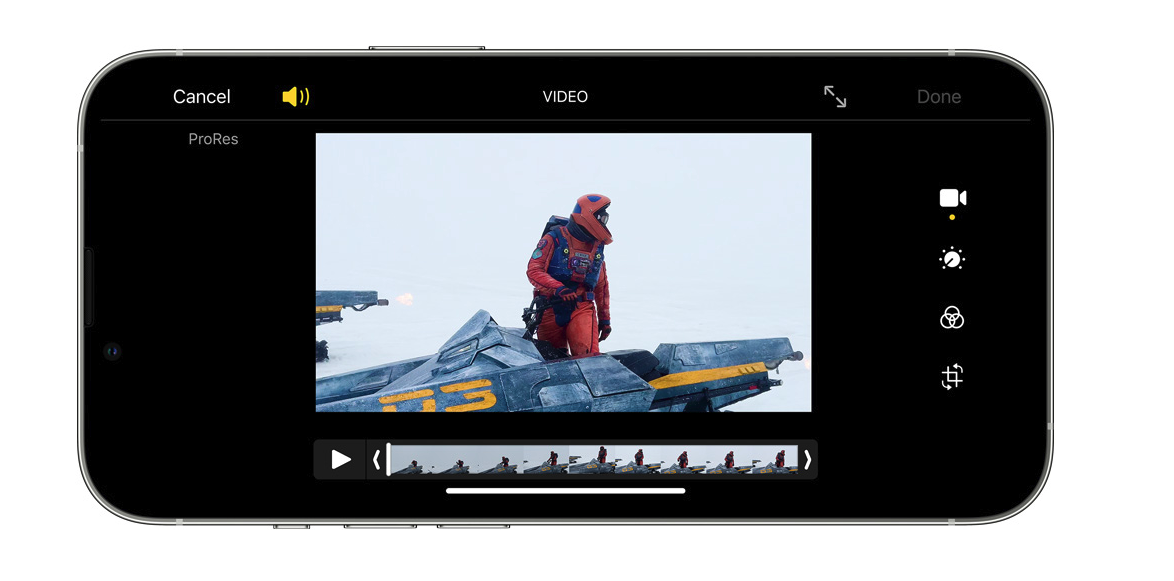
ပထမနည်းကတော့ ဒါပါပဲ။ ရွေးချယ်ထားသော မှန်ဘီလူးကို အမှတ်အသားပြုသော အညွှန်းပေါ်တွင် သင့်လက်ချောင်းကို ကိုင်ထားပါ။စကေးတစ်ခုနဲ့ ပန်ကာရလာတဲ့အခါ၊ သင်လုပ်ရမှာက သင့်လက်ချောင်းကို မျက်နှာပြင်ပေါ်ကနေ မဆွဲဘဲ ရွှေ့ပြီး သင့်လိုအပ်ချက်အရ Zoom ကို အပြည့်အဝ သတ်မှတ်နိုင်ပါတယ်။ အခြားရွေးချယ်စရာမှာ ကင်မရာအင်တာဖေ့စ် မျက်နှာပြင်ပေါ်တွင် မည်သည့်နေရာတွင်မဆို ပွတ်ဆွဲခြင်းနှင့် ဖြန့်ကျက်သည့်အမူအရာကို အသုံးပြုရန်ဖြစ်သည်။ သို့သော် ဤသည်မှာ တိကျမှုနည်းသည်။
ဒစ်ဂျစ်တယ် zoom ကို သင့်လျော်စွာ အသုံးပြုခြင်း။
ဓာတ်ပုံရိုက်ရန်အတွက် ဒစ်ဂျစ်တယ် zoom ကို မထောက်ခံပါ။ ၎င်းကိုသင်အသုံးပြုပါက၊ ရရှိလာသောဓာတ်ပုံသည် 12 MPx အပြည့်အဝ resolution ရှိလိမ့်မည်ဖြစ်သော်လည်း၊ ၎င်းသည်အမှန်တကယ်မူရင်းပုံ၏အပိုင်းတစ်ခုမျှသာဖြစ်သောကြောင့်၎င်းသည်ဆော့ဖ်ဝဲလ်ထည့်သွင်းထားသော pixels များပါ ၀ င်သောကြောင့်၎င်း၏အရည်အသွေးသည်ရိုးရှင်းမည်မဟုတ်ပါ။ အကယ်၍ သင်သည် အဝေးမှ အရာဝတ္ထု စာရွက်စာတမ်းအချို့ လိုအပ်ပါက၊ အဆင်ပြေပါသည်။ သို့သော် ဥပမာအားဖြင့် တယ်လီဓာတ်ပုံမှန်ဘီလူးသုံးလုံးဖြင့် မြင်ကွင်းကို ဓာတ်ပုံရိုက်ပြီး အရာဝတ္တုကို ချဲ့ကြည့်မှသာ ပိုမိုကောင်းမွန်သည်။ အဘယ်ကြောင့်ဆိုသော် သင်သည် ဒစ်ဂျစ်တယ်ချုံ့ချဲ့ထားသော ပုံထက် အချိုးအစားမမျှဘဲ ပိုကောင်းသည့် ရင်းမြစ်ဓာတ်ပုံကို ရရှိနိုင်ပါသေးသည်။
iPhone 13 Pro Max ဖြင့် ရိုက်ကူးထားသည်- ဘယ်ဘက်မှ 0,5x၊ 1x၊ 3x၊ 15x။
ဗီဒီယိုနဲ့ မတူပါဘူး။ အထူးသဖြင့် သင်ချဉ်းကပ်နေသော သို့မဟုတ် ဆုတ်နေသော အရာဝတ္တုကို ကြည့်နေသည့် ကိစ္စများတွင် ဒစ်ဂျစ်တယ် zoom သည် အဆင်ပြေနိုင်သည်။ မှန်ဘီလူးများကို နှိပ်လိုက်လျှင် ဗီဒီယိုထဲတွင် မနှစ်မြို့ဖွယ် ခုန်ပေါက်မှုများ ရှိလိမ့်မည်။ ပန်ကာပေါ်တွင် သင့်လက်ချောင်းကို ချောမွေ့စွာရွှေ့ခြင်းဖြင့် ၎င်းကို ကာကွယ်နိုင်မည်ဖြစ်သည်။ မည်သို့ပင်ဆိုစေ၊ ၎င်းကို မှန်ဘီလူးများကြား အကူးအပြောင်းအတွက်သာ အသုံးပြုပြီး စာရင်းသွင်းထားသော ဂဏန်းတန်ဖိုးများကို အမြဲရိုက်ကူးရန် ကြိုးစားပါ။ အဘယ်ကြောင့်ဆိုသော် သင်သည် မည်သည့်နေရာတွင်မဆို ရှိနေပါက၊ ၎င်းသည် အမြဲတမ်း အသံဖမ်းအရည်အသွေးကို ကျဆင်းစေသော ဒစ်ဂျစ်တယ် Zoom တစ်ခုဖြစ်သည်။
ဝဘ်ဆိုဒ်အသုံးပြုရန်အတွက် နမူနာပုံများကို အရွယ်အစားလျှော့ထားသည်။
 Adam Kos
Adam Kos 






