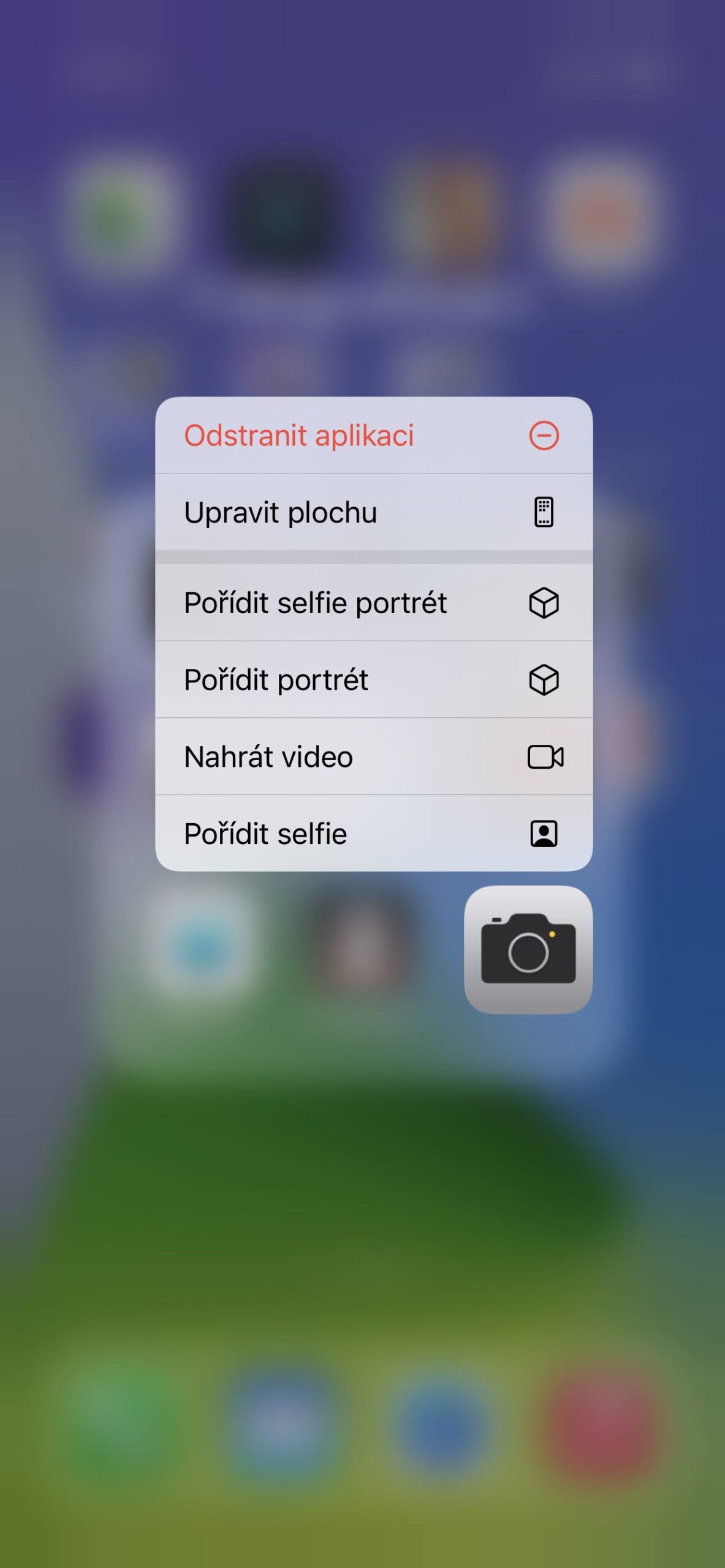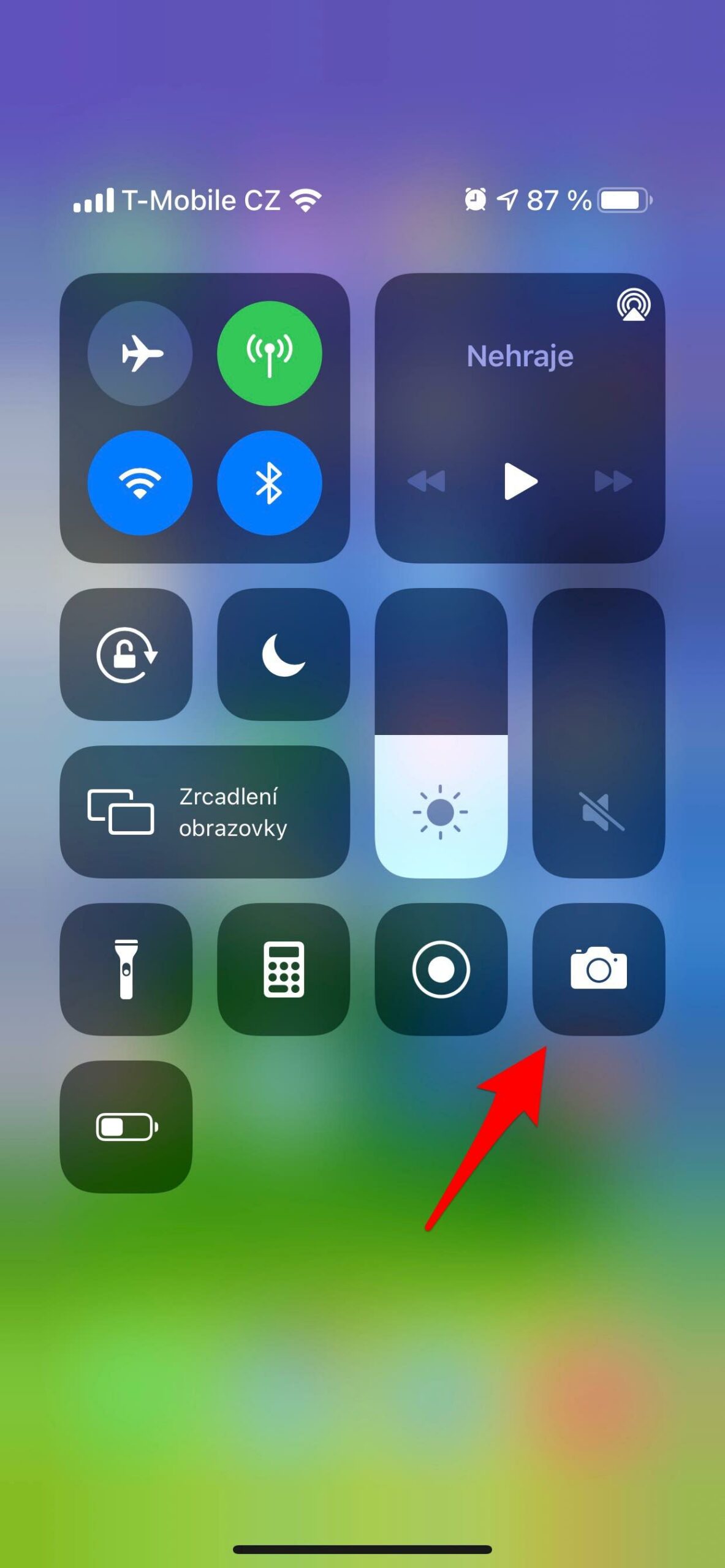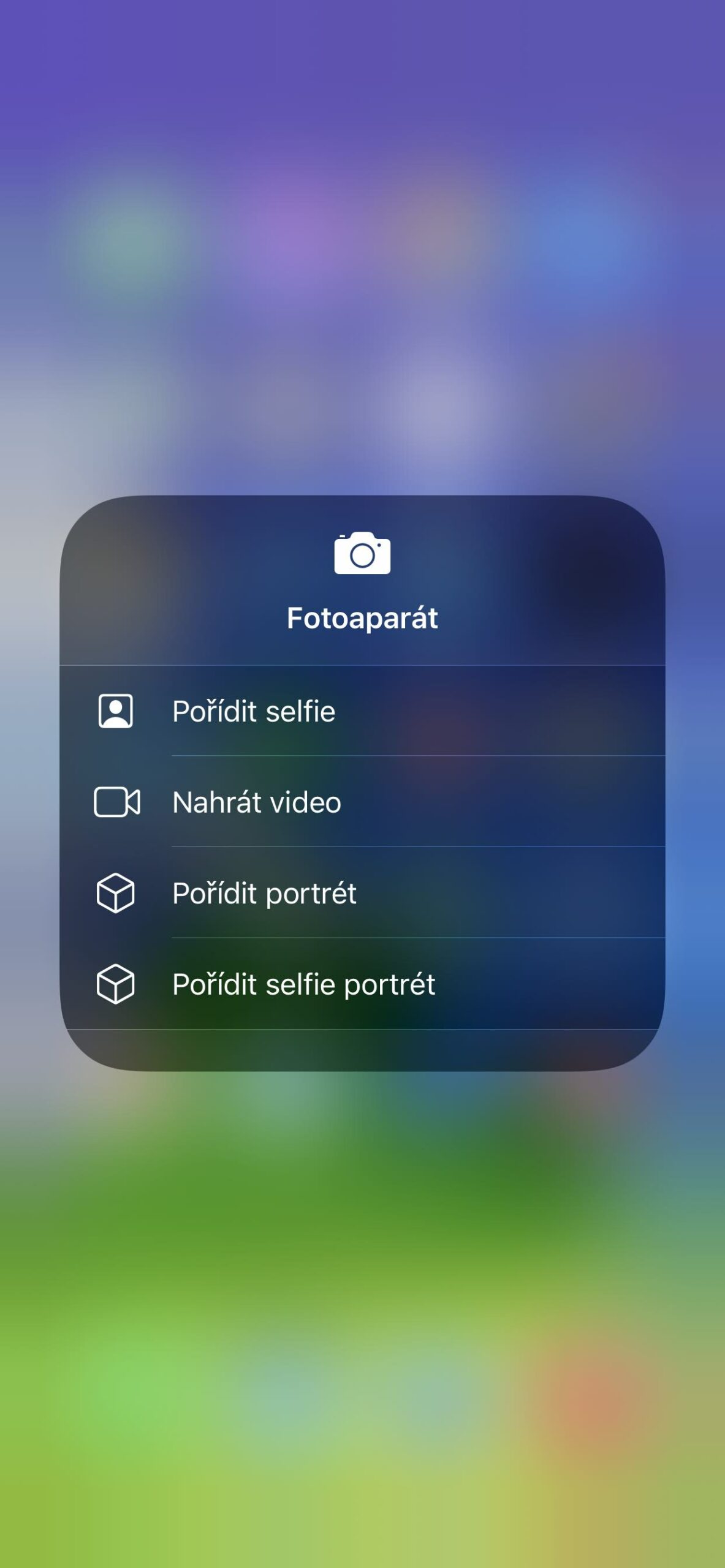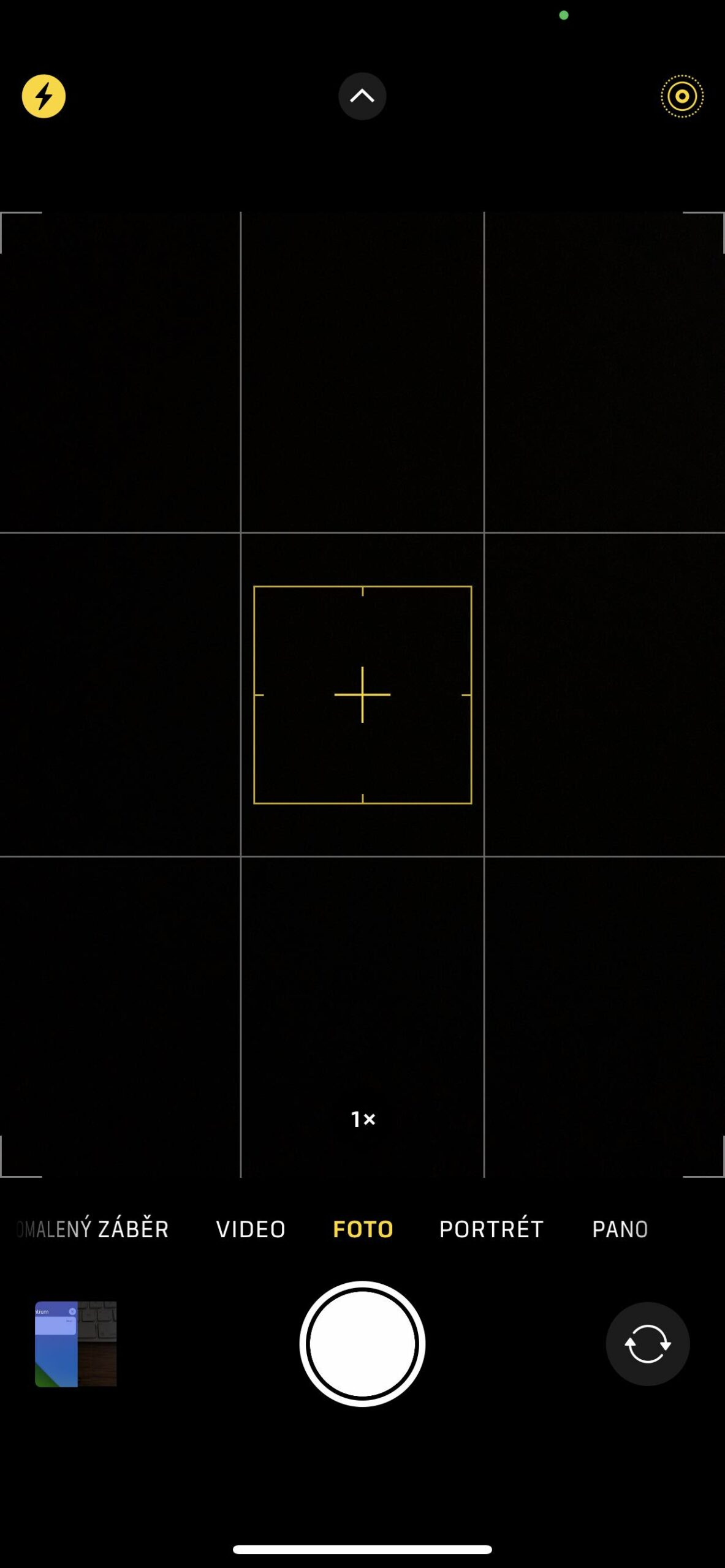ဆဲလ်ဖုန်းများ၏ စွမ်းအားမှာ ၎င်းတို့ကို ဖွင့်ပြီး ကင်မရာအက်ပ်ကို မီးဖွင့်လိုက်သည်နှင့် ၎င်းတို့နှင့် ချက်ချင်း ဓာတ်ပုံရိုက်နိုင်ခြင်းကြောင့် ဖြစ်သည်။ မြင်ကွင်းကို ချိန်ရွယ်ပြီး အချိန်မရွေး နေရာတိုင်း (နီးပါး) ရှပ်တာခလုတ်ကို နှိပ်ပါ။ ဒါပေမယ့် ရလဒ်က ဒီလိုပါပဲ။ ဒါကြောင့် သင့်ပုံတွေကို အတတ်နိုင်ဆုံး သဘောကျအောင်လုပ်ဖို့ စဉ်းစားဖို့ လိုပါတယ်။ အဲဒီကနေပြီးတော့၊ ဒီစီးရီးကတော့ iPhone နဲ့ ဓာတ်ပုံရိုက်ခြင်းဖြစ်ပြီး သင်လိုအပ်သမျှကို သင်ပြပေးမှာဖြစ်ပါတယ်။ ယခု ကျွန်ုပ်တို့သည် Camera အက်ပ်သို့ ပြောင်းရွှေ့နေပါသည်။
Camera အက်ပ်သည် iOS ရှိ အခြေခံ ဓာတ်ပုံပညာ ခေါင်းစဉ် ဖြစ်သည်။ ၎င်း၏အားသာချက်မှာ ၎င်းတွင် အပြည့်အ၀ပေါင်းစပ်ထားသောကြောင့် ၎င်းသည် လျင်မြန်စွာနှင့် ယုံကြည်စိတ်ချစွာအလုပ်လုပ်နိုင်သောကြောင့်ဖြစ်သည်။ သို့သော် ၎င်းကို run ရန် ၎င်း၏ desktop အိုင်ကွန်ကို ရှာရန်ပင်မလိုအပ်ကြောင်း သင်သိပါသလား။ အခြား ခေါင်းစဉ်များမှ ထည့်သွင်းထားသည်နှင့် နှိုင်းယှဉ်ပါ။ App ကို Store က အမှန်မှာ၊ ၎င်းသည် လော့ခ်ချထားသောမျက်နှာပြင်မှ သို့မဟုတ် Control Center မှစတင်ရန် ရွေးချယ်ခွင့်ကို ပေးထားသည်။
အဲဒါဖြစ်နိုင်တယ်။ မင်းကို စိတ်ဝင်စားတယ်။

သော့ခတ်မျက်နှာပြင်
လျှပ်တစ်ပြက်ရိုက်ရန် လိုအပ်သည့် အခြေအနေတစ်ခုကို သုံးသပ်ကြည့်ပါ။ သင်သည် သင့် iPhone ကို ကောက်ကိုင်လိုက်သည်၊ ၎င်းကို လော့ခ်ဖွင့်ရန်၊ စက်ပစ္စည်း၏ ဒက်စ်တော့တွင် ကင်မရာကို ရှာတွေ့ပြီး၊ ၎င်းကို ဖွင့်ပါ၊ ထို့နောက် ဓာတ်ပုံရိုက်ပါ။ သေချာတာကတော့ မင်းဖမ်းချင်တဲ့အချိန်က ကြာသွားပြီ။ ဒါပေမယ့် မှတ်တမ်းတင်ဖို့ သိသိသာသာ ပိုမြန်တဲ့ နည်းလမ်းရှိပါတယ်။ အခြေခံအားဖြင့်၊ သင်လုပ်ရမည့်အရာမှာ သင့် iPhone ကိုဖွင့်ပါ၊ ညာဘက်အောက်ထောင့်ရှိ ကင်မရာအိုင်ကွန်ကို သင်ချက်ချင်းမြင်ရပါမည်။ သင်ပိုင်ဆိုင်သည့် iPhone မော်ဒယ်ပေါ် မူတည်၍ ၎င်းကို သင့်လက်ချောင်းဖြင့် ပြင်းထန်စွာ ဖိထားပါ သို့မဟုတ် သင့်လက်ချောင်းပေါ်တွင် အချိန်အကြာကြီး ဖိထားပါ။ ညာဘက်ခြမ်းမှ ဘယ်ဘက်သို့ သင့်လက်ချောင်းများကို ဖန်သားပြင်ပေါ်တွင် ပွတ်ဆွဲနိုင်ပြီး ကင်မရာကိုလည်း ချက်ချင်းစတင်နိုင်မည်ဖြစ်သည်။
လော့ခ်ချထားသော မျက်နှာပြင်တစ်ခုမျှသာ ဖြစ်ရန် မလိုပါ။ ကင်မရာကိုဖွင့်ရန် တူညီသောအိုင်ကွန်နှင့် တူညီသောရွေးချယ်စရာကို အကြောင်းကြားချက်စင်တာတွင် တွေ့နိုင်သည်။ အပေါ်မှအောက်ခြေသို့ဒေါင်းလုဒ်လုပ်ရန်သာလိုအပ်ပြီးညာဘက်အောက်ခြေရှိ application သင်္ကေတကိုသင်ထပ်မံတွေ့ရှိလိမ့်မည်။ အထက်ဖော်ပြပါကိစ္စများတွင်ကဲ့သို့ပင် ၎င်းကို သင်စတင်နိုင်သည်၊ ဆိုလိုသည်မှာ သင့်လက်ချောင်းကို မျက်နှာပြင်ပေါ်ရှိ ဘယ်ဘက်သို့ ပွတ်ဆွဲခြင်းဖြင့် စတင်နိုင်သည်။
အဲဒါဖြစ်နိုင်တယ်။ မင်းကို စိတ်ဝင်စားတယ်။

ထိန်းချုပ်ရေးစင်တာ
Face ID ပါသော iPhone များတွင်၊ ညာဘက်အပေါ်ထောင့်မှ အောက်သို့ပွတ်ဆွဲခြင်းဖြင့် Control Center ကိုဖွင့်ထားသည်။ ရင်ထဲမှာ ဆက်တင်များ -> ထိန်းချုပ်ရေးစင်တာ ၎င်းတို့သည် အခြားနည်းဖြင့် မသတ်မှတ်ထားသောကြောင့် ကင်မရာအိုင်ကွန်ကိုလည်း ဤနေရာတွင် တည်ရှိနေပါသည်။ Control Center မှ အက်ပလီကေးရှင်းကို စတင်ခြင်း၏ အားသာချက်မှာ သင့်တွင် ရွေးချယ်ခွင့်ကို ဖွင့်ထားသရွေ့ ၎င်းကို စနစ်၏ မည်သည့်နေရာတွင်မဆို စတင်အသုံးပြုနိုင်ခြင်းဖြစ်သည်၊ အက်ပ်များတွင် ဝင်ရောက်ကြည့်ရှုပါ။. မက်ဆေ့ချ်ရေးနေတာပဲဖြစ်ဖြစ်၊ ဝဘ်ကို ဆော့နေတာပဲဖြစ်ဖြစ်၊ ဂိမ်းဆော့နေတာပဲဖြစ်ဖြစ်။ ဤရိုးရှင်းသောအမူအရာသည် အပလီကေးရှင်းကိုပိတ်ရန်၊ ဒက်စ်တော့ပေါ်တွင် ကင်မရာအိုင်ကွန်ကိုရှာဖွေပြီး ၎င်းကိုစတင်ခြင်းလုပ်ငန်းစဉ်ကို သက်သာစေမည်ဖြစ်သည်။
အင်အားစု တို့ ကြာကြာကိုင်ပါ။ အိုင်ကွန်များ
အပလီကေးရှင်းအိုင်ကွန်ကို အသုံးပြု၍ အရှုံးမပေးချင်သေးပါက လက်ဟန်ခြေဟန်ကို အသုံးပြုပါ။ အင်အားစု တို့ (အပလီကေးရှင်းကို ပြင်းပြင်းထန်ထန် နှိပ်ခြင်း) သို့မဟုတ် အိုင်ကွန်ကို အချိန်အကြာကြီး ကိုင်ထားပါ (သင်ပိုင်ဆိုင်သည့် iPhone မော်ဒယ်အပေါ် မူတည်သည်)၊ နောက်ထပ် မီနူးတစ်ခု ပေါ်လာပါမည်။ ၎င်းသည် သင့်အား ဆယ်လ်ဖီပုံတူ၊ ဂန္ထဝင်ပုံတူ၊ ဗီဒီယိုရိုက်ကူးရန် သို့မဟုတ် ပုံမှန်ဆယ်လ်ဖီရိုက်ရန် ချက်ချင်းခွင့်ပြုသည်။ တစ်ဖန်၊ ၎င်းသည် သင့်အား အပလီကေးရှင်းမဖွင့်မချင်း မုဒ်များကြားတွင် ပြောင်းရန်မလိုအပ်သောကြောင့် ၎င်းသည် သင့်အား အချိန်ကုန်သက်သာစေသည်။ သို့သော်၊ ၎င်းသည် Control Center တွင်လည်းအလုပ်လုပ်သည်။ အိုင်ကွန်ကို နှိပ်မည့်အစား ပြင်းပြင်းထန်ထန် နှိပ်ပါ သို့မဟုတ် သင့်လက်ချောင်းပေါ်တွင် ခဏလောက် ဖိထားပါ။ ၎င်းသည် သင့်အား အထက်ဖော်ပြပါ ကိစ္စကဲ့သို့ တူညီသောမုဒ်များကို လုပ်ဆောင်နိုင်စေမည်ဖြစ်သည်။
 Adam Kos
Adam Kos