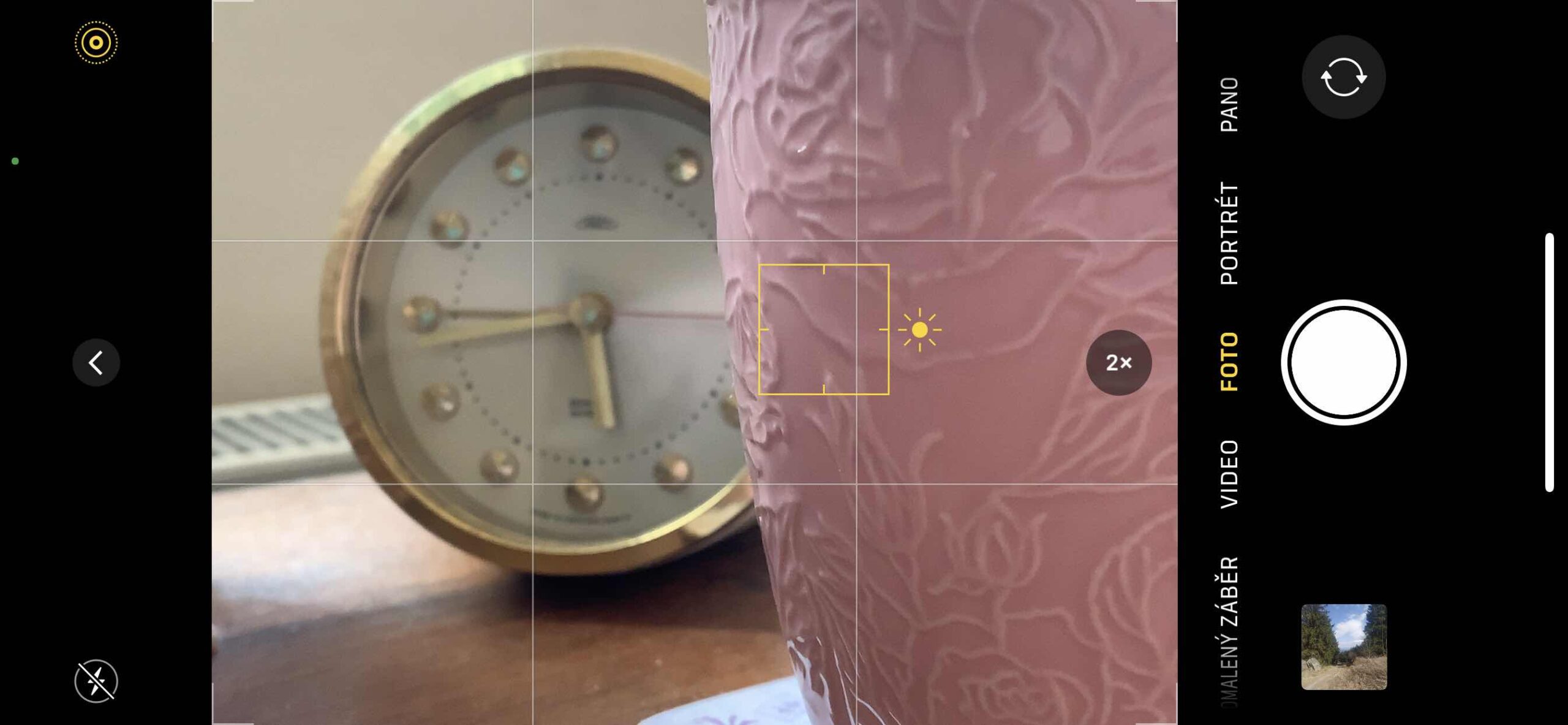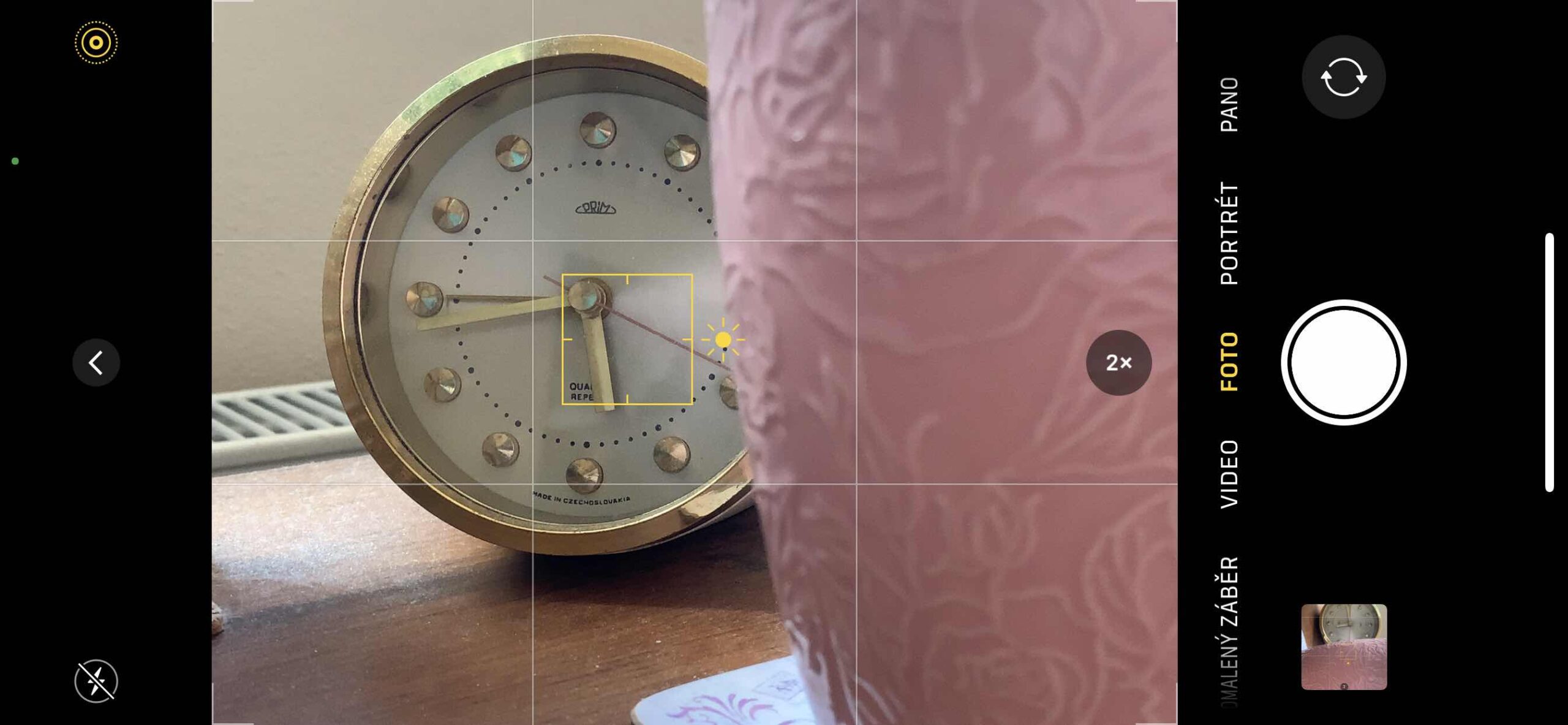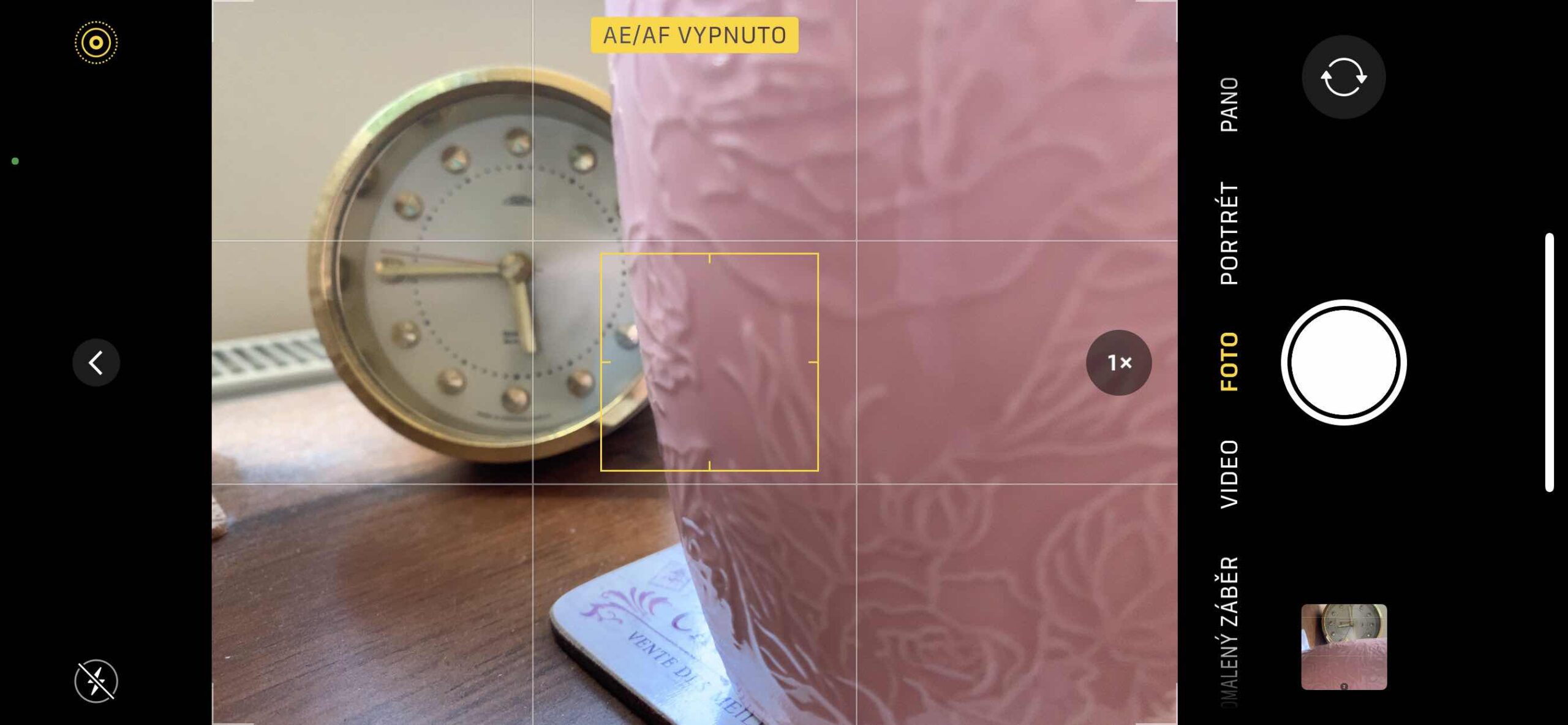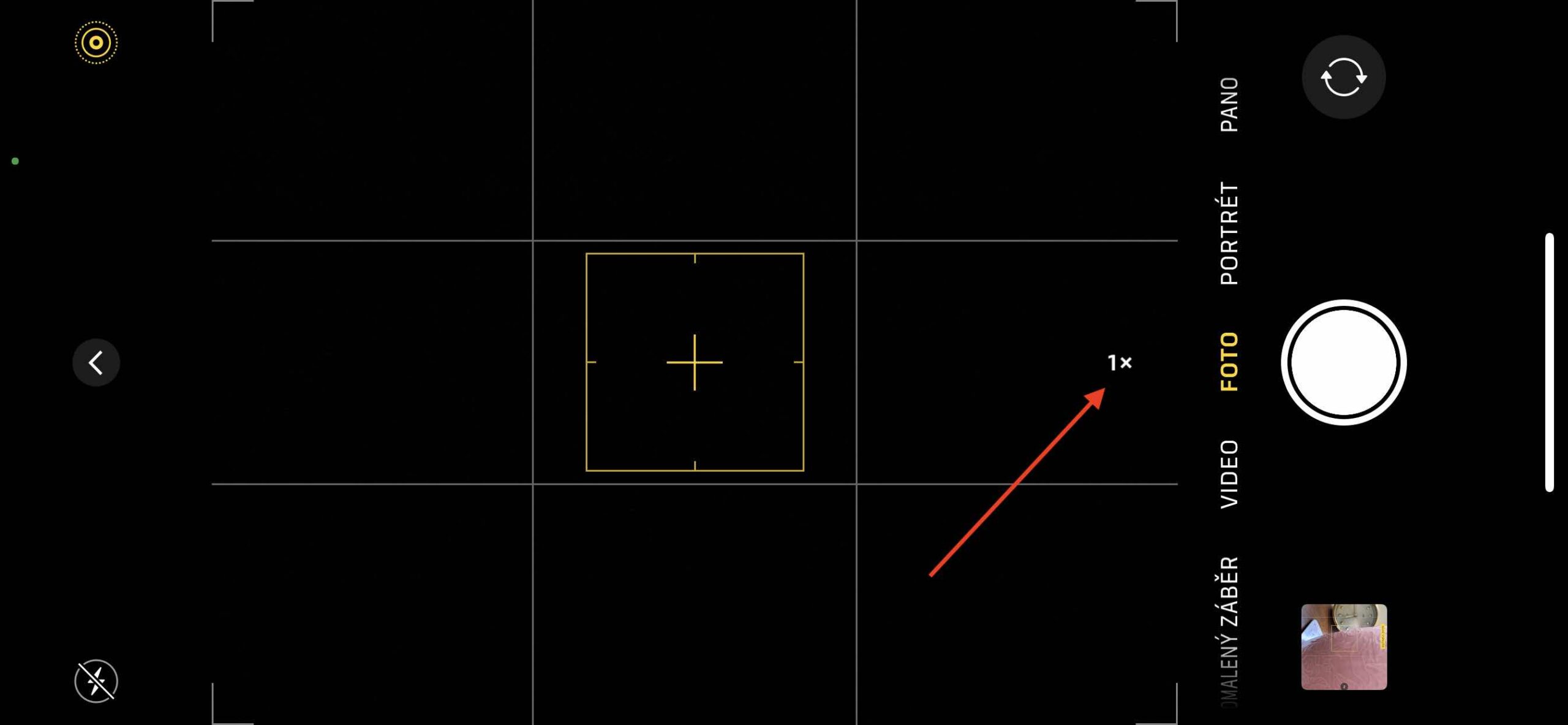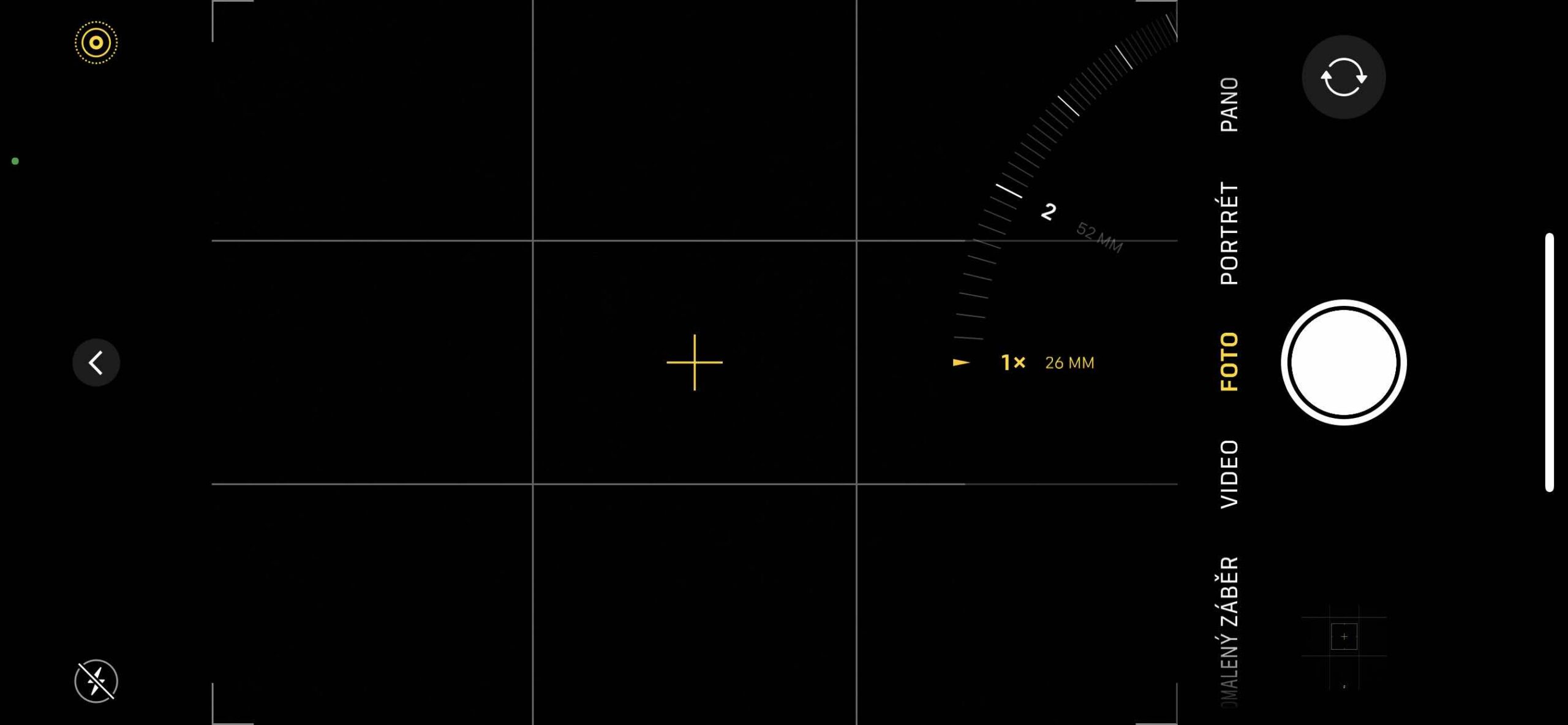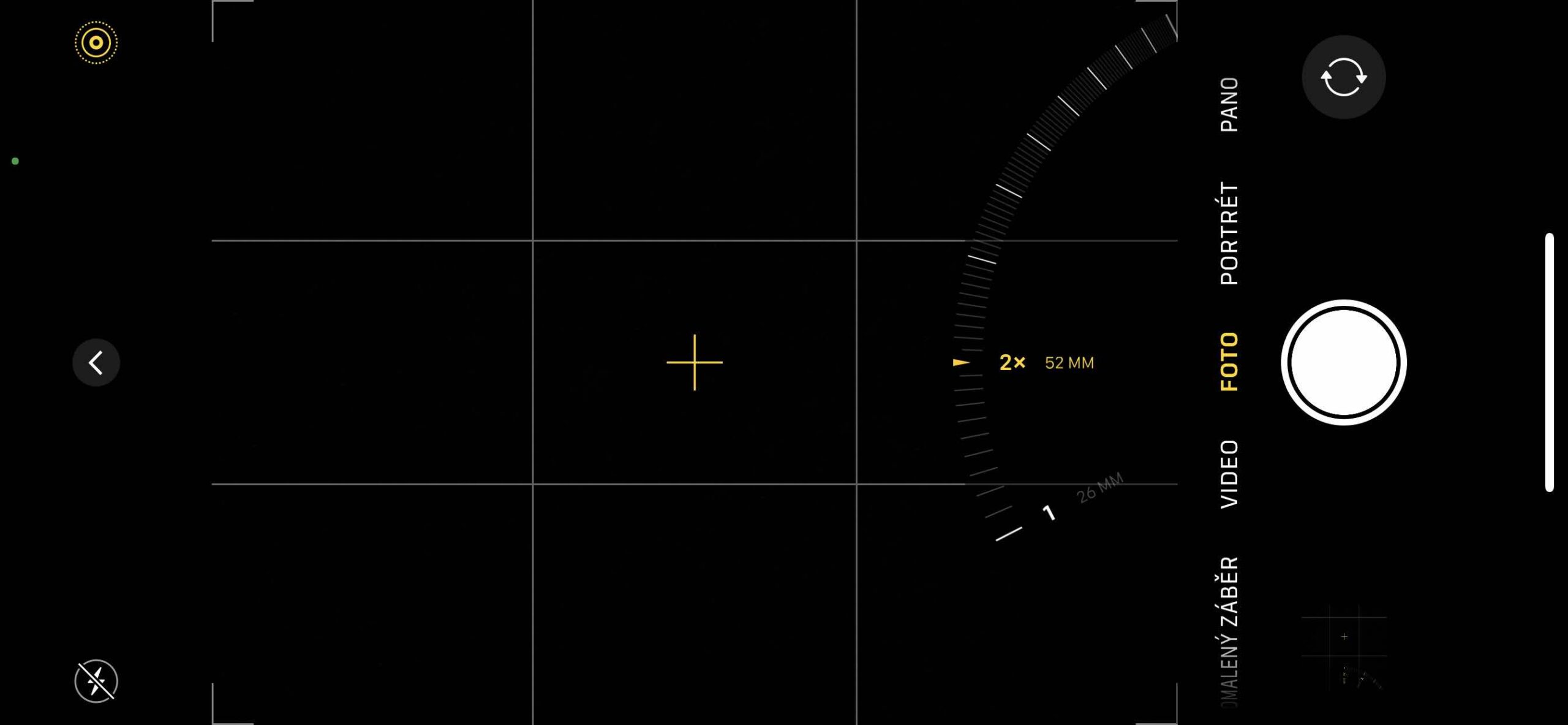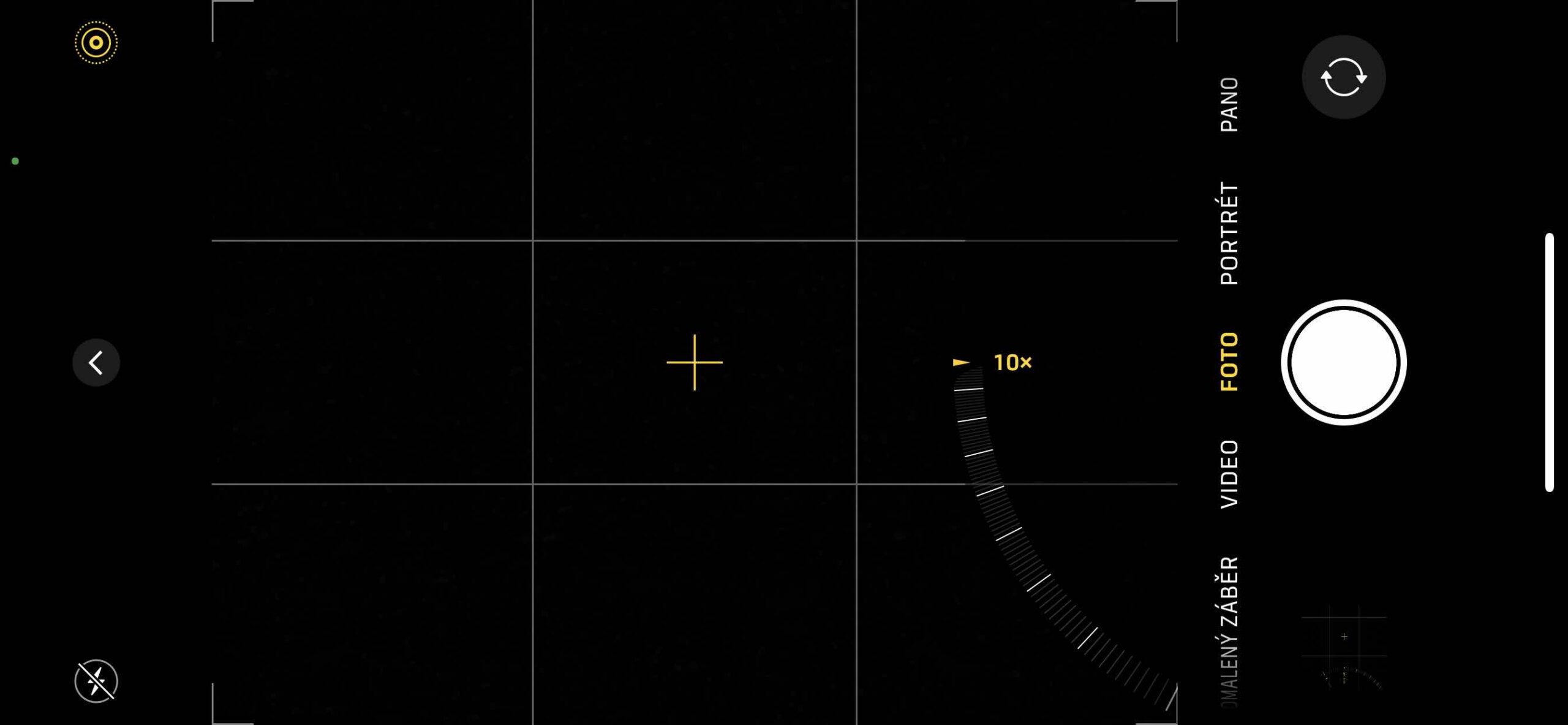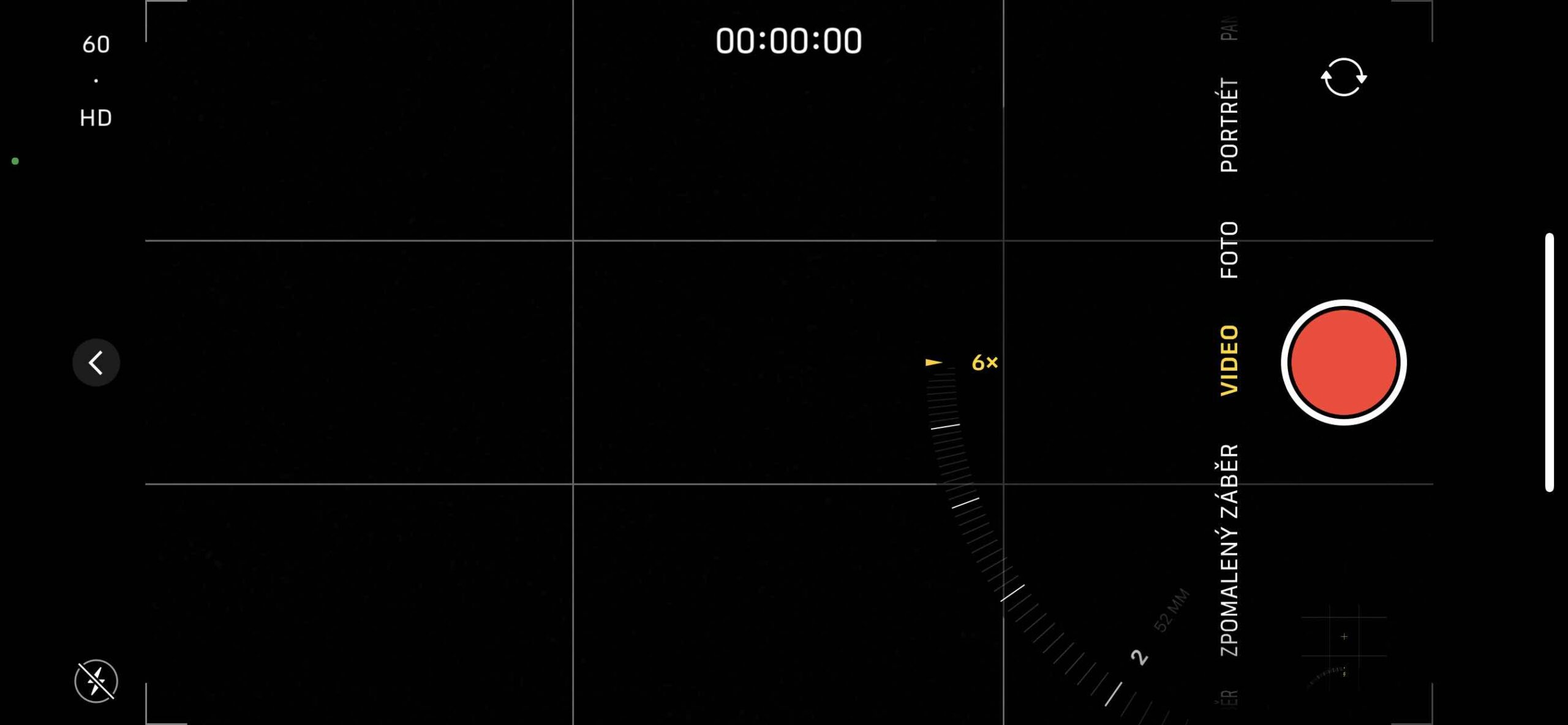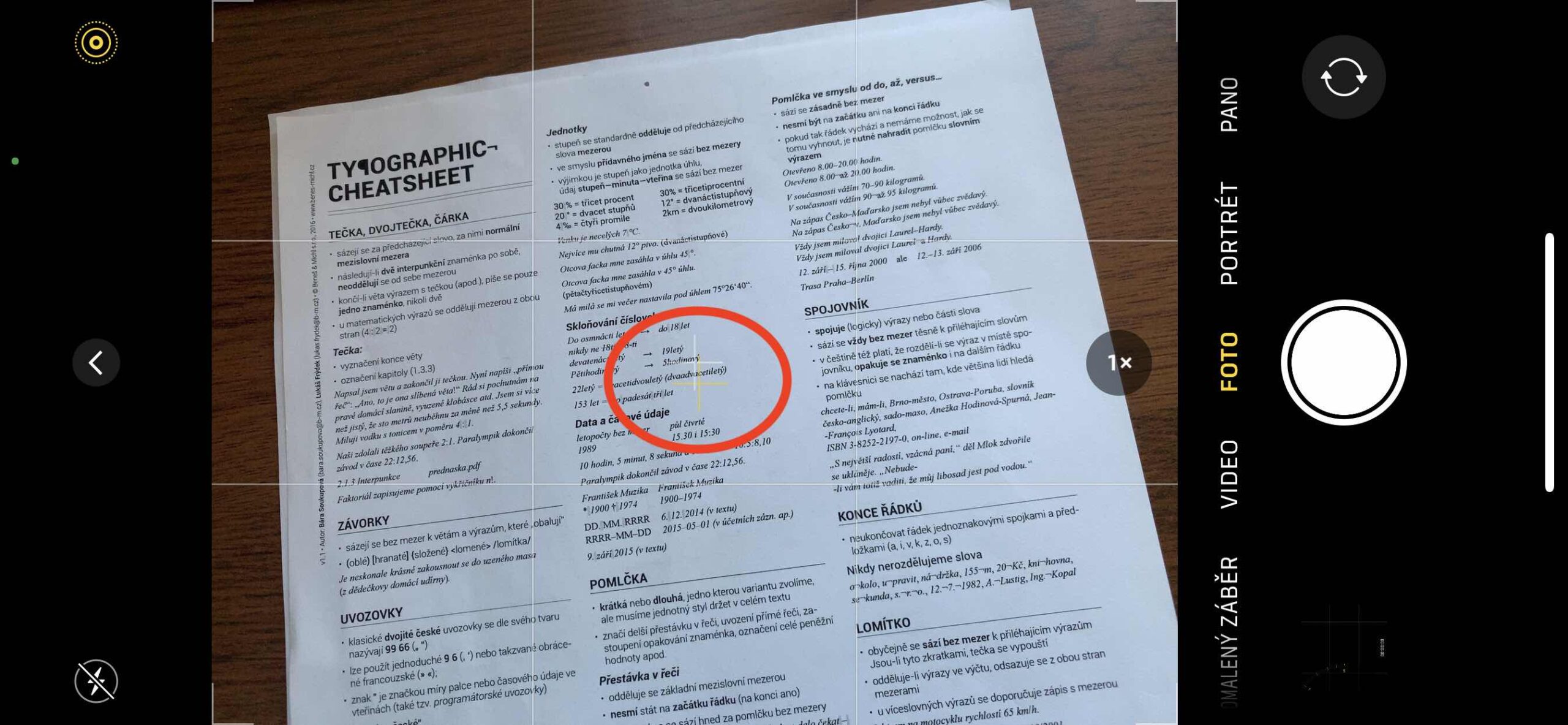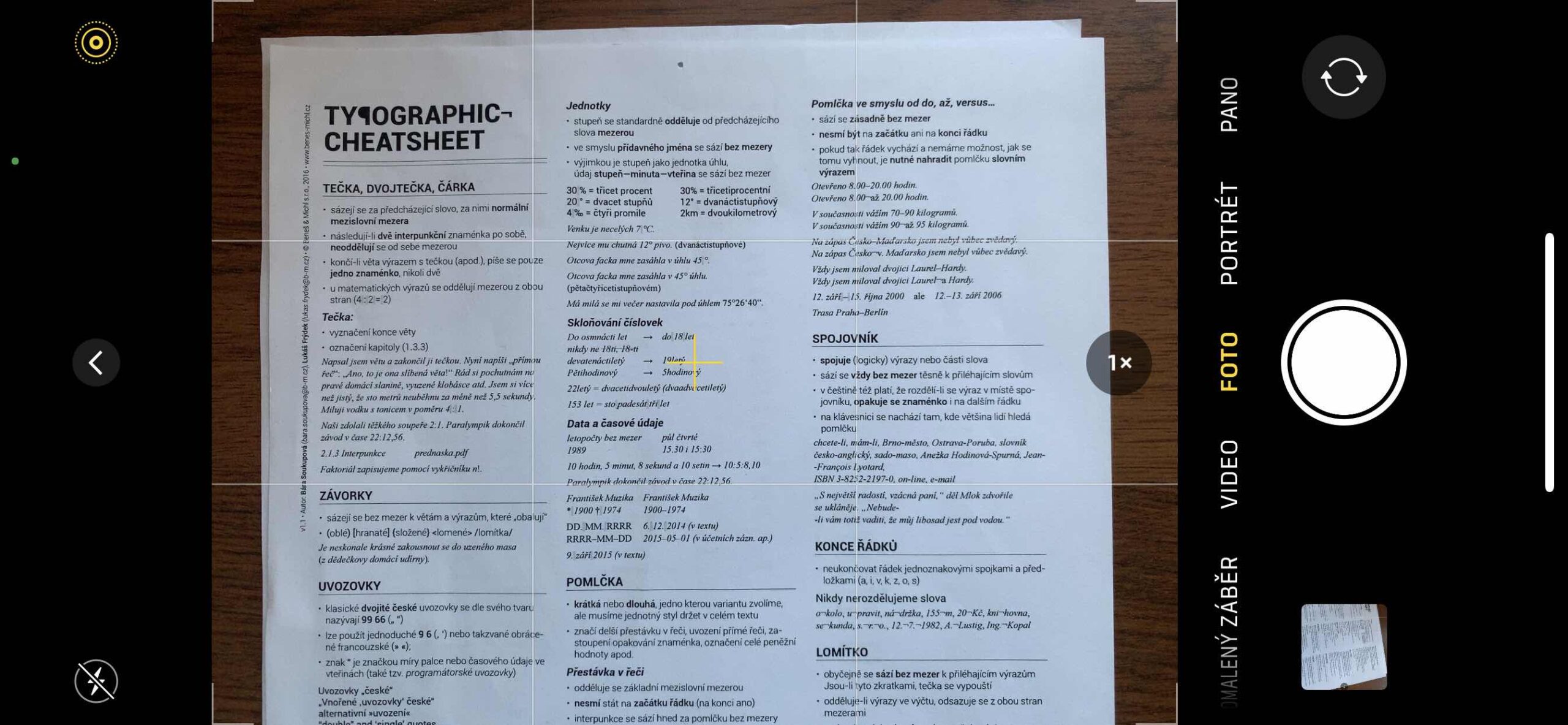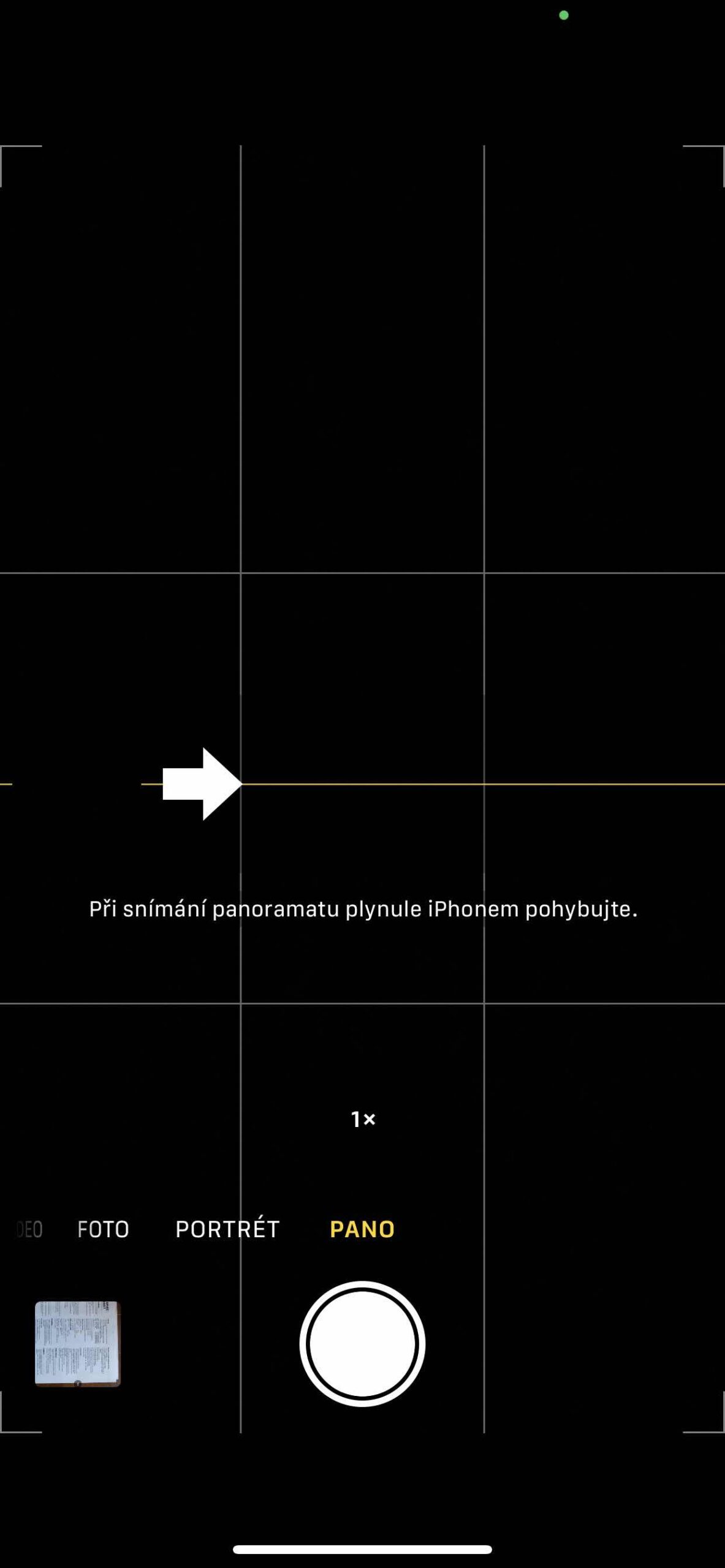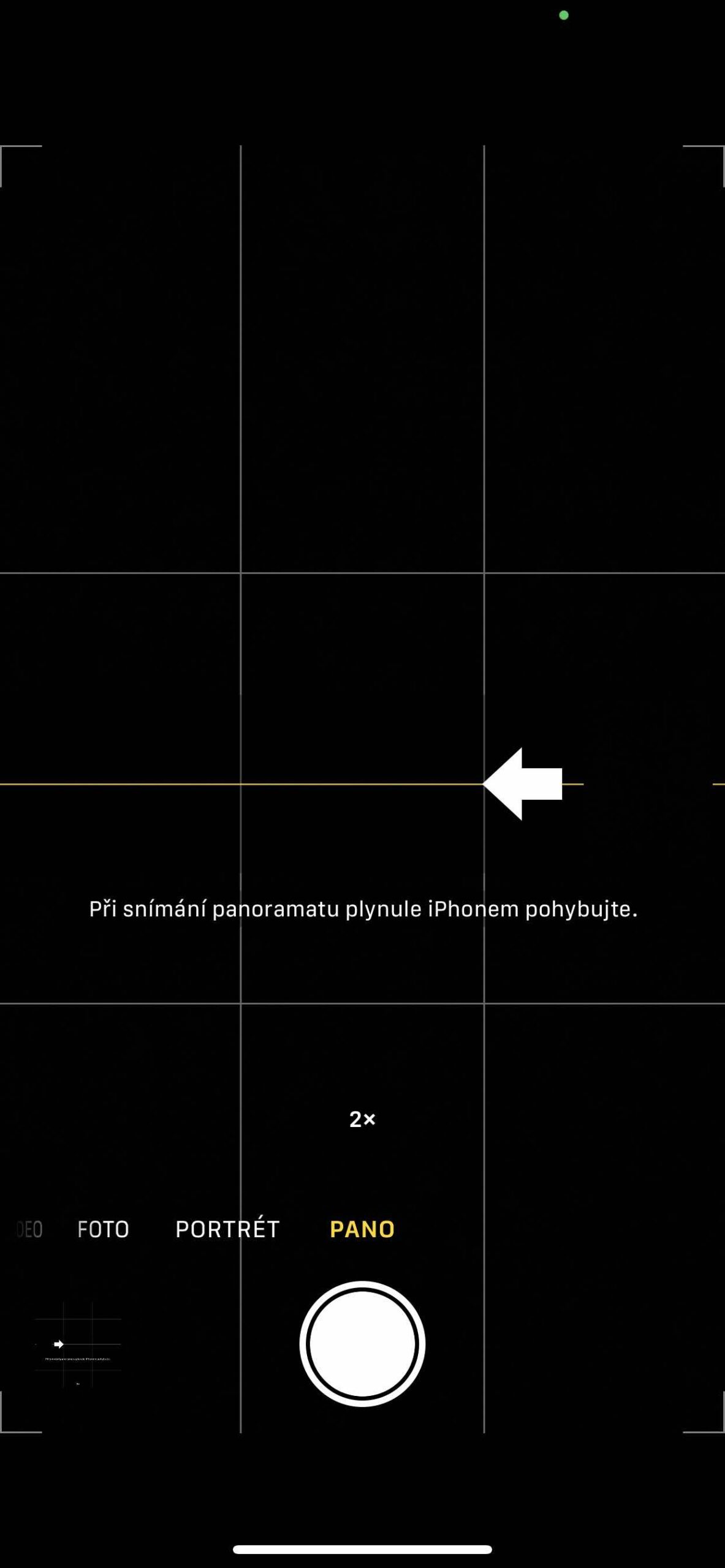ဆဲလ်ဖုန်းများ၏ စွမ်းအားမှာ ၎င်းတို့ကို ဖွင့်ပြီး ကင်မရာအက်ပ်ကို မီးဖွင့်လိုက်သည်နှင့် ၎င်းတို့နှင့် ချက်ချင်း ဓာတ်ပုံရိုက်နိုင်ခြင်းကြောင့် ဖြစ်သည်။ မြင်ကွင်းကို ချိန်ရွယ်ပြီး အချိန်မရွေး နေရာတိုင်း (နီးပါး) ရှပ်တာခလုတ်ကို နှိပ်ပါ။ ဒါပေမယ့် ရလဒ်က ဒီလိုပါပဲ။ ဒါကြောင့် သင့်ပုံတွေကို အတတ်နိုင်ဆုံး သဘောကျအောင်လုပ်ဖို့ စိတ်ကူးတချို့ လိုပါတယ်။ ပြီးတော့ ဒီကနေ၊ ငါတို့က မင်းလိုအပ်သမျှကို ပြထားတဲ့ iPhone နဲ့ ဓာတ်ပုံရိုက်ခြင်း စီးရီးပါ။ ယခု ကျွန်ုပ်တို့သည် Camera အပလီကေးရှင်း၏ အင်တာဖေ့စ်နှင့် ၎င်း၏ပုံမှန်အခြေအနေများကို ဖြတ်သန်းသွားပါမည်။
အဲဒါဖြစ်နိုင်တယ်။ မင်းကို စိတ်ဝင်စားတယ်။

Camera အက်ပ်သည် iOS ရှိ အခြေခံ ဓာတ်ပုံပညာ ခေါင်းစဉ် ဖြစ်သည်။ ၎င်း၏အားသာချက်မှာ ၎င်းတွင် အပြည့်အ၀ပေါင်းစပ်ထားသောကြောင့် ၎င်းသည် လျင်မြန်စွာနှင့် ယုံကြည်စိတ်ချစွာအလုပ်လုပ်နိုင်သောကြောင့်ဖြစ်သည်။ ဤတွင် ကျွန်ုပ်တို့သည် သင့်အား ပုံမှန်အသုံးပြုနေစဉ်အတွင်း လွဲချော်သွားနိုင်သည့် ပုံမှန်အချက်အချို့ကို သင့်အား ပြသပါမည်။ ဤဆောင်းပါးသည် iOS 14.2 ရှိသော iPhone XS Max နှင့် သက်ဆိုင်ပါသည်။ တစ်ဦးချင်းစီ မော်ဒယ်များနှင့် လည်ပတ်မှုစနစ်များတွင် ကွဲပြားမှု အနည်းငယ် ဖြစ်ပေါ်နိုင်သည်။
အာရုံစူးစိုက်မှုနှင့် ထိတွေ့မှု ဆုံးဖြတ်ချက်
ကင်မရာသည် သင့်အား လူကိုယ်တိုင်ထည့်သွင်းမှုအပြည့်ပေးသည့် အဆင့်မြင့်ဓာတ်ပုံအက်ပ်များထဲမှ တစ်ခုမဟုတ်သည်မှာ သေချာပါသည်။ ဤနေရာတွင် ISO သို့မဟုတ် ရှပ်တာအမြန်နှုန်းကို သင်မသတ်မှတ်နိုင်သော်လည်း အနည်းဆုံး ဆုံချက်အမှတ်ရွေးချယ်မှုနှင့် ဆုံးဖြတ်ချက်ကို သင်ထိန်းချုပ်နိုင်သည်။ ထိတွေ့ခြင်း ဆိုလိုသည်မှာ ထွက်ပေါ်လာသည့် မြင်ကွင်းသည် မည်မျှ တောက်ပသည် သို့မဟုတ် မှောင်နေမည်နည်း။
သင်အာရုံစိုက်လိုသည့်နေရာပေါ်ရှိ စခရင်ကို နှိပ်ရုံဖြင့် ဆုံချက်အမှတ်ကို ရွေးချယ်သည်။ ရွေးချယ်ထားသောနေရာ၌ ပေါ်လာသော နေသင်္ကေတသည် ထို့နောက် ထိတွေ့မှုကို ဆုံးဖြတ်သည်။ ပြင်ရန် သင့်လက်ချောင်းကို ဤနေရာတွင် အပေါ် သို့မဟုတ် အောက်သို့ ဆွဲယူပါ။ အလင်းဝင်ပေါက်ကို လော့ခ်ချပြီး ထိုနေရာကို အာရုံစိုက်လိုပါက "AE/AF off" ပေါ်လာသည်အထိ ၎င်းပေါ်တွင် သင့်လက်ချောင်းကို ဖိထားပါ။ သင်ရွေ့သည်နှင့်တပြိုင်နက်၊ ဖုန်းသည် အခြေအနေအသစ်အရ မြင်ကွင်းကို ပြန်လည်တွက်ချက်မည်မဟုတ်ပါ။
အဲဒါဖြစ်နိုင်တယ်။ မင်းကို စိတ်ဝင်စားတယ်။

ချဲ့၍ချဲ့ပါ။
သင့် iPhone တွင် မှန်ဘီလူးများစွာ ပါရှိပါက၊ ၎င်းသည် သင့်အား Zoom in သို့မဟုတ် Out ပြုလုပ်နိုင်မည်ဖြစ်သည်။ ဤအဆင့်များကို သင်ပြသထားသည့် ခလုတ်အထက်တွင် နံပါတ်တစ်ခုဖြင့် ညွှန်ပြထားပါသည် ဥပမာ- 0,5x၊ 1x၊ 2x စသည်ဖြင့် ဤနံပါတ်များကို သင့်လက်ချောင်းဖြင့် နှိပ်ပါက၊ iPhone သည် ၎င်းနှင့်ညီမျှသော မှန်ဘီလူးကို အလိုအလျောက်ပြောင်းပေးပါမည်။ သို့သော်၊ သင်ကြားတွင် ခြေတစ်လှမ်း လိုအပ်ပါက သင်္ကေတပေါ်တွင် သင့်လက်ချောင်းကို ကိုင်ထားပါက စကေးတစ်ခုပါသော ပန်ကာတစ်ခု စတင်ပါမည်။
ဤနေရာတွင် ဓာတ်ပုံရိုက်သည့်အခါ၊ ၎င်းသည် ဓာတ်ပုံ၏အရည်အသွေးကိုလည်း ကျဆင်းစေသည့် ဒစ်ဂျစ်တယ်ချုံ့ချဲ့မှု သို့မဟုတ် အထွက်တစ်ခုဖြစ်ကြောင်း သတိပြုပါ။ ဒါက ဗီဒီယိုနဲ့လည်း အကျုံးဝင်ပေမယ့် မှတ်တမ်းတင်ထားရင်၊ 4K အရည်အသွေးမို့ သိပ်မထိခိုက်တော့ပါဘူး။ ဗီဒီယိုရိုက်ကူးနေစဉ်တွင်၊ သင့်လက်ချောင်းကို မျက်နှာပြင်ပေါ်ရှိ ဖြည်းညှင်းစွာ ပွတ်ဆွဲခြင်းဖြင့်၊ ရိုက်ကူးနေစဉ် မြင်ကွင်းတစ်ခုလုံးကို ထိထိရောက်ရောက် ချဲ့ကြည့်နိုင်သည်
အဲဒါဖြစ်နိုင်တယ်။ မင်းကို စိတ်ဝင်စားတယ်။
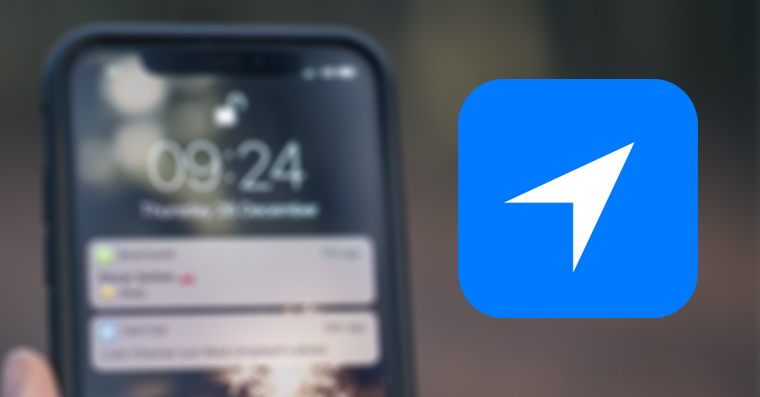
ထောင့်မှန်အမြင်
အထူးသဖြင့် သင်သည် အချို့သော စာရွက်စာတမ်းများကို ဓာတ်ပုံရိုက်ရန် လိုအပ်ပါက၊ ဒေါင်လိုက် မြင်ကွင်းညွှန်ပြချက်သည် အဆင်ပြေပါသည်။ ပုံသေဖြင့် မမြင်နိုင်သော်လည်း iPhone တွင် gyroscope ပါရှိသောကြောင့် Photo mode တွင် မှန်ဘီလူးဖြင့် စောင်းလိုက်သောအခါ၊ မျက်နှာပြင်အလယ်တွင် အစက်နှစ်စက်ပေါ်လာပါမည်။ အဖြူရောင်သည် အတိအကျ ဒေါင်လိုက်မြင်ကွင်းကို ညွှန်ပြသည်၊ အဝါရောင်သည် သင်၏ လက်ရှိမြင်ကွင်းကို ညွှန်ပြသည်။ အမှတ်နှစ်ခုကို ထပ်နေလိုက်သည်နှင့် သင့်ကင်မရာသည် အောက်တည့်တည့်သို့ ညွှန်ပြပြီး စာရွက်စာတမ်းတစ်ခု၏ တိကျသော ဓာတ်ပုံကို ရိုက်ယူနိုင်မည်ဖြစ်သည်။ အမှတ်များ ထပ်မထပ်သောအခါတွင် ပုံပျက်သွားနိုင်သည်။
မြင်ကွင်းကျယ်
စွဲမက်ဖွယ်ကောင်းသော ရှုခင်းကို ဓာတ်ပုံရိုက်ချင်သော်လည်း ရိုက်ချက်တစ်ခုတည်းတွင် အံဝင်ခွင်ကျမဖြစ်နိုင်ပါက မြင်ကွင်းကျယ်မုဒ်ဖြင့် မြင်ကွင်းကျယ်ရိုက်ချက်များကို ရိုက်ကူးနိုင်ပါသည်။ မုဒ်တွင် ပျဉ်ပြား ဓာတ်ပုံရိုက်ရာတွင် အထောက်အကူဖြစ်စေရန် စခရင်အလယ်တွင် လမ်းညွှန်ဘားတစ်ခု ပေါ်လာသည်။ ဓာတ်ပုံကို ဘယ်ဘက်မှ စတင်ရန် မြှားသည် ညာဘက်သို့ ညွှန်ကြောင်း သေချာပါစေ။ ညာဘက်မှစတင်လိုပါက၊ ပြောင်းပြန်လှန်ရန် မြှားကိုနှိပ်ပါ။
ရှပ်တာခလုတ်ကို နှိပ်ပြီး ကင်မရာကို ရိုက်ချက်၏တစ်ဖက်မှ အခြားတစ်ဖက်သို့ ဖြောင့်တန်းစွာရွှေ့ပါ။ အဝါရောင်လမ်းညွှန်ဘားတွင် မြှားကိုထားရန်ကြိုးစားပါ။ ချဲ့ရန် သို့မဟုတ် ချဲ့ရန် ရွေးစရာသည် ဤနေရာတွင်လည်း အလုပ်လုပ်သည်။ အထူးသဖြင့် iPhone တွေနဲ့ပေါ့။ အလွန်ကျယ်ပြန့်သောထောင့် Lens ရဲ့ ရလဒ်က တကယ်ကို သဘောကျစရာပါ။ သို့သော် သင်သည် ဤနေရာတွင် ဒစ်ဂျစ်တယ် zoom ကို အသုံးမပြုနိုင်သောကြောင့် set stepping ကို မှီဝဲရပါမည်။
 Adam Kos
Adam Kos