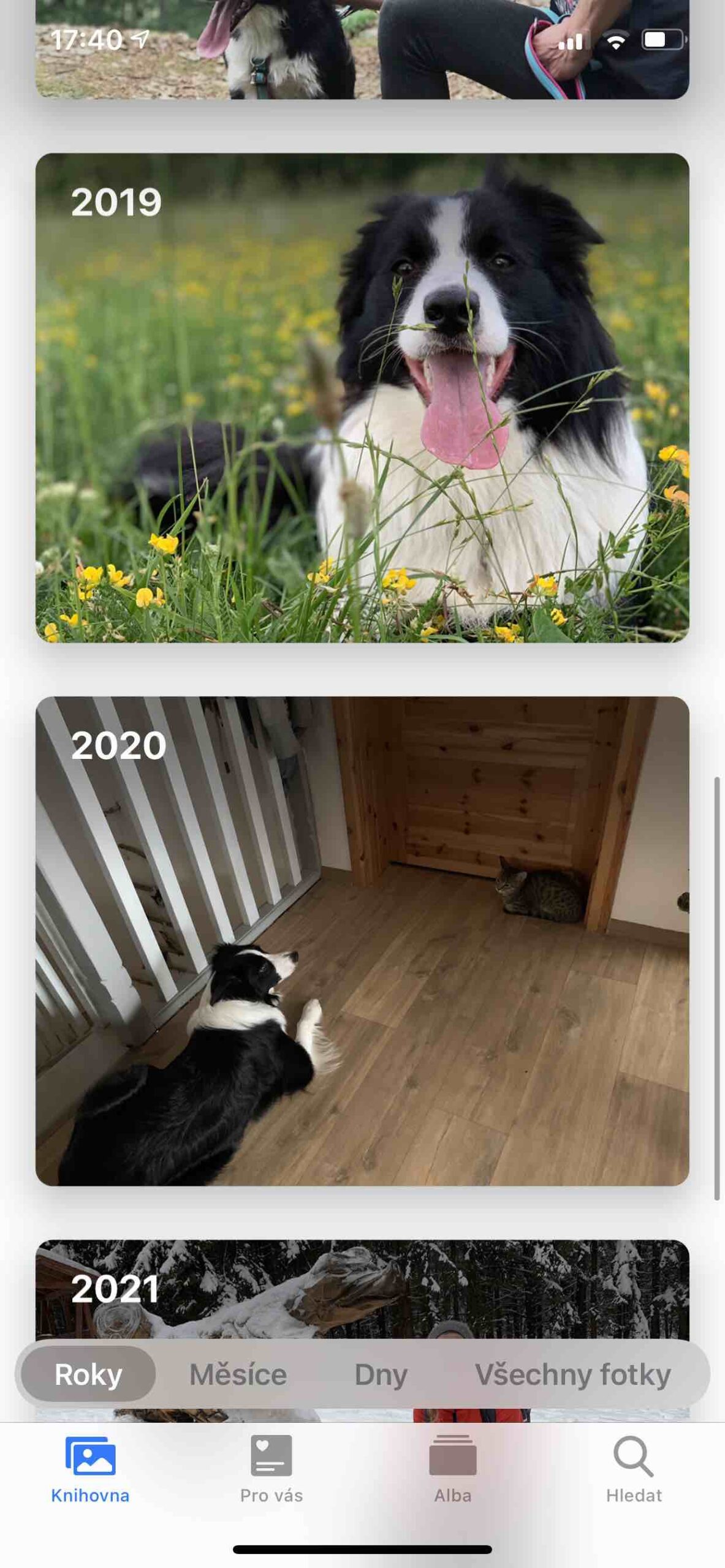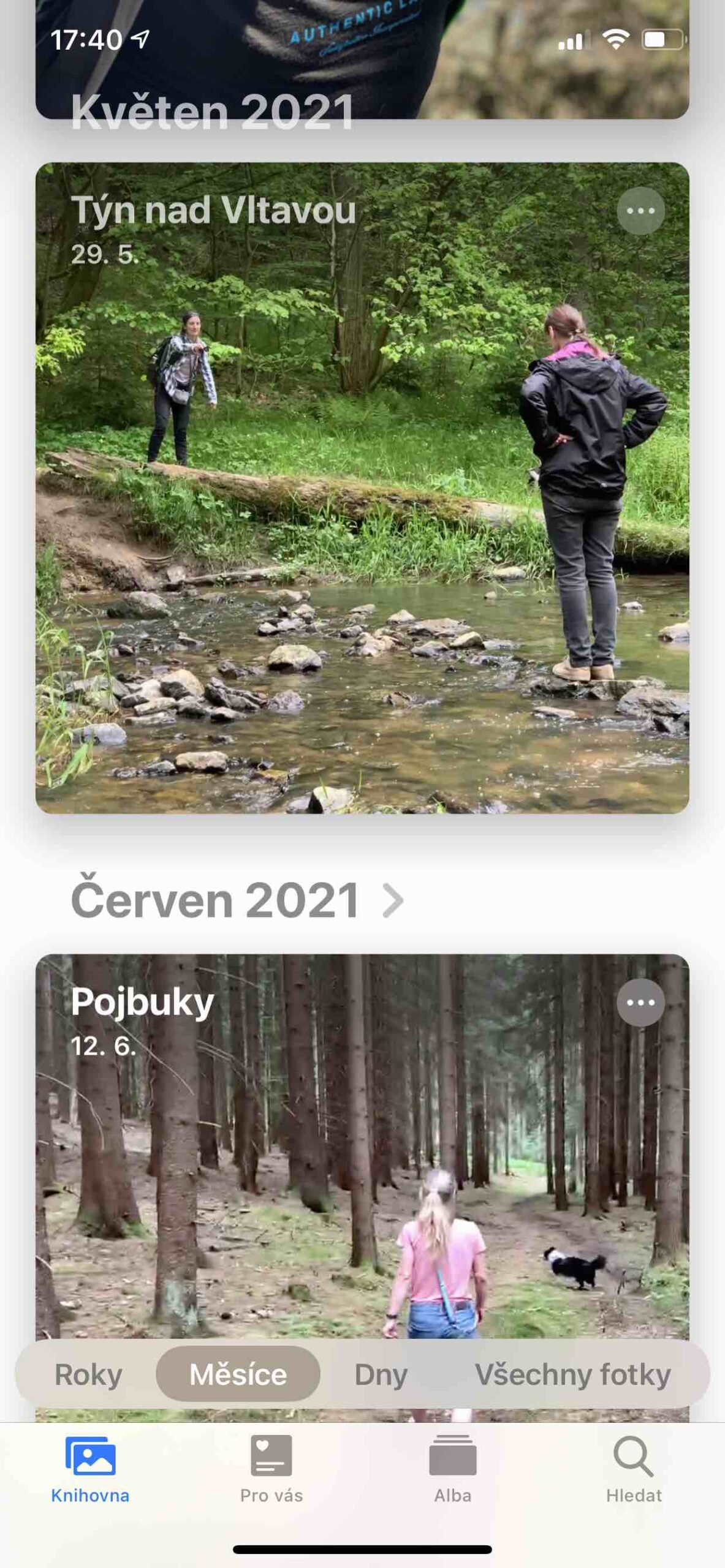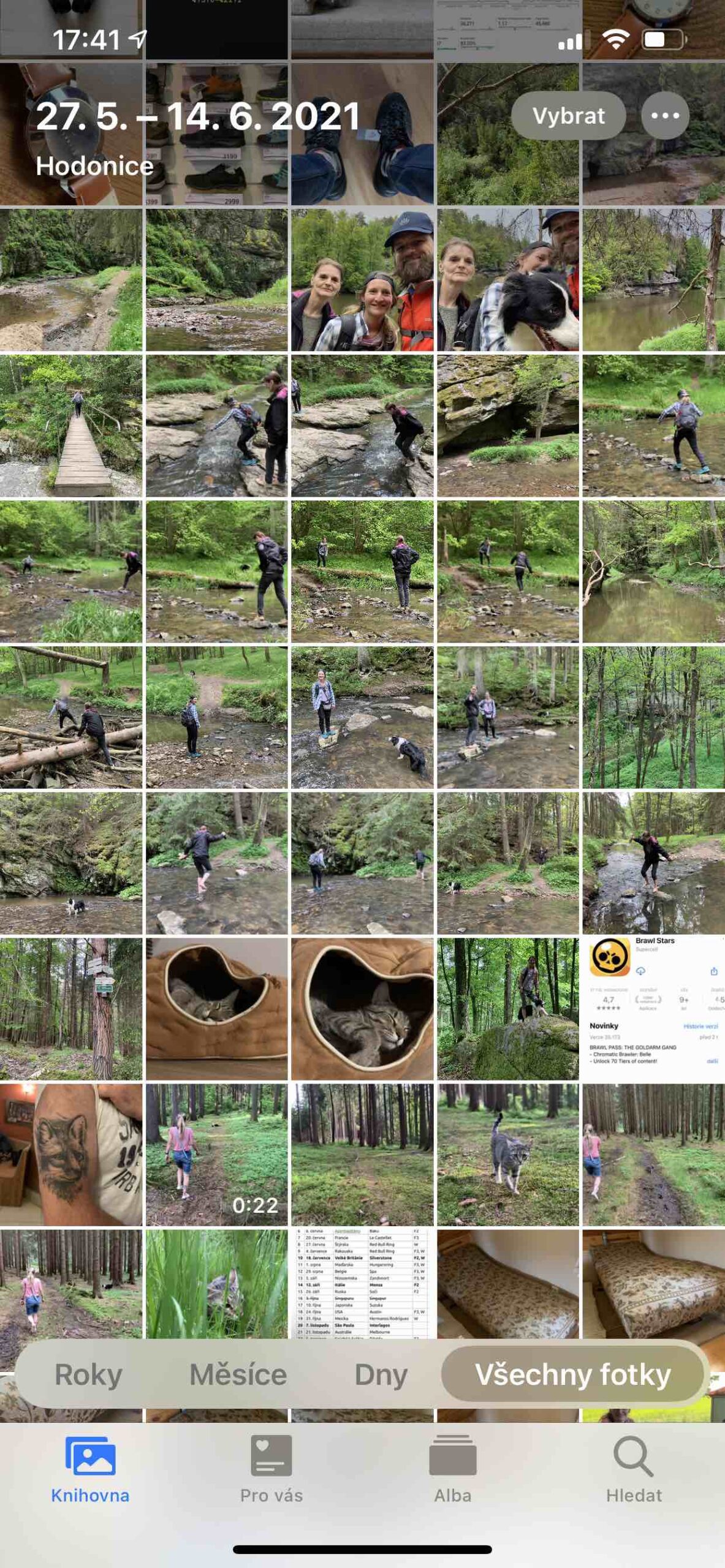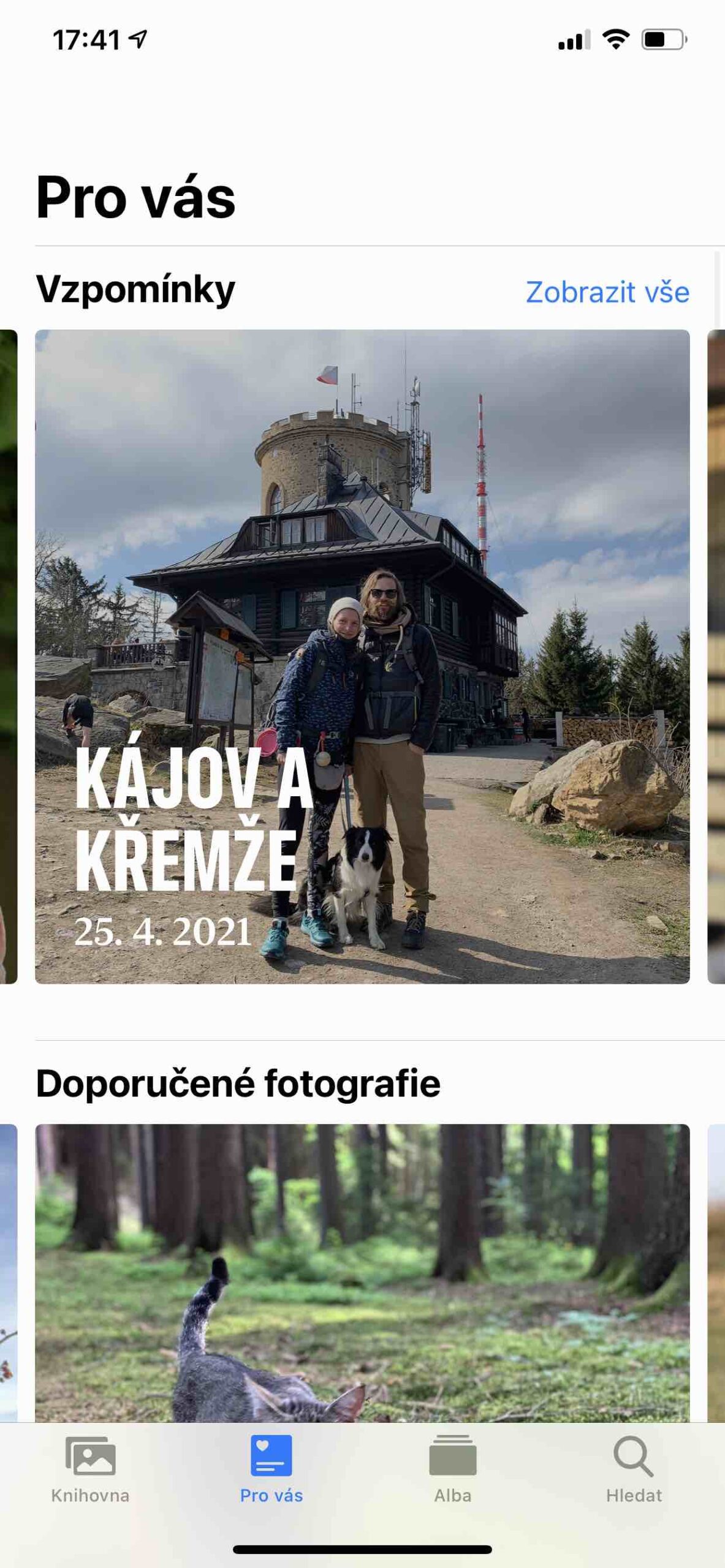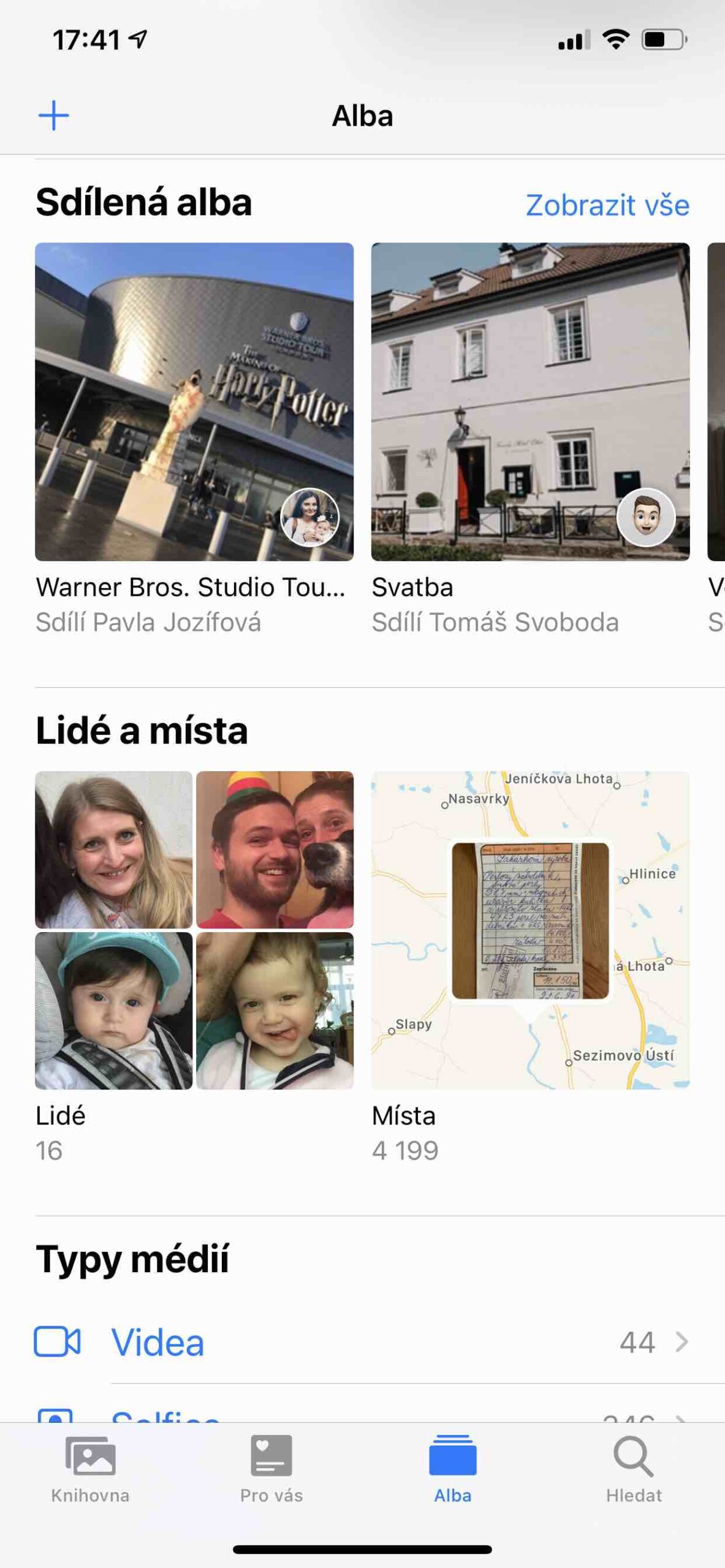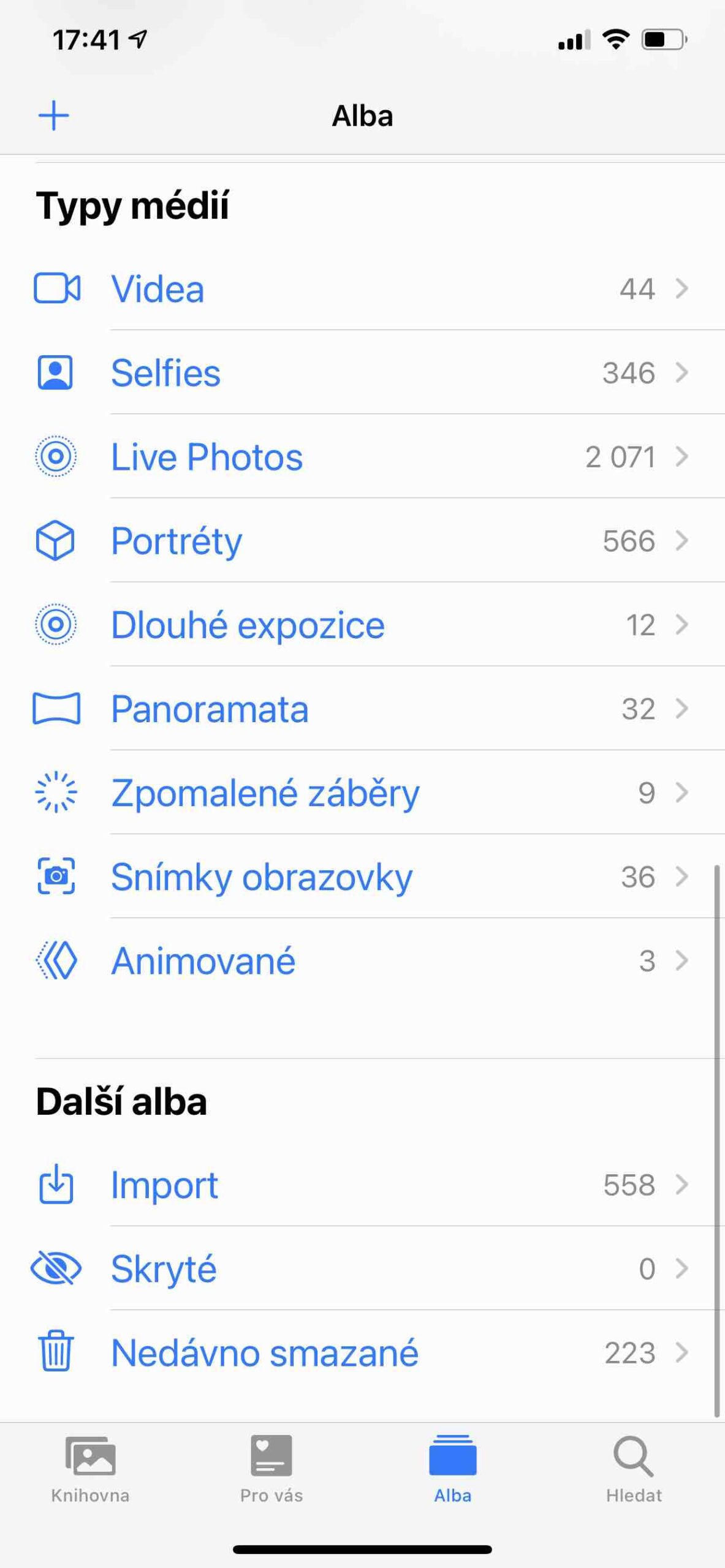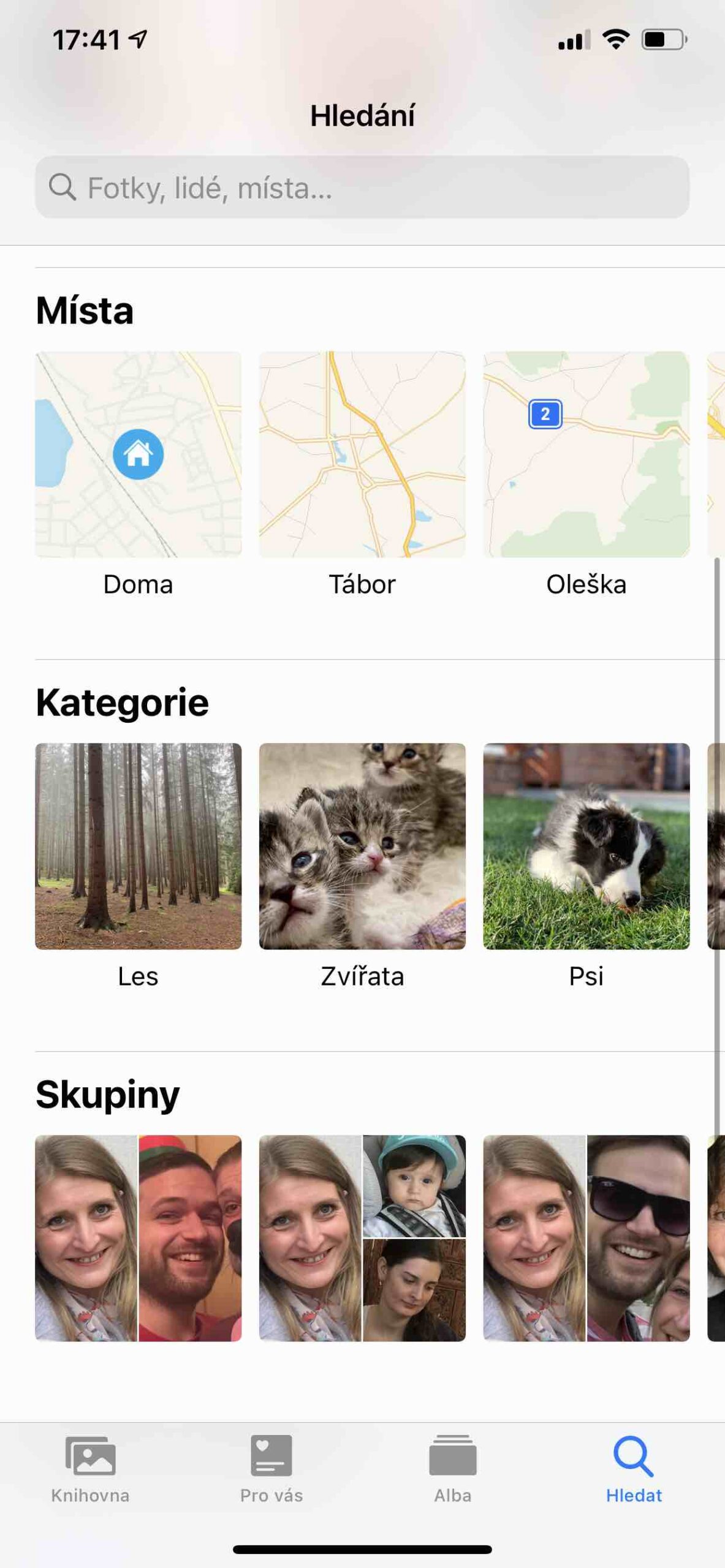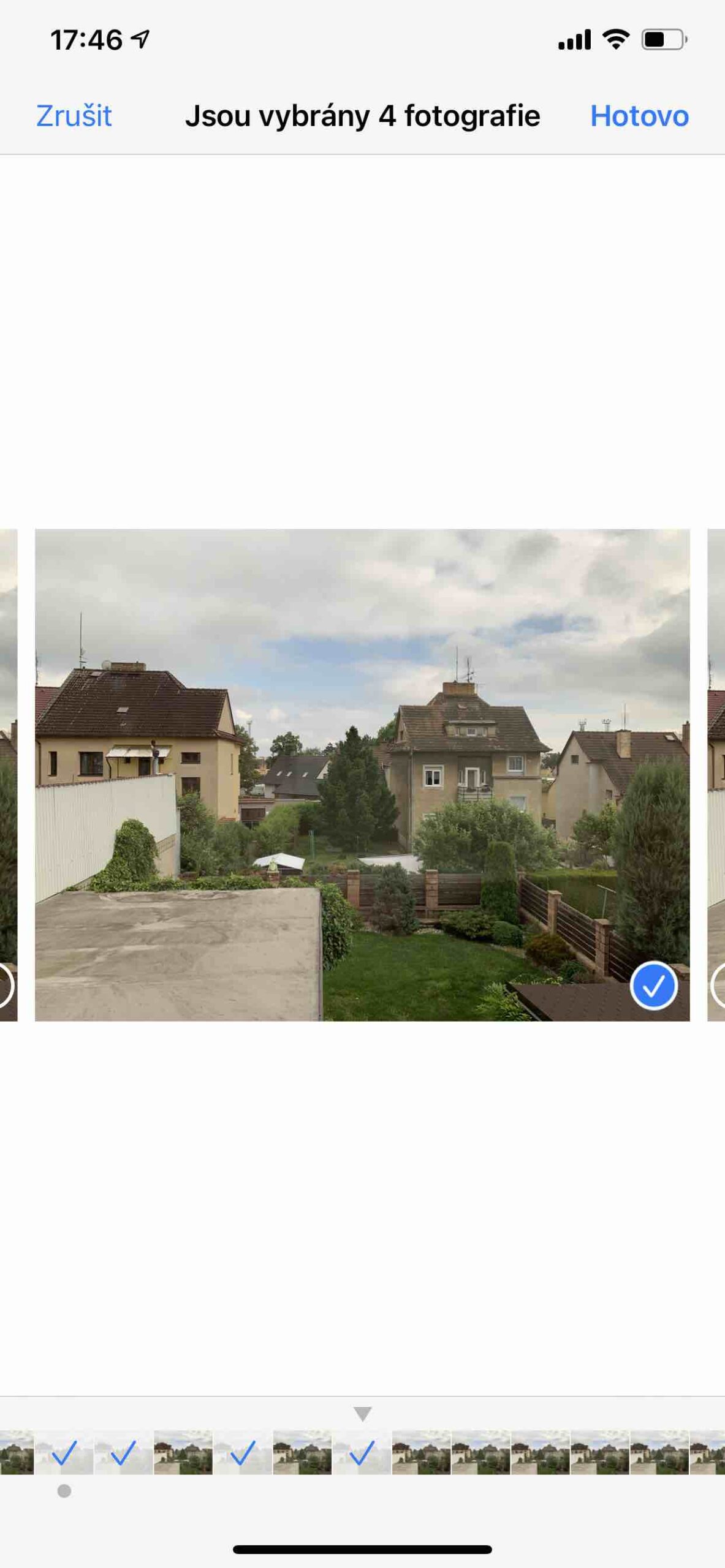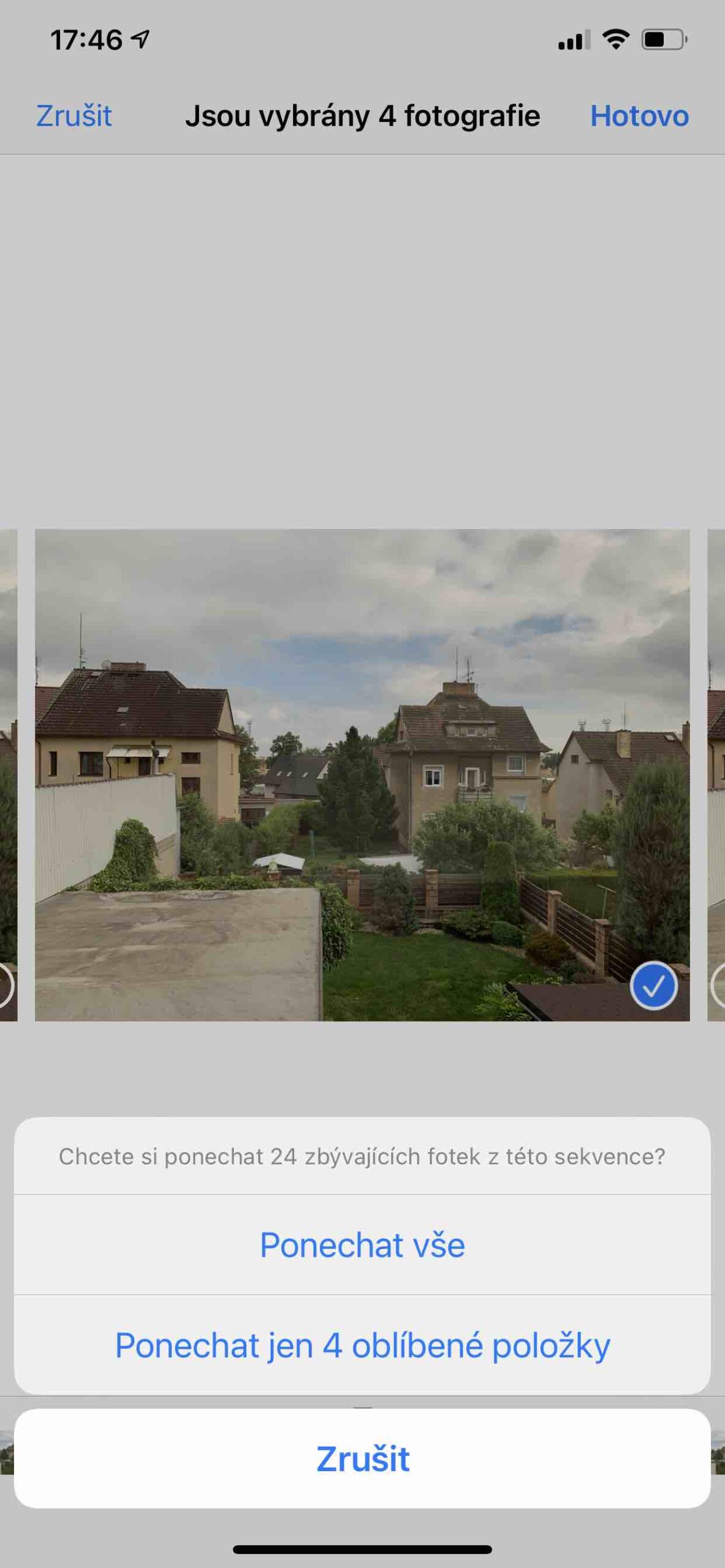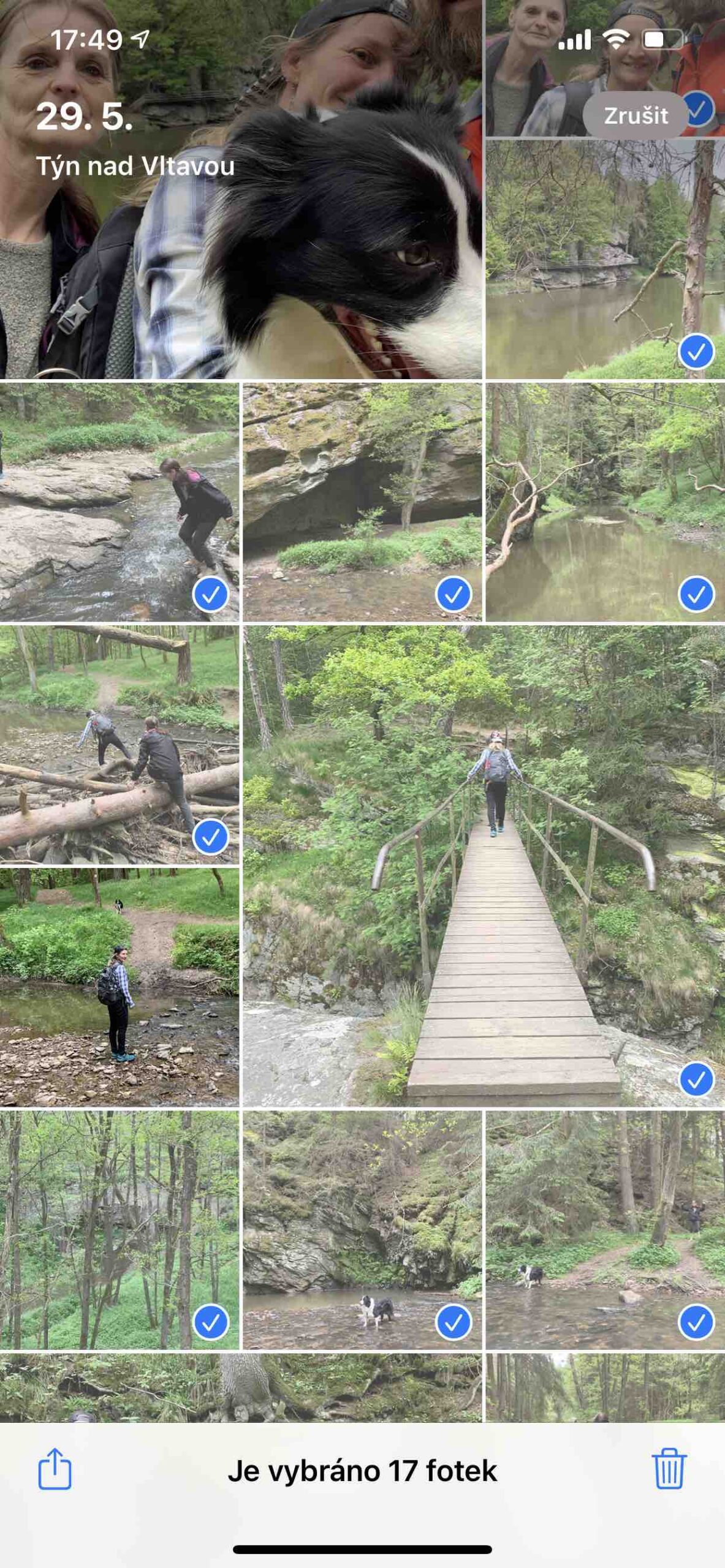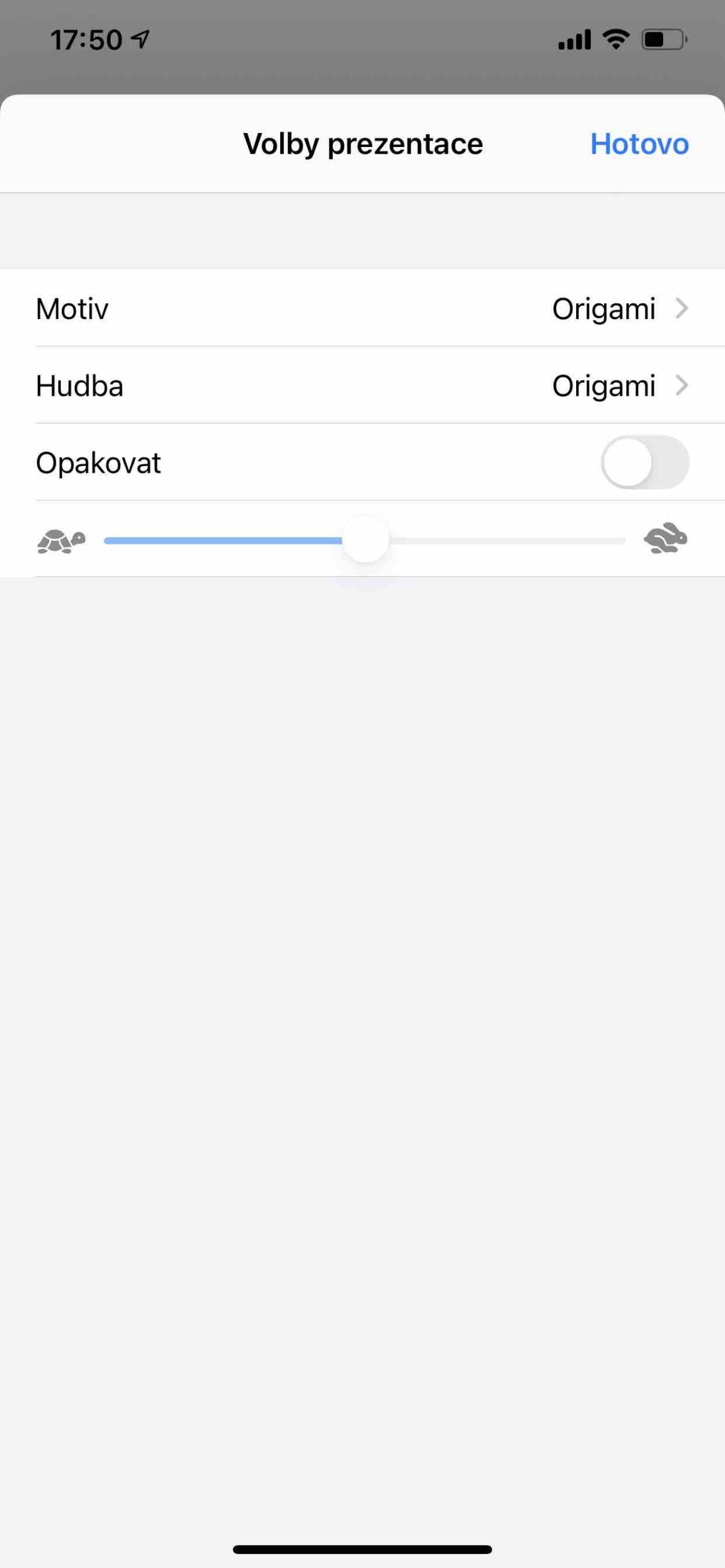ဆဲလ်ဖုန်းများ၏ စွမ်းအားမှာ ၎င်းတို့ကို unbox လုပ်ပြီး ကင်မရာအက်ပ်ကို မီးဖွင့်လိုက်သည်နှင့် သင်သည် ၎င်းတို့နှင့်အတူ ဓာတ်ပုံနှင့် ဗီဒီယိုများကို ချက်ချင်းရိုက်နိုင်သည်။ မြင်ကွင်းကို ချိန်ရွယ်ပြီး အချိန်မရွေး နေရာတိုင်း (နီးပါး) ရှပ်တာခလုတ်ကို နှိပ်ပါ။ ဒါပေမယ့် ရလဒ်က ဒီလိုပါပဲ။ ဒါကြောင့် သင့်ပုံတွေကို အတတ်နိုင်ဆုံး သဘောကျအောင်လုပ်ဖို့ စိတ်ကူးတချို့ လိုပါတယ်။ ပြီးတော့ ဒီကနေ၊ ငါတို့က မင်းလိုအပ်သမျှကို ပြထားတဲ့ iPhone နဲ့ ဓာတ်ပုံရိုက်ခြင်း စီးရီးပါ။ ကဲ Photos app က ဘာအတွက်လဲ ကြည့်ရအောင်။ မူရင်း Camera အက်ပ်ဖြင့် ဓာတ်ပုံ သို့မဟုတ် ဗီဒီယိုရိုက်ပါက အရာအားလုံးကို Photos အက်ပ်တွင် သိမ်းဆည်းထားသည်။ ၎င်းကို တဘ်များစွာဖြင့် ပိုင်းခြားထားပြီး၊ တစ်ခုချင်းစီသည် မတူညီသော အကြောင်းအရာများကို ပေးဆောင်သော်လည်း၊ ဤအရာများသည် သင်ရိုက်ထားသော ပုံများ သို့မဟုတ် တစ်စုံတစ်ဦးမှ သင့်ထံပေးပို့သော သို့မဟုတ် တစ်စုံတစ်ဦးမှ သင်နှင့်မျှဝေထားသည့်အရာများဖြစ်သည်။ Photos အက်ပ်တွင်၊ သင်သည် ဓာတ်ပုံနှင့် ဗီဒီယိုများကို တစ်နှစ်၊ လ၊ နေ့၊ သို့မဟုတ် ဓာတ်ပုံအားလုံးမြင်ကွင်းတွင် ကြည့်ရှုနိုင်သည်။ ပြားများပေါ်တွင် သင့်အတွက်, Alba a ရှာပါ အမျိုးအစားအမျိုးမျိုးဖြင့် စုစည်းထားသော ဓာတ်ပုံများကို သင်တွေ့လိမ့်မည်၊ ၎င်းတို့ထံမှ အယ်လ်ဘမ်များကို ဖန်တီးနိုင်ပြီး ၎င်းတို့ကို မိသားစုနှင့် သူငယ်ချင်းများနှင့် မျှဝေနိုင်ပါသည်။
အဲဒါဖြစ်နိုင်တယ်။ မင်းကို စိတ်ဝင်စားတယ်။

- စာကြည့်တိုက်− ပထမအကန့်သည် နေ့၊ လနှင့် နှစ်အလိုက် စီစဉ်ထားသော သင်၏ဓာတ်ပုံနှင့် ဗီဒီယိုများကို ရှာဖွေနိုင်စေပါသည်။ ဤမြင်ကွင်းတွင်၊ အပလီကေးရှင်းသည် အလားတူဓာတ်ပုံများကို ဖယ်ရှားပြီး အချို့သောဓာတ်ပုံအမျိုးအစားများ (ဥပမာ၊ ဖန်သားပြင်ဓာတ်ပုံများ၊ သို့မဟုတ် ချက်ပြုတ်နည်းများ စသည်) ကို ဉာဏ်ပညာရှိစွာ အုပ်စုဖွဲ့ပါသည်။ ကိုနှိပ်ခြင်းဖြင့် ဓာတ်ပုံနှင့် ဗီဒီယိုအားလုံးကို အချိန်မရွေးကြည့်ရှုနိုင်ပါသည်။ ဓာတ်ပုံအားလုံး။
- သင့်အတွက်− ဤသည်မှာ သင့်အမှတ်တရများ၊ မျှဝေထားသော အယ်လ်ဘမ်များနှင့် အထူးအသားပေးဓာတ်ပုံများပါရှိသော သင့်ကိုယ်ပိုင်ချန်နယ်ဖြစ်သည်။
- Alba- ဤနေရာတွင် သင်ဖန်တီးထားသော သို့မဟုတ် မျှဝေထားသော အယ်လ်ဘမ်များနှင့် သင့်ဓာတ်ပုံများကို အယ်လ်ဘမ်အမျိုးအစားများ စုစည်းထားသော အခင်းအကျင်းတွင် တွေ့ရလိမ့်မည်—ဥပမာ၊ လူများနှင့် နေရာများ သို့မဟုတ် မီဒီယာအမျိုးအစားများ (Selfies၊ Portraits၊ Panoramas စသည်ဖြင့်)။ ဓာတ်ပုံအပလီကေးရှင်းအမျိုးမျိုးဖြင့် ဖန်တီးထားသော အယ်လ်ဘမ်များကိုလည်း သင်ရှာဖွေနိုင်သည်။
- ရှာဖွေရန်- ရှာဖွေရေးအကွက်တွင်၊ သင်သည် သင်၏ iPhone ရှိ ဓာတ်ပုံများကို ရှာဖွေရန် ရက်စွဲ၊ နေရာ၊ စာတန်း သို့မဟုတ် အကြောင်းအရာကို ထည့်သွင်းနိုင်သည်။ အရေးကြီးသော လူများ၊ နေရာများ သို့မဟုတ် အမျိုးအစားများပေါ်တွင် အာရုံစိုက်ထားသော အလိုအလျောက် ဖန်တီးထားသော အဖွဲ့များမှတဆင့် သင်ရှာဖွေနိုင်သည်။
တစ်ဦးချင်းဓာတ်ပုံများကိုကြည့်ရှုခြင်း။
မျက်နှာပြင်အပြည့်မြင်ကွင်းဖြင့် ဓာတ်ပုံတစ်ပုံဖြင့် အောက်ပါတို့ကို သင်လုပ်ဆောင်နိုင်သည်-
- ချဲ့ရန် သို့မဟုတ် ထွက်ပါ။− ဓာတ်ပုံပေါ်တွင် ဇမ်ချဲ့ရန် သင့်လက်ချောင်းများကို နှစ်ချက်တို့ပါ သို့မဟုတ် ဖြန့်ပါ။ ဆွဲချခြင်းဖြင့် ချဲ့ထားသော ဓာတ်ပုံကို သင်ရွှေ့နိုင်သည်။ ထပ်ကျုံ့ရန် ထိပုတ်ပါ သို့မဟုတ် လိမ်ပါ။
- မျှဝေခြင်း။: မြှားသင်္ကေတဖြင့် စတုရန်းကို နှိပ်ပြီး မျှဝေခြင်းနည်းလမ်းကို ရွေးချယ်ပါ။
- အကြိုက်ဆုံးများထဲသို့ ဓာတ်ပုံထည့်ခြင်း။− အယ်လ်ဘမ်အကန့်ရှိ အနှစ်သက်ဆုံးအယ်လ်ဘမ်သို့ ဓာတ်ပုံတစ်ပုံကို ထည့်ရန် နှလုံးသင်္ကေတကို တို့ပါ။
- တိုက်ရိုက်ဓာတ်ပုံဖွင့်ခြင်း။: တိုက်ရိုက်စက်ဝိုင်းသင်္ကေတဖြင့်ပြသထားသည့် တိုက်ရိုက်ဓာတ်ပုံရိုက်ကူးမှုများသည် ဓာတ်ပုံမရိုက်မီနှင့် ပြီးနောက် စက္ကန့်အနည်းငယ်ကြာ လှုပ်ရှားမှုကို ရိုက်ကူးသည့် ရွေ့လျားနေသည့်ပုံများဖြစ်သည်။ ၎င်းတို့ကို ကစားရန်၊ သင်သည် ထိုသို့သော အသံသွင်းခြင်းကို ဖွင့်ပြီး ၎င်းပေါ်တွင် သင့်လက်ချောင်းကို ဖိထားရုံသာ လိုအပ်ပါသည်။
- ဓာတ်ပုံရိုက်နိုင်သည်။ တည်းဖြတ်ပါ။ အမည်တူ သို့မဟုတ် ကမ်းလှမ်းမှုဖြင့် ဖျက်ပါ။ ခြင်းတောင်းထဲမှာ ထားခြင်းအားဖြင့်၊
အဲဒါဖြစ်နိုင်တယ်။ မင်းကို စိတ်ဝင်စားတယ်။

ဓာတ်ပုံများကို အစဉ်လိုက်ကြည့်ရှုပါ။
ကင်မရာ၏ ဆက်တိုက်မုဒ်တွင် သင်သည် ဓာတ်ပုံအများအပြားကို ဆက်တိုက်ရိုက်နိုင်သောကြောင့် သင်ရွေးချယ်ရန် နောက်ထပ်ရိုက်ချက်များစွာရှိမည်ဖြစ်သည်။ Photos အပလီကေးရှင်းတွင်၊ ထိုကဲ့သို့သော အစီအစဥ်တစ်ခုစီကို ဘုံပုံသေးတစ်ခုအောက်တွင် အတူတကွ သိမ်းဆည်းထားသည်။ ပုံတစ်ပုံချင်းစီကို အစီအစဥ်အတိုင်းကြည့်ရှုနိုင်ပြီး သင်အနှစ်သက်ဆုံးပုံများကို ရွေးချယ်ပြီး သီးခြားသိမ်းဆည်းနိုင်ပါသည်။
- စီးရီးကိုဖွင့်ပါ။ ဓာတ်ပုံများ။
- ကိုနှိပ်ပါ။ ရွေးပါ။ ပြီးနောက် ပွတ်ဆွဲခြင်းဖြင့် ဓာတ်ပုံများ၏ အစုအဝေးတစ်ခုလုံးကို ရွှေ့လိုက်ပါ။
- ဓာတ်ပုံအချို့ကို သီးခြားသိမ်းဆည်းလိုပါက၊ ၎င်းတို့ကို အမှတ်အသားပြုရန် နှိပ်ပါ။ ပြီးရင် on ကိုနှိပ်ပါ။ ပြီးပြီ။.
- အစီအစဥ်တစ်ခုလုံးအပြင် ရွေးချယ်ထားသော ဓာတ်ပုံများကို ထိန်းသိမ်းရန်၊ နှိပ်ပါ။ အရာအားလုံးကိုထားခဲ့ပါ။. ရွေးချယ်ထားသော ဓာတ်ပုံများကိုသာ သိမ်းဆည်းရန်၊ နှိပ်ပါ။ စိတ်ကြိုက်များကိုသာ သိမ်းဆည်းပါ။ သူတို့ရဲ့နံပါတ်။
ဗီဒီယိုဖွင့်ပါ။
ဒစ်ဂျစ်တိုက်အကန့်တွင် သင့်ဓာတ်ပုံဒစ်ဂျစ်တိုက်ကို ရှာဖွေကြည့်သည့်အခါ ဗီဒီယိုများ အလိုအလျောက်ဖွင့်သည်။ အသံမပါဘဲ စခရင်အပြည့်ဖွင့်ရန် ဗီဒီယိုကို နှိပ်ပါ။ သို့သော် အောက်ပါလုပ်ဆောင်ချက်များကို သင်လုပ်ဆောင်နိုင်ပါသည်။
- ခေတ္တရပ်ရန် သို့မဟုတ် စတင်ဖွင့်ရန်နှင့် အသံဖွင့်ရန် သို့မဟုတ် ပိတ်ရန် ဗီဒီယိုအောက်ရှိ ပလေယာထိန်းချုပ်မှုများကို နှိပ်ပါ။ ပြန်ဖွင့်ခြင်း ထိန်းချုပ်မှုများကို ဝှက်ထားရန် မျက်နှာပြင်ကို နှိပ်ပါ။
- မျက်နှာပြင်အပြည့်နှင့် စကေးချထားသည့်ကြားတွင် ပြောင်းရန် မျက်နှာပြင်ကို နှစ်ချက်တို့ပါ။
အဲဒါဖြစ်နိုင်တယ်။ မင်းကို စိတ်ဝင်စားတယ်။

တင်ပြမှုကို ဖွင့်ပြီး စိတ်ကြိုက်ပြင်ဆင်ပါ။
- စလိုက်ရှိုးတစ်ခုသည် ဂီတနှင့်အတူ ဖော်မတ်လုပ်ထားသည့် ဓာတ်ပုံများ စုစည်းမှုတစ်ခုဖြစ်သည်။
- panel ကိုနှိပ်ပါ။ စာကြည့်တိုက်.
- မြင်ကွင်းထဲတွင် ဓာတ်ပုံများကို ကြည့်ပါ။ ဓာတ်ပုံအားလုံး သို့မဟုတ် နေ့များ ပြီးရင် on ကိုနှိပ်ပါ။ ရွေးပါ။.
- နှိပ်ပါ။ တဖြည်းဖြည်း တစ်ဦးချင်းစီဓာတ်ပုံများအတွက်တင်ဆက်မှုတွင် သင်ထည့်သွင်းလိုသော၊ နှင့် ပြီးရင် share icon ပေါ်မှာဆိုလိုသည်မှာ မြှားတစ်ခုပါသော စတုရန်းတစ်ခု။
- ရွေးချယ်စရာများစာရင်းတွင် အကြောင်းအရာတစ်ခုကို နှိပ်ပါ။ တင်ပြခြင်း။.
- မျက်နှာပြင်ကို နှိပ်ပါ၊ ထို့နောက် ညာဘက်အောက်ခြေကို နှိပ်ပါ။ ရွေးကောက်ပွဲ တင်ဆက်မှုအပြင်အဆင်၊ ဂီတနှင့် အခြားရွေးချယ်စရာများကို ရွေးချယ်ပါ။
မှတ်ချက်- သင်အသုံးပြုနေသော iPhone မော်ဒယ်နှင့် iOS ဗားရှင်းပေါ်မူတည်၍ Camera အက်ပ်၏ မျက်နှာပြင်သည် အနည်းငယ် ကွဲပြားနိုင်သည်။
 Adam Kos
Adam Kos