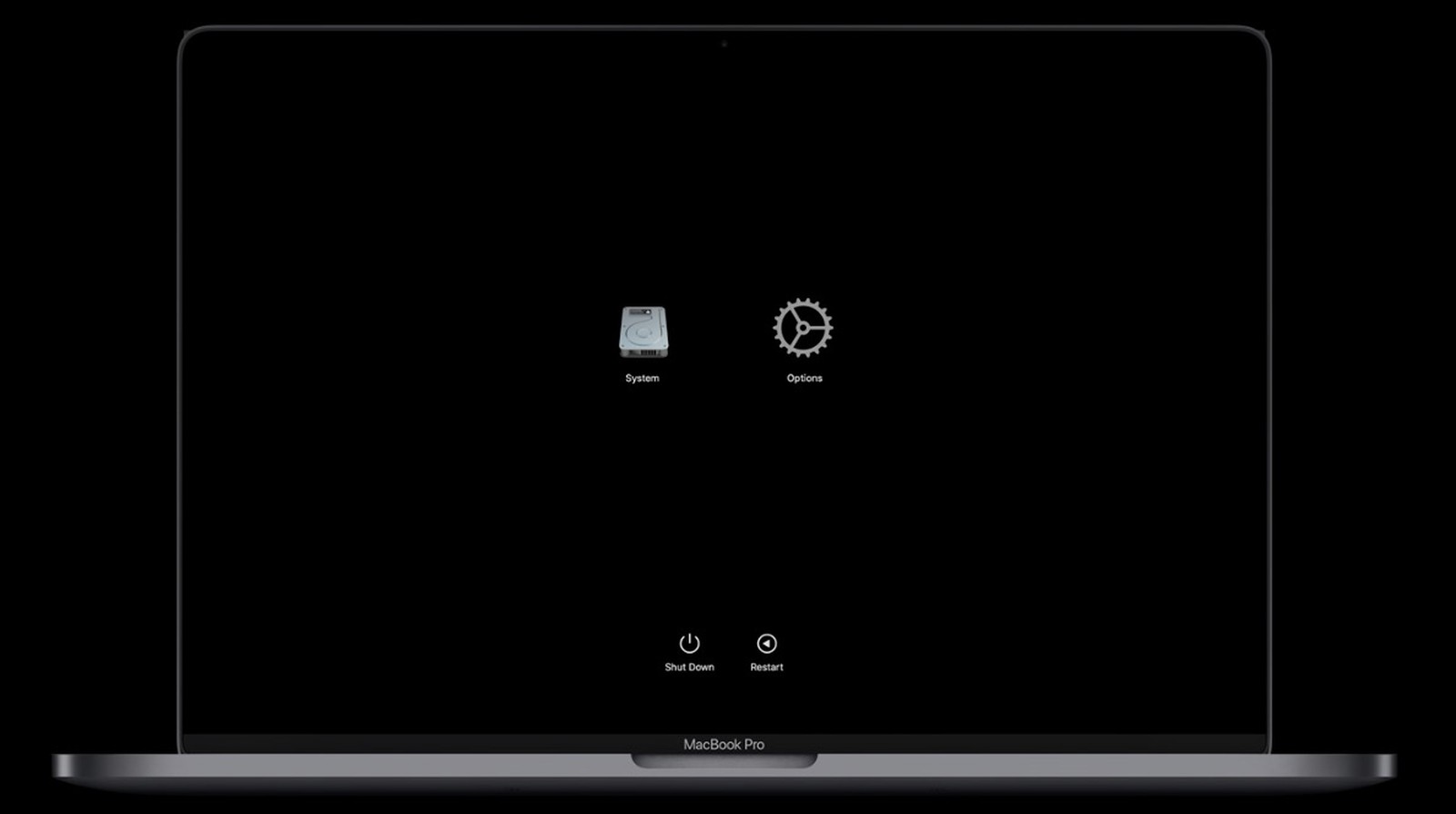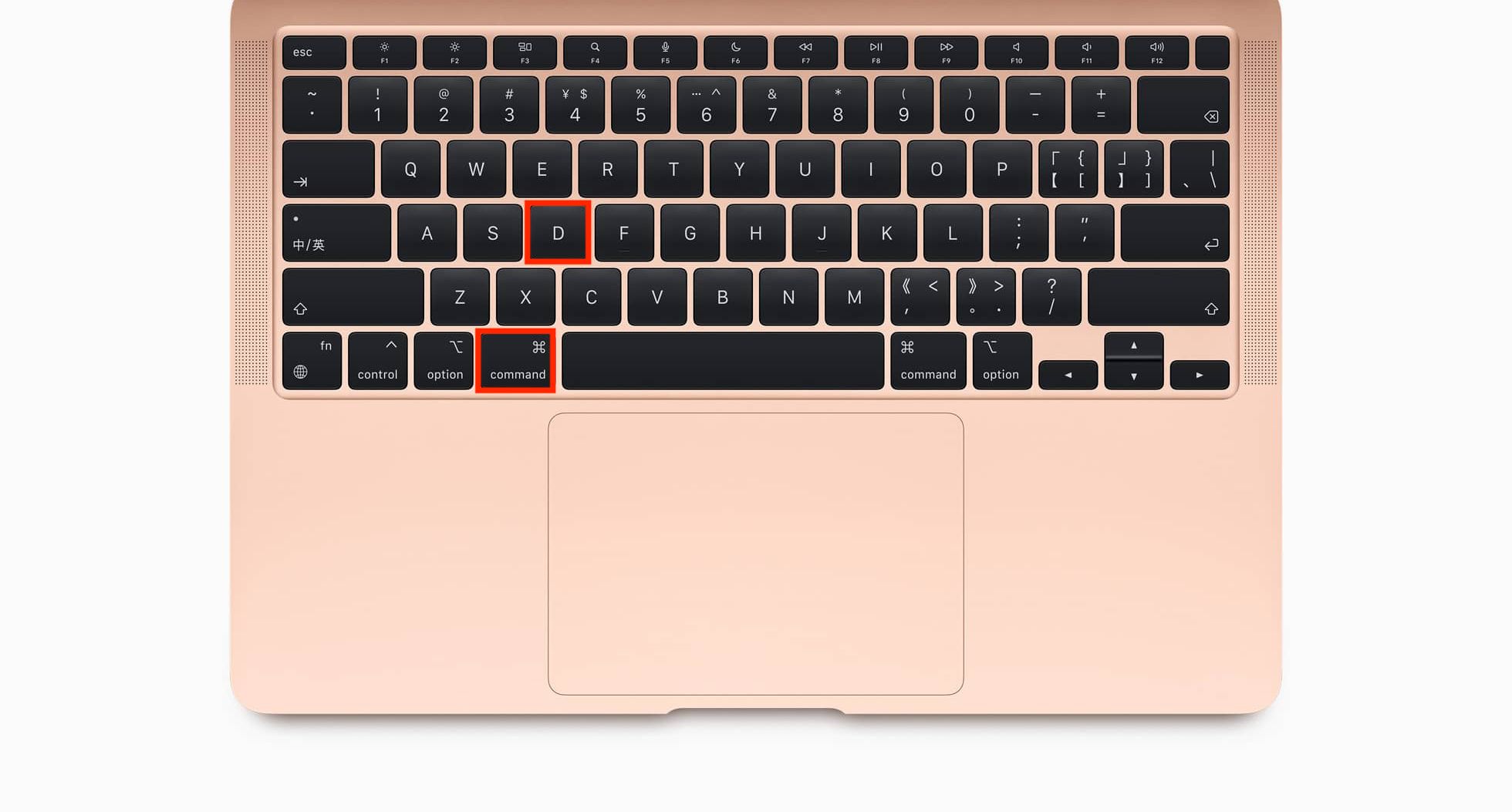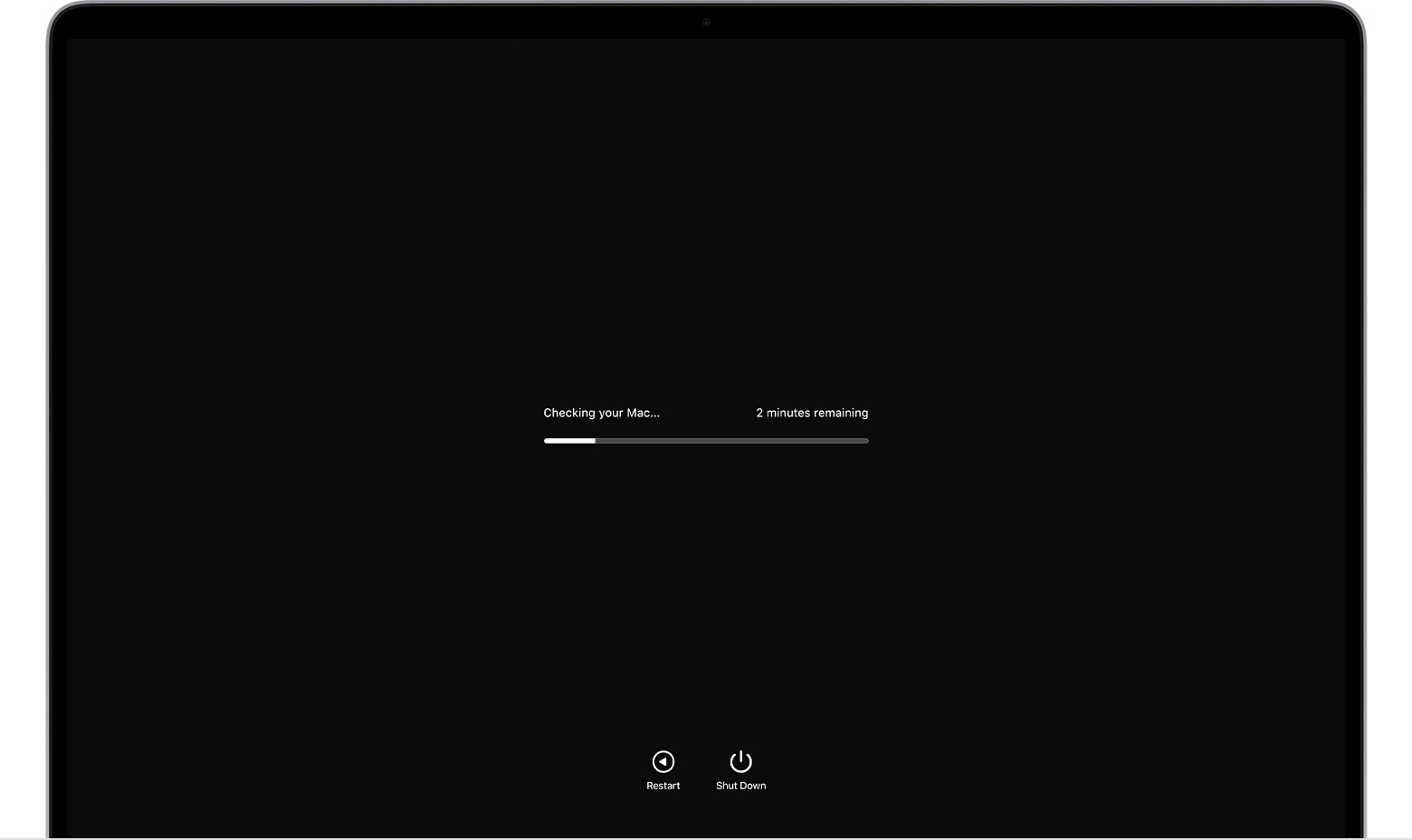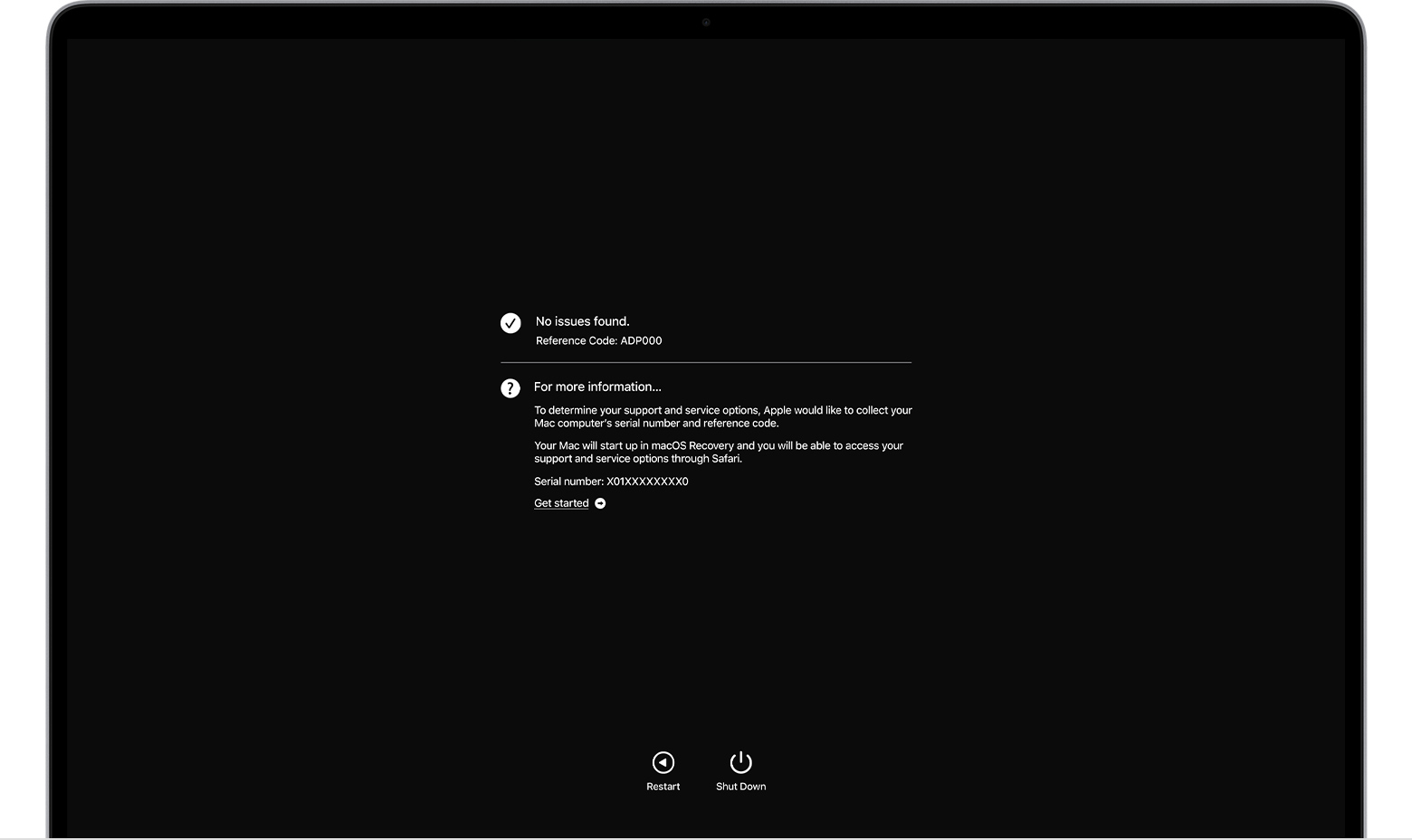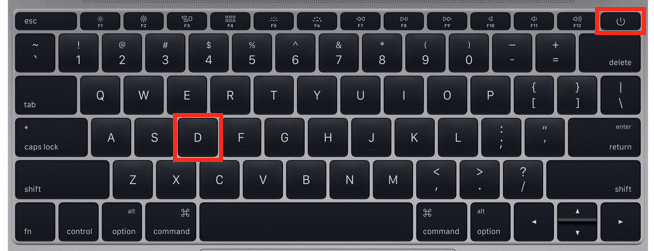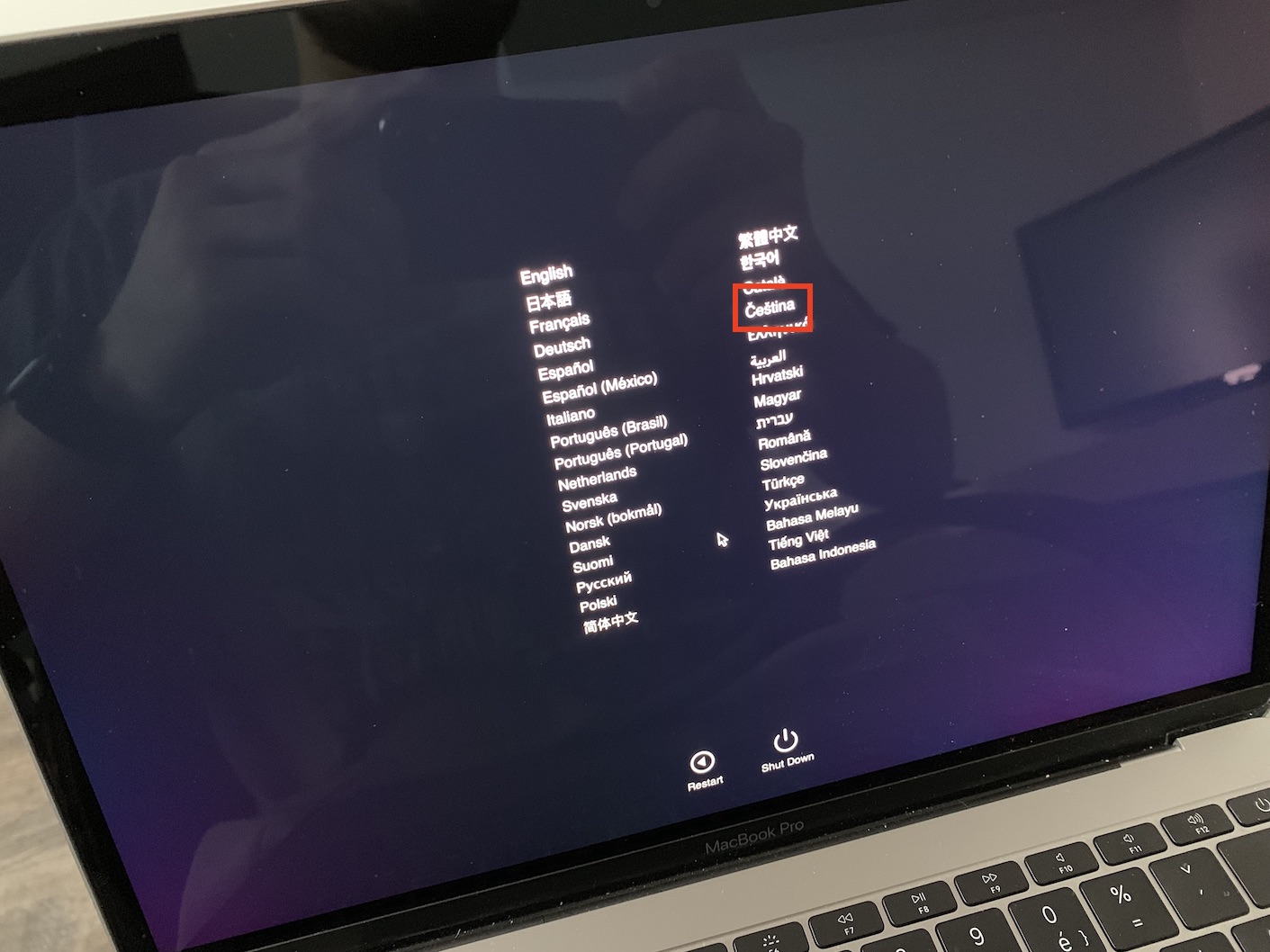Mac ရောဂါရှာဖွေရေး Apple ကွန်ပြူတာအသုံးပြုသူများသည် မတူညီသောအခြေအနေများတွင် ရှာဖွေနိုင်သည့်အသုံးအနှုန်းဖြစ်သည်။ macOS ၏ တိုက်ရိုက်တစ်စိတ်တစ်ပိုင်းသည် သင်၏ Mac အဆင်သင့်ဖြစ်မဖြစ်ကို လျင်မြန်လွယ်ကူစွာ သိရှိနိုင်စေသည့် အထူးစနစ်ရောဂါရှာဖွေရေး စမ်းသပ်မှုဖြစ်ပြီး၊ ဆိုလိုသည်မှာ ဟာ့ဒ်ဝဲဘက်ခြမ်းနှင့်ပတ်သက်သည့်အတိုင်းအတာအထိ လျင်မြန်လွယ်ကူစွာ ရှာဖွေနိုင်မည်ဖြစ်သည်။ ဤစမ်းသပ်မှုကို လုပ်ဆောင်ခြင်းသည်၊ ဥပမာ၊ သင့် Apple ကွန်ပြူတာသည် မျှော်လင့်ထားသည့်အတိုင်း အလုပ်မလုပ်တော့သည့်အခါ သို့မဟုတ် သင်စက်ပစ္စည်းအသစ်တစ်ခုဝယ်သည့်အခါ အသုံးဝင်နိုင်သည်။ Mac ပေါ်တွင် ရောဂါရှာဖွေစမ်းသပ်မှုကို လုပ်ဆောင်ခြင်းသည် အလွန်ရိုးရှင်းသော်လည်း ၎င်းကို မည်သို့လုပ်ဆောင်ရမည်ကို နေနေသာသာ ၎င်းကို မည်သူမျှ မသိနိုင်ပေ။
အဲဒါဖြစ်နိုင်တယ်။ မင်းကို စိတ်ဝင်စားတယ်။
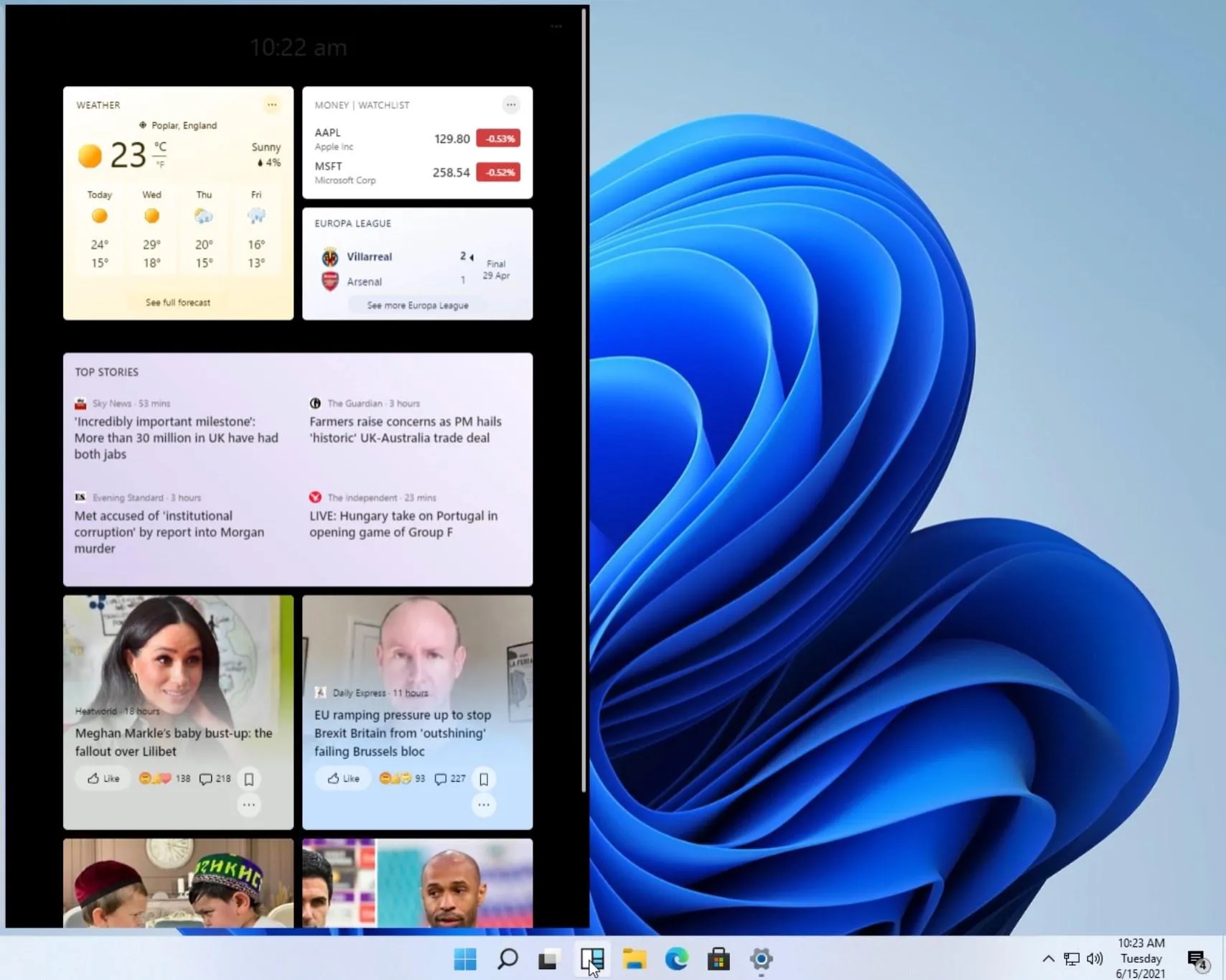
Mac ရောဂါရှာဖွေရေး: ရောဂါရှာဖွေစစ်ဆေးမှုကို ဘယ်လိုလုပ်ဆောင်မလဲ။
သင့် Mac တွင် စနစ်ရောဂါရှာဖွေစမ်းသပ်မှုကို လုပ်ဆောင်လိုပါက၊ ၎င်းသည် ခက်ခဲသောအလုပ်မဟုတ်ပါ။ ဟုတ်ပါတယ်၊ Apple ဟာ ဝန်ဆောင်မှုနည်းပညာရှင်တွေကိုယ်တိုင်လည်း အသုံးပြုထားတဲ့ ဒီလုပ်ဆောင်ချက်ကို ကြွားလုံးထုတ်တာမဟုတ်ပါဘူး။ သို့သော် အစပိုင်းတွင်၊ ရောဂါရှာဖွေစမ်းသပ်မှု လုပ်ဆောင်ခြင်းဆိုင်ရာ လုပ်ထုံးလုပ်နည်းသည် သင့်တွင် Apple Silicon ချစ်ပ် သို့မဟုတ် Intel ပရိုဆက်ဆာရှိ Mac ရှိမရှိပေါ် မူတည်၍ ကွဲပြားသည်ကို ဖော်ပြရန် လိုအပ်ပါသည်။ ဘာပဲဖြစ်ဖြစ်၊ အောက်မှာ Apple ကွန်ပြူတာအားလုံးမှာ အလုပ်လုပ်ဖို့ လုပ်ထုံးလုပ်နည်း နှစ်ခုကို တွေ့ပါလိမ့်မယ်။
Mac ရောဂါရှာဖွေရေး: Apple Silicon ဖြင့် Mac တွင် ရောဂါရှာဖွေစမ်းသပ်နည်းကို လုပ်ဆောင်နည်း
- ပထမဦးစွာ၊ သင်၏ဂန္ထဝင်နည်းလမ်းဖြင့်ပြုလုပ်ရန်လိုအပ်သည်။ သူတို့က Mac ကိုပိတ်လိုက်တယ်။
- ဒါကြောင့် ဘယ်ဘက်အပေါ်ကို နှိပ်လိုက်ရုံပါပဲ။ → ပိတ်ရန်…
- သင်၏ Mac ကိုပိတ်ပြီးသည်နှင့်နှိပ်ပါ။ ဖွင့်သည်။
- ပါဝါခလုတ်ကို ကိုင်ထားပါ။ ပေါ်လာသည်အထိ ရွေးချယ်မှုများ မျက်နှာပြင်နှင့် ဂီယာသင်္ကေတ။
- ထို့နောက် သင်သည် ကီးဘုတ်ဖြတ်လမ်းကို နှိပ်ရန်သာလိုသည်။ Command + D
Mac ရောဂါရှာဖွေရေး− Intel Mac တွင် ရောဂါရှာဖွေစမ်းသပ်မှုတစ်ခုကို မည်သို့လုပ်ဆောင်ရမည်နည်း။
- ပထမဦးစွာ၊ သင်၏ဂန္ထဝင်နည်းလမ်းဖြင့်ပြုလုပ်ရန်လိုအပ်သည်။ သူတို့က Mac ကိုပိတ်လိုက်တယ်။
- ဒါကြောင့် ဘယ်ဘက်အပေါ်ကို နှိပ်လိုက်ရုံပါပဲ။ → ပိတ်ရန်…
- သင်၏ Mac ကိုပိတ်ပြီးသည်နှင့်နှိပ်ပါ။ ဖွင့်သည်။
- ပါဝါခလုတ်ကို နှိပ်ပြီးနောက် ချက်ခြင်းပင် D သော့ကိုစတင်ကိုင်ပါ။
- မျက်နှာပြင်ပေါ်တွင်ပေါ်လာပြီးမှသာ D သော့ကိုထုတ်ပါ။ ဘာသာစကားရွေးချယ်မှု။
အထက်ဖော်ပြပါလုပ်ထုံးလုပ်နည်းသည် သင့်အား ရောဂါရှာဖွေစမ်းသပ်မှုတစ်ခုကို လုပ်ဆောင်နိုင်သည့် သင်၏ Mac ရှိ အင်တာဖေ့စ်တစ်ခုဆီသို့ ခေါ်ဆောင်သွားမည်ဖြစ်သည်။ ရောဂါရှာဖွေစမ်းသပ်မှု မလုပ်ဆောင်မီ၊ သင်သည် သင်၏ Mac မှ အရံအတားများအားလုံးကို ချိတ်ဆက်ထားသင့်သည်၊ ဆိုလိုသည်မှာ ကီးဘုတ်၊ မောက်စ်၊ နားကြပ်များ၊ ပြင်ပဒရိုက်များ၊ မော်နီတာများ၊ အီသာနက် စသည်ဖြင့် စမ်းသပ်မှုကို ပြီးသည်နှင့် သင်သည် သင်၏ Mac မည်ကဲ့သို့ လုပ်ဆောင်နေသည်ကို သိရှိနိုင်မည်ဖြစ်သည်။ ဖြစ်နိုင်သော ချို့ယွင်းချက်များအကြောင်း သီးခြားအချက်အလက်များအပြင်၊ သင်ကြည့်ရှုနိုင်သည့် error code တစ်ခုကိုလည်း ပြသပေးမည်ဖြစ်ပါသည်။ Apple ဝဘ်ဆိုဒ် နှင့် apple computer တွင် ဘာမှားနိုင်သည်ကို ပိုမိုတိကျစွာ ဆုံးဖြတ်ပါ။ စမ်းသပ်မှုကို ထပ်မံစတင်ရန် ခလုတ်ကို နှိပ်ရုံသာဖြစ်သည်။ command + R ကိုရောဂါရှာဖွေစမ်းသပ်မှုမှ ထွက်ရန် ဖြတ်လမ်းကို နှိပ်ပါ။ Cmd+G. တစ်ပတ်ရစ်စက်ဝယ်သောအခါတွင် ကျွန်ုပ်တို့အား အနည်းဆုံးအကူအညီပေးနိုင်သောကြောင့် အလားတူရောဂါရှာဖွေစမ်းသပ်မှုတစ်ခု iPhone တွင်မရရှိနိုင်သည်မှာ ရှက်စရာကောင်းပါသည်။ ဒါကြောင့် တစ်ချိန်ချိန်မှာ ဆုံတွေ့ကြမယ်လို့ မျှော်လင့်ပါတယ်။