စီးပွားဖြစ်သတင်းစကား သင့်တွင် အားလပ်ရက်၊ အားလပ်ရက် သို့မဟုတ် အားလပ်ရက် ပိတ်ရက်များသာရှိပါစေ၊ ပြတင်းပေါက်အပြင်ဘက်ရှိ အခြေအနေသည် သင့်ကတ်များတွင် ကစားရန် မလိုအပ်ပါ။ သို့မဟုတ် သင်သည် Netflix ကို မကြည့်ချင်ဘဲ အဆုံးမဲ့ပျင်းရိမှုကို တိုက်ဖျက်ရန် အစီအစဉ်တစ်ခုကို ရှာဖွေနေပါသလား။ ပြီးရင် ဒီအကြံဉာဏ်အချို့ကို သေချာစမ်းကြည့်ပါ။ သင့် Mac တွင် အသုံးဝင်သော အရာများစွာကို လုပ်ဆောင်နိုင်ပြီး၊ ဒေါင်းလုဒ်လုပ်ထားသော ဖိုင်များဖြင့် desktop နှင့် folders များကို ပုံမှန်ရှင်းလင်းခြင်းအပြင်၊ စိတ်ဝင်စားစရာအကောင်းဆုံးလုပ်ဆောင်ချက်များ၏ အကျဉ်းချုပ်ကို သင့်အား ပေးဆောင်လာပါသည်။ မင်းကိုဘယ်လိုလုပ်ပေးနိုင်မလဲ။ MacBook သိမ်းမလား
သင့်ကွန်ပျူတာကို သန့်ရှင်းရေးလုပ်ပြီး ပြန်လည်ဖွဲ့စည်းပါ။
အားလပ်ချိန်သည် ဒက်စတော့ပေါ်ရှိ ဖိုင်တွဲများကို စုစည်းရန် စံပြဖြစ်သည်။ MacBook သန့်ရှင်းရေး မလိုအပ်သောဖိုင်များနှင့် အပလီကေးရှင်းများမှ ဖျော်ဖြေရေးနှင့် ကုန်ထုတ်စွမ်းအားတို့ကြား မှန်ကန်သော ချိန်ခွင်လျှာကို ရှာဖွေလိုပါက၊ ဤသည်မှာ နံပါတ်တစ် ရွေးချယ်မှုဖြစ်သည်။ သင်သည် Apple အိုင်ကွန်မှတစ်ဆင့် ၎င်းကိုလုပ်ဆောင်နိုင်ပြီး ရွေးချယ်မှုကို ရွေးချယ်နိုင်သည်။ ဒီ Mac အကြောင်း. ဝင်းဒိုးအသစ်တစ်ခုဖွင့်သောအခါ၊ သိုလှောင်မှု > စီမံခန့်ခွဲသည့် တက်ဘ်ကို ရွေးပါ။ ထို့နောက် Applications၊ Documents နှင့် Music ကဏ္ဍမှ အသုံးမပြုသောဖိုင်များအားလုံးကို အမှတ်အသားပြုပါ။ စာရွက်စာတမ်းများတွင် ကြီးမားသော ဖိုင်များကိုဖြတ်၍ ဒေတာအတွက် ပိုမိုကောင်းမွန်သော လမ်းကြောင်းပေးရန်အတွက် ဖိုင်အရွယ်အစားအလိုက် စစ်ထုတ်မှုကို စီရန်ကိုလည်း အကြံပြုပါသည်။
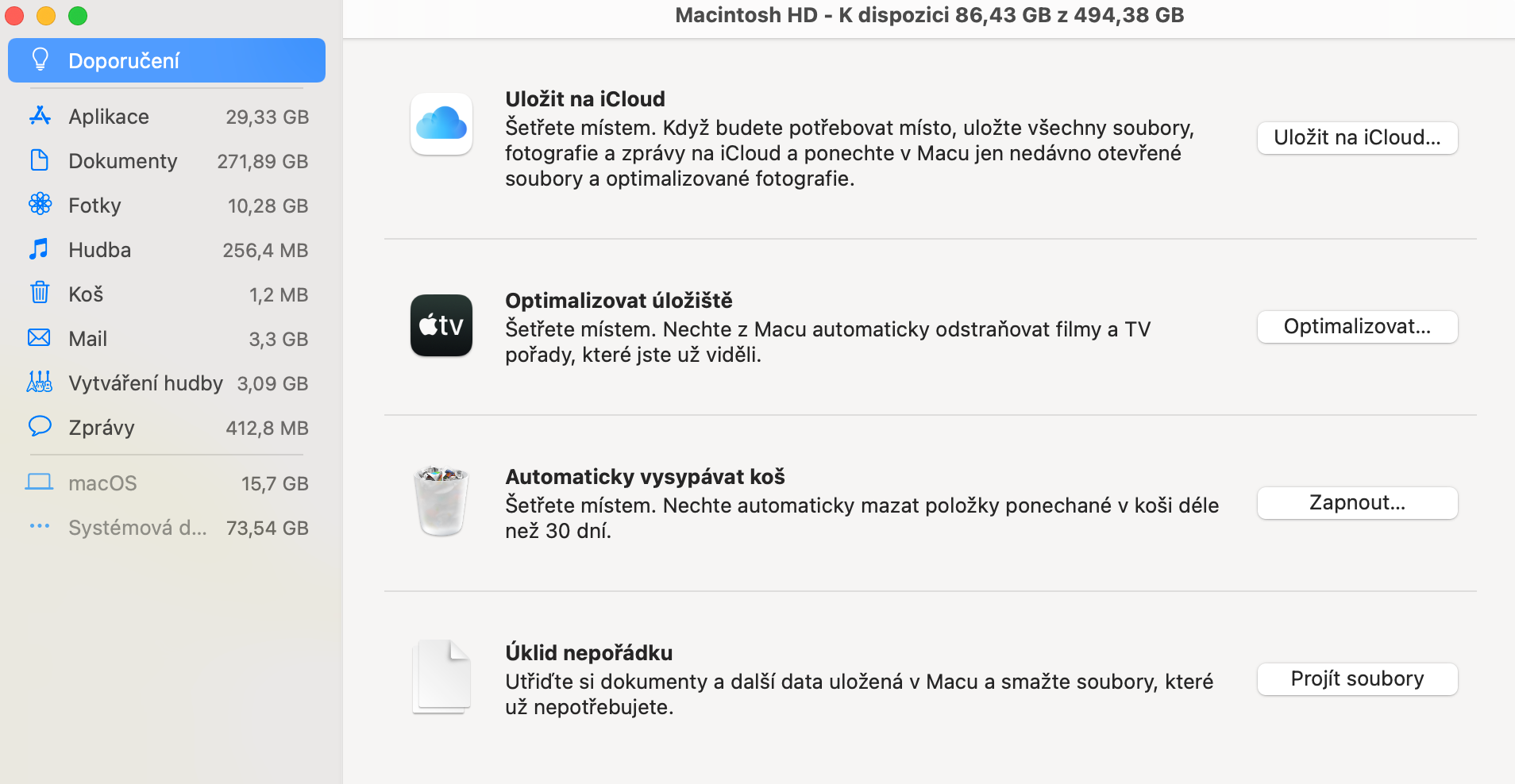
ထို့အပြင် သင်သည် အမှိုက်များကို စွန့်ပစ်နိုင်ပြီး အနာဂတ်တွင် အလိုအလျောက် သန့်ရှင်းရေး ပြုလုပ်နိုင်သည်။ iTunes ဖိုင်ဟောင်းများနှင့် iOS အရန်သိမ်းဆည်းမှုများသည် အပြန်အလှန်မွမ်းမံမှုလုပ်ငန်းများအတွက် သင့်အားအသုံးပြုပါက disk space အများအပြားလည်း ယူပါသည်။ MacBook. စင့်ခ်လုပ်ရန် iCloud ကိုအသုံးပြုပါက Cloud တွင် သိမ်းဆည်းထားသည့်အရာများနှင့် သင့် Mac တွင်ရှိသောအရာများကို ကြည့်ရှုပါ။ မူရင်းအားဖြင့်၊ cloud ထပ်တူပြုခြင်းဝန်ဆောင်မှုများသည် သင့် Mac တွင် ဒေတာအားလုံးကို ဒေါင်းလုဒ်လုပ်တတ်သည်။
သင့် Mac တွင် အလိုအလျောက်စနစ်များ ဖန်တီးပါ။
အလိုအလျောက်စနစ်သည် သင့် Mac နှင့် သင်လုပ်ဆောင်နိုင်သည့် အပျော်ဆုံးနှင့် အကျိုးရှိဆုံးအရာများထဲမှ တစ်ခုဖြစ်သည်။ အဘယ့်ကြောင့်ဆိုသော် ပန်းသီးကုမ္ပဏီ သင်၏ Mac တွင် အလိုအလျောက်စနစ်ဆိုင်ရာ အင်္ဂါရပ်များကို ပေါင်းစပ်ထားပြီး၊ အများစုအတွက် ၎င်းကို သင် အခမဲ့ ပြုလုပ်နိုင်သည်။ အယူအဆနှင့် မရင်းနှီးသူများအတွက်၊ ဒစ်ဂျစ်တယ် အလိုအလျောက်စနစ် (“RPA” သို့မဟုတ် စက်ရုပ်လုပ်ငန်းစဉ် အလိုအလျောက်စနစ်ဟုလည်း လူသိများသည်) သည် ကွန်ပျူတာအခြေခံလုပ်ဆောင်စရာများကို လုပ်ဆောင်ပြီး ၎င်းတို့ကို အလိုအလျောက်လုပ်ဆောင်သည်။ ဥပမာအားဖြင့်၊ သင်သည် အပတ်တိုင်း၏အဆုံးတွင် တူညီသောအီးမေးလ်ကို ပေးပို့သည်ဆိုပါစို့။ သင့် Mac ပေါ်ရှိ အလိုအလျောက်စနစ်ဆိုင်ရာ အင်္ဂါရပ်များကို အသုံးပြု၍ ဤအီးမေးလ်များကို အလိုအလျောက် ပေးပို့နိုင်ပါသည်။
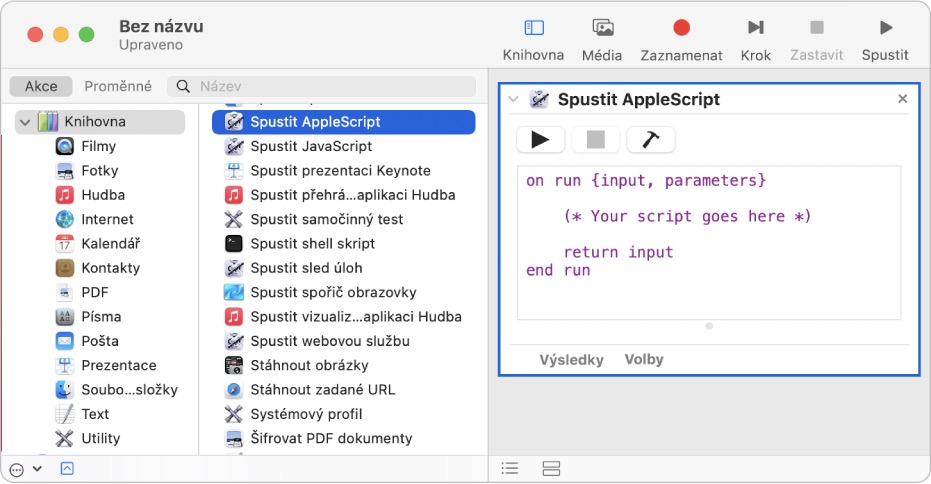
အပြင်မှာ စူးစမ်းရတာပျော်စရာကောင်းတဲ့ အလိုအလျောက်စနစ်အက်ပ်များစွာရှိပါတယ်။ Keyboard Maestro ကို စမ်းသုံးကြည့်ရန် အကြံပြုလိုပါသည် (၎င်းသည် သင့်အား လည်ပတ်နေသော အပလီကေးရှင်းများကို လမ်းညွှန်ခြင်း၊ စာရွက်စာတမ်းများဖွင့်ခြင်း၊ စာသားရိုက်ခြင်း၊ ဖြတ်လမ်းများ ချဲ့ထွင်ခြင်းနှင့် ဝဘ်အက်ပ်လီကေးရှင်းများကို ထိန်းချုပ်ခြင်းကဲ့သို့သော ပုံမှန်လုပ်ဆောင်ချက်များကို အလိုအလျောက်လုပ်ဆောင်နိုင်စေသည်)။ စတင်ရန်၊ သင်သည် ဖြတ်လမ်းများ သို့မဟုတ် Automator (Mac တွင် built-in) ကိုသုံးနိုင်သည်။ ဒါပေမယ့် သင်ဟာ ဗားရှင်းတစ်ခုလိုပါတယ်။ MacOS.
သင့် Mac တွင် Photos တွင် အယ်လ်ဘမ်များဖန်တီးပါ။
အကယ်၍ သင်သည် အချိန်ကုန်ရန် နည်းပညာနည်းသော နည်းလမ်းကို ရှာဖွေနေပါက၊ သင်သည် သင်၏ Mac ၏ အသွင်အပြင်ကို စိတ်ကြိုက်ပြင်ဆင်ရန် Photos အက်ပ်ကို အသုံးပြုနိုင်သည်။ သင့် Mac ရှိ System Preferences အက်ပ်တွင်၊ စိတ်ကြိုက်ပြင်ဆင်ရန် Desktop & Screen Saver သို့ သွားနိုင်သည်။ Mac အသွင်အပြင်. သင့်ဒက်စတော့ပုံတစ်ပုံကို ပြောင်းသောအခါ၊ Mac ကိုအသုံးပြုသည့်အခါ အခြားဓာတ်ပုံတစ်ပုံကို သင်၏နောက်ခံအဖြစ် သတ်မှတ်သည်။
သင့် Mac တွင် သိမ်းဆည်းထားသည့် ဓာတ်ပုံများ သို့မဟုတ် Photos အက်ပ်ရှိ ဓာတ်ပုံများပင် သင်ရွေးချယ်နိုင်သည်။ သင့်ဓာတ်ပုံများကို စင့်ခ်လုပ်ရန် iCloud Photos ကိုအသုံးပြုပါက၊ သင်ရိုက်ထားသော ဓာတ်ပုံများကို သင်ဝင်ရောက်ခွင့်ရရှိမည်ဖြစ်သည်။ iPhone. အချို့သောကာလများတွင် ပြောင်းလဲမည့် ဓာတ်ပုံအဝိုင်းကိုလည်း သင်သတ်မှတ်နိုင်သည်။
တူညီသော System Preferences စာမျက်နှာတွင် စခရင်ချွေတာကိုလည်း ပြောင်းလဲနိုင်သည်။ ၎င်းသည် သင့်အတွက် အချိန်တိုင်းတွင် ပြသသည့် စလိုက်ရှိုးတစ်ခုဖြစ်သည်။ MacBook Air ကို သို့မဟုတ် MacBook Pro သည် မိနစ်အတော်ကြာမျှ မလှုပ်မရှားဖြစ်နေသည်။ တဖန်၊ သင်သည် စခရင်ချွေတာအဖြစ် လုပ်ဆောင်ရန် ဓာတ်ပုံတစ်ပုံ သို့မဟုတ် အများအပြားကို ရွေးချယ်နိုင်သည်။ ရွေးချယ်ရန် Animation များစွာလည်း ရှိပါသည်။ အလွန်ရေပန်းစားသော ကာတွန်းကားမှာ Shifting Tiles ဖြစ်သည်။
သင်၏ မီနူးဘားကို အင်္ဂါရပ်ဖြင့် ထုပ်ပိုးထားသော ကိရိယာပုံးအဖြစ် ပြောင်းပါ။
မသိသူများအတွက်၊ သင်၏ မီနူးဘားသည် လက်ရှိအချိန်၊ သင်၏ WiFi ချိတ်ဆက်မှုနှင့် File၊ တည်းဖြတ်ခြင်းနှင့် Window ကဲ့သို့သော ရွေးချယ်စရာများကဲ့သို့ အချက်အလက်ပါရှိသည့် သင်၏ Mac ၏ထိပ်ရှိ အကန့်ဖြစ်သည်။ သင့်မီနူးတွင် နောက်ထပ်အက်ပ်များကို သင်ထည့်သွင်းနိုင်သည်ကို သင်သိပါသလား။ သင့်မီနူးဘားကို ပိုမိုအသုံးဝင်စေရန် ဆော့ဖ်ဝဲအင်ဂျင်နီယာများက ဖန်တီးထားသည့် ရိုးရှင်းသော အပိုပရိုဂရမ်အနည်းငယ်ရှိသည်။ ဘယ်တစ်ခုကို ရွေးချယ်ဖို့ အကြံပြုလိုပါသလဲ။
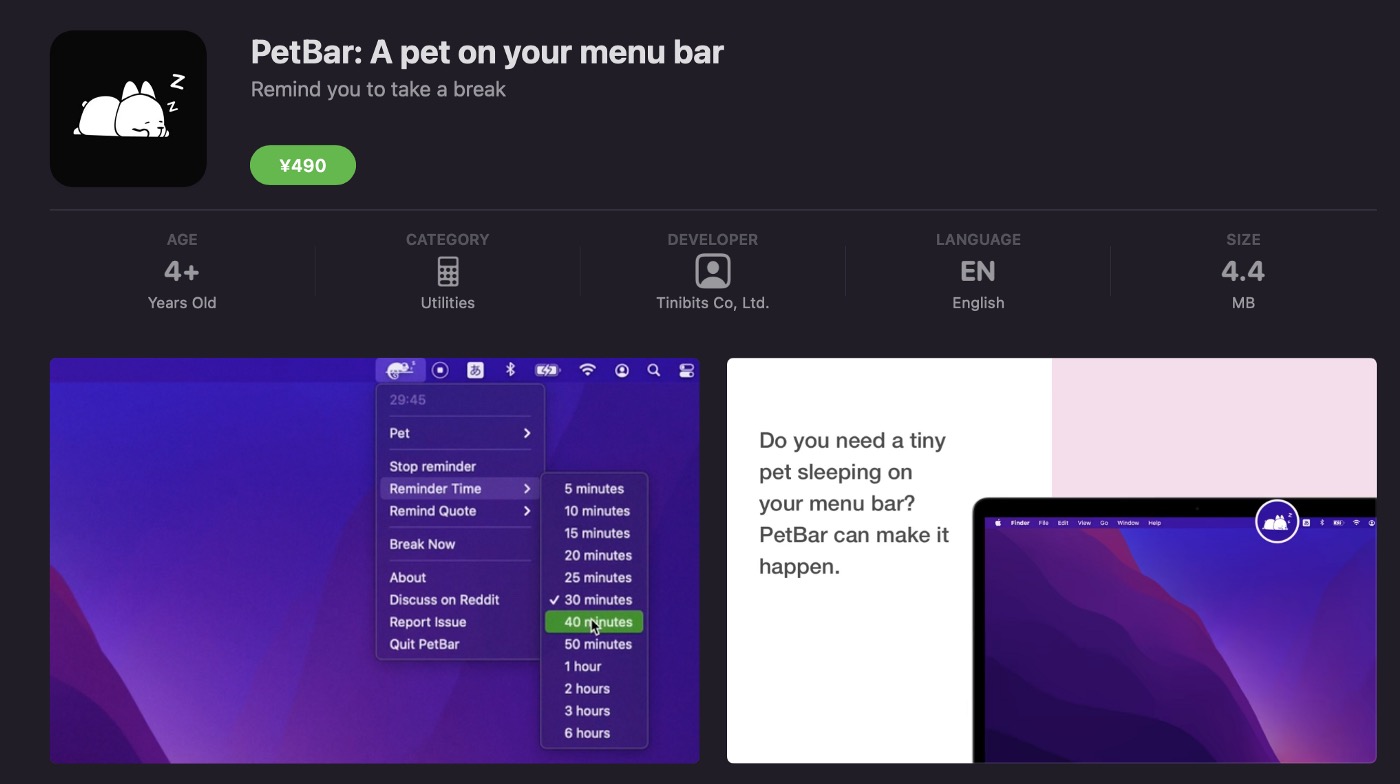
ရနိုင်သောအပလီကေးရှင်းများစွာမှ၊ သင်နှစ်သက်သောတိရစ္ဆာန်၏ကာတွန်းကိုမီနူးဘားထဲသို့ထည့်သွင်းပေးသည့် PetBar ကိုစမ်းသုံးကြည့်ရန် အကြံပြုအပ်ပါသည်။ နောက်ထပ်အလွန်ကောင်းတဲ့ဆက်စပ်ပစ္စည်း MacBook Color Slurp သည် စခရင်ပေါ်ရှိ မည်သည့်အရောင်၏ hex ကုဒ်ကိုမဆို ရယူနိုင်သည်။ ဤအသုံးပြုမှုကို ဂရပ်ဖစ်၊ ကုဒ်နှင့် အခြားအရာများဖြင့် လုပ်ဆောင်သော သုံးစွဲသူများက အဓိကအားဖြင့် အသုံးပြုသည်။ စကားမစပ်, on MacBookárna.cz အဆင်ပြေသောအလုပ်အတွက် မတူညီသော CTO မော်ဒယ်များကို သင်ရွေးချယ်နိုင်ပါသည်။ အကယ်၍ သင်သည် ပြက္ခဒိန်နှင့် မကြာခဏ လုပ်ဆောင်ပါက၊ ၎င်းကို မီနူးဘားတွင် ထည့်သွင်းပေးမည့် Itsycal ကို သင် သေချာပေါက် တန်ဖိုးထားပါလိမ့်မည်။ နောက်ဆုံးအကြံပြုချက်မှာ နားကြပ်များနှင့် ချိတ်ဆက်ရန် လွယ်ကူစေသည့် ToothFairy ဖြစ်သည်။ AirPods တစ်ချက်နှိပ်ရုံဖြင့်
Mail အက်ပ်တွင် သင့်မေးလ်ကို ရှင်းလင်းပါ။
MacBook တွင် အသုံးပြုသူ အများအပြားသည် ၎င်းတို့၏ ဝင်စာများကို မကိုင်တွယ်ပါ။ ပျော်စရာကောင်းတဲ့ လှုပ်ရှားမှုတစ်ခုဖြစ်ပေမယ့် ကျွန်တော်တို့အားလုံး အချိန်နဲ့အမျှ လုပ်ရမှာပေါ့။ ထို့ကြောင့် သင်သည် ငြီးငွေ့ပြီး အကျိုးဖြစ်ထွန်းလိုလျှင် သင့်စာတိုက်ပုံးကို သန့်ရှင်းရေးလုပ်ရန် အကြံပြုအပ်ပါသည်။ macOS တွင်. ထို့နောက် သင့်ကီးဘုတ်ရှိ Shift ခလုတ်ကို အသုံးပြု၍ ၎င်းတို့ကို အစုလိုက် ဖျက်နိုင်သည်။ ဤနည်းလမ်းကို အသုံးပြုခြင်းဖြင့် သင်သည် အီးမေးလ်များစွာကို တစ်ပြိုင်နက် ဖတ်ပြီးကြောင်း အမှတ်အသားပြုနိုင်သည် (ထိုမက်ဆေ့ချ်များအတွက် အကြောင်းကြားချက်များကို ရှင်းလင်းစေသည်)။ ၎င်းတို့ကို သင့်ဝင်စာပုံးရှိ မတူညီသောဖိုင်တွဲများအဖြစ် စီစဥ်နိုင်သည်။ ရှာဖွေမှုလုပ်ဆောင်ချက်ကို အသုံးပြုခြင်းဖြင့် သင်သည် အချိန်ကုန်သက်သာစေနိုင်သည်။
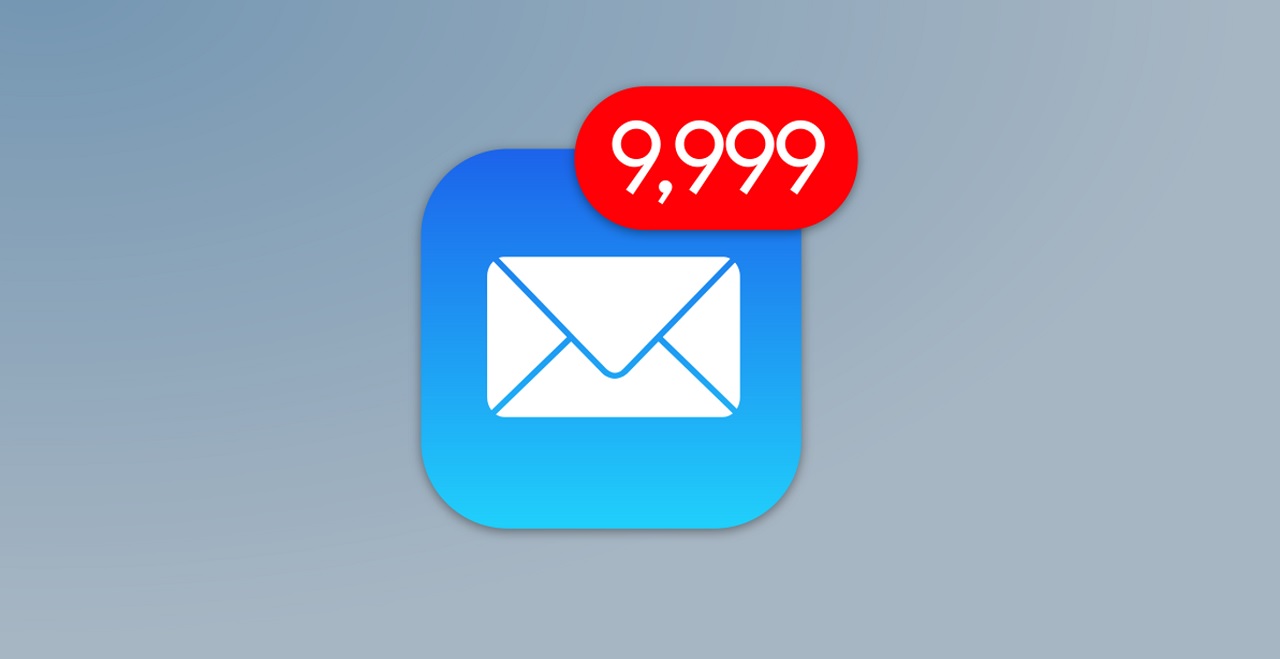
သင့်ဝန်ဆောင်မှုပေးသူ၏ သိုလှောင်မှုတွင် နေရာမည်မျှ ချွေတာနိုင်သည်နှင့် သင် တစ်ခါမှ မဖွင့်ဖူးသော အီးမေးလ် မည်မျှရှိသည် သို့မဟုတ် တစ်သက်လုံး မလိုအပ်တော့သည့် အီးမေးလ်များကို သင် ယုံမည်မဟုတ်ပေ။
Mac အတွက် အကောင်းဆုံးဂိမ်းအချို့ကို ကစားပါ။
မဟုတ်သော်လည်း၊ Mac ကွန်ပျူတာများ ဂိမ်းကစားရန် ရည်ရွယ်၍ ၎င်းတို့သည် သင့်အား ပျော်ရွှင်စွာ ဖျော်ဖြေပေးနိုင်ပါသည်။ ထို့အပြင် M စီးရီးချစ်ပ်များ ထုတ်ဝေခြင်းဖြင့် သင့် Mac သည် ယခင်က မကိုင်တွယ်နိုင်သော ဂိမ်းများစွာကို လုပ်ဆောင်နိုင်သည်။ သင့်တွင် 2020 သို့မဟုတ် ၎င်းထက် ပိုသစ်သော Mac ရှိပါက၊ သင်သည် ဂိမ်းများကို ကောင်းမွန်စွာ ကစားနိုင်မည်ဖြစ်သည်။ အမျိုးမျိုးသော နည်းပညာဆိုင်ရာ လုပ်ငန်းစဉ်များကြောင့်၊ mac တွင်ဂိမ်းကစားခြင်း။ အရင်ကထက် ပိုအဆင်ပြေတယ်။ သင်သည် App Store ရှိကမ်းလှမ်းချက်မှသာမက Apple Arcade သို့ စာရင်းသွင်းမှုကိုလည်း အသုံးပြုနိုင်သည်။ Elder Scrolls Online သို့မဟုတ် Shadow Of The Tomb Raider သို့မဟုတ် Minecraft ကဲ့သို့သော ခေါင်းစဉ်များကို စမ်းကြည့်ရန် ကျွန်ုပ်တို့ အကြံပြုထားပါသည်။ ဤဂိမ်းများအားလုံးကို ရနိုင်သည်နှင့် ကောင်းမွန်စွာ အလုပ်လုပ်ပါသည်။ M1Mac သို့မဟုတ် အသစ်။ ဂိမ်းကစားခြင်းကို ပို၍ပျော်စရာကောင်းစေရန် သင်၏ Mac နှင့် ထိန်းချုပ်ကိရိယာကိုပင် ချိတ်ဆက်နိုင်သည်။
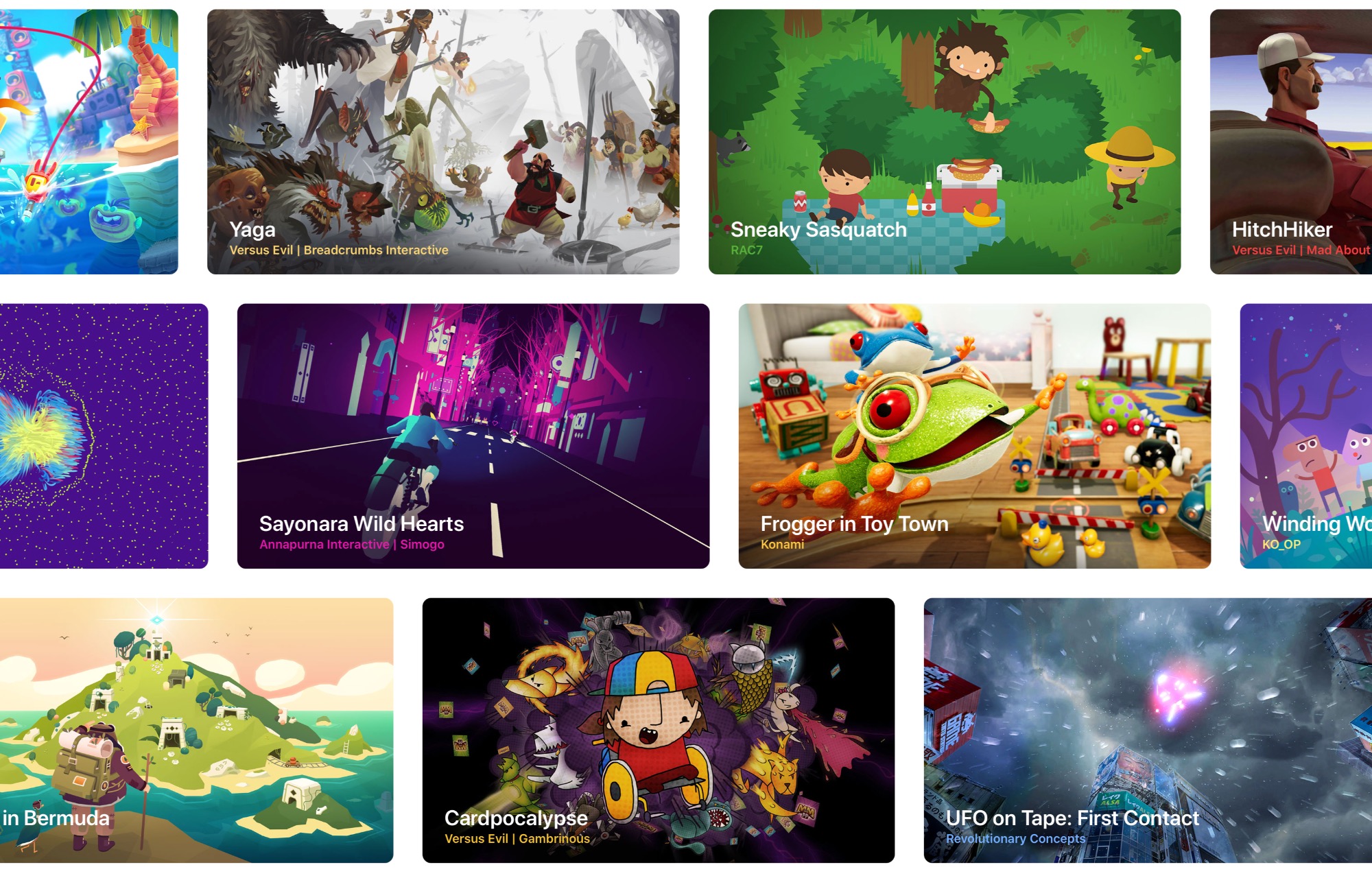
သင့် Mac တွင် စာသားချဲ့ထွင်မှုကို စနစ်ထည့်သွင်းပါ။
ဒါက ပျော်စရာပါ။ စာတွေ အများကြီးရိုက်ချင်သူတွေအတွက် ဒီနောက်ထပ်အကြံပြုချက်လေး စမ်းကြည့်စေချင်ပါတယ်၊ mac နဲ့ ဘာလုပ်ရမလဲ. ထိုအဆိုပြုချက်သည် စာသား၏ တိုးချဲ့မှုဖြစ်သည်။ သင်သည် စာသားအတွက် ဖြတ်လမ်းလင့်ခ်များကို အလွယ်တကူ ဖန်တီးနိုင်သည်၊ ဆိုလိုသည်မှာ သင်သည် စကားစုတစ်ခုမှ အချို့သော ဇာတ်ကောင်များကို ရိုက်ထည့်ကာ စနစ်သည် ကြိုတင်သတ်မှတ်ထားသော စကားရပ်များကို အလိုအလျောက် ရွေးချယ်သည်။ ဥပမာအားဖြင့်၊ ကျေးဇူးတင်ကြောင်း အတိုကောက် သို့မဟုတ် အလားတူစာလုံးများအတွက် "Thank you" ဟု သတ်မှတ်နိုင်သည်။ ဤလုပ်ဆောင်ချက်သည် မည်သည့်စာသားကိုမဆို ရေးသားသည့်အခါ သင့်အား သိသိသာသာ သက်သာစေမည်ဖြစ်သည်။ တစ်ခုတည်းသောအားနည်းချက်မှာ space ကိုအသုံးပြုရန်မဖြစ်နိုင်ပါ။ ဘယ်လို လုပ်ရမလဲ? System Preferences > ကိုဖွင့်လိုက်ပါ။ Klavesnice > စာသား။ "အစားထိုး" ကော်လံတွင် ဗားရှင်းအတိုနှင့် "S" ကော်လံတွင် ဗားရှင်းအတိုထည့်ခြင်းဖြင့် တိုးချဲ့မှုအသစ်ကို သင်ထည့်နိုင်သည်။
ဤထုတ်ဝေမှုနှင့် Mac နှင့်ပျော်ပျော်ပါးပါးလုပ်နည်းဆိုင်ရာ အကြံပြုချက်များနှင့်ပတ်သက်သည့် ဖော်ပြထားသော အချက်အလက်အားလုံးကို Michal Dvořák မှ သင့်အတွက် ပြင်ဆင်ထားပါသည်။ MacBookarna.czထို့ကြောင့်၊ စျေးကွက်တွင် ဆယ်နှစ်ရှိပြီဖြစ်ပြီး ဤကာလအတွင်း ထောင်ပေါင်းများစွာသော အောင်မြင်သော အပေးအယူများကို ကြားဖြတ်ပေးခဲ့သည်။
ဆောင်းပါး၏ ဆွေးနွေးချက်
ဤဆောင်းပါးအတွက် ဆွေးနွေးချက်ကို မဖွင့်ပါ။