iMac သည် စျေးကွက်တွင် အလှပဆုံး display များထဲမှ တစ်ခုကို ပေးဆောင်ထားပြီး၊ သင်သည် multitask လုပ်နိုင်သည်။ သို့သော်၊ မော်ဒယ်ဟောင်းများဖြင့်၊ အချို့သောအသုံးပြုသူများသည် pixel များသေဆုံးခြင်းနှင့်ပတ်သက်၍ စောဒကတက်ခဲ့ကြသော်လည်း ယခုအခါ ပြဿနာကို ဖြေရှင်းပြီးပြီဟု ထင်ရသည်။ သို့သော် အသုံးပြုသူများ ဆက်လက်ရုန်းကန်နေရသည်မှာ ရုပ်ပုံတည်မြဲခြင်း သို့မဟုတ် "သရဲခြောက်ခြင်း" ပြဿနာဖြစ်သည်။
အဲဒါဖြစ်နိုင်တယ်။ မင်းကို စိတ်ဝင်စားတယ်။
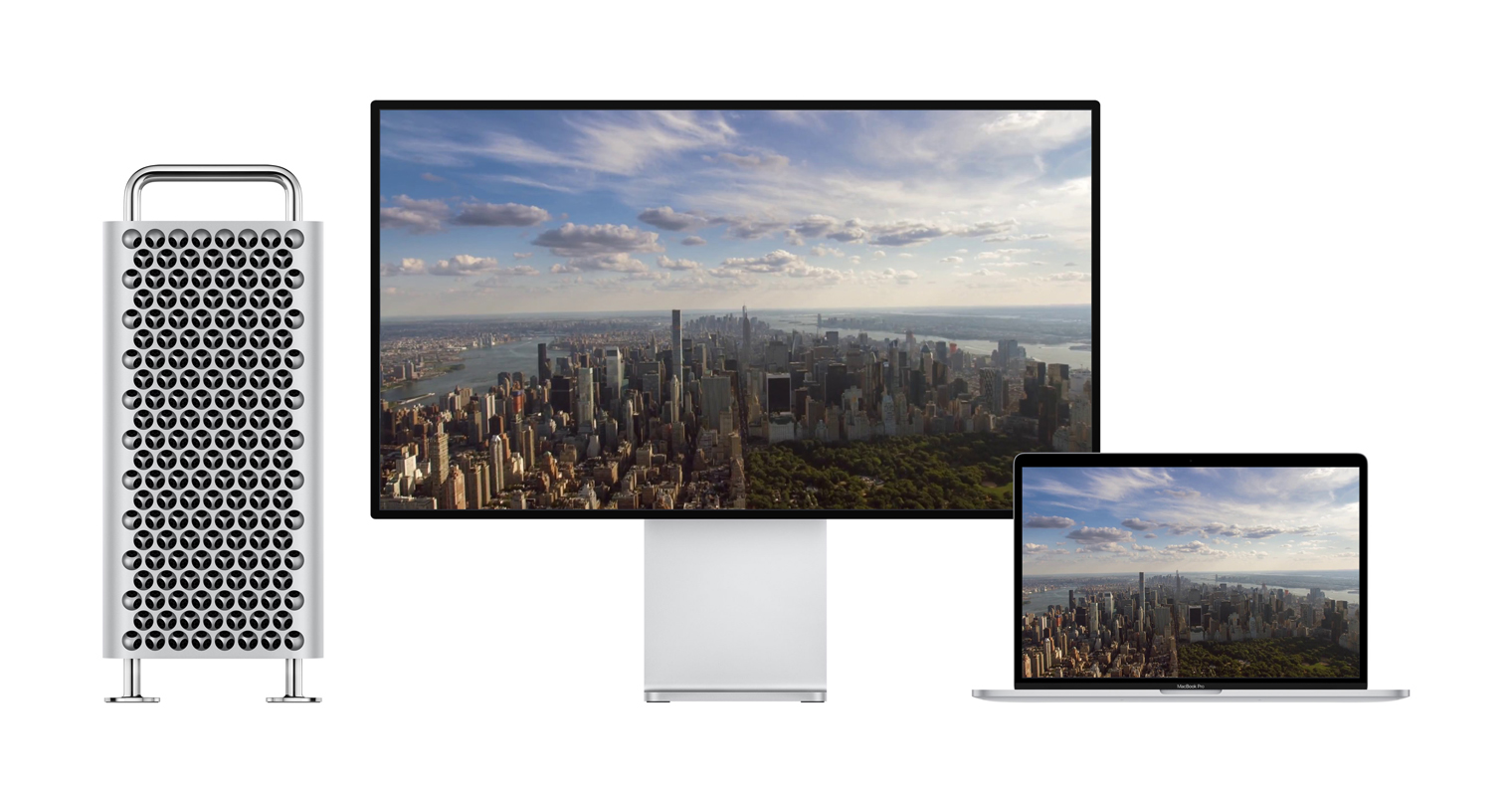
Ghosting သည် လက်ရှိ iMac များတွင်သာမက IPS panel ပါရှိသည့် Apple စက်ပစ္စည်းများအားလုံးတွင်လည်း ဖြစ်ပေါ်ပါသည်။ ၎င်းသည် Apple Cinema Display၊ Thunderbolt Display နှင့် Retina display ရှိသော MacBooks များနှင့်လည်း သက်ဆိုင်ပါသည်။ ဖန်သားပြင်များသည် ကောင်းမွန်သော်လည်း တူညီသောပုံတစ်ပုံကို ၎င်းတို့ပေါ်တွင် အချိန်အကြာကြီးထားခဲ့ပါက၊ အချို့သောအခြေအနေများတွင် သင်သည် အခြားအရာတစ်ခုခုကို လုပ်ဆောင်နေပြီဖြစ်သည့်တိုင် ပုံ၏အကြွင်းအကျန်များကို မြင်တွေ့ရမည်ဖြစ်သည်။
ဥပမာတစ်ခုပေးပါရစေ၊ သင် Office မှာ တစ်ခုခုရေးပြီးရင် Photoshop ကိုဖွင့်လိုက်ပါ။ သူ၏ အမိုက်စား ဒက်စ်တော့တွင်၊ သင်သည် Word အသုံးပြုသူ အင်တာဖေ့စ်၏ အကြွင်းအကျန်များကို အချိန်အတန်ကြာ မြင်နိုင်သေးသည်။ သင့်ဓာတ်ပုံများတွင် အရောင်ပြင်ဆင်မှု သို့မဟုတ် အသေးစိတ်အချက်အလက်များကို တည်းဖြတ်ရန် လိုအပ်သည့်အခါ၊ ၎င်းသည် အကောင်းဆုံးမဟုတ်ပေ။ ထင်ရှားသည်မှာ၊ ၎င်းကို သင်ပထမဆုံးအကြိမ်မြင်ရသောအခါတွင်၊ သင့်စက်၏မျက်နှာပြင်သည် ယိုယွင်းစပြုနေပြီဖြစ်သောကြောင့် တုန်လှုပ်သွားမည်ဖြစ်သည်။
သို့သော်လည်း Apple က ၎င်းသည် IPS panel များ၏ ပုံမှန်အပြုအမူဖြစ်ပြီး ထိတ်လန့်စရာအကြောင်းမရှိပါ။ ယခင်က ဖန်သားပြင်ပေါ်ရှိ အကြွင်းအကျန်များကို သင်ခဏကြာမြင်ရသော်လည်း၊ "သရဲတစ္ဆေများ" သည် ခဏအကြာတွင် ပျောက်ကွယ်သွားမည်ဖြစ်ပြီး ဝန်ဆောင်မှုကို သွားရောက်ကြည့်ရှုရန် မလိုအပ်ပါ။ Apple ရဲ့ စကားတွေကို ကျွန်တော် သက်သေပြနိုင်တယ်၊ ခုတော့ ကျွန်တော့်ရဲ့ ဖန်သားပြင်မှာ မြင်ဖူးသမျှ အဖြစ်အပျက်တွေ အားလုံး ပျောက်ကွယ်သွားပြီး Safari ကို မျက်နှာပြင်ခွဲမုဒ်မှာ သုံးလေ့ရှိတာကြောင့် နေ့တိုင်းနီးပါး သူတို့နဲ့ ဆက်ဆံနေပါတယ်။
ဒါဆို သင့် Mac မျက်နှာပြင်မှာ ချိတ်ဆွဲထားတဲ့ ပုံရှိနေရင် ဘာလုပ်ရမလဲ။ ၎င်းကို ကာကွယ်ရန် အကောင်းဆုံးနည်းလမ်းမှာ သင့်ကွန်ပျူတာပေါ်တွင် စခရင်ချွေတာတစ်ခု သတ်မှတ်ရန်ဖြစ်သည်။ ထို့ကြောင့် သင့် Mac မှ မိနစ်အနည်းငယ် ဝေးကွာရန် လိုအပ်သည့်အခါ သင့်ကွန်ပျူတာသည် မျက်နှာပြင်တစ်ခုတည်းတွင် မတည်ရှိပါက အကောင်းဆုံးဖြစ်သည်။ စခရင်ချွေတာကို အသက်သွင်းရန် အမြန်ဆုံးနည်းလမ်းမှာ အောက်ပါအတိုင်းဖြစ်သည်။
- Desktop ပေါ်တွင် right-click နှိပ်ပြီး (သို့မဟုတ် trackpad ပေါ်ရှိ လက်နှစ်ချောင်း) နှင့် menu မှ ရွေးချယ်ပါ။ နောက်ခံဒက်စ်တော့များကို ပြောင်းပါ...
- အသစ်ဖွင့်ထားသောဝင်းဒိုးတွင်၊ Screen saver ကိုနှိပ်ပြီး သင်အနှစ်သက်ဆုံးတစ်ခုကို ရွေးပါ။
- အောက်ပိုင်းတွင်၊ saver ကိုဖွင့်ပြီးနောက်အချိန်ကိုသတ်မှတ်ပါ။ ငါကိုယ်တိုင် ၂ မိနစ်ကို ရွေးချယ်ခဲ့ပေမယ့် ၁ နာရီအထိ ရွေးချယ်နိုင်ပါတယ်။
- ပြောင်းလဲမှုသည် အလိုအလျောက်အကျိုးသက်ရောက်မည်ဖြစ်ပြီး ၎င်းကို သင်ကိုယ်တိုင်သိမ်းဆည်းရန် မလိုအပ်ပါ။
မိနစ်အနည်းငယ်ကြာ လှုပ်ရှားမှုမရှိပြီးနောက် မျက်နှာပြင်ကို ပိတ်ရန်လည်း အကြံပြုထားသည်။ အောက်ပါအတိုင်း သင်အောင်မြင်နိုင်ပါသည်။
- Apple () မီနူးမှ ရွေးချယ်ပါ။ စနစ်ရွေးချယ်မှုများ နှင့် စွမ်းအင်ချွေတာရေးအပိုင်း။
- ဆက်တင်၏အရှည်ကို ဤနေရာတွင် ချိန်ညှိပါ။ ပြီးနောက် display ကိုပိတ်ထားပါ။ slider ကို အသုံးပြု.
- MacBook သုံးနေတယ်ဆိုရင်ကဏ္ဍများတွင် သင်သည် ဤဆက်တင်များကို ချိန်ညှိပါ။ ဘက်ထရီများ a Napájecí adapter.
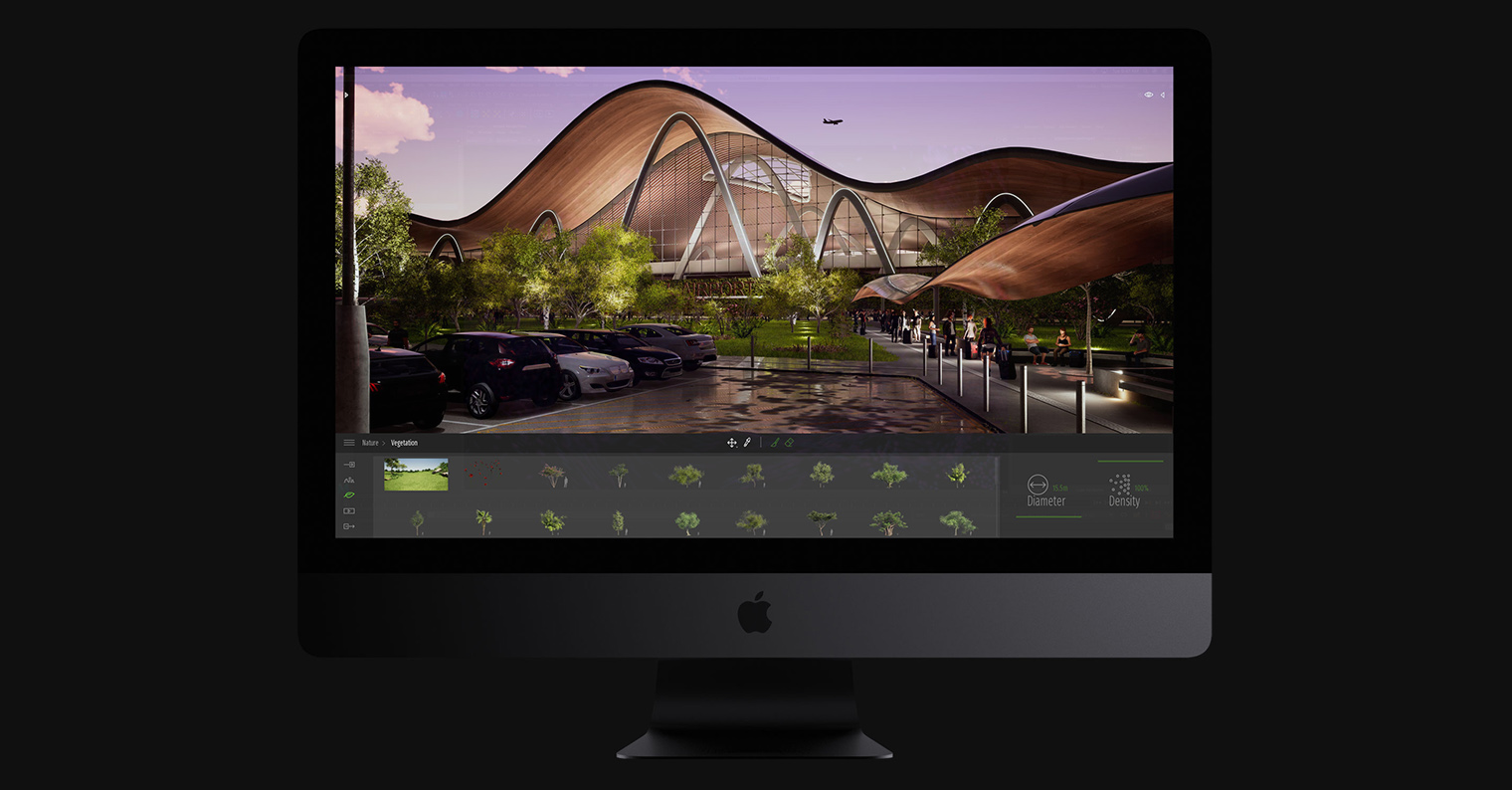

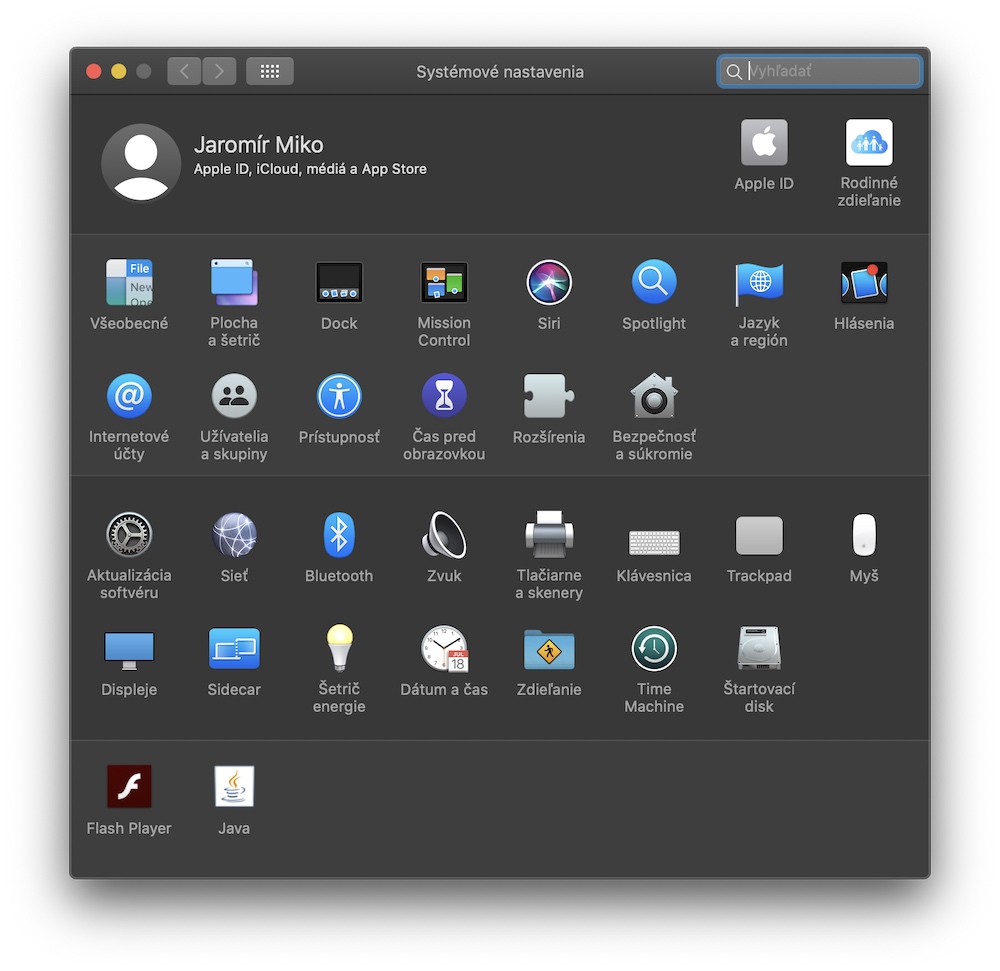
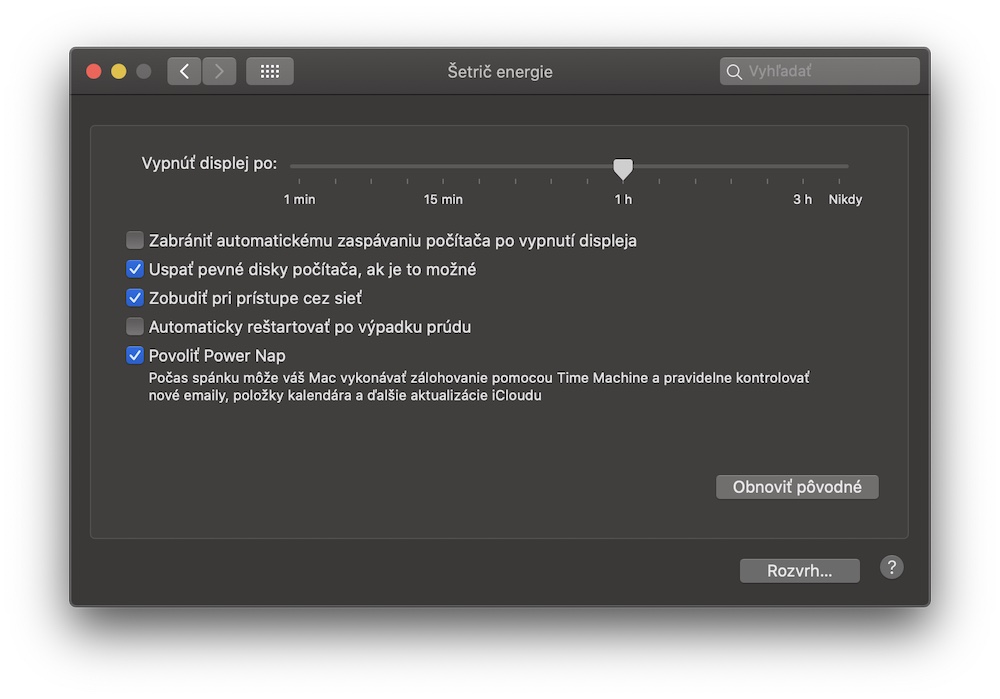
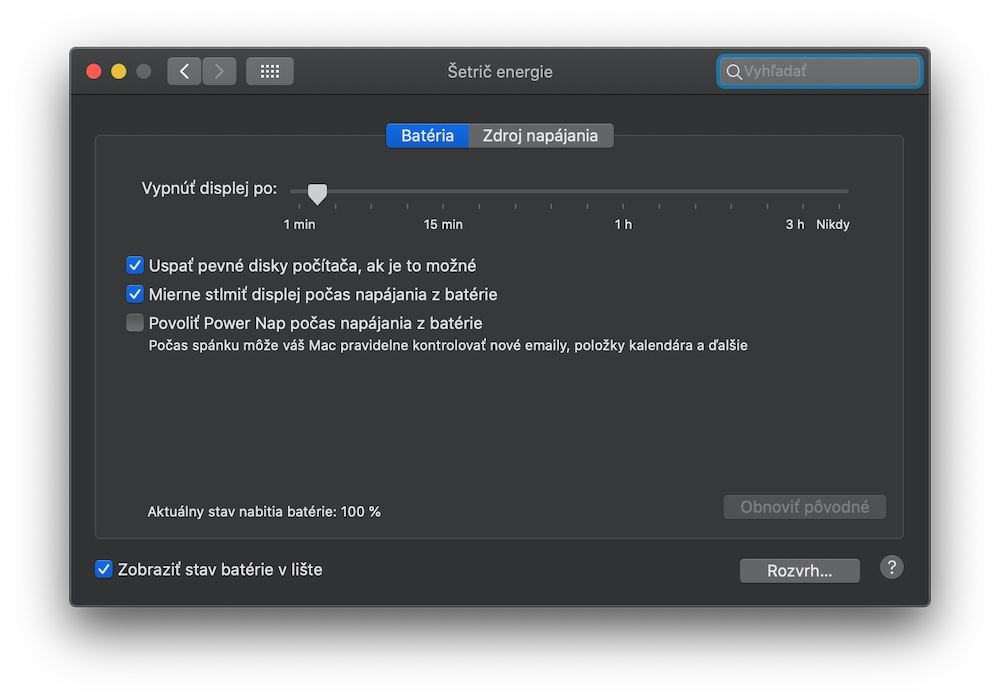
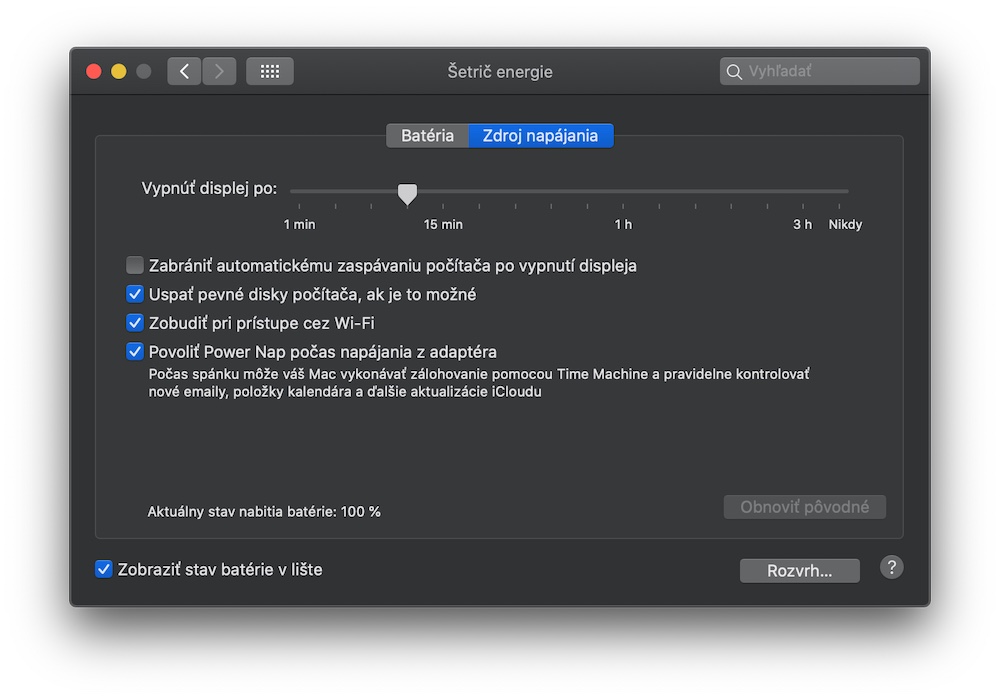
သတ်မှတ်ပါ၊ အမျိုးအစားအတွက် ကျေးဇူးတင်ပါသလား။