ခရစ္စမတ်ပွဲတော်သည် အပြည့်အ၀ရောက်နေပြီဖြစ်ပြီး၊ စားပွဲသည် ချိုချဉ်မျိုးစုံအောက်တွင် ကွေးနေပြီး သင်ချစ်ရသူနှင့် လက်ဆောင်ထုပ်ပိုးခြင်းကို သင်နှစ်သက်သည်။ မင်းသဘောကျတဲ့အ၀တ်အစားနဲ့ အလှကုန်တွေကို လိုက်ရှာပြီးပြီ၊ ဒါပေမယ့် သစ်ပင်အောက်မှာ ဘလောက်ပုံစံအထုပ်တစ်ခုရှိတယ်။ အံ့သြစရာကောင်းတာက အဲဒါက Apple ကုမ္ပဏီက ဖုန်းအသစ်ပါ။ ဒီညက မင်းကို စောင့်မျှော်နေတဲ့ ကံကြမ္မာပဲလေ။ ဒါပေမယ့် iPhone ကို အထိရောက်ဆုံး ဘယ်လိုသုံးမလဲ။ သင်သည် Apple ၏ကမ္ဘာတွင် ပြီးပြည့်စုံသော စတင်သူဖြစ်ပါက ဤဆောင်းပါးသည် သင့်အတွက်ဖြစ်သည်။
အဲဒါဖြစ်နိုင်တယ်။ မင်းကို စိတ်ဝင်စားတယ်။

အသက်သွင်းခြင်းသည် နာရီအလုပ်နှင့်တူသည်။
ပထမဆုံးအနေနဲ့ သင့် iPhone အသစ်ကို စဖွင့်ရပါမယ်။ ပါဝါဖွင့်ပြီးနောက်၊ ဘေးဘက်ခလုတ်ကို ဖိထားပြီး၊ ဆက်တင်စခရင်သည် သင့်ထံ ပေါ်လာမည်ဖြစ်သည်။ အကယ်၍ သင်သည် iPhone အဟောင်းမှ ပြောင်းနေပြီဆိုလျှင် ၎င်းကို လော့ခ်ဖွင့်လိုက်ရုံဖြင့် ၎င်းကို စက်အသစ်နှင့် ပိုမိုနီးကပ်စွာ ယူဆောင်လာပြီး ဒေတာကို လွှဲပြောင်းပါ။ သို့သော်လည်း သင်သည် ယခုအချိန်အထိ Android စက်ပစ္စည်းကို အသုံးပြုနေဖွယ်ရှိသောကြောင့် ဆောင်းပါးကို ဆက်လက်ဖတ်ရှုပါ။ သင့်တွင် အမြင်အာရုံပြဿနာများရှိပါက စာဖတ်ခြင်းပရိုဂရမ်ကို စတင်အသုံးပြုရန် အသုံးဝင်မည်ဖြစ်သည်။ VoiceOver။ Touch ID လက်ဗွေဖတ်စက်ဖြင့် ဖုန်းများတွင် home ခလုတ်ကို သုံးကြိမ်နှိပ်ခြင်းဖြင့် သို့မဟုတ် Face ID ဖြင့် ဖုန်းများတွင် လော့ခ်ခလုတ်ကို သုံးကြိမ်နှိပ်ခြင်းဖြင့် ၎င်းကိုဖွင့်နိုင်သည်။ ထို့နောက် ဘာသာစကားကို သတ်မှတ်ပါ၊ WiFi သို့ ချိတ်ဆက်ပြီး ဆင်းမ်ကတ်ကို ထည့်သွင်းပါ။ ၎င်းသည် နာနိုဖော်မတ်ဖြင့် ဖြစ်ရပါမည်။
iPhone 12 Pro Max
ဒေတာလွှဲပြောင်းခြင်း သို့မဟုတ် Android ဖြင့်ပင် သင်စိုးရိမ်နေစရာမလိုပါ။
iPhone သည် သင့်အား Apple ID တစ်ခုဖန်တီးရန် သို့မဟုတ် ရှိပြီးသားတစ်ခုသို့ အကောင့်ဝင်ရန် တောင်းဆိုလိမ့်မည်။ သင်သည် App Store တွင်စျေးဝယ်ရန်၊ အက်ပ်များကိုဒေါင်းလုဒ်လုပ်ရန်နှင့် iCloud၊ iMessage သို့မဟုတ် FaceTime ကဲ့သို့သောဝန်ဆောင်မှုများကိုအသုံးပြုရန် Apple ID တစ်ခုလိုအပ်ပါသည်။ ဖန်တီးမှုသည် သင့်အချိန်၏ မိနစ်အနည်းငယ်သာ ကြာလိမ့်မည်၊ လုပ်ငန်းစဉ်အတွင်း ၎င်းကိုယ်တိုင် သင့်ငွေပေးချေကတ်ကို ထည့်ရန် သင့်အား သတိပေးပါလိမ့်မည်။ App Store တွင် ဝယ်ယူမှုများနှင့် တစ်ဦးချင်း စာရင်းသွင်းမှုများကို အသက်သွင်းရန်အတွက် ၎င်းကို အသုံးပြုသော်လည်း သင်မပြုလုပ်လိုပါက ၎င်းကို ထည့်သွင်းရန် မလိုအပ်ပါ။ ထို့နောက် ဒေတာလွှဲပြောင်းရန် သင့်အား သတိပေးပါလိမ့်မည်။ သင့် Android ဖုန်းမှ ဒေတာအားလုံးကို လွှဲပြောင်းရန် သင့်စမတ်ဖုန်းဟောင်းတွင် အက်ပ်ကို ထည့်သွင်းပါ။ iOS ကိုရွှေ့ရန် - ၎င်းသည် သင့်အား ဒေတာလွှဲပြောင်းခြင်းမှတဆင့် လမ်းညွှန်ပေးသည်။
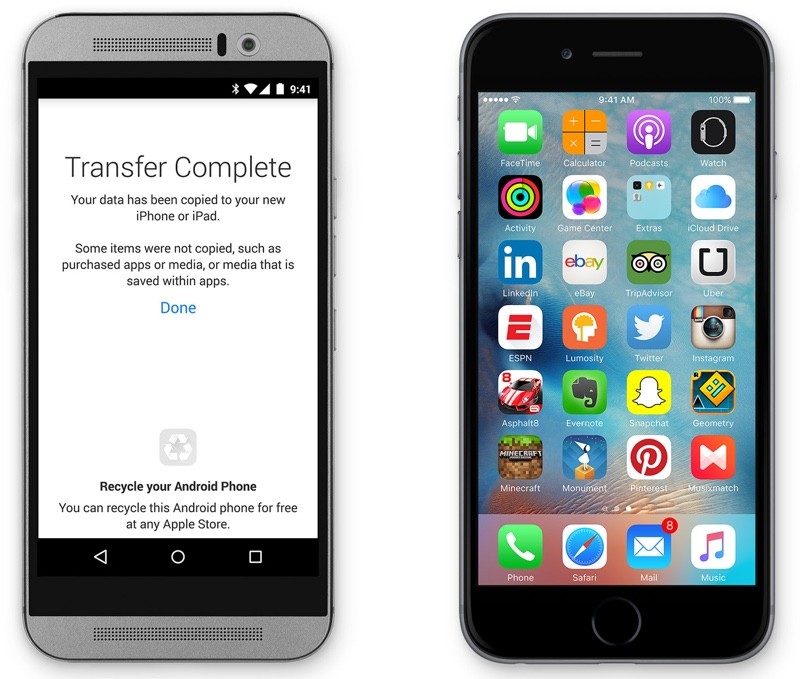
လုံခြုံရေးကို မမေ့ပါနဲ့။
Apple ထုတ်ကုန်များသည် ၎င်းတို့၏ ပြီးပြည့်စုံသော လုံခြုံရေးအတွက် လူသိများကြပြီး iPhone နှင့် မတူပါ။ ကနဦးစဖွင့်သတ်မှတ်စဉ်အတွင်း၊ သင်ရရှိသည့် iPhone ပေါ်မူတည်၍ သင့်မျက်နှာ သို့မဟုတ် လက်ဗွေကို ထည့်သွင်းရန် နှိုးဆော်ထားသည်။ မျက်နှာ သို့မဟုတ် လက်ဗွေ အသိအမှတ်ပြုမှု စိတ်ချယုံကြည်စွာ အလုပ်မလုပ်သည်ကို တွေ့ရှိပါက ထည့်သွင်းကြည့်ပါ။ ဆက်တင်များ > Touch ID နှင့် လျှို့ဝှက်ကုဒ် မတူညီသောလက်ချောင်းများ သို့မဟုတ် တူညီသောလက်ချောင်းများကို အကြိမ်များစွာ စကင်န်ဖတ်ပါ။ Face ID ပါတဲ့ ဖုန်းတွေမှာဆိုရင်၊ ဆက်တင်များ > Face ID နှင့် Passcode သင့်ဒေတာ၏လုံခြုံရေးကို မထိခိုက်စေဘဲ မျက်နှာမှတ်မိမှုကို မြန်ဆန်စေမည့် အလှည့်ကျအသွင်အပြင်ကို ဖန်တီးပါ။
အဲဒါဖြစ်နိုင်တယ်။ မင်းကို စိတ်ဝင်စားတယ်။

ဝန်ဆောင်မှုတွေကို သိအောင်လုပ်ပါ။
Apple ID တစ်ခုဖန်တီးပြီးနောက်၊ iCloud ထပ်တူပြုခြင်းဝန်ဆောင်မှုကို သင့်အကောင့်တွင် သတ်မှတ်ပေးမည်ဖြစ်သည်။ ၎င်းသည် Microsoft OneDrive သို့မဟုတ် Google Drive နှင့် ဆင်တူသောကြောင့် သင်သည် ဤနေရာတွင် ဖိုင်များထည့်ခြင်း၊ ဓာတ်ပုံများကို အရန်သိမ်းခြင်း သို့မဟုတ် စက်တစ်ခုလုံးကို သိမ်းဆည်းနိုင်သည်။ သင်သည် 5GB ကို အခမဲ့ရရှိသော်လည်း ၎င်းသည် လူအများစုအတွက် မလုံလောက်နိုင်ပါ။ အခြားစိတ်ဝင်စားဖွယ်ဝန်ဆောင်မှုများမှာ FaceTime နှင့် iMessage တို့ဖြစ်သည်။ Apple ထုတ်ကုန်များထဲမှ တစ်ခုကို အသုံးပြုသည့် အခြားအသုံးပြုသူများအကြား ဆက်သွယ်မှုအတွက် ၎င်းတို့ကို အသုံးပြုသည်။ iMessage မှတဆင့် အခမဲ့ မက်ဆေ့ချ်များ ရေးသားနိုင်သည် - ဤအင်္ဂါရပ်ကို iOS အတွက် မူရင်း Messages တွင် တိုက်ရိုက် အကောင်အထည်ဖော်ထားသည်။ FaceTime သည် အင်တာနက်ခေါ်ဆိုမှုများနှင့် ဗီဒီယိုခေါ်ဆိုမှုများအတွက်ဖြစ်ပြီး ၎င်းတို့အတွက် သီးခြားအက်ပ်တစ်ခုရှိသည်။
iPhoneတိုင်းတွင် Apple TV+၊ Apple ၏မူရင်းရုပ်ရှင်ကြည့်ရှုခြင်းဝန်ဆောင်မှုကို တစ်နှစ်အခမဲ့ရရှိမည်ဖြစ်သည်။ Netflix သို့မဟုတ် HBO GO နှင့် နှိုင်းယှဉ်ပါက ၎င်းသည် များစွာမကမ်းလှမ်းသော်လည်း အကြောင်းအရာသည် တစ်စုံတစ်ဦးကို စိတ်ဝင်စားစေနိုင်သည်။ သို့သော်၊ ဆွီဒင် streaming ဝန်ဆောင်မှု Spotify နှင့်ဆင်တူသော Apple Music သည် ပို၍ စိတ်ဝင်စားစရာကောင်းသည်။ ဤတွင် သင်သည် 3 လအသုံးပြုမှုကို လုံးဝအခမဲ့ရမည်ဖြစ်ပြီး၊ Apple Arcade တွင် သင့်အား အချိန်ပမာဏကို Apple ကပေးသည်၊ ဤနေရာတွင် ပြိုင်ဘက်များနှင့်မရရှိနိုင်သောဂိမ်းသီးသန့်များကို သင်ရှာဖွေနိုင်သည်။
Apple အသုံးပြုသူများကြားတွင် ပြီးပြည့်စုံပြီး အသုံးများသော လုပ်ဆောင်ချက်မှာ Apple Pay ဖြစ်ပြီး၊ သင်သည် စတိုးဆိုင်များတွင် သို့မဟုတ် အင်တာနက်ပေါ်ရှိ ပံ့ပိုးပေးထားသော အပလီကေးရှင်းများတွင် ထိတွေ့မှုမဲ့ပေးချေနိုင်သည့် ကတ်များကို သင့်ဖုန်းသို့ အပ်လုဒ်လုပ်ခြင်းဖြင့် Apple Pay ဖြစ်သည်။ Wallet အက်ပ်ကိုဖွင့်ပြီး သင့်ကတ်များကို ထည့်ပါ။ ထို့နောက် Touch ID ပါသည့် ဖုန်းအတွက် သော့ခတ်ထားသော iPhone တွင် ပင်မခလုတ်ကို နှစ်ကြိမ်ဆက်တိုက် နှိပ်ခြင်းဖြင့် ကတ်ကို သူ့ဘာသာသူဖွင့်ပါ၊ သို့မဟုတ် သင့်တွင် Face ID ပါရှိသည့် ဖုန်းရှိပါက လော့ခ်ခလုတ်ကို နှစ်ကြိမ်ဖွင့်ပါ။ ထို့နောက် သင်သည် စစ်မှန်ကြောင်းအထောက်အထားပြပြီး သင့်စမတ်ဖုန်းကို terminal တွင် ချိတ်နိုင်သည်။

တေးဂီတနှင့် ဓာတ်ပုံများကို လွှဲပြောင်းခြင်းသည် မခက်ခဲပါ။
Spotify သို့မဟုတ် Apple Music ကဲ့သို့သော streaming ဝန်ဆောင်မှုများထဲမှ တစ်ခုကို သင်အသုံးပြုပါက သင်အနိုင်ရပြီး ဂီတအတွက် စိတ်ပူစရာမလိုတော့ပါ။ သို့သော် သင်သည် streaming ဝန်ဆောင်မှုများကို ထောက်ခံသူမဟုတ်ပဲ MP3 ဖိုင်များပုံစံဖြင့် သင့်ဖုန်းသို့ သီချင်းရယူလိုပါက၊ လုပ်ငန်းစဉ်သည် Android ထက် အနည်းငယ်ပိုမိုရှုပ်ထွေးပါသည်။ Microsoft Store မှဖြစ်စေ သင့် Windows ကွန်ပျူတာတွင် iTunes ကို ထည့်သွင်းရပါမည်။ Apple ၏တရားဝင်ဝက်ဘ်ဆိုက်။ ဒေါင်းလုဒ်လုပ်ပြီး တပ်ဆင်ပြီးနောက်၊ သင်လုပ်ရမှာက သင့် iPhone ကို သင့်ကွန်ပျူတာနဲ့ ချိတ်ဆက်ပါ၊ သင့် Apple ID နဲ့ လက်မှတ်ထိုးဝင်ပြီး Music tab ကို နှိပ်လိုက်ပါ။ ဤတွင်၊ Sync ကိုသွားပါ၊ iPhone တွင် သင်ထည့်လိုသော သီချင်းများကို ရွေးပြီး အောက်ခြေရှိ Sync ခလုတ်ဖြင့် လုပ်ငန်းစဉ်ကို အတည်ပြုပါ။ Mac တွင်၊ လုပ်ငန်းစဉ်သည်ပိုမိုရိုးရှင်းသည်၊ သင့် iPhone ကိုသင့်ကွန်ပျူတာနှင့်ချိတ်ဆက်ရုံ၊ ဘယ်ဘက်ရှိ Finder ရှိနေရာများအမျိုးအစားသို့သွားပါ၊ သင့် iPhone ကိုရွေးချယ်ပြီး Windows တွင်ကဲ့သို့တူညီသောလုပ်ငန်းစဉ်ကိုလိုက်နာပါ။ ထို့ကြောင့် သင်သည် ဤနေရာတွင် ဒေါင်းလုဒ်လုပ်ရန် သို့မဟုတ် ထည့်သွင်းရန် မလိုအပ်ပါ။

သင့်ဓာတ်ပုံများကို အရန်သိမ်းရန် နည်းလမ်းများစွာကို သင်သုံးနိုင်သည်။ ၎င်းတို့ထဲမှ တစ်ခုမှာ မူလ iCloud ဖြစ်သည်၊ သို့သော် Apple မှ ပံ့ပိုးပေးသော 5GB သည် ပေါ့ပါးသော သုံးစွဲသူများအတွက်ပင် မလုံလောက်ကြောင်း၊ ကျွန်ုပ်တို့ အများအပြားသည် စာရင်းသွင်းခြင်းဖြင့် cloud storage အတွက် ပေးဆောင်ရန် ဆန္ဒမရှိကြပါ။ ၎င်းသည် အခြား cloud ဝန်ဆောင်မှုများနှင့် အလွန်ဆင်တူသည်၊ ၎င်းတို့သည် သင့်အား သိုလှောင်မှုအများကြီးမပေးသည့်အပြင် ပိုမိုမြင့်မားသောတစ်ခုအတွက် အပိုပေးဆောင်ရမည်ဖြစ်သည်။ ကံကောင်းထောက်မစွာ၊ ဓာတ်ပုံများနှင့် ဗီဒီယိုများကို သင့်ကွန်ပျူတာသို့ အရန်ကူးရန် မခက်ခဲပါ။ အကယ်၍ သင်သည် Windows 10 ကို အသုံးပြုနေပါက သင့် iPhone ကို သင့်ကွန်ပြူတာသို့ ချိတ်ဆက်ပါ၊ Photos အက်ပ်ကိုဖွင့်ကာ သင့်ဓာတ်ပုံများကို စီရန်ထည့်သွင်းရန် တင်သွင်းမည်ကို နှိပ်ပါ၊ လက်တွေ့တွင် အချိန်ကုန်မခံပါ။ Mac တွင်၊ လုပ်ငန်းစဉ်သည် ဆင်တူသည်၊ မူရင်း Image Transfer အက်ပ်တွင်၊ ဘယ်ဘက်ရှိ သင့်စက်ပစ္စည်းကို ရွေးပါ၊ ထို့နောက် ဖိုင်တည်နေရာကို ရွေးချယ်ပါ၊ အတည်ပြုခလုတ်ကို နှိပ်ပါ၊ ဓာတ်ပုံနှင့် ဗီဒီယိုများကို သင့်ကွန်ပျူတာသို့ ဒေါင်းလုဒ်လုပ်ရန် စောင့်ပါ။
အဲဒါဖြစ်နိုင်တယ်။ မင်းကို စိတ်ဝင်စားတယ်။
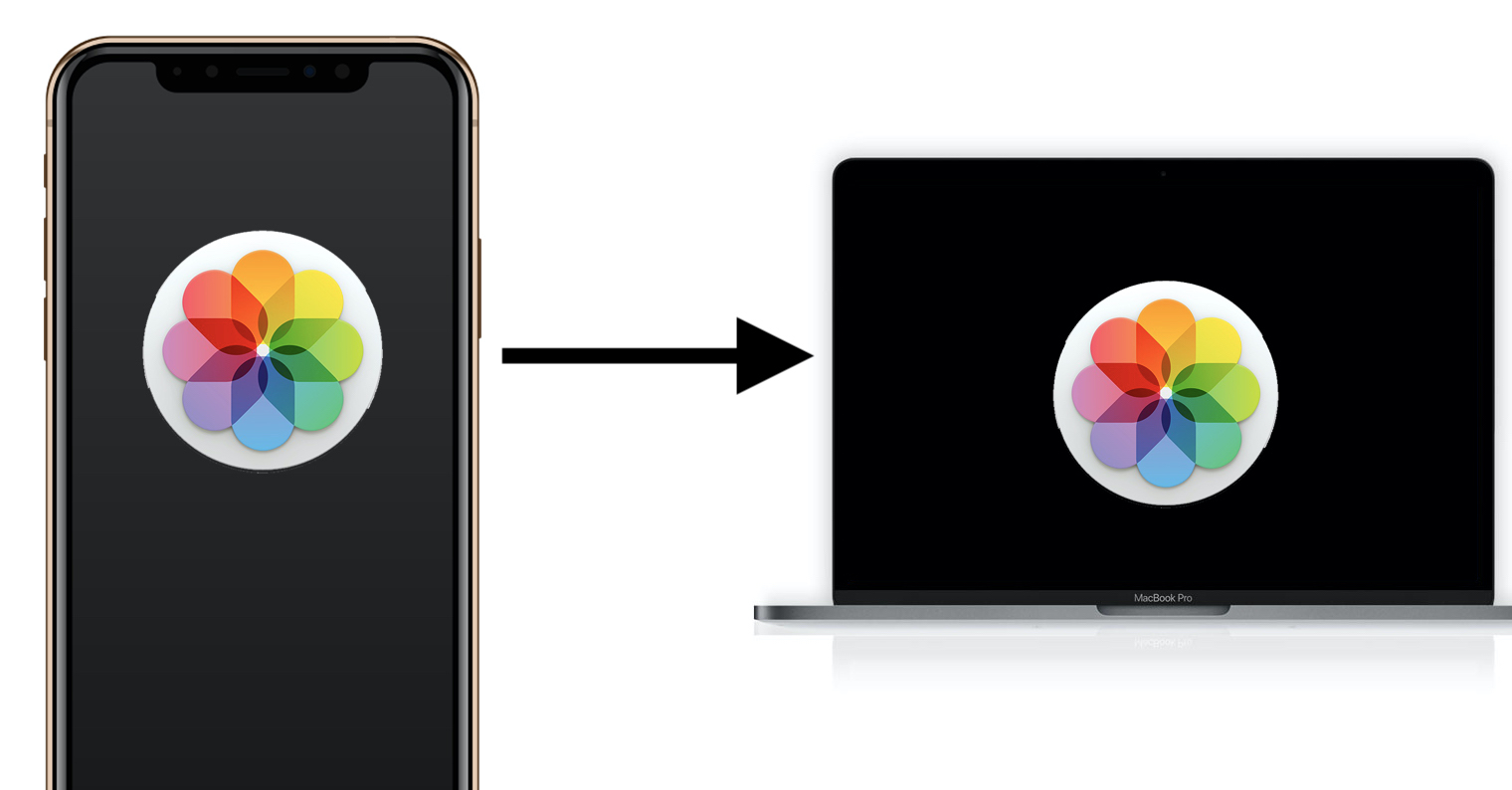




















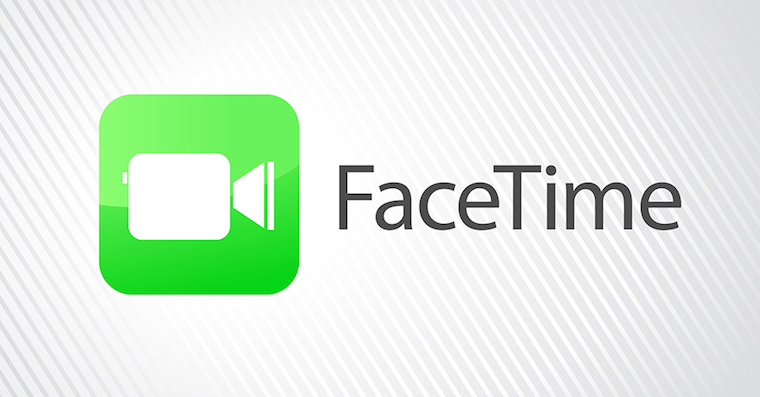

 Apple နဲ့ ကမ္ဘာအနှံ့ ပျံသန်းနေပါတယ်။
Apple နဲ့ ကမ္ဘာအနှံ့ ပျံသန်းနေပါတယ်။