Wearable Accessories တွေရဲ့ ရောင်းအားကို ကြည့်မယ်ဆိုရင် Apple Watch နဲ့ AirPods တို့ဟာ ပထမအဆင့်မှာ ရှိနေတာကို တွေ့ရမှာ ဖြစ်ပါတယ်။ ဖော်ပြထားသော ပန်းသီးထုတ်ကုန်နှစ်ခုစလုံးသည် ကျွန်ုပ်တို့၏နေ့စဉ်လုပ်ငန်းဆောင်တာများကို သိသိသာသာသက်သာစေပြီး စွမ်းဆောင်ရည်ကို မြှင့်တင်ပေးနိုင်ပါသည်။ သို့သော် တစ်ခါတစ်ရံတွင်၊ ထိုကဲ့သို့သော စမတ်ကိရိယာများပင် ၎င်းတို့၏ သုံးစွဲသူများကို ဒေါသထွက်စေနိုင်သောအခါတွင် ပြဿနာအမျိုးမျိုးတွင် ကျွန်ုပ်တို့ကိုယ်တိုင် တွေ့ရှိနိုင်သည်။ မကြာသေးမီက ကျွန်ုပ်သည် AirPods နှင့်ပတ်သက်သည့် ပြဿနာတစ်ခု ကြုံတွေ့ခဲ့ရသည်။ မေးခွန်းထုတ်သောအသုံးပြုသူသည် ၎င်းတို့၏ iPhone နှင့် ချိတ်ဆက်ရန် နားကြပ်နှစ်ခုလုံးကို တစ်ချိန်တည်းတွင် ရနိုင်မည်မဟုတ်ပေ- တစ်ခုတည်းသာ အမြဲတမ်းကစားနေမည်ဖြစ်သည်။ ဒီလိုအခြေအနေမျိုးမှာ သင်ဘာတွေလုပ်နိုင်လဲ အတူတူကြည့်ကြရအောင်။
အဲဒါဖြစ်နိုင်တယ်။ မင်းကို စိတ်ဝင်စားတယ်။
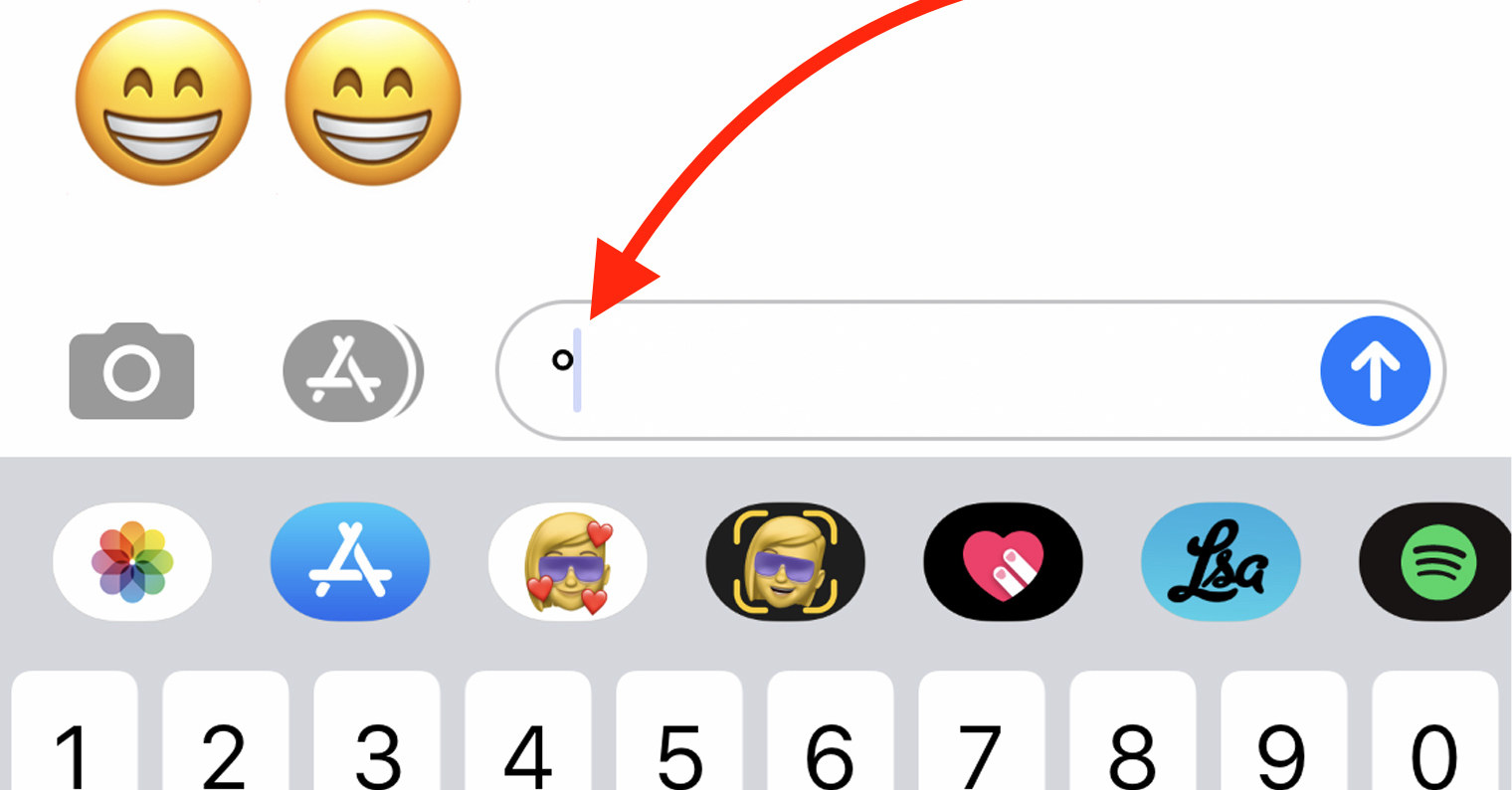
AirPod တစ်ခု အလုပ်မလုပ်ရင် ဘာလုပ်ရမလဲ
AirPods တပတ်ရစ်ကို သင်ဝယ်ယူသည့်ကိစ္စတွင် သင်သည် ၎င်းတို့ကို ပထမဆုံးအကြိမ် ချိတ်ဆက်ရန် ကြိုးစားနေပြီး နားကြပ်တစ်ခုသာ အမြဲဖွင့်နေပါက သင့်တွင် နားကြပ်ကော်ပီများ မရှိစေရန် သေချာစေသင့်ပါသည်။ AirPods များနှင့် နှိုင်းယှဉ်ပါက ၎င်းတို့သည် မကြာခဏဆိုသလို ပိုကြီးပြီး အရည်အသွေးနိမ့်သော ပစ္စည်းများ၏ စျေးသက်သာသော ကော်ပီများကို မြင်မြင်ချင်းနှင့် ထိတွေ့သည့်အခါတွင် သင်သည် မကြာခဏ မှတ်မိနိုင်သည်။ ပိုမိုကောင်းမွန်သော အရည်အသွေးမိတ္တူများကို အသိအမှတ်ပြုရန် ခက်ခဲလိမ့်မည်၊ သို့သော် သင့်အား ကူညီပေးမည့် လုပ်ထုံးလုပ်နည်းများ ရှိပါသေးသည်။ ဤတရားဝင်စာမျက်နှာ Apple မှ သင့် AirPods အစစ်အမှန်ဖြစ်ပါက ဆက်လက်ဖတ်ရှုပါ။

သင့် AirPods များထဲမှ တစ်ခုကို အလုပ်မလုပ်နိုင်ပါက၊ အမြဲတမ်းနီးပါး အလုပ်လုပ်နိုင်သော ရိုးရှင်းသော ပြုပြင်မှု ရွေးချယ်မှုတစ်ခု ရှိပါသည်။ သင်၏ iPhone နှင့် နားကြပ်များကို တွဲဖြုတ်ပြီးနောက် AirPods များကို ၎င်းတို့ကိုယ်တိုင် ပြန်လည်သတ်မှတ်ခြင်းအကြောင်းဖြစ်သည်။ အောက်ပါအတိုင်းလုပ်ဆောင်ပါ။
- သင်၏ AirPods နှင့် ချိတ်ဆက်၍မရသော သင့် iPhone တွင်၊ မူရင်းအက်ပ်သို့ သွားပါ။ Nastavení
- ဤနေရာတွင် ကော်လံသို့ ရွှေ့ရန် လိုအပ်သည်။ ဘလူးတုသ်။
- အဲဒါကို ပြီးတာနဲ့၊ သင်သည် သင့်စက်စာရင်းတွင် ရှိနေပါမည်။ သင်၏ AirPods ကိုရှာပါ။
- AirPods များကို ရှာဖွေရန် စီမံပြီးနောက် ၎င်းတို့ကို နှိပ်ပါ။ စက်ဝိုင်းအတွင်းရှိ icon ကိုလည်း။
- ထို့နောက် နောက်မျက်နှာပြင်ပေါ်တွင် နှိပ်ပါ။ လျစ်လျူရှုပါ။ ပြီးလျှင် နောက်ဆုံးတွင် အောက်ခြေကို နှိပ်ပါ။ စက်ပစ္စည်းကို လျစ်လျူရှုပါ။
ဤနည်းဖြင့် သင်သည် သင်၏ iPhone များမှ နားကြပ်များကို အောင်မြင်စွာ တွဲချိတ်နိုင်ပါပြီ။ ယခု သင်၏ AirPods ကို ပြန်လည်သတ်မှတ်ရန် လိုအပ်သည်-
- ပထမဦးစွာသင်လိုအပ်သည်။ ထည့်သွင်းခဲ့ကြပါသည်။ နားကြပ်တပ်ပေးလိုက်တယ်။ အားသွင်းအိတ်။
- ပြီးရင် နားကြပ်နဲ့ ကာဗာ နှစ်ခုစလုံးကို အနည်းဆုံးသေချာအောင်လုပ်ပါ။ တစ်စိတ်တစ်ပိုင်း ကောက်ခံသည်။
- အာမခံပြီးရင် သင်လိုအပ်ပါတယ်။ အဖုံးဖွင့်ကြတယ်။ အားသွင်းအိတ်။
- အဲဒီလိုလုပ်လိုက်ပြီဆိုတာနဲ့၊ ကိုင် အနည်းဆုံးပေါ် 15 စက္ကန့်ခလုတ်ကိုနှိပ်ပါ။ အမှု၏နောက်ဘက်တွင်.
- Case ၏အတွင်းပိုင်း (သို့မဟုတ်အရှေ့ဘက်တွင်) Diode အနီရောင်သုံးကြိမ်၊ ထို့နောက်စတင်သည်။ flash အဖြူရောင်။
- ပြီးတာနဲ့ ချက်ချင်း ခလုတ်ကို နှိပ်လို့ရတယ်။ လွတ်ပါ ထို့ကြောင့် သင်သည် သင်၏ AirPods ကို အောင်မြင်စွာ ပြန်လည်သတ်မှတ်နိုင်ခဲ့သည်။
ယခု သင်လုပ်ရမည့်အရာမှာ သင်၏ AirPods များကို ဂန္တဝင်နည်းလမ်းဖြင့် ပြန်တွဲလိုက်ပါ။ iPhone အနီးရှိ အဖုံးကိုဖွင့်ပြီး တွဲချိတ်ရန် ခလုတ်ကို နှိပ်ပါ။ အထက်ဖော်ပြပါ လုပ်ထုံးလုပ်နည်းသည် သင့်အား မကူညီခဲ့ပါက၊ သင်သည် ကွန်ရက်ဆက်တင်များကို ပြန်လည်သတ်မှတ်ရန် ကြိုးစားဆဲဖြစ်သည်။ ဤကိစ္စတွင်သွားပါ။ ဆက်တင်များ -> အထွေထွေ -> ပြန်လည်သတ်မှတ်ပါ။သင်ရွေးချယ်ခွင့်ရှိရာ၊ ကွန်ရက်ဆက်တင်များကို ပြန်လည်သတ်မှတ်ပါ။ ပြီးလျှင် ခွင့်ပြုပါ၊ ကုဒ်ကို ရိုက်ထည့်ပါ၊ ပြီးပါပြီ။ ဤလုပ်ဆောင်ချက်သည် သိမ်းဆည်းထားသော Wi-Fi ကွန်ရက်များအားလုံးကို ဖျက်ပစ်မည်ဖြစ်ကြောင်း သတိပြုပါ။ ၎င်းသည် အထောက်အကူမပြုပါက၊ နားကြပ်များထဲမှ တစ်ခုသည် ဟာ့ဒ်ဝဲပြဿနာရှိနိုင်သည် - ဤကိစ္စတွင် တိုင်ကြားချက်တစ်ခု သို့မဟုတ် နားကြပ်အသစ်တစ်လုံးကို ဝယ်ယူခြင်းသည် လိုအပ်ပါလိမ့်မည်။
 Apple နဲ့ ကမ္ဘာအနှံ့ ပျံသန်းနေပါတယ်။
Apple နဲ့ ကမ္ဘာအနှံ့ ပျံသန်းနေပါတယ်။ 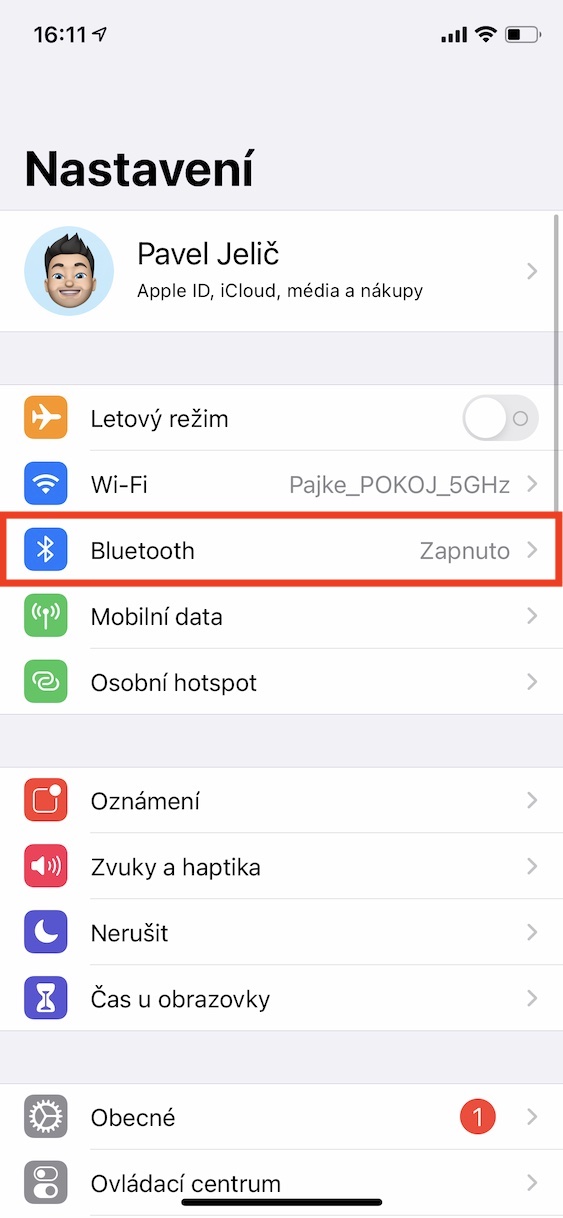
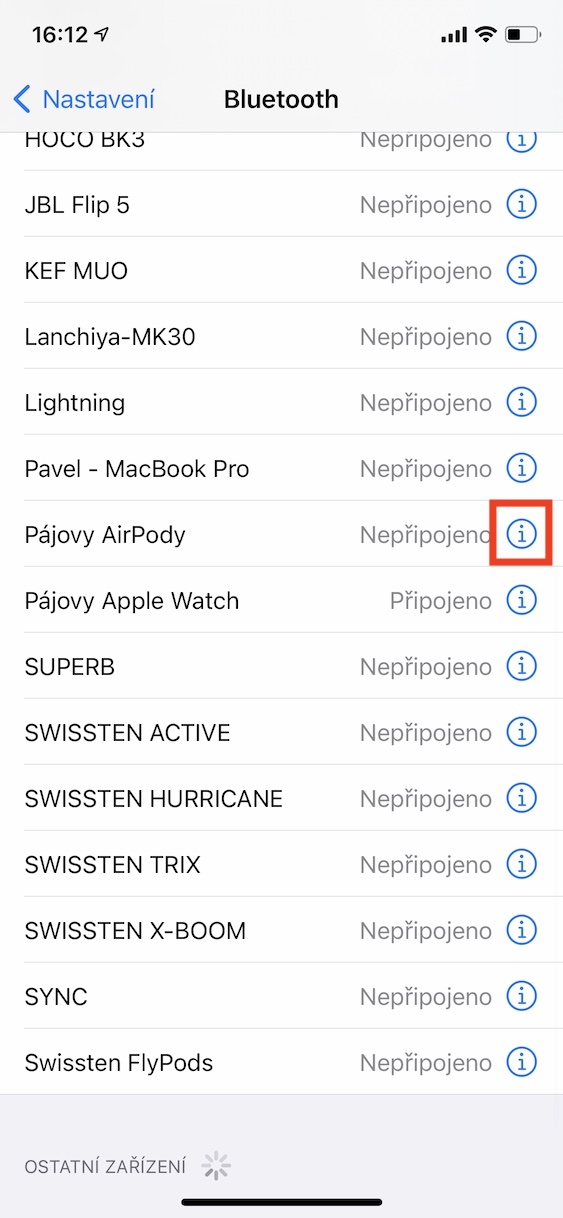
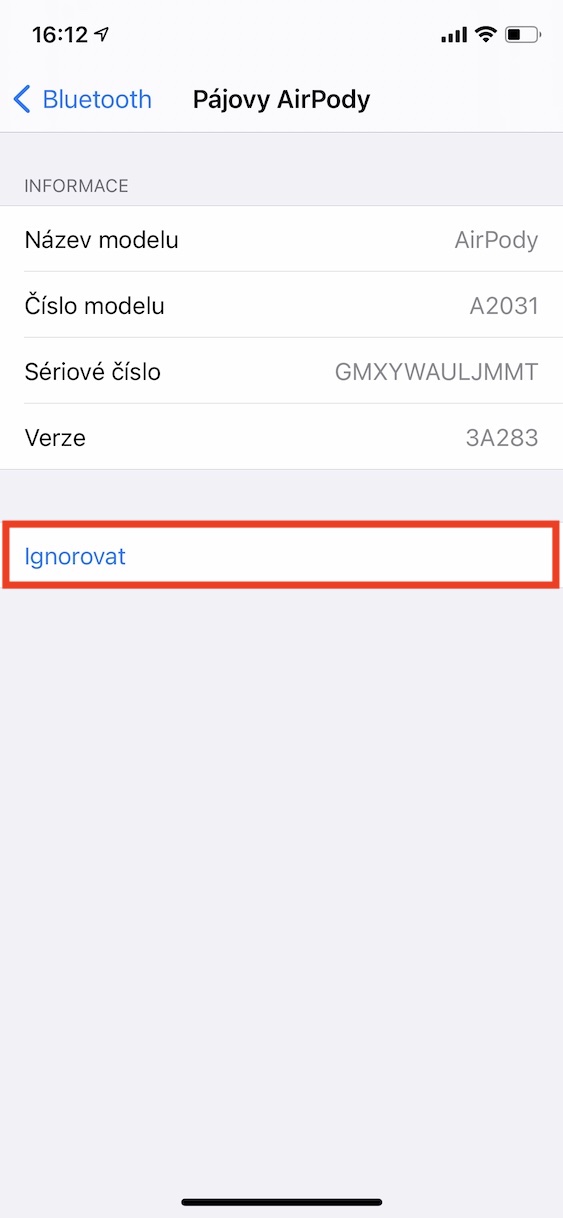
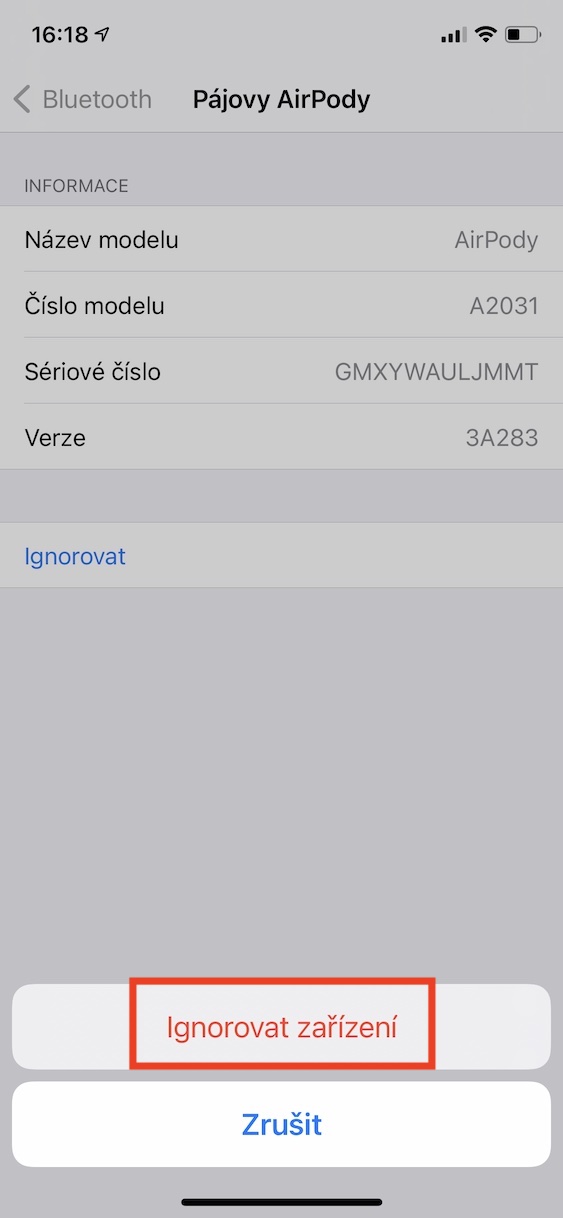




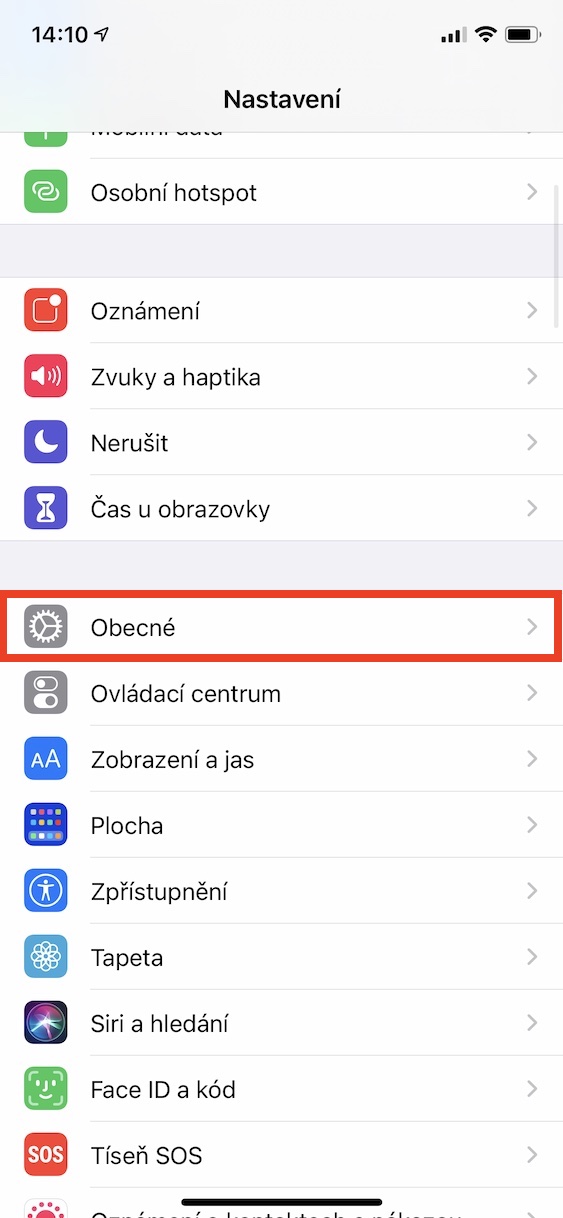

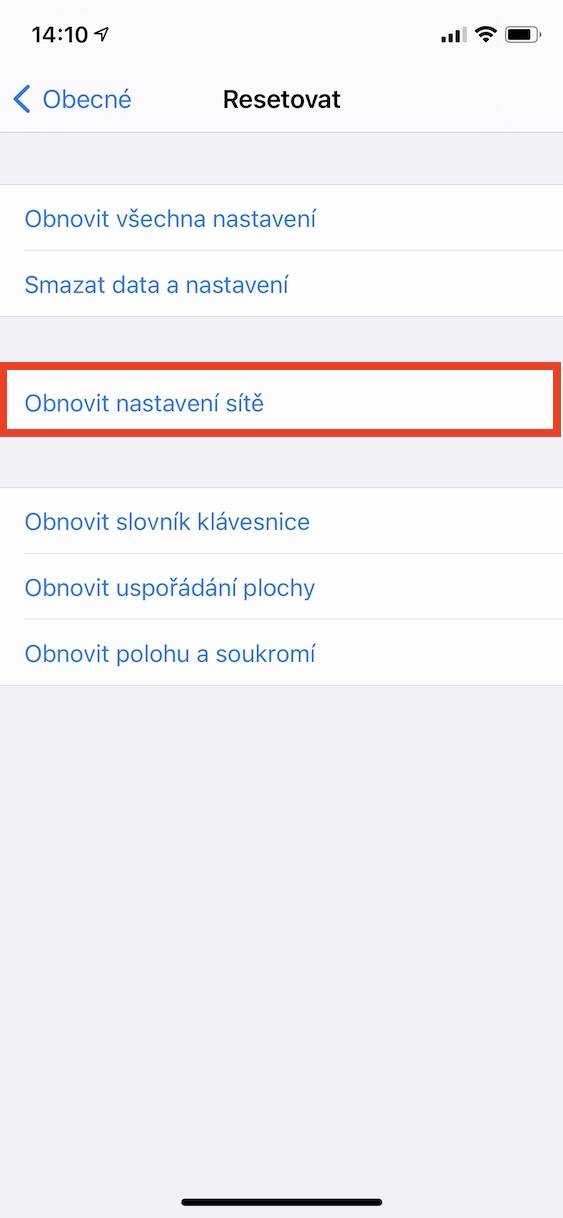
ဟယ်လို၊ ငါအကူအညီလိုတယ်၊ ဒီပြဿနာကိုဘယ်သူမှမကူညီနိုင်ဘူး၊ ဒါကြောင့်ငါမေးချင်တယ်။ ကျွန်ုပ်တွင် MacBook Air နှင့် AirPods စီးရီး 1 ရှိသည်၊ ကျွန်ုပ် MacBook ကိုယူ၍ နားကြပ်တပ်လိုက်သောအခါ အမြဲတမ်းအလုပ်လုပ်သော်လည်း အပ်ဒိတ်အနည်းငယ်ပြီးနောက်၊ တစ်လုံးတည်းသာ ကျွန်ုပ်၏ MacBook တွင် အမြဲဖွင့်နေသော်လည်း ၎င်းကို ဖြုတ်လိုက်သောအခါတွင် အခြားတစ်လုံးသည် ကစားသည် ကောင်းပြီ ပြီးတော့ သူတို့က ပုံမှန်အားဖြင့် ကျွန်တော့် မိုဘိုင်းမှာ ကစားပေမယ့် Macbook မှာ မရှိပါဘူး။ မင်းငါ့ကိုအကြံဉာဏ်တစ်ခုပေးနိုင်မလား။
ကျေးဇူးတင်ပါတယ်လုကာ