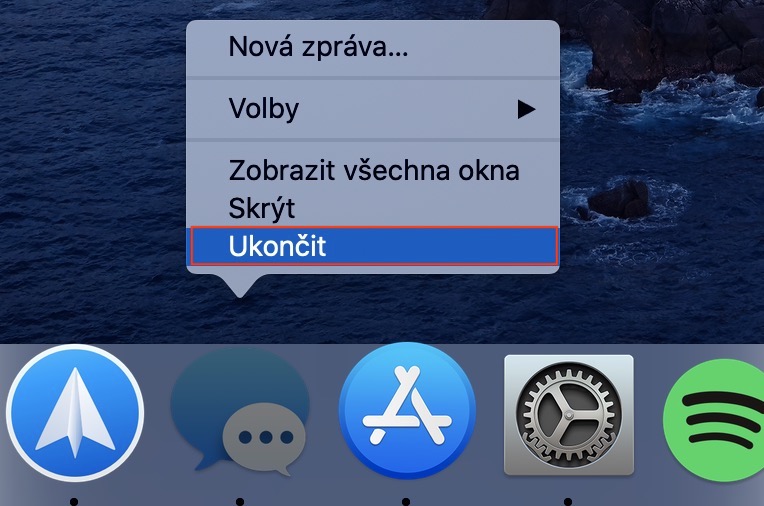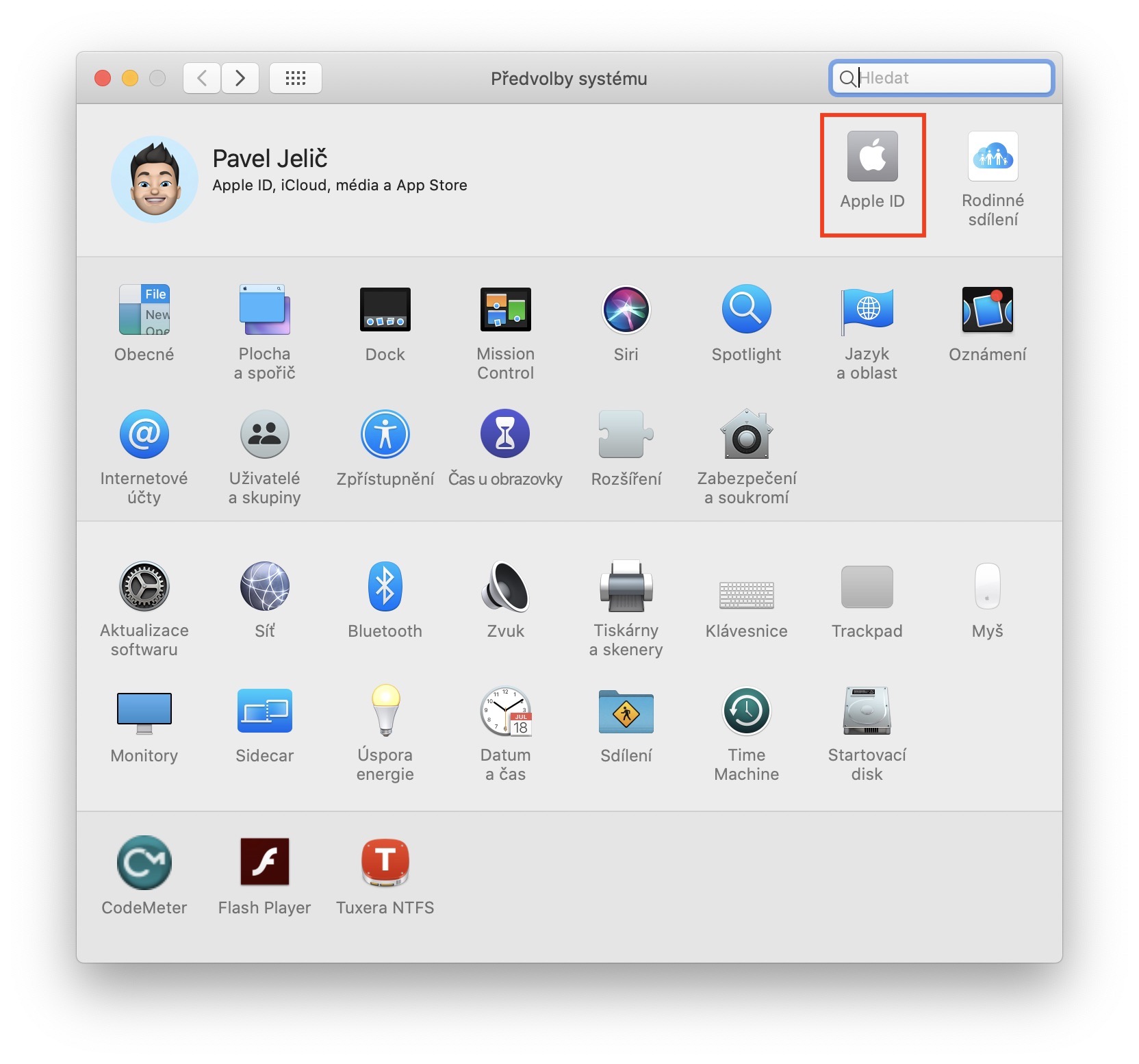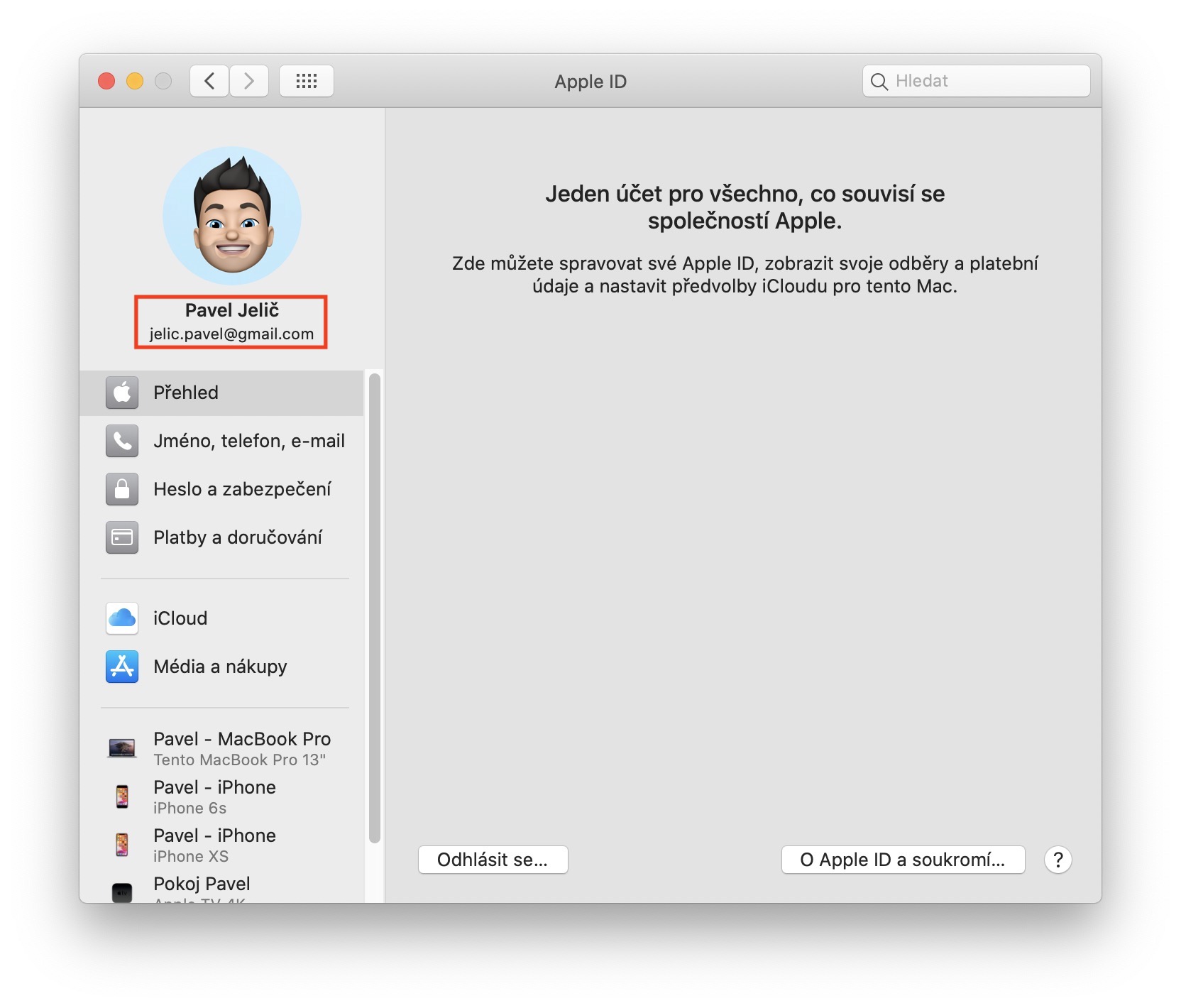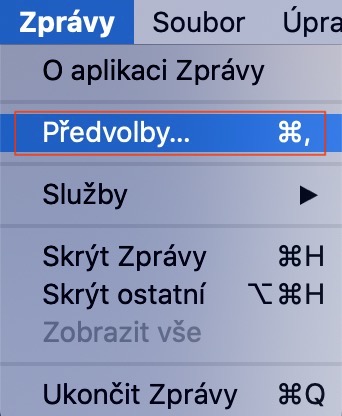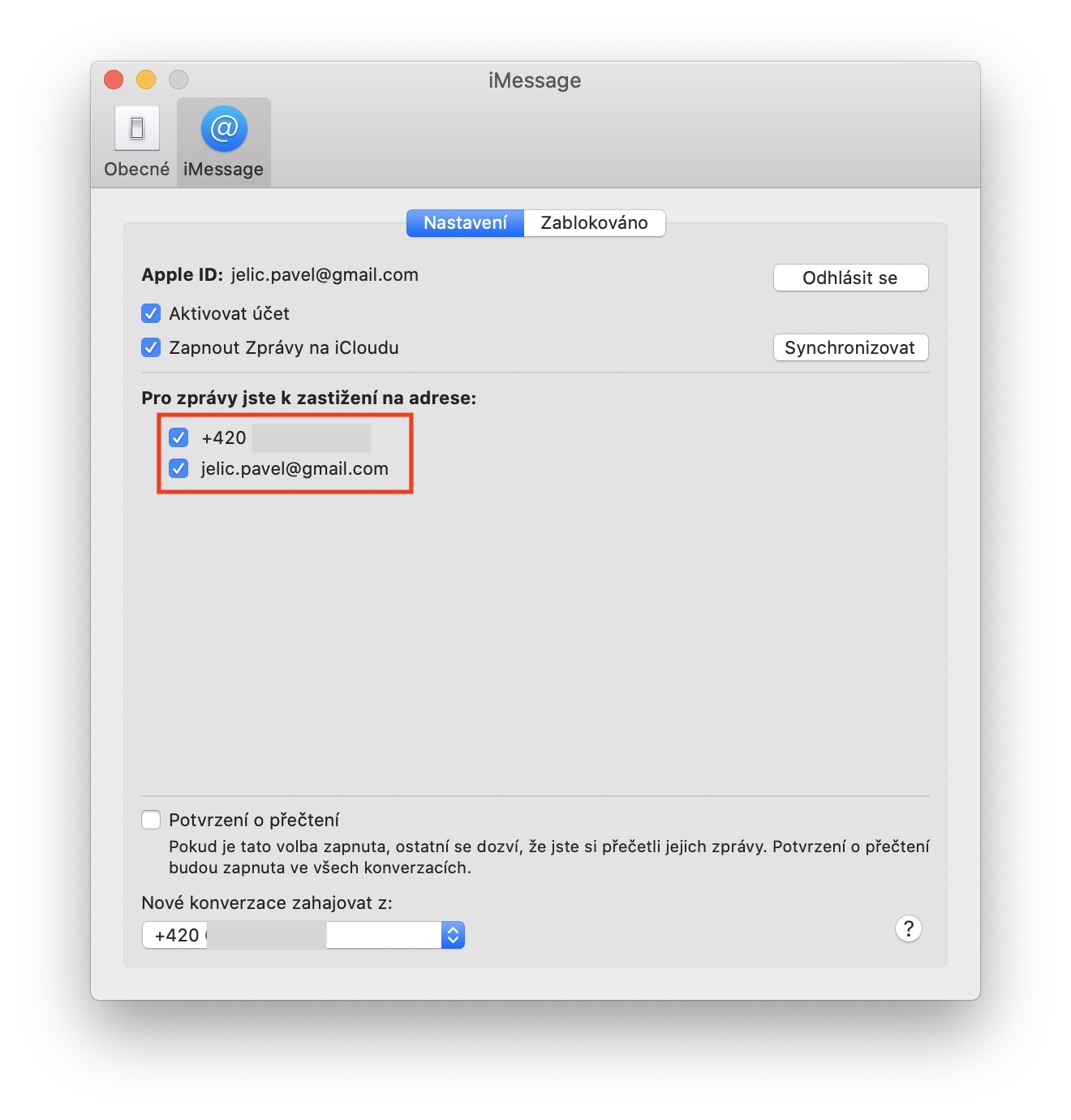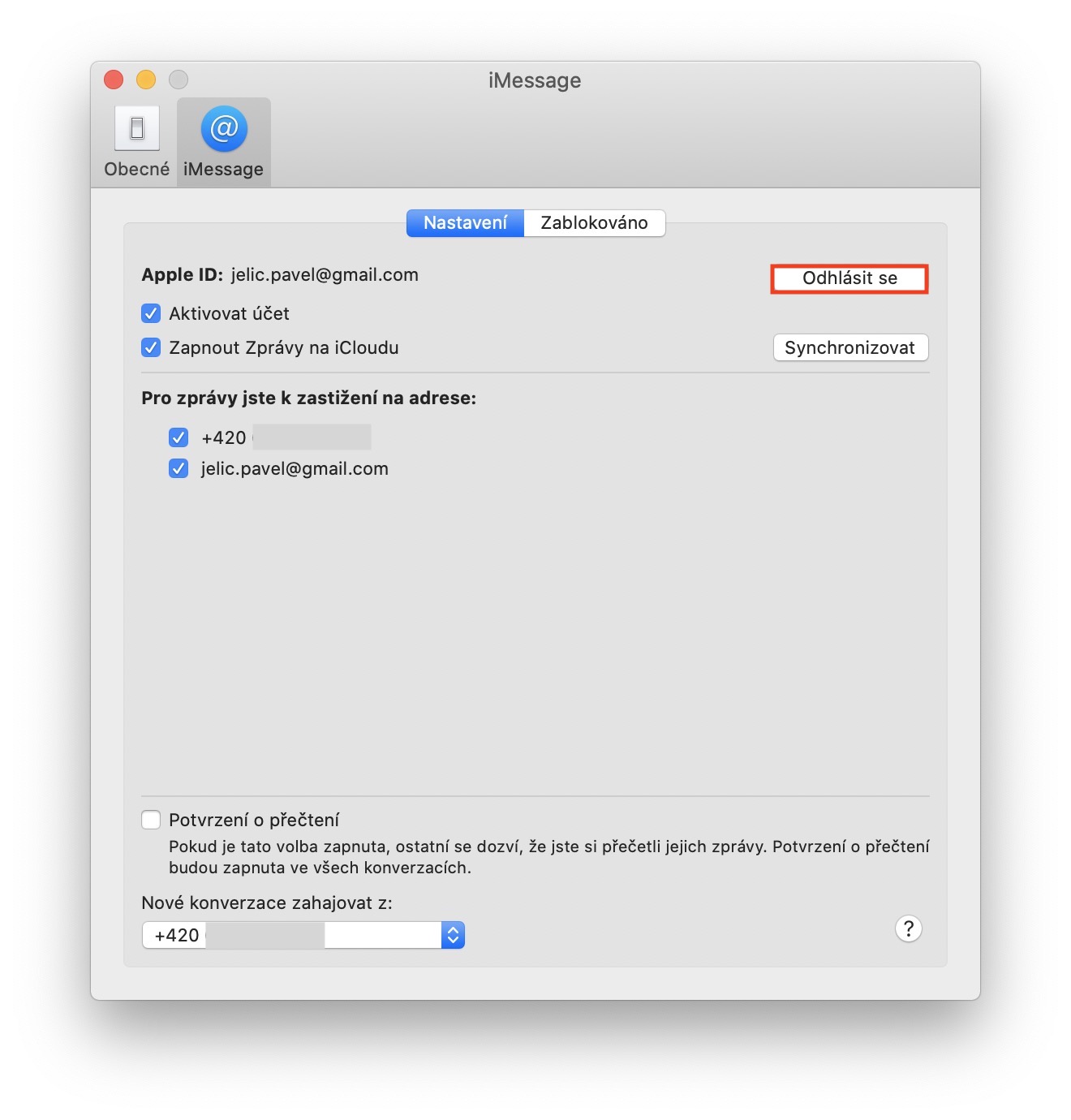အကယ်၍ သင်သည် iPhone နှင့်အတူ Mac သို့မဟုတ် MacBook ကိုလည်း ပိုင်ဆိုင်ပါက၊ သင်သည် macOS စက်တွင်ပင် ပြဿနာမရှိဘဲ Messages အက်ပ်မှတစ်ဆင့် iMessages ပေးပို့နိုင်ကြောင်း သင်သိပေမည်။ ကံမကောင်းစွာပဲ၊ iMessage မက်ဆေ့ချ်များကို MacBook မှတစ်ဆင့် မပို့နိုင်ခြင်းသည် ကျွန်ုပ်အတွက် အကြိမ်များစွာ ဖြစ်ခဲ့ရပါသည်။ ဤဆောင်းပါးတွင်၊ အကြောင်းတစ်ခုခုကြောင့် iMessage သည် macOS တွင် အလုပ်မလုပ်တော့သည့်အခါ သင့်အား ကူညီပေးနိုင်သည့် အကြံပြုချက်အချို့ကို လေ့လာပါမည်။
အဲဒါဖြစ်နိုင်တယ်။ မင်းကို စိတ်ဝင်စားတယ်။

တည်ငြိမ်သောအင်တာနက်ချိတ်ဆက်မှု
iPhone၊ iPad နှင့် Mac နှစ်ခုလုံးတွင် iMessage ကိုအသုံးပြုရန်အတွက် တည်ငြိမ်သောအင်တာနက်ချိတ်ဆက်မှုရှိရန် လိုအပ်ပါသည်။ iMessage ပို့နေစဉ်တွင် သင်သည် အင်တာနက်နှင့် ချိတ်ဆက်မထားပါက၊ ဂန္တဝင် SMS မက်ဆေ့ချ်ကို ပို့ပါမည်။ ထို့ကြောင့် သင်သည် မတည်ငြိမ်သော Wi-Fi သို့မဟုတ် အားနည်းသောအချက်ပြမှုရှိသော ကိုယ်ပိုင်ဟော့စပေါ့သို့ ချိတ်ဆက်ထားပါက၊ သင်သည် iMessage ကို ရိုးရိုးရှင်းရှင်း ပေးပို့နိုင်မည်မဟုတ်ပေ။
ဂန္ထဝင်လုပ်ထုံးလုပ်နည်း
သင့်တွင် ပြီးပြည့်စုံသောအင်တာနက်ချိတ်ဆက်မှုရှိကြောင်း သေချာပါက၊ ဂန္ထဝင်နှင့် အရိုးရှင်းဆုံးလုပ်ထုံးလုပ်နည်းသည် နောက်တစ်ခုဖြစ်သည်။ ပထမဦးစွာ Messages အက်ပ်ကို လုံးဝပိတ်လိုက်စမ်းပါ၊ ဒါပါပဲ။ လက်နှစ်ချောင်းဖြင့် Dock ရှိ အပလီကေးရှင်းအိုင်ကွန်ပေါ်တွင် (ညာဖက်ကလစ်နှိပ်ပါ။ သတင်း၊ ထို့နောက် ရွေးချယ်မှုတစ်ခုကို ရွေးချယ်ပါ။ အဆုံး။ သင်ဤလုပ်ငန်းစဉ်ပြီးဆုံးပြီးသည်နှင့်သင်၏ Mac သို့မဟုတ် MacBook ပြန်လည်စတင်ပါ။ - အပေါ်ဘား၏ဘယ်ဘက်တွင်၊ ကိုနှိပ်ပါ။ ပုံလေး၊ ထို့နောက် drop-down menu မှ ရွေးချယ်မှုတစ်ခုကို ရွေးချယ်ပါ။ ပြန်စတင်သည်… ဤဂန္ထဝင်လုပ်ထုံးလုပ်နည်းသည် မကူညီပါက၊ အောက်ဖော်ပြပါ နောက်တစ်ဆင့်သို့ ရွှေ့ပါ။
Apple ID ကို ပြင်ပါ။
iMessage ကိုအသုံးပြုရန်၊ သင်၏ Mac သို့မဟုတ် MacBook ကို သင့် iPhone ကဲ့သို့ Apple ID နှင့် ချိတ်ဆက်ရပါမည်။ သင့် Apple ID ၏ မှန်ကန်မှုကို စစ်ဆေးရန် ဘား၏ ဘယ်ဘက်အပေါ်ပိုင်းကို နှိပ်ပါ။ ပုံလေးပြီးနောက် မီနူးမှ ရွေးချယ်မှုတစ်ခုကို ရွေးချယ်ပါ။ စနစ်ရွေးချယ်မှုများ… ပေါ်လာသည့်ဝင်းဒိုးအသစ်တွင် ကဏ္ဍသို့ရွှေ့ပါ။ Apple က ID ကို ပြီးလျှင် ဘယ်ဘက်အပေါ်ထောင့်တွင် ဖော်ပြထားသော Apple ID သည် သင့် iPhone တွင် သင်ထည့်သွင်းထားသည့် Apple ID နှင့် ကိုက်ညီမှုရှိမရှိ စစ်ဆေးပါ။
iMessage ကို ပြန်လည်သတ်မှတ်ပါ။
ပြန်လည်စတင်ခြင်းသည် သင့်အား မကူညီနိုင်ခဲ့ပါက သင့်တွင် မှန်ကန်သော Apple ID သတ်မှတ်မှုရှိပါက၊ ထို့နောက် iMessage ဆက်တင်များကို တည်းဖြတ်ခြင်းသို့ သင်ဝင်ရောက်နိုင်သည်။ ဤကိစ္စတွင် ပထမအဆင့်မှာ ဤဝန်ဆောင်မှုကို ရိုးရှင်းစွာ ပြန်လည်စတင်ခြင်း ဖြစ်သည်။ သို့ပြောင်းခြင်းဖြင့် သင်သည် ဤအရာကိုလုပ်ပါ။ တက်ကြွသောဝင်းဒိုး အပလီကေးရှင်း သတင်း၊ ထို့နောက် အပေါ်ဘားရှိ တက်ဘ်ကို နှိပ်ပါ။ သတင်း၊ ထို့နောက် မီနူးမှ ရွေးချယ်မှုတစ်ခုကို သင်ရွေးချယ်သည့်နေရာတွင် ဦးစားပေးများ… ပေါ်လာသောဝင်းဒိုးအသစ်တွင်၊ ကဏ္ဍသို့ပြောင်းပါ။ iMessageဘယ်မှာလဲ။ ချွတ်ပါ။ ဖြစ်နိုင်ခြေ အကောင့်ကို အသက်သွင်းပါ။. ပြီးရင် မိနစ်ဝက်လောက်စောင့်ပြီး Activation လုပ်ပါ။ ထပ်လုပ်ပါ။. တစ်ချိန်တည်းမှာပင် ကဏ္ဍတွင် သင့်တွင် အောက်ဖော်ပြပါရှိသည်ကို စစ်ဆေးပါ။ သတင်းအတွက် ဆက်သွယ်စုံစမ်းနိုင်ပါတယ်။ သင်အမှန်တကယ် ဆက်သွယ်နိုင်သည့် လိပ်စာများ၊ ဆိုလိုသည်မှာ သင့်အီးမေးလ်နှင့် ဖုန်းနံပါတ်တို့ကို စစ်ကြည့်ပါ။
iMessage မှ ထွက်ပါ။
ပျက်စီးနေသော iMessages များကို ပြုပြင်ရန် သင်လုပ်ဆောင်နိုင်သည့် နောက်ဆုံးအဆင့်မှာ ၎င်းတို့ထဲမှ လုံးဝထွက်ပြီး ပြန်ဝင်ရန်ဖြစ်သည်။ အသက်ဝင်သော အပလီကေးရှင်းဝင်းဒိုးသို့ ရွှေ့ခြင်းဖြင့် ထွက်ပါ။ သတင်း၊ ပြီးနောက် အပေါ်ဘားရှိ option ကိုနှိပ်ပါ။ သတင်း။ ပေါ်လာသော မီနူးမှ ရွေးစရာကို နှိပ်ပါ။ ဦးစားပေးများ… ဝင်းဒိုးအသစ်တွင် အပိုင်းသို့ ရွှေ့ပါ။ iMessage ။ ပြီးရင် ခလုတ်ကို နှိပ်လိုက်ရုံပါပဲ။ ထွက်လိုက်ပါ။. ထိုအခါလျှောက်လွှာ သတင်း လုံးဝ ထွက်သည် သူမ၏နောက်တဖန် ဖွင့်သည် နှင့်တူညီသောလုပ်ထုံးလုပ်နည်း se လော့ဂ်အင်။