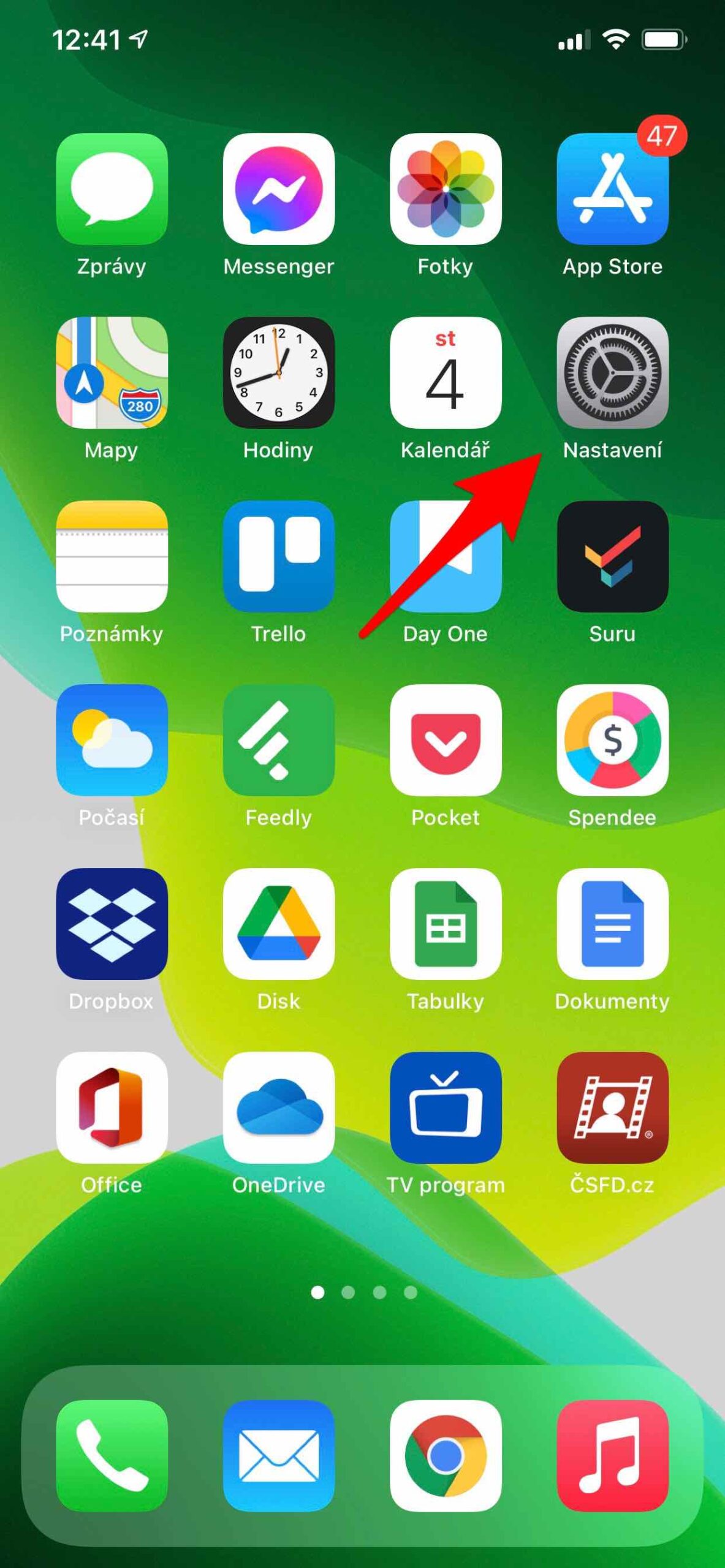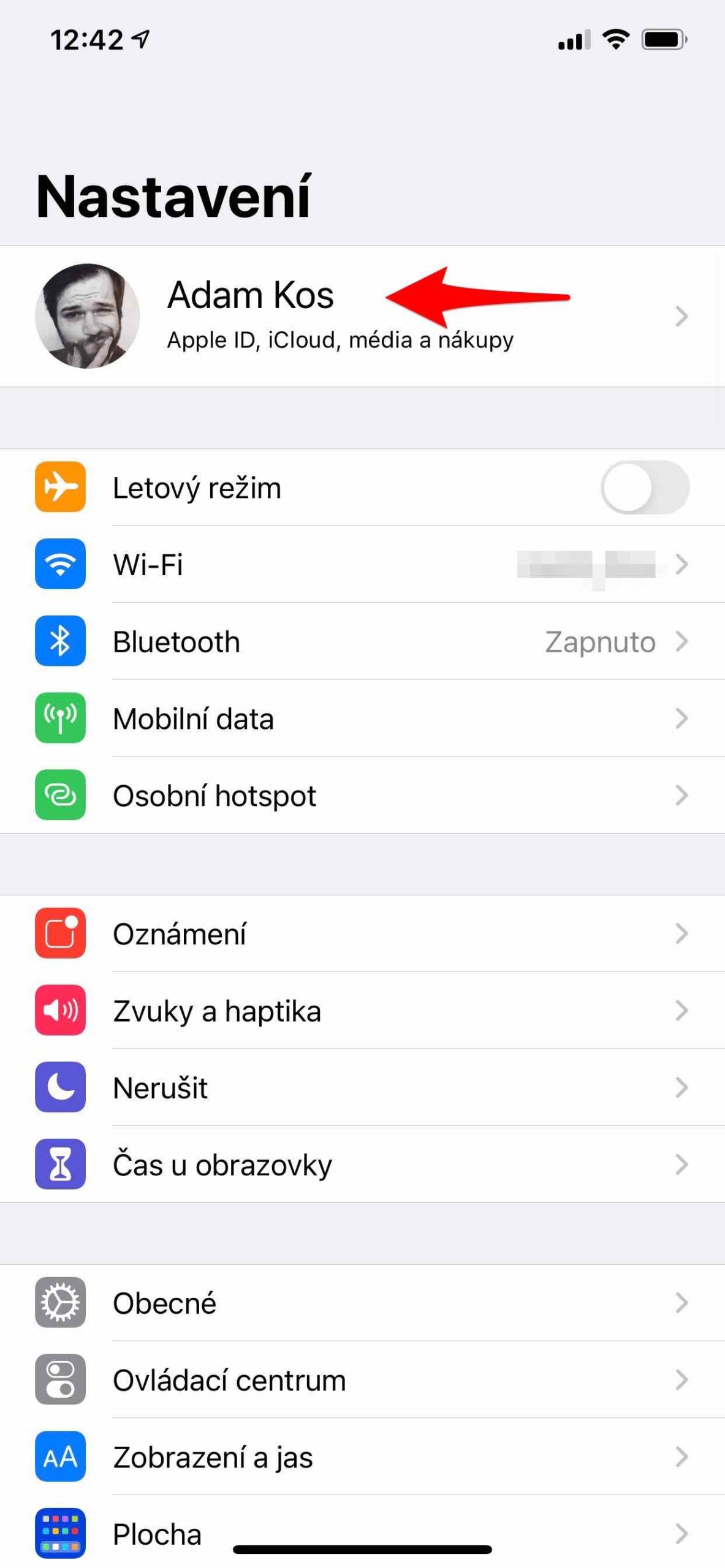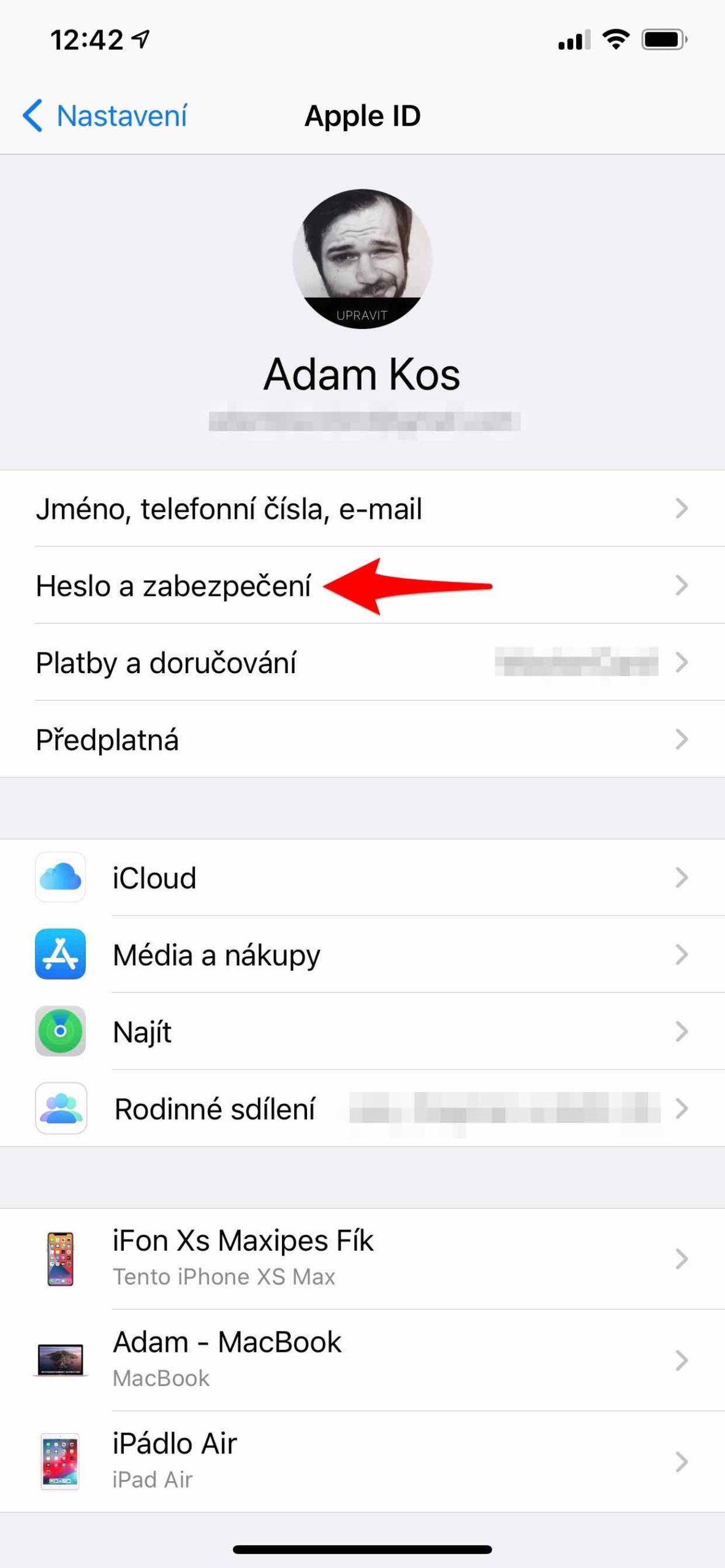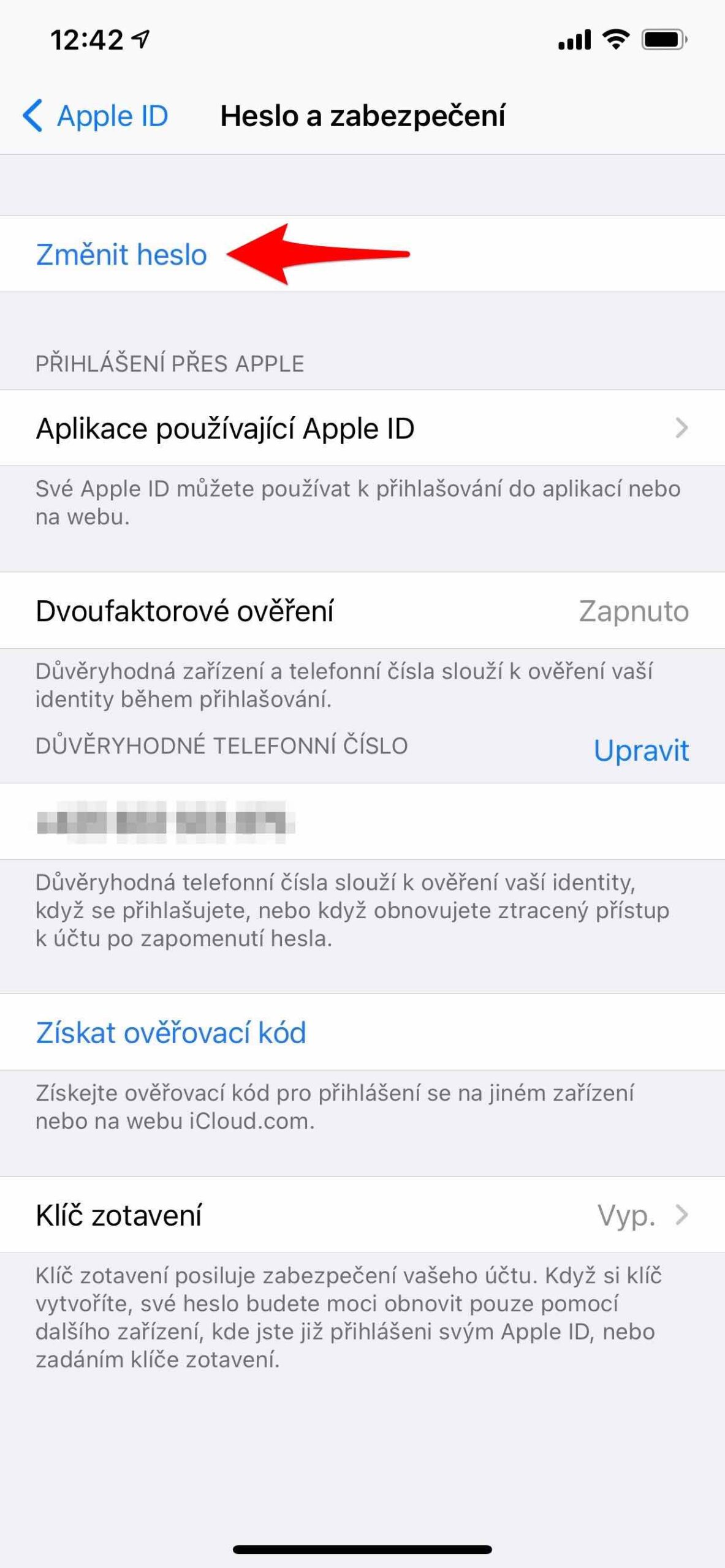iPhone သည် သင့်ဒေတာနှင့် ကိုယ်ရေးကိုယ်တာများကို ကာကွယ်ရန် ဒီဇိုင်းထုတ်ထားသည်။ Built-in လုံခြုံရေးအင်္ဂါရပ်များက သင့် iPhone နှင့် iCloud ဒေတာများကို သင်မှလွဲ၍ မည်သူမဆို ဝင်ရောက်ကြည့်ရှုခြင်းမှ တားဆီးပေးပါသည်။ Apple ID သည် သော့ဖြစ်သော်လည်း ဝဘ်ပေါ်ရှိ မည်သည့်အထောက်အထားကဲ့သို့ပင် ၎င်းကို ဟက်ခ်ခံရနိုင်သည်။ ၎င်းကို ပြန်လည်သတ်မှတ်ရန် လိုအပ်ပါက ဤနေရာတွင် လမ်းညွှန်ချက်များကို သင်ရှာဖွေနိုင်ပါသည်။
စီးရီး၏ 10 အပိုင်းတွင် iPhone ပေါ်ရှိ လုံခြုံရေးအကြောင်း၊ Apple ID အကောင့် hack ခံရပုံကို အသိအမှတ်ပြုနည်းနှင့် သင့်ကိုယ်သင် ခုခံကာကွယ်နည်းအကြောင်း ဆွေးနွေးခဲ့ကြသည်။ သင့်စကားဝှက်ကို ပြောင်းလဲလိုပါက၊ သင်ဝင်ရောက်၍မရပါ၊ သို့မဟုတ် သင့်အကောင့်ကို လော့ခ်ချထားကြောင်း သင်တွေ့ပါက၊ ၎င်းကို ပြန်လည်သတ်မှတ်ပြီး ၎င်းကို ပြန်လည်ရယူရန် လိုအပ်ပါသည်။ ဟုတ်ပါတယ်၊ သင့်စကားဝှက်ကို မေ့သွားရုံနဲ့ ဒါကို သင်လိုအပ်နိုင်ပါတယ်။
အဲဒါဖြစ်နိုင်တယ်။ မင်းကို စိတ်ဝင်စားတယ်။

iPhone တွင် Apple ID စကားဝှက်ကို ပြန်လည်သတ်မှတ်နည်း
ရိုးရှင်းစွာသွားပါ။ ဆက်တင်များထိပ်မှာ ဘယ်မှာလဲ။ သင်၏အမည်ကိုရွေးချယ်ပါ။. ဤတွင်သင်သည် menu တစ်ခုတွေ့လိမ့်မည်။ စကားဝှက်နှင့် လုံခြုံရေးသင်ရွေးချယ်ပြီး မီနူးတစ်ခုကို ရွေးချယ်ပါ။ စကားဝှက်ကိုပြောင်းရန်. သင်သည် iCloud သို့ အကောင့်ဝင်ထားပြီး လုံခြုံရေးကုဒ်ကို ဖွင့်ထားပါက၊ သင့်စက်ပစ္စည်း၏ လျှို့ဝှက်ကုဒ်အတွက် သင့်ကို အချက်ပြပါလိမ့်မည်။ ၎င်းနောက်၊ မျက်နှာပြင်ပေါ်ရှိ ညွှန်ကြားချက်များကို လိုက်နာပြီး သင့်စကားဝှက်ကို ပြောင်းလဲပါ။ ၎င်းကို သင့်ယုံကြည်ရသော iPhone သို့မဟုတ် မိသားစုဝင်တစ်ဦးမှ ပြုလုပ်နိုင်သည်။ သို့သော်၊ သင့်တွင် လောလောဆယ် ထိုကဲ့သို့သော စက်ပစ္စည်းမျိုး မရှိသေးပါက၊ သင်သည် အခြား iPhone တွင် သင်၏ Apple ID စကားဝှက်ကိုလည်း ပြန်လည်သတ်မှတ်နိုင်သည်၊ သို့သော် Apple ပံ့ပိုးကူညီမှု သို့မဟုတ် ကျွန်ုပ်၏ iPhone အက်ပ်များကို ရှာဖွေပါ။
Apple Support အက်ပ်တွင် သင့်စကားဝှက်ကို ပြန်လည်သတ်မှတ်ပါ။
ပထမဦးစွာ၊ ဟုတ်ပါတယ်၊ လျှောက်လွှာကိုဒေါင်းလုဒ်လုပ်ရန်အရေးကြီးပါသည်။ App Store တွင် Apple ပံ့ပိုးမှု. သင်၏ Apple ID ကို ပြန်လည်သတ်မှတ်လိုသော စက်ပစ္စည်းတွင် အနည်းဆုံး iOS 12 သို့မဟုတ် နောက်ပိုင်းတွင် ရှိရပါမည်။ ဒါကြောင့် လျှောက်လွှာကို စတင်ပြီး အပိုင်းကို စတင်လိုက်ပါ။ ခေါင်းစဉ်များ ကိုနှိပ်ပါ။ စကားဝှက်များနှင့် လုံခြုံရေး. ဤနေရာကိုကလစ်နှိပ်ပါ သင်၏ Apple ID စကားဝှက်ကို ပြန်လည်သတ်မှတ်ပါ။. ရွေးချယ်ပါ။ စတင်ပါ။ နောက်ဆက်တွဲ နောက်ထပ် Apple ID. အဲဒီနောက်မှာသာ သင်၏ Apple ID ကိုထည့်ပါ။ပြန်လည်သတ်မှတ်ရန် လိုအပ်သည့်၊ နောက်တစ်ခုအား နှိပ်ပြီး စကားဝှက်ပြောင်းထားကြောင်း အတည်ပြုချက်မရရှိမချင်း အက်ပ်၏ညွှန်ကြားချက်များကို လိုက်နာပါ။
Apple Support အက်ပ်ကို App Store တွင် ဒေါင်းလုဒ်လုပ်ပါ။
Find My iPhone စကားဝှက်ကို ပြန်လည်သတ်မှတ်ခြင်း။
Find My iPhone တွင် စကားဝှက်ကို ပြန်လည်သတ်မှတ်ရန် သင်ကြိုးစားသည့် စက်ပစ္စည်းသည် iOS 9 မှ iOS 12 အထိ လုပ်ဆောင်နေရမည်ဖြစ်သည်။ ထို့ကြောင့် ဤလုပ်ငန်းစဉ်သည် စက်ပစ္စည်းအဟောင်းများအတွက် ပိုမိုများပြားသည်။ အက်ပ်ကိုဖွင့်ပြီးနောက်၊ လော့ဂ်အင်စခရင်တွင် Apple ID အကွက်လပ်နေကြောင်း သေချာပါစေ။ နာမည်ပါရင် ဖျက်လိုက်ပါ။ လော့ဂ်အင်မျက်နှာပြင်ကို မတွေ့ပါက၊ နှိပ်ပါ။ ထွက်လိုက်ပါ။. မီနူးကိုနှိပ်ပါ။ Apple ID သို့မဟုတ် စကားဝှက်ကို မေ့နေပါသည်။ ခေါင်းစဉ်က ညွှန်ကြားတဲ့အတိုင်း ဆက်သွားပါ။
အဲဒါဖြစ်နိုင်တယ်။ မင်းကို စိတ်ဝင်စားတယ်။

two-factor authentication တွင် ပြဿနာရှိသည်။
အကယ်၍ သင်သည် ယခင်နည်းလမ်းများအားလုံးကို စမ်းသုံးထားပြီးဖြစ်သော်လည်း သင်၏ Apple ID စကားဝှက်ကို ပြန်လည်သတ်မှတ်၍ မရပါက၊ သင်သည် iCloud သို့ အကောင့်မဝင်ရသေးပါက ဖြစ်နိုင်သည်၊ သို့မဟုတ် ဖြစ်နိုင်သည်မှာ၊ သင့်တွင် two-factor authentication ကို ဖွင့်ထားသည်။ ထိုအခြေအနေမျိုးတွင်သင်လိုအပ်သည်။ ပံ့ပိုးမှုဝက်ဘ်ဆိုက် Apple ၏.
၎င်းတို့တွင် သင်၏ Apple ID ကိုထည့်ပါ၊ စကားဝှက် ပြန်လည်သတ်မှတ်မှု ရွေးချယ်မှုကို ရွေးချယ်ပြီး ဆက်လုပ်ရန် မီနူးကို ရွေးချယ်ပါ။ ထို့နောက် သင့်စကားဝှက်ကို သင်မည်ကဲ့သို့ ပြန်လည်သတ်မှတ်လိုကြောင်း မေးမြန်းခံရလိမ့်မည်- လုံခြုံရေးမေးခွန်းများ၊ ကယ်ဆယ်ရေးအီးမေးလ်လိပ်စာ၊ ပြန်လည်ရယူရေးသော့ထံသို့ အီးမေးလ်ပေးပို့ခြင်း သင့်ဖုန်းနံပါတ်တွင် ကုဒ်တစ်ခုလက်ခံရရှိသည့်အခါ နောက်ဆုံးရွေးချယ်မှုကို ရွေးချယ်ပါ။ ထို့နောက် ၎င်းကို ဝဘ်ဆိုဒ်တွင် ထည့်သွင်းပြီး စကားဝှက်အသစ်တစ်ခု ဖန်တီးပါ။ သင်သည် ကမ်းလှမ်းချက်တစ်ခုဖြင့် အရာအားလုံးကို အတည်ပြုသည်။ လျှို့ဝှတ်နံပါတ်အားမူလအတိုင်းပြန်လုပ်သည်.
အဲဒါဖြစ်နိုင်တယ်။ မင်းကို စိတ်ဝင်စားတယ်။
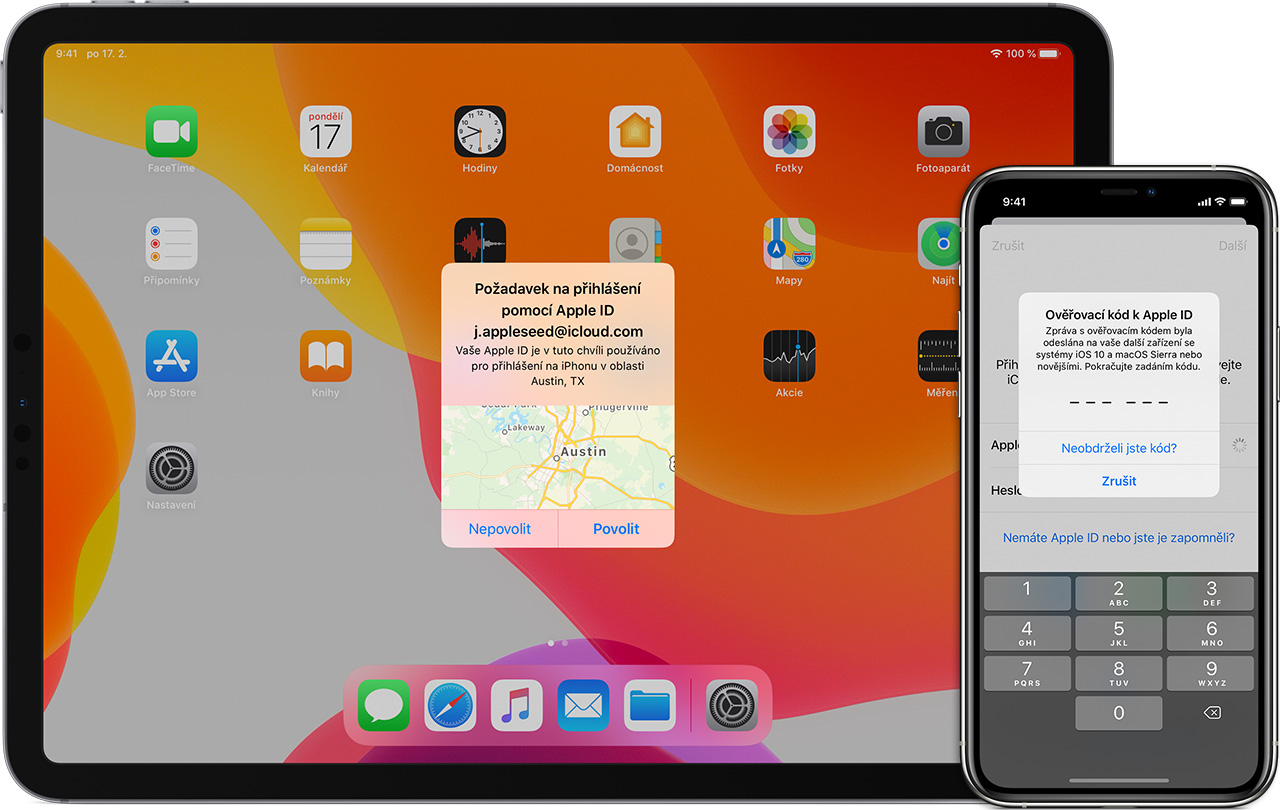
 Adam Kos
Adam Kos