သင့် iPhone ကို ဖွင့်ထားချိန် သို့မဟုတ် နိုးထလာသောအခါတွင် အသုံးပြုမည့် လျှို့ဝှက်ကုဒ်ကို သတ်မှတ်ခြင်းဖြင့် သင့် iPhone ၏ လုံခြုံရေးကို အားကောင်းစေနိုင်သည်။ လျှို့ဝှက်ကုဒ်ကို သတ်မှတ်ခြင်းဖြင့် သင်သည် 256-bit AES ကုဒ်ဝှက်စနစ်ကို အသုံးပြု၍ iPhone တွင် ဒေတာကို စာဝှက်ပေးသည့် ဒေတာကာကွယ်ရေးကိုလည်း ဖွင့်ထားသည်။ ဤတွင် သင်သိထားသင့်သည့် iPhone လျှို့ဝှက်ကုဒ် အကြံပြုချက် 3 ခုဖြစ်သည်။
1. iPhone အလိုအလျောက် လော့ခ်ချပြီးနောက် အချိန်ပမာဏကို ပြောင်းလဲခြင်း။
ဤအချိန်သည် သင့် iPhone ၏ဖန်သားပြင်ကို မည်မျှကြာအောင် ပိတ်မည်ကို ဆုံးဖြတ်သည့်အချိန်ဖြစ်သည် - ထို့ကြောင့် စက်ကို ထပ်မံအသုံးပြုရန် ကုဒ်တစ်ခုထည့်ရန် အချိန်ကြာပါသည်။ ဟုတ်ပါတယ်၊ သင်သည် စက်ပစ္စည်းပေါ်ရှိ သင့်လျော်သောခလုတ်ဖြင့် ပြသမှုကို ပိတ်နိုင်သော်လည်း၊ သင်သည် iPhone နှင့် အလုပ်လုပ်ပြီး ၎င်းကို ကိုယ်တိုင်လော့ခ်ချခြင်းမပြုဘဲ ၎င်းကို ချလိုက်ပါက၊ ဤကြားကာလသည် သူ့ကိုယ်သူ လော့ခ်ချမည်ကို ဆုံးဖြတ်ပေးမည်ဖြစ်သည်။
iPhone အလိုအလျောက် လော့ခ်ကျမည့်အချိန်ကို သတ်မှတ်ရန်၊ သို့ သွားပါ။ ဆက်တင်များ -> ရုပ်ထွက်နှင့် တောက်ပမှု -> လော့ခ်ချခြင်း. ဤတွင် သင်သည် စက္ကန့် 30၊ 1 မှ 5 မိနစ် သို့မဟုတ် မည်သည့်အခါမှ တန်ဖိုးများကို သတ်မှတ်နိုင်သည်။ ဤကိစ္စတွင်၊ သင့် iPhone သည် မည်သည့်အခါမျှ လော့ခ်ကျမည်မဟုတ်သည့်အပြင် တက်ကြွသောမျက်နှာပြင်တစ်ခုရှိနေဆဲဖြစ်သည်။ ဟုတ်ပါတယ်၊ အချိန်ပိုင်းခြားတာက ဘက်ထရီသက်တမ်းကိုလည်း သက်ရောက်မှုရှိပါတယ်။
အဲဒါဖြစ်နိုင်တယ်။ မင်းကို စိတ်ဝင်စားတယ်။

2. ဒေတာဖျက်ပစ်ခြင်း။
10 ဆက်တိုက် မအောင်မြင်သော လျှို့ဝှက်ကုဒ် ကြိုးပမ်းမှုအပြီးတွင် အချက်အလက်၊ မီဒီယာနှင့် ကိုယ်ရေးကိုယ်တာဆက်တင်များအားလုံးကို ဖျက်ရန် iPhone ကို သင် သတ်မှတ်နိုင်သည်။ ဤကိစ္စတွင်၊ ဤရွေးချယ်မှုကို အမှန်တကယ် အသက်သွင်းရန် စဉ်းစားရန် သင့်အား ကျွန်ုပ်တို့ အလေးအနက် အကြံပြုအပ်ပါသည်။ ဥပမာအားဖြင့်၊ သင့်ကလေးသည် သင့် iPhone နှင့် ကစားပါက၊ အထက်ဖော်ပြပါ အချက်အလက်များကို အလွယ်တကူ ဆုံးရှုံးသွားနိုင်သည်။ သို့သော် သင့်တွင် အရန်ကူးယူထားပါက၊ သင်သည် ဖျက်လိုက်သော iPhone ကို ၎င်းမှ ပြန်လည်ရယူနိုင်သည်၊ သို့မဟုတ်ပါက သင်သည် သင်၏ iPhone ကို စက်အသစ်တစ်ခုအဖြစ် သတ်မှတ်ရန် လိုအပ်ပါသည်။
သို့သော် သင်သည် ဤရွေးချယ်မှုကို အသက်သွင်းလိုပါက၊ သို့ သွားပါ။ ဆက်တင်များFace ID ပါသော iPhone များပေါ်တွင် နှိပ်ပါ။ Face ID နှင့် ကုဒ်ပင်မခလုတ်ဖြင့် iPhone များပေါ်တွင် နှိပ်ပါ။ Touch ID နှင့် ကုဒ်လော့ခ်. ထို့နောက် ဤနေရာတွင် ရွေးချယ်မှုကို ဖွင့်ပါ။ ဒေတာကိုဖျက်ပါ။.
အဲဒါဖြစ်နိုင်တယ်။ မင်းကို စိတ်ဝင်စားတယ်။

3. အသုံးပြုခွင့်ကုဒ်ကို ပြန်လည်သတ်မှတ်ခြင်း။
အကယ်၍ သင်သည် မှားယွင်းသော လျှို့ဝှက်ကုဒ်ကို ခြောက်ကြိမ်ဆက်တိုက် ရိုက်ထည့်ပါက၊ သင့် iPhone သည် လော့ခ်ချပြီး လော့ခ်ကျနေသည့် မက်ဆေ့ချ်ကို ပြသမည်ဖြစ်သည်။ သင့်လျှို့ဝှက်ကုဒ်ကို မမှတ်မိပါက၊ သင်သည် ကွန်ပျူတာ သို့မဟုတ် ပြန်လည်ရယူခြင်းမုဒ်ကို အသုံးပြု၍ သင့် iPhone ကို ဖျက်နိုင်ပြီး လျှို့ဝှက်ကုဒ်အသစ်ကို သတ်မှတ်နိုင်သည်။ သင့်လျှို့ဝှက်ကုတ်ကို မမေ့မီ iCloud တွင် သို့မဟုတ် သင့်ကွန်ပြူတာတွင် အရန်ကူးထားပါက၊ သင်၏ဒေတာနှင့် ဆက်တင်များကို အဆိုပါ အရန်သိမ်းဆည်းမှုမှ ပြန်လည်ရယူနိုင်သည်။ သင့် iPhone ကို ဘယ်တော့မှ အရန်သိမ်းပြီး လျှို့ဝှက်ကုဒ်ကို မေ့သွားပါက၊ သင့် iPhone မှ ဒေတာကို သိမ်းဆည်းရန် နည်းလမ်းမရှိပါ။
လျှို့ဝှက်ကုဒ်ကို ဖယ်ရှားရန်၊ iPhone X နှင့် နောက်ပိုင်းရှိ အသံအတိုးအကျယ်ခလုတ်များထဲမှ တစ်ခု၊ iPhone 7 သို့မဟုတ် 7 Plus ရှိ ဘေးဘက်ခလုတ်နှင့် iPhone 6S သို့မဟုတ် ပါဝါပိတ်စလိုက်ဒါ ပေါ်လာသည်အထိ ဘေးဘက်ခလုတ်ကို နှိပ်ပြီး ကိုင်ထားပါ . iPhone ကိုပိတ်ရန် slider ကိုဆွဲယူပါ။ ၎င်းနောက်၊ သင်သည် ဘေးဘက် သို့မဟုတ် ထိပ်ခလုတ်ကို ဖိထားစဉ်တွင် iPhone ကို ကွန်ပျူတာနှင့် ချိတ်ဆက်ရန် လိုအပ်သည် - recovery mode screen ပေါ်လာသည်အထိ ၎င်းကို ဖိထားပါ။ သင့်တွင် သင့် iPhone ၏ အရန်သိမ်းဆည်းမှုတစ်ခုရှိပါက၊ သင်သည် ကုဒ်ကိုဖယ်ရှားပြီးနောက် သင့်ဒေတာနှင့် ဆက်တင်များကို ပြန်လည်ရယူနိုင်သည်။
အဲဒါဖြစ်နိုင်တယ်။ မင်းကို စိတ်ဝင်စားတယ်။

သင့်စက်ပစ္စည်းကို ပြန်လည်ရယူရန် ၎င်းကို သင့်ကွန်ပျူတာနှင့် ချိတ်ဆက်ပါ။ သင်၏ iPhone ကို Finder သို့မဟုတ် iTunes တွင်ဖွင့်ပါ။ သင့်စက်ပစ္စည်းကို ပြန်လည်ရယူရန် သို့မဟုတ် အပ်ဒိတ်လုပ်ရန် ရွေးချယ်မှုပေးသောအခါ၊ ပြန်လည်ရယူရန် ရွေးချယ်ပါ။ သင့် iPhone အတွက် Finder သို့မဟုတ် iTunes သည် ဆော့ဖ်ဝဲကို ဒေါင်းလုဒ်လုပ်မည်ဖြစ်သည်။ 15 မိနစ်ထက်ပိုကြာပါက iPhone သည် ပြန်လည်ရယူခြင်းမုဒ်မှ ထွက်ပါမည်။ ထို့နောက်တွင် သင်သည် သင်၏ iPhone မော်ဒယ်ကို ထိပ်တွင် ထပ်မံရွေးချယ်ပြီး ကုဒ်ဖယ်ရှားခြင်းလုပ်ငန်းစဉ်ကို ပြန်လုပ်ရန် လိုအပ်မည်ဖြစ်သည်။
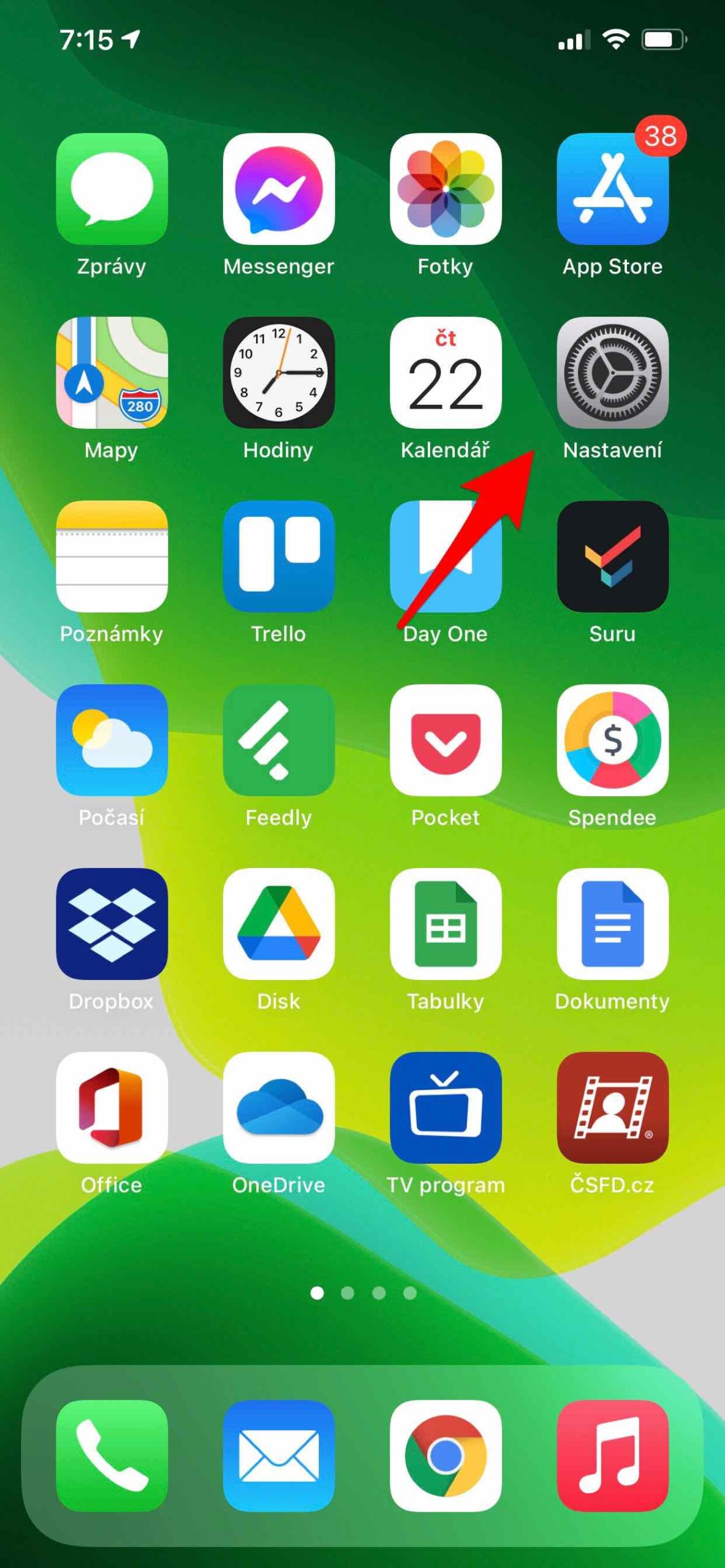

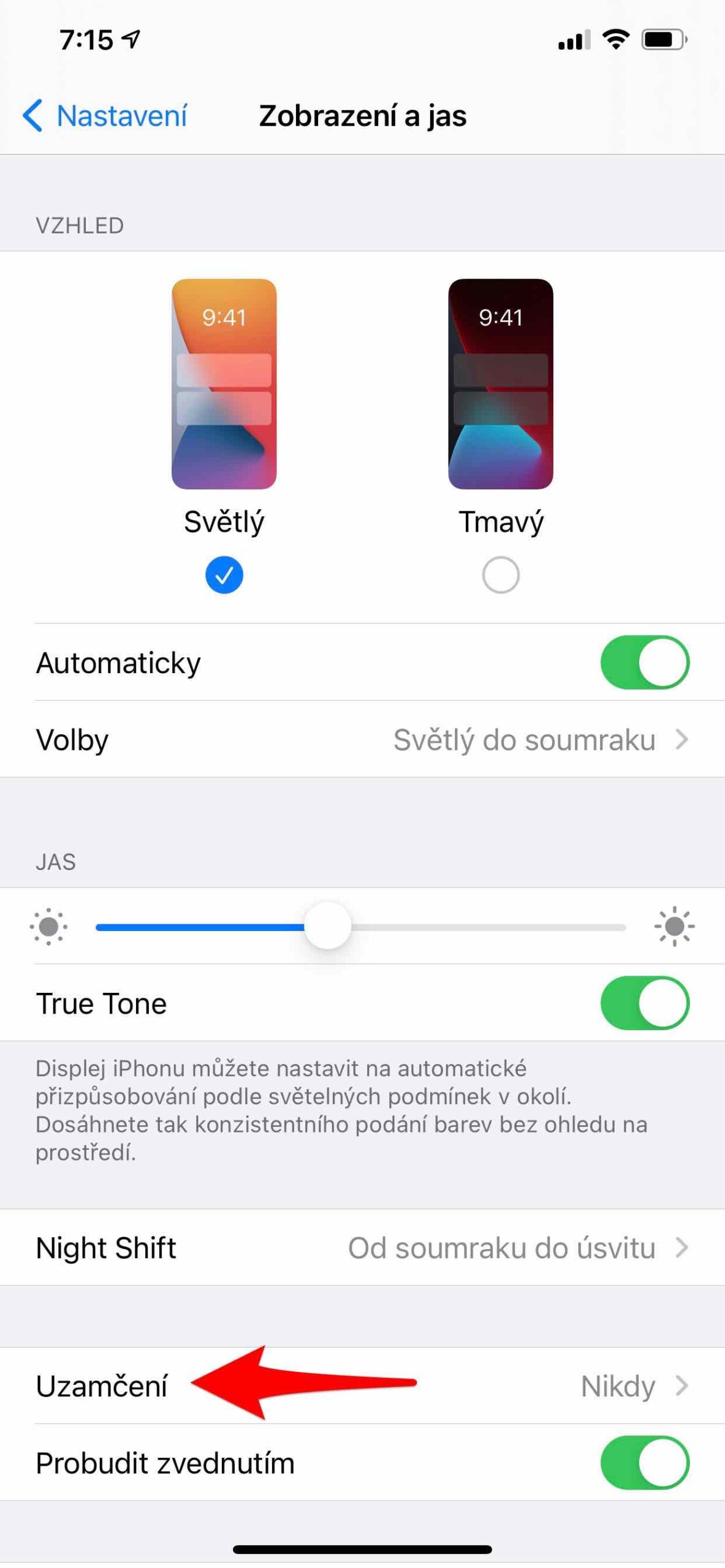
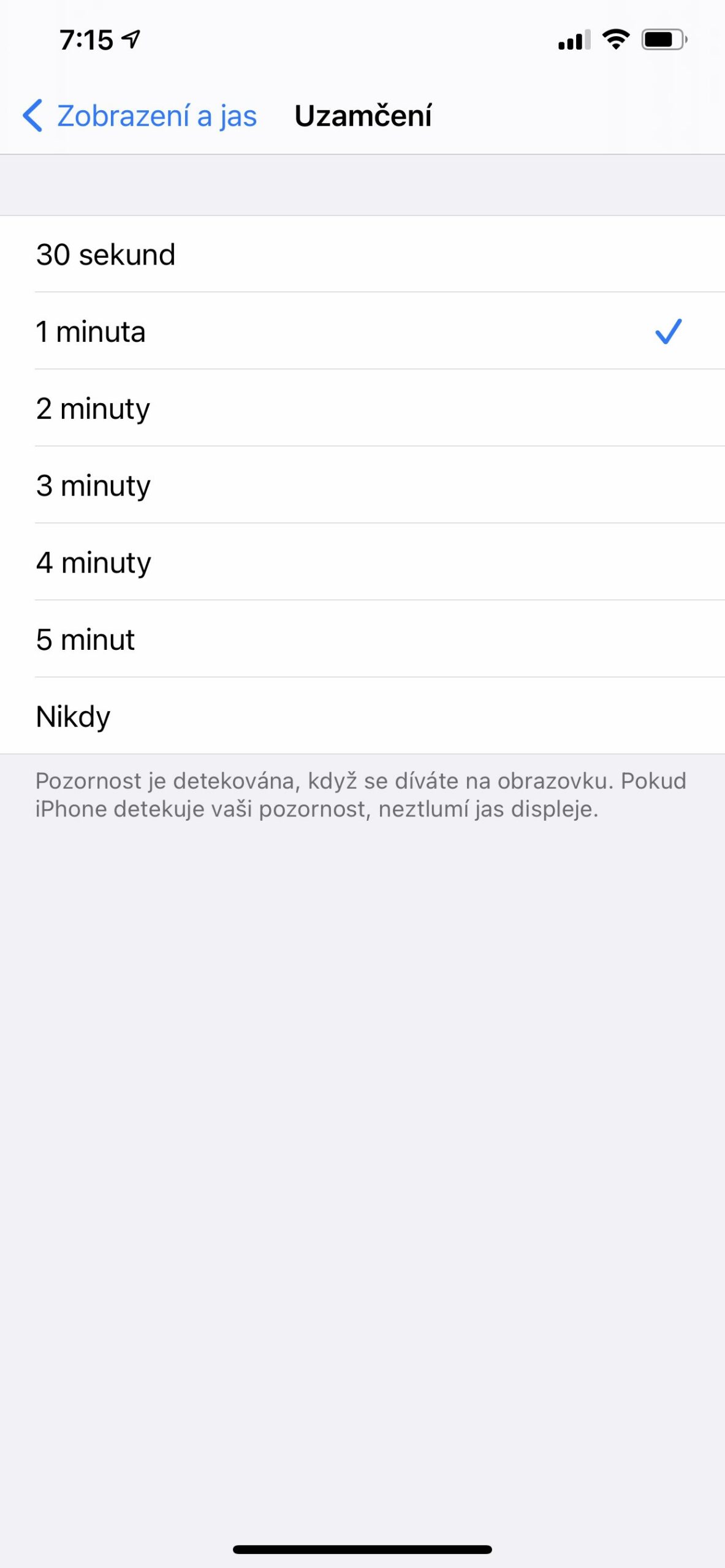
 Adam Kos
Adam Kos 




