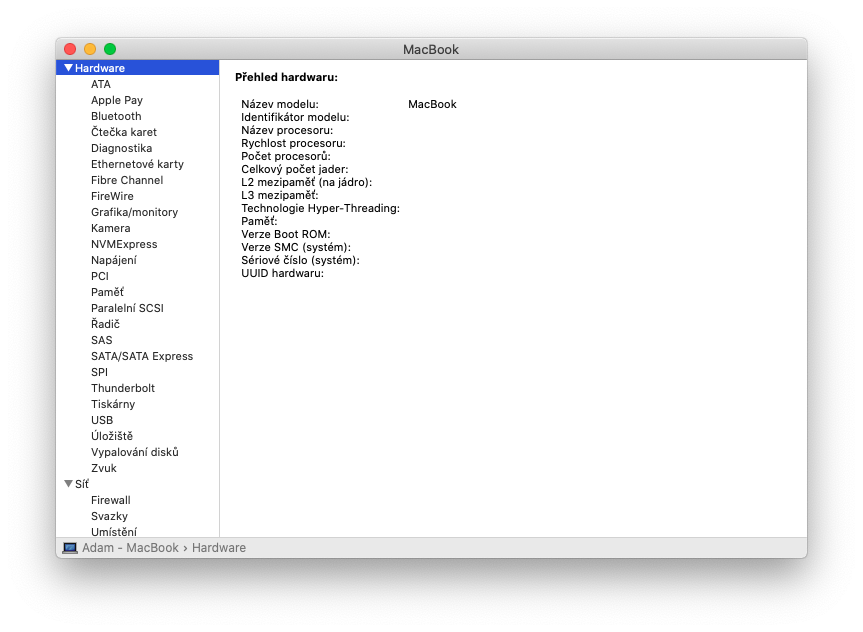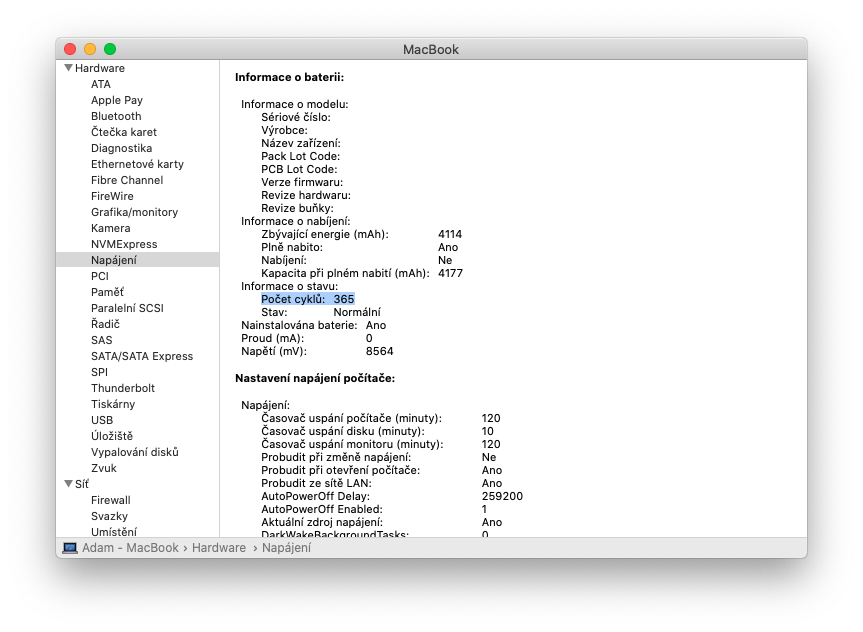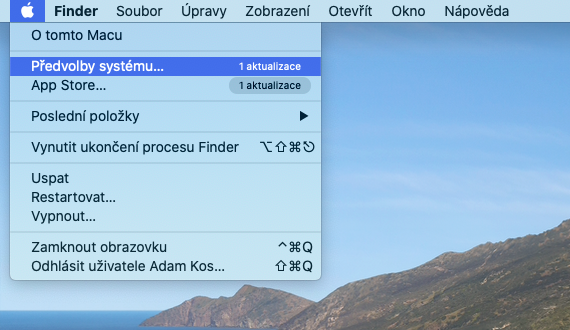သင်၏ Mac လက်ပ်တော့ကို အသုံးပြုသောအခါ၊ ၎င်း၏ဘက်ထရီသည် အားသွင်းစက်ဝန်းအတွင်း ဖြတ်သန်းသွားပါသည်။ တစ်ချိန်တည်းမှာပင် အားသွင်းစက်တစ်ခုသည် ဘက်ထရီအား အပြည့်အ၀ထွက်ခြင်းကို ဆိုလိုသည် - သို့သော် ၎င်းသည် တစ်ကြိမ်အားသွင်းခြင်းနှင့် လုံးဝမသက်ဆိုင်ပါ။ ဥပမာအားဖြင့်၊ သင်သည် တစ်နေ့တွင် ပါဝါ၏ ထက်ဝက်သာ အသုံးပြုနိုင်ပြီး ဘက်ထရီအား ပြန်ပြည့်အောင် အားသွင်းနိုင်သည်။ နောက်နေ့တွင် ထိုနည်းအတိုင်းလုပ်ပါက၊ တစ်ကြိမ်မဟုတ်၊ နှစ်ခုမဟုတ်၊
ဘက်ထရီများသည် အားသွင်းစက်အရေအတွက် အကန့်အသတ်ရှိပြီး ယင်းနောက်တွင် စွမ်းဆောင်ရည်ကျဆင်းမှုကို မျှော်လင့်နိုင်သည်။ ဤနည်းအားဖြင့် အားသွင်းစက်ဝန်းတစ်ခုလုံးကို ပြီးမြောက်ရန် ရက်ပေါင်းများစွာ ကြာနိုင်ပြီး ၎င်းသည် ၎င်း၏သက်တမ်းကို တိုးစေသည်။ ပေးထားသော စက်ဝန်းအရေအတွက်ကို ကျော်လွန်ပြီးနောက်၊ ကွန်ပြူတာ၏ စွမ်းဆောင်ရည်ကို ထိန်းသိမ်းရန်အတွက် ဘက်ထရီကို အစားထိုးရန် အကြံပြုထားသည်။ အများဆုံး အကြိမ်အရေအတွက် ပြည့်သွားပြီးနောက် ဘက်ထရီကို သင် ဆက်လက်အသုံးပြုနိုင်သော်လည်း ဘက်ထရီသက်တမ်း တိုတောင်းနိုင်ပါသည်။
အဲဒါဖြစ်နိုင်တယ်။ မင်းကို စိတ်ဝင်စားတယ်။

အသုံးပြုပြီး ကျန်ဘက်ထရီအားသွင်းသည့် အကြိမ်အရေအတွက်ဖြင့် ဘက်ထရီအား မည်သည့်အချိန်တွင် အစားထိုးရမည်ကို သင်ပြောပြနိုင်ပါသည်။ သင့်ဘက်ထရီသည် အကြိမ်အရေအတွက်အများဆုံးပြီးနောက် ၎င်း၏မူလအားသွင်းနိုင်မှု၏ 80% အထိ ထိန်းသိမ်းထားရန် ဒီဇိုင်းထုတ်ထားသည်။ သို့သော်၊ သံသရာ၏အများဆုံးအရေအတွက်ကိုရောက်ရှိပြီးနောက်ဘက်ထရီကိုအစားထိုးပါကအကောင်းဆုံးစွမ်းဆောင်ရည်ကိုသင်သေချာပေါက်ရရှိလိမ့်မည်။
MacBook တွင် ဘက်ထရီလည်ပတ်မှုအရေအတွက်ကို သတ်မှတ်ခြင်း။
- သော့ကို ကိုင်ထားတယ်။ Alt (Option)w menu ကိုနှိပ်ပါ။ ပန်းသီး.
- ရွေးပါ။ စနစ်အချက်အလက်.
- အပိုင်း hardware ပြတင်းပေါက်တွင် အချက်အလက်တွေအကြောင်း စနစ် ရွေးချယ်ပါ။ လျှပ်စစ်ဓာတ်အားထုတ်ပေးသောကိရိယာ.
- လက်ရှိ စက်ဝိုင်းအရေအတွက်ကို ဘက်ထရီ အချက်အလက် ကဏ္ဍတွင် ဖော်ပြထားပါသည်။
သံသရာ၏အများဆုံးအရေအတွက်သည် မတူညီသော Mac မော်ဒယ်များကြားတွင် ကွဲပြားသည်။ ယေဘူယျအားဖြင့်၊ ၂၀၀၉ ခုနှစ်နောက်ပိုင်းတွင် ထုတ်လုပ်ခဲ့သော ခေတ်မီ MacBook များအားလုံးတွင် ၎င်းတို့၏ဘက်ထရီ၏ အကြိမ်ရေ အများဆုံး အကြိမ်ရေ တစ်ထောင်သာ ရှိသည်ဟု ဆိုနိုင်သည်။ ဒါပေမယ့် ဘထ္ထရီအကြောင်း ပိုလေ့လာချင်ရင်တော့ တတ်နိုင်ပါတယ်။
အဲဒါဖြစ်နိုင်တယ်။ မင်းကို စိတ်ဝင်စားတယ်။

MacBook ဘက်ထရီအသုံးပြုမှုမှတ်တမ်းကိုကြည့်ပါ။
သင့် Mac လက်ပ်တော့ရှိ ပါဝါမှတ်တမ်းဝင်းဒိုးတွင်၊ သင်သည် သင့် Mac ၏ ဘက်ထရီ၊ ပါဝါသုံးစွဲမှုနှင့် မျက်နှာပြင်ပါဝါဖွင့်မှုကို ခြေရာခံနိုင်သည်။ သင်သည် ဤဒေတာကို နောက်ဆုံး 24 နာရီ သို့မဟုတ် နောက်ဆုံး 10 ရက်အတွင်း ကြည့်ရှုနိုင်သည်။
- ကမ်းလှမ်းချက်ကို ရွေးပါ။ Apple –> System Preferences.
- option ကိုနှိပ်ပါ။ ဘက်ထရီများ ပြီးနောက် စားသုံးမှုမှတ်တမ်း.
- ပစ္စည်းတစ်ခုကို ရွေးချယ်ခြင်းဖြင့် နောက်ဆုံး ၂၄ နာရီ ဒါမှမဟုတ် လွန်ခဲ့သော 10 ရက် ဤကာလအတွက် အသုံးပြုမှုမှတ်တမ်းကို ကြည့်ရှုပါ။
အောက်ပါအချက်အလက်များကို ဤနေရာတွင်လည်း သင်တွေ့နိုင်သည်-
- Stav ဘက်ထရီ: ဆယ့်ငါးမိနစ်အချိန်ကာလတစ်ခုစီအတွက် ပျမ်းမျှဘက်ထရီအားသွင်းအဆင့်ကို ပြသသည်။ ကွန်ပြူတာအားသွင်းနေချိန်တွင် အရိပ်အရောင်ပြထားသောနေရာများ။
- စားသုံးမှု: သင့်ကွန်ပြူတာ တစ်နေ့တာ အသုံးပြုတဲ့ ပါဝါ ဘယ်လောက်ရှိလဲဆိုတာ ပြပေးတယ်။
- မျက်နှာပြင်ဖွင့်ပါ။− တစ်ဦးချင်းနာရီများနှင့် တစ်ဦးချင်းနေ့ရက်များအတွင်း မျက်နှာပြင်ဖွင့်ချိန်ကို ပြသသည်။
အဲဒါဖြစ်နိုင်တယ်။ မင်းကို စိတ်ဝင်စားတယ်။

သင့် MacBook ဘက်ထရီ 1% အထက်အားမသွင်းပါက ဘာလုပ်ရမလဲ။
2016 သို့မဟုတ် 2017 MacBook Pro ရှိသည့် သုံးစွဲသူအနည်းစုသည် ဘက်ထရီ 1% အထက်အားမသွင်းခြင်း ပြဿနာနှင့် ကြုံတွေ့ခဲ့ရသည်။ ဘက်ထရီ အခြေအနေကို ဤစက်များတွင် "ဝန်ဆောင်မှု အကြံပြုထားသည်" အဖြစ် ပြသသည်။ အခြားတစ်ဖက်တွင်၊ သင်၏ဘက်ထရီအခြေအနေသည် "ပုံမှန်" ဟုပြောပါက၊ ဤပြဿနာသည် ၎င်းနှင့်မသက်ဆိုင်ပါ။
MacBook တွင် ဘက်ထရီကျန်းမာရေးကို စီမံပါ။
သင့် 2016 သို့မဟုတ် 2017 MacBook Pro တွင် ဤပြဿနာများ ကြုံတွေ့နေရပါက macOS Big Sur 11.2.1 သို့မဟုတ် ထို့ထက်နောက်ပိုင်းတွင် အပ်ဒိတ်လုပ်ပါ။ ဤလည်ပတ်မှုစနစ်သည် ပြဿနာကို ဖြေရှင်းပေးသင့်သည်။ မဟုတ်ရင် တိုက်ရိုက်လုပ်ရမယ်။ Apple ကို ဆက်သွယ်ပါ။ ဘက်ထရီကို အခမဲ့ လဲလှယ်ပေးပါသည်။ ဝန်ဆောင်မှုမစတင်မီ၊ သင့်ကွန်ပျူတာသည် အခမဲ့ဘက်ထရီ အစားထိုးခြင်းအတွက် အရည်အချင်းပြည့်မီခြင်း ရှိမရှိကို စစ်ဆေးမည်ဖြစ်သည်။ ဘက်ထရီ အခြေအနေကို စစ်ဆေးခြင်းဖြင့် သင်ကိုယ်တိုင် ပြုလုပ်နိုင်ပါသည်။
အမှားကြောင့် ထိခိုက်နိုင်သော ကွန်ပျူတာမော်ဒယ်ကို ဆုံးဖြတ်ရန်-
- MacBook Pro (13 လက်မ၊ 2016၊ Thunderbolt 3 အပေါက်နှစ်ခု)
- MacBook Pro (13 လက်မ၊ 2017၊ Thunderbolt 3 အပေါက်နှစ်ခု)
- MacBook Pro (13 လက်မ၊ 2016၊ Thunderbolt 3 အပေါက်လေးခု)
- MacBook Pro (13 လက်မ၊ 2017၊ Thunderbolt 3 အပေါက်လေးခု)
- MacBook Pro (15 လက်မ၊ 2016)
- MacBook Pro (15 လက်မ၊ 2017)
 Adam Kos
Adam Kos