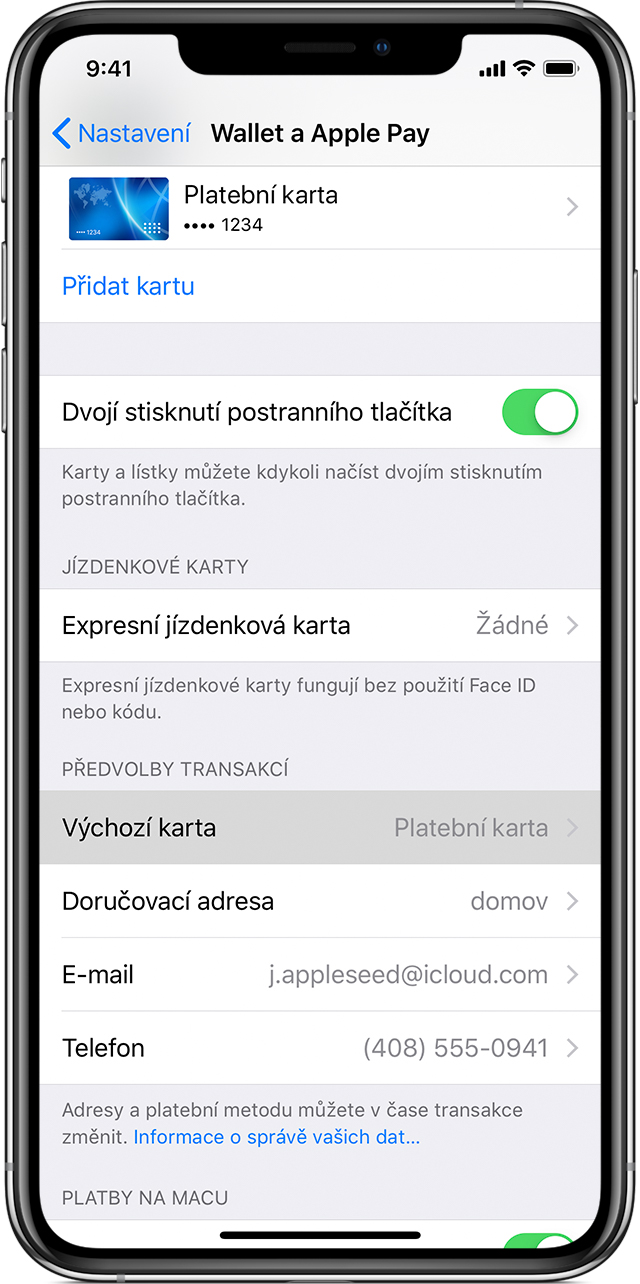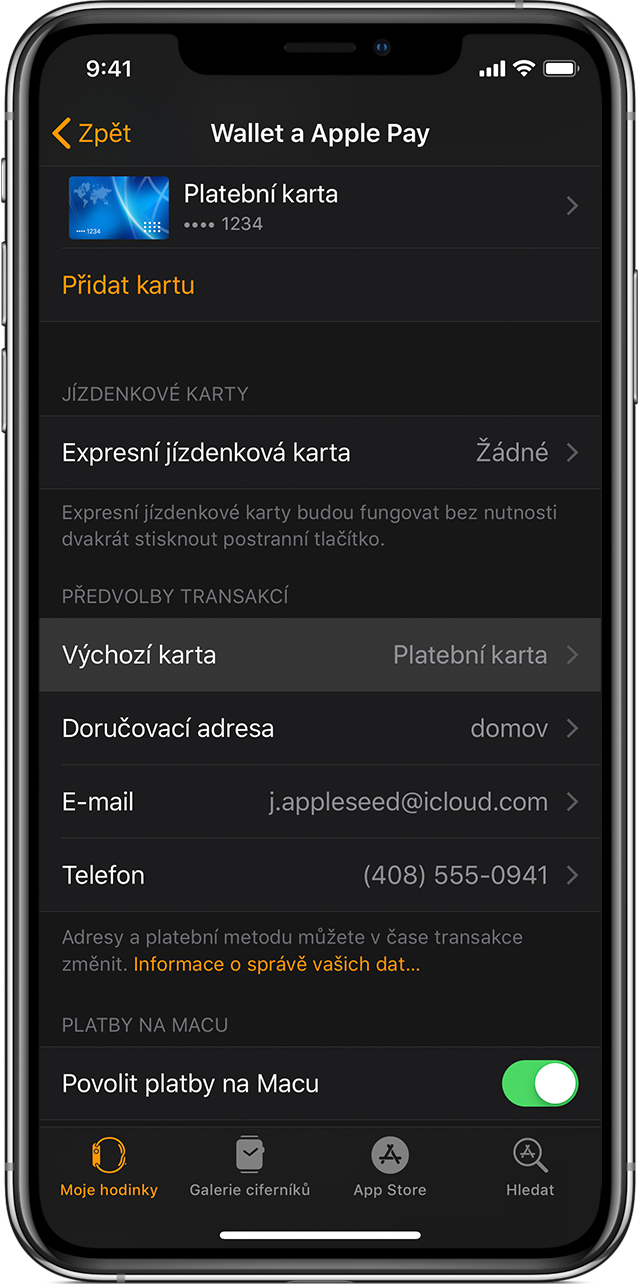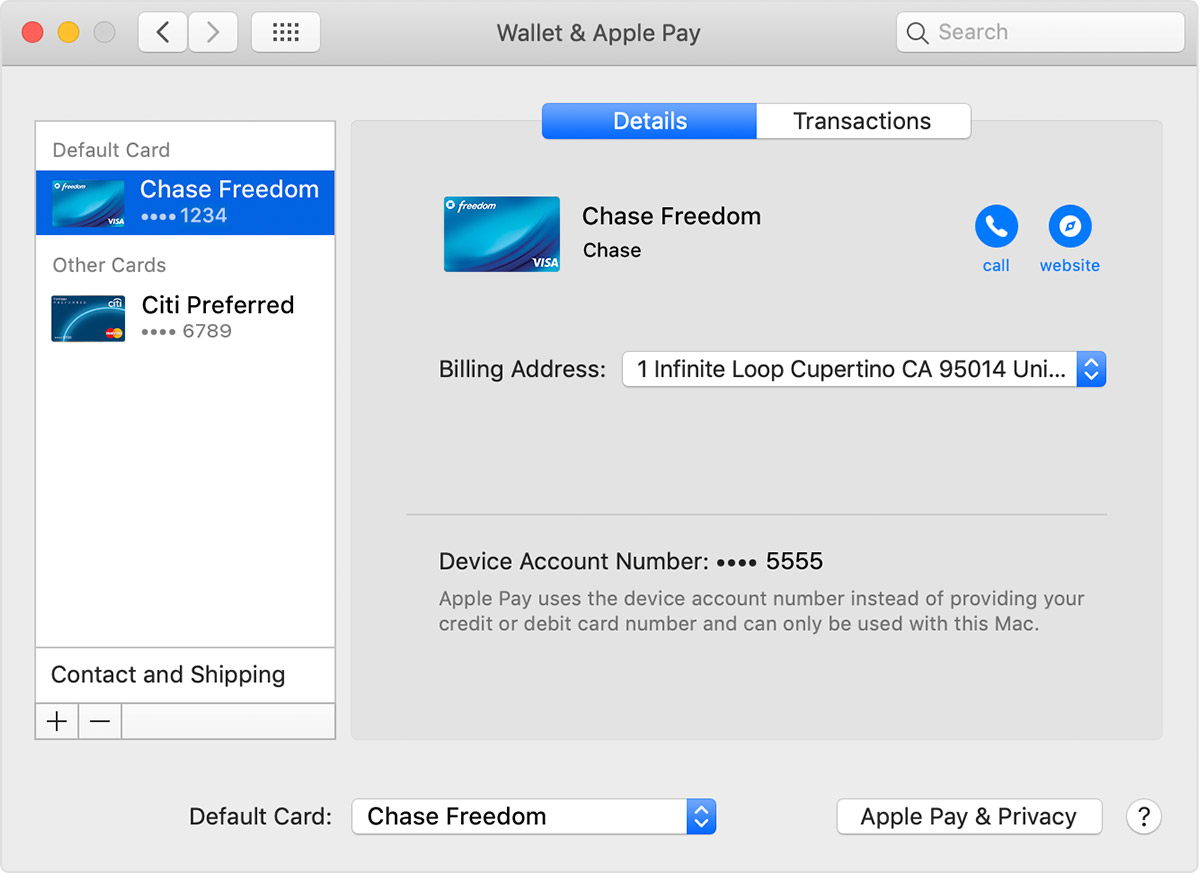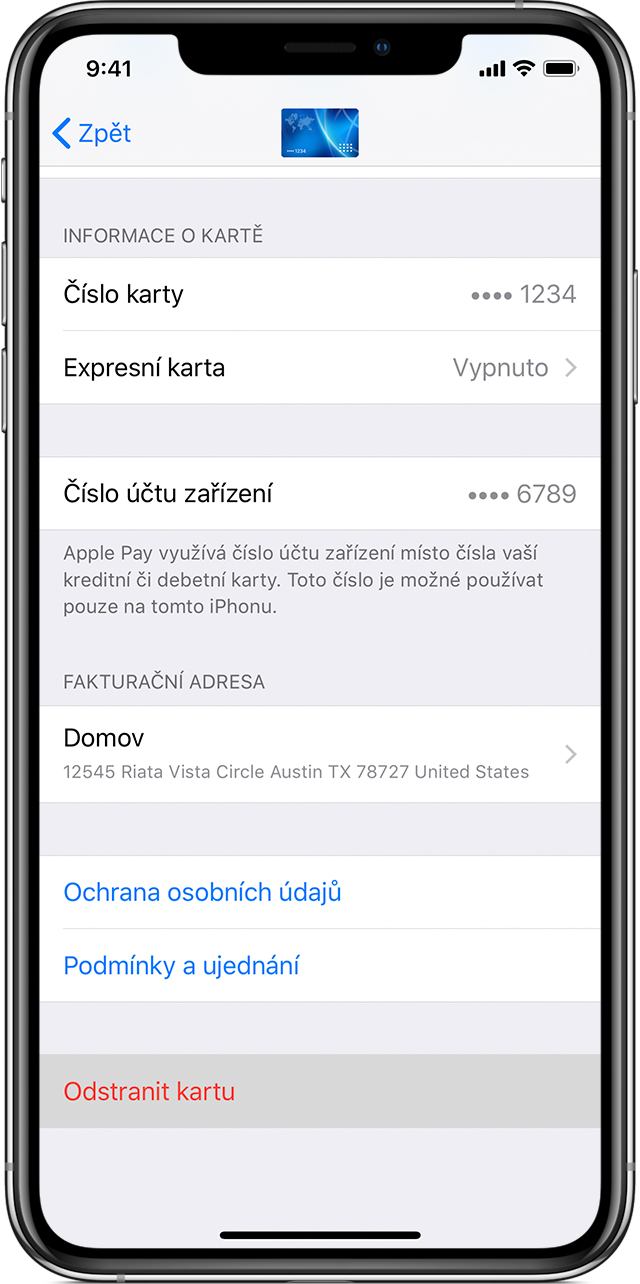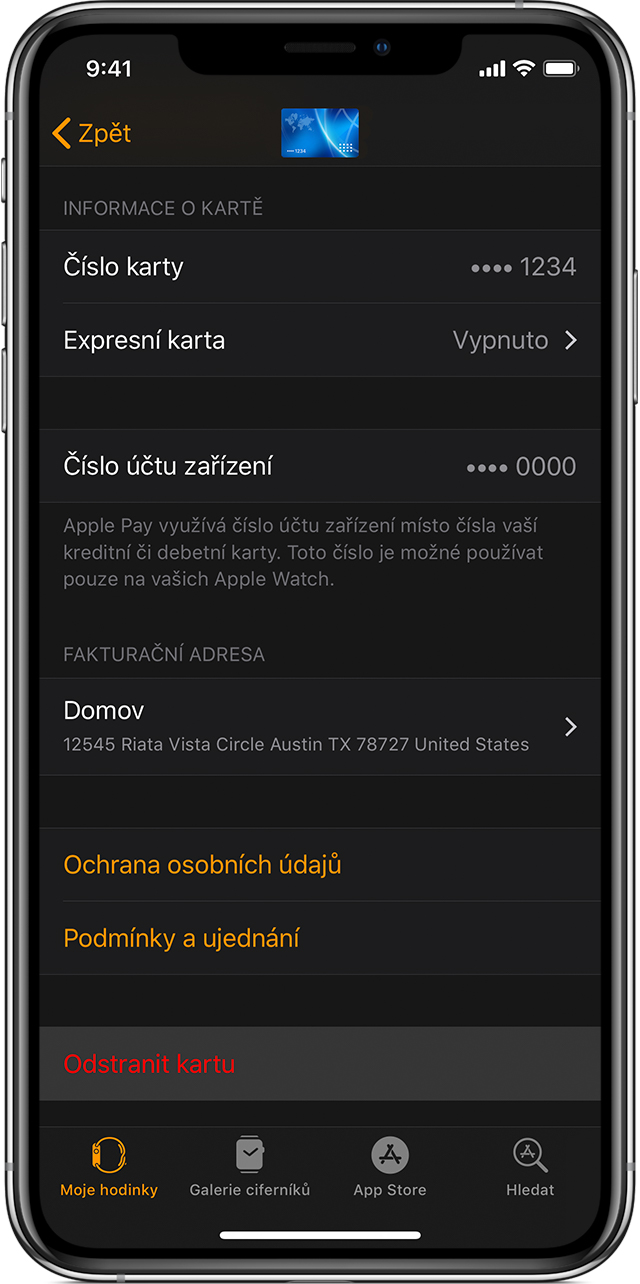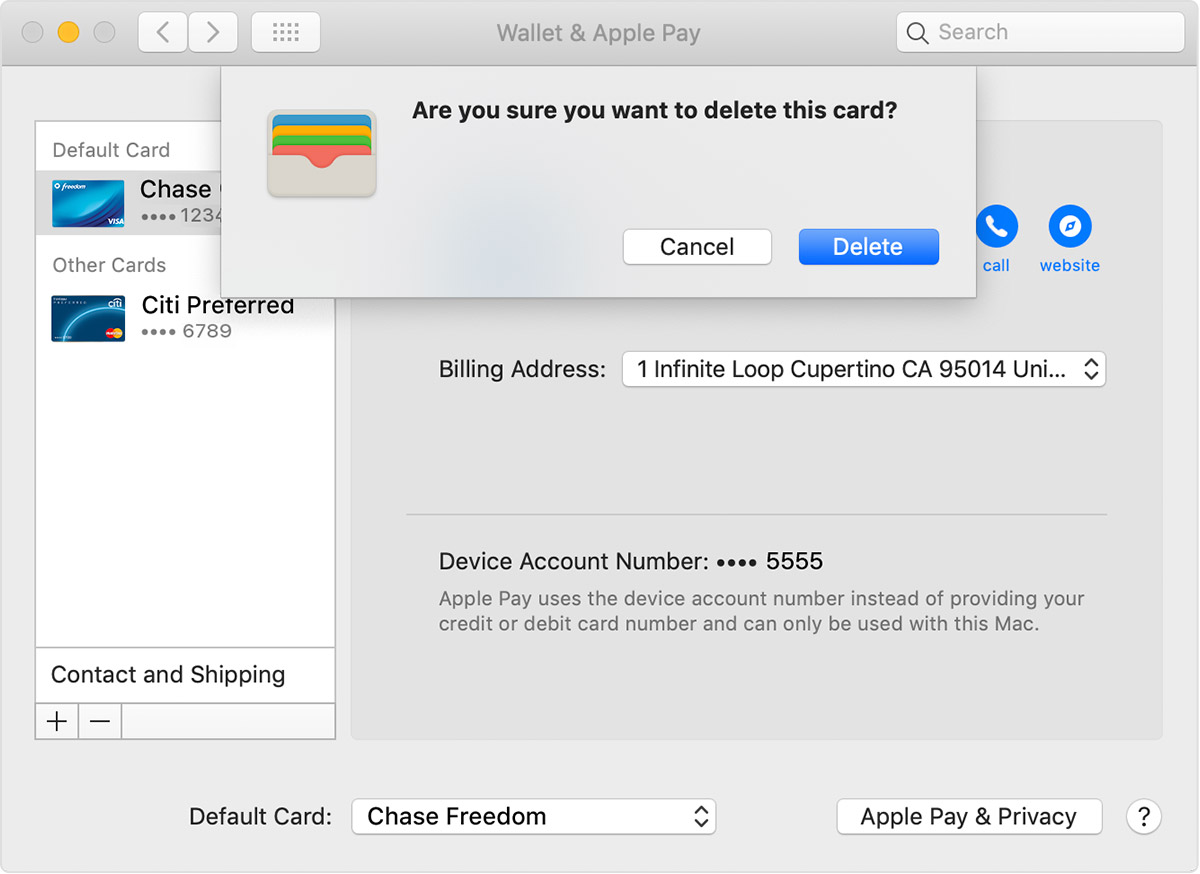Apple Pay ဝန်ဆောင်မှုသည် ချက်သမ္မတနိုင်ငံ၌ လည်ပတ်နေသည်မှာ နှစ်နှစ်ကျော်ပြီဖြစ်သည်။ အစပိုင်းတွင် ဘဏ်များနှင့် ငွေရေးကြေးရေးအဖွဲ့အစည်းများမှာ လက်တစ်ဆုပ်စာမျှသာ ရှိသော်လည်း အချိန်ကြာလာသည်နှင့်အမျှ ဝန်ဆောင်မှု၏ ပံ့ပိုးကူညီမှုမှာ အတိုင်းအတာတစ်ခုအထိ တိုးတက်လာသည်။ ၎င်းသည် iPhones၊ iPads၊ Apple Watch နှင့် Mac ကွန်ပျူတာများနှင့် အသုံးပြုနိုင်သည့် သုံးစွဲသူများ၏ ကြီးမားသောအောင်မြင်မှုအတွက်လည်းဖြစ်သည်။ အထူးသဖြင့် ချက်သမ္မတနိုင်ငံ၌ Apple Watch LTE ကို လွှင့်တင်ပြီးနောက်၊ ပြည်တွင်းအသုံးပြုသူများအတွက် လုပ်ဆောင်ချက်များသည် အခြားသော အတိုင်းအတာတစ်ခုအထိ ပေးဆောင်လာခဲ့သည်။
Apple Pay သည် ရုပ်ပိုင်းဆိုင်ရာကတ် သို့မဟုတ် ငွေသားမလိုအပ်ဘဲ ငွေပေးချေရန် လွယ်ကူ၊ လုံခြုံပြီး သီးသန့်နည်းလမ်းကို ပေးဆောင်ထားသည်။ သင်သည်သင်၏ iPhone ကို terminal တွင်ရိုးရှင်းစွာထားကာငွေပေးချေပါ၊ သင်၏ Apple နာရီနှင့်လည်းလုပ်ဆောင်နိုင်သည်။ အသေးစိတ် မိတ်ဆက်ထားပြီး၊ ဝန်ဆောင်မှုက ဘာအတွက်လဲ။ ကတ်ကို ဘယ်လိုထည့်မလဲ။ iPhone, Apple Watch နှင့် Mac ။ သို့သော် သင်သည် မူရင်းကတ်ကို ပြောင်းလဲရန်၊ ဒေတာကို အပ်ဒိတ်လုပ်ရန် သို့မဟုတ် ကတ်ကို ဖျက်ပစ်ရန် လိုအပ်ပါက အဘယ်နည်း။ စီမံခန့်ခွဲရေးသည် စက်တစ်ခုစီတွင် အနည်းငယ်ကွဲပြားသည်။
အဲဒါဖြစ်နိုင်တယ်။ မင်းကို စိတ်ဝင်စားတယ်။
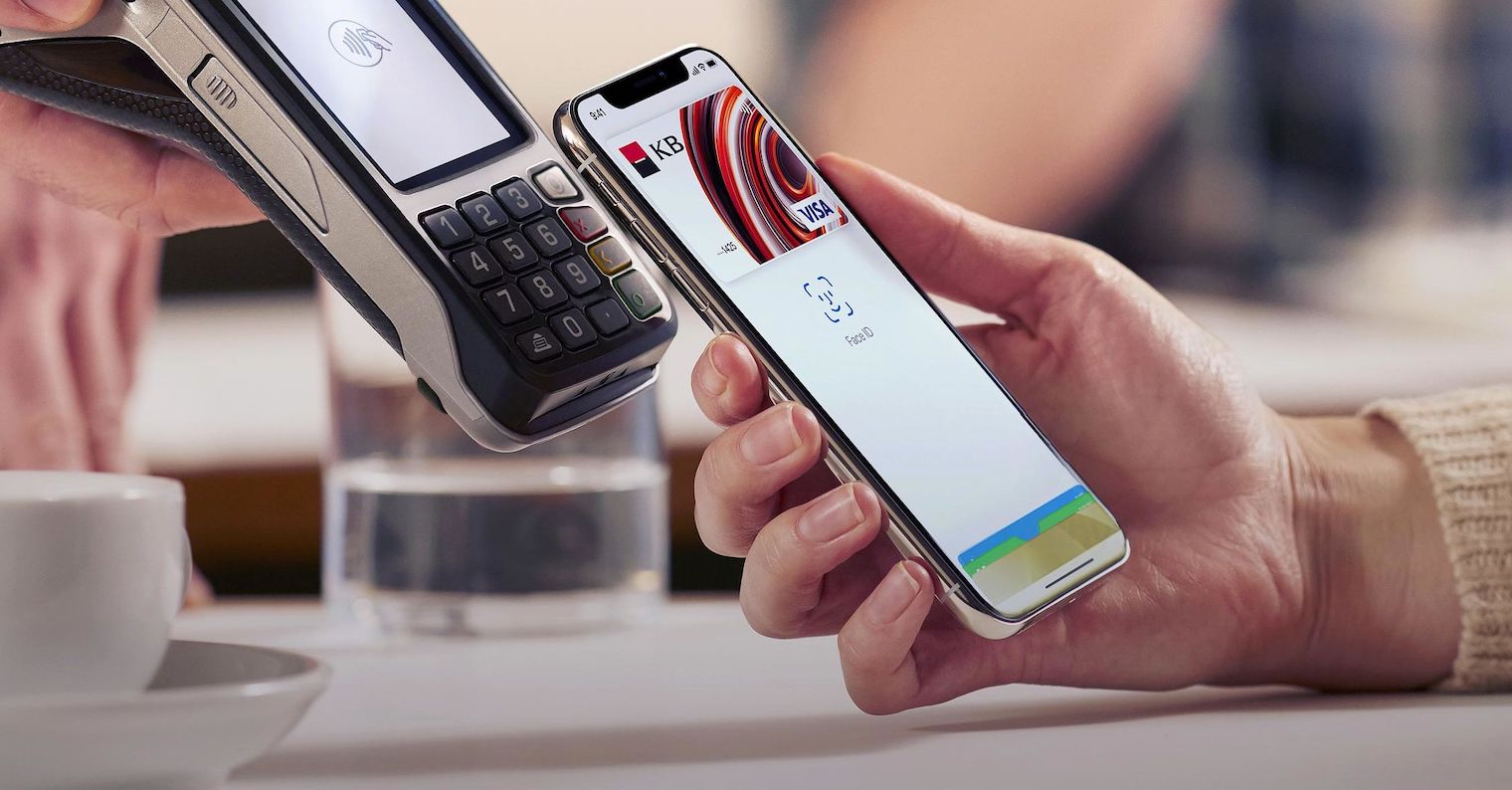
Apple Pay နှင့် မူရင်းကတ်ကို ပြောင်းလဲခြင်း။
Wallet တွင် သင်ထည့်သော ပထမဆုံးကတ်သည် မူရင်းကတ်ဖြစ်သည်။ ထို့နောက် နောက်ထပ် တက်ဘ်များထည့်ကာ ပင်မကို ပြောင်းလိုပါက၊ သင်အသုံးပြုနေသည့် စက်အတွက် ဤလုပ်ငန်းစဉ်ကို အသုံးပြုပါ။
- iPhone နှင့် iPad သွားပါ။ ဆက်တင်များ -> ပိုက်ဆံအိတ်နှင့် Apple Pay ဆင်းသွားပါ။ ငွေပေးငွေယူ ဦးစားပေးများ. ကိုနှိပ်ပါ။ ပုံသေ တဘ် ပြီးလျှင် တက်ဘ်အသစ်တစ်ခုကို ရွေးပါ။ iPhone တွင် Wallet ကိုဖွင့်ပြီး လိုချင်သောကတ်ကို ကိုင်ထားပြီး အခြားကတ်များရှေ့သို့ ဆွဲယူနိုင်သည်။
- Apple Watch: သင့်နာရီဖြင့် ချိတ်ဆက်ထားသော iPhone တွင် အပလီကေးရှင်းကို ဖွင့်ပါ။ စောင့်ကြည့်. အကန့်ကို ဒီမှာနှိပ်ပါ။ ကျွန်တော့်လက်ပတ်နာရီရွေးချယ်ပါ။ ပိုက်ဆံအိတ်နှင့် Apple Pay ပြီးနောက် ပုံသေ တဘ်. ဤတွင် ကတ်အသစ်ကို ရွေးချယ်ရန် လုံလောက်ပါသည်။
- Touch ID ပါသော Mac မော်ဒယ်များ ကမ်းလှမ်းချက်ကို ရွေးချယ်ပါ။ ပန်းသီး ဘယ်ဘက်အပေါ်ထောင့်မှာရှိတဲ့ နေရာကို သွားပါ။ စနစ်ရွေးချယ်မှုများ. ဤနေရာတွင် ရွေးချယ်ပါ။ ပိုက်ဆံအိတ်နှင့် Apple Pay နှင့် drop-down menu တွင် ပုံသေ တဘ် တက်ဘ်အသစ်တစ်ခုကို ရွေးပါ။
ဒေတာကို အပ်ဒိတ်လုပ်ခြင်း။
သင်၏ ငွေပေးချေမှု အချက်အလက်ကို ပြောင်းလဲရန် သင့် iPhone သို့မဟုတ် iPad ပေါ်တွင် သွားပါ။ ဆက်တင်များ -> ပိုက်ဆံအိတ်နှင့် Apple Pay. အလိုရှိသော တက်ဘ်ကို နှိပ်ပြီး သင်မွမ်းမံလိုသော ဒေတာကို ရွေးချယ်ပါ။ အီးမေးလ်လိပ်စာ၊ ဖုန်းနံပါတ်နှင့် ပေးပို့လိပ်စာတို့ကိုလည်း ဤနေရာတွင် တည်းဖြတ်နိုင်ပါသည်။ Mac တွင်၊ သင်သည်ဤအရာကိုလုပ်ဆောင်သည်။ စနစ်အကြိုက်များ -> ပိုက်ဆံအိတ်နှင့် Apple Payသင်အလိုရှိသော tab ကိုရွေးချယ်ပြီး drop-down menu ကိုနှိပ်ပါ။ ကျသင့်ငွေတောင်းခံလွှာပေးပို့မည့်လိပ်စာ. အီးမေးလ်လိပ်စာ၊ ဖုန်းနံပါတ်နှင့် ပေးပို့လိပ်စာ အပြောင်းအလဲရှိပါက ကလစ်နှိပ်ပါ။ ဆက်သွယ်ပြီး ပို့ဆောင်ပေးပါသည်။.
အဲဒါဖြစ်နိုင်တယ်။ မင်းကို စိတ်ဝင်စားတယ်။
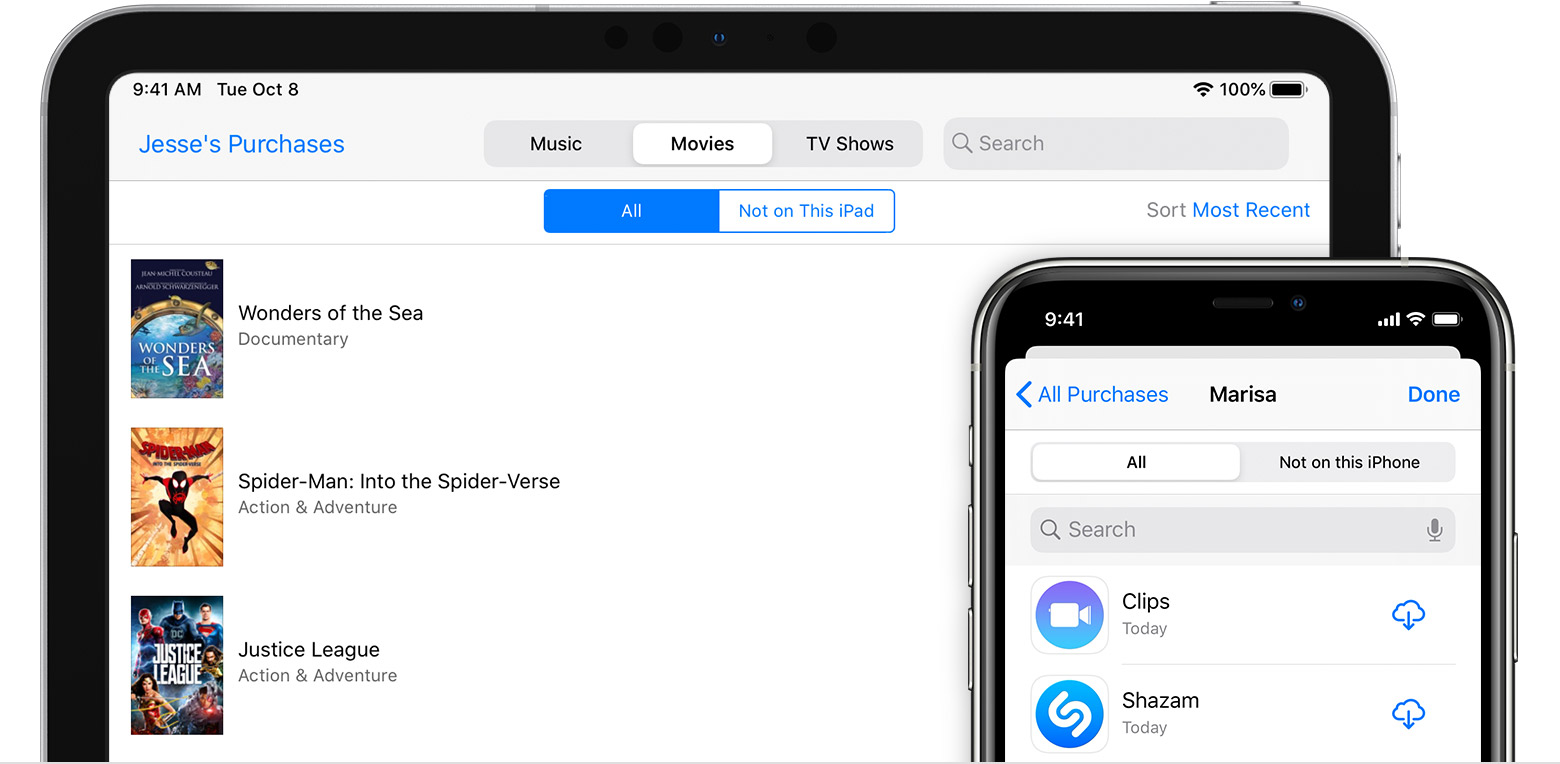
ကတ်ကို ဖယ်ရှားခြင်း။
လိုအပ်ပါက၊ သင်သည် ကတ်ကို သင့်စက်မှ ဖယ်ရှားနိုင်သည်။
- iPhone နှင့် iPad သွားပါ။ ဆက်တင်များ -> ပိုက်ဆံအိတ်နှင့် Apple Payသင်ဖယ်ရှားလိုသောတဘ်ကို နှိပ်ပါ၊ အောက်သို့ဆင်းကာ နှိပ်ပါ။ တက်ဘ်ကို ဖယ်ရှားပါ။. Wallet အက်ပ်ကို ဖွင့်ပါ၊ ထိုကတ်ကို နှိပ်ပါ၊ အစက်သုံးစက် အိုင်ကွန်ကို ရွေးပါ၊ အောက်သို့ ဆင်းကာ ကတ်ကို ဖယ်ရှားရန် ရွေးချယ်နိုင်သည်။
- Apple Watch: သင့်နာရီဖြင့် ချိတ်ဆက်ထားသော iPhone တွင် အပလီကေးရှင်းကို ဖွင့်ပါ။ စောင့်ကြည့်. အကန့်သို့သွားပါ။ ကျွန်တော့်လက်ပတ်နာရီအောက်ကိုဆင်းပါ၊ အပေါ်ကိုနှိပ်ပါ။ ပိုက်ဆံအိတ်နှင့် Apple Payတက်ဘ်ကို နှိပ်ပါ၊ အောက်သို့ဆင်းပါ၊ နှင့် နောက်ဆုံးတွင် နှိပ်ပါ။ တက်ဘ်ကို ဖယ်ရှားပါ။. နာရီစခရင်ပေါ်တွင် Wallet အပလီကေးရှင်းကိုဖွင့်နိုင်သည်၊ လိုချင်သောကတ်ကိုရွေးချယ်ပါ၊ ၎င်းကိုကြာရှည်စွာနှိပ်ပါ၊ ထို့နောက် ဖျက်ရန်မီနူးဖြင့် ဖယ်ရှားခြင်းကို အတည်ပြုနိုင်သည်။
- Touch ID ပါသော Mac မော်ဒယ်များ ကမ်းလှမ်းချက်ကို ရွေးချယ်ပါ။ ပန်းသီး ဘယ်ဘက်အပေါ်ထောင့်မှာရှိတဲ့ နေရာကို သွားပါ။ စနစ်ရွေးချယ်မှုများ. ဤနေရာတွင် ရွေးချယ်ပါ။ ပိုက်ဆံအိတ်နှင့် Apple Payသင်ဖျက်လိုသော တက်ဘ်ကို နှိပ်ပြီး ၎င်းကိုဖျက်ရန် အနုတ် “–” သင်္ကေတကို ရွေးချယ်ပါ။
အဲဒါဖြစ်နိုင်တယ်။ မင်းကို စိတ်ဝင်စားတယ်။

 Adam Kos
Adam Kos