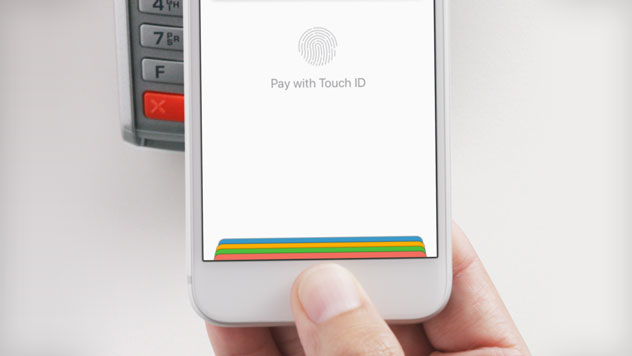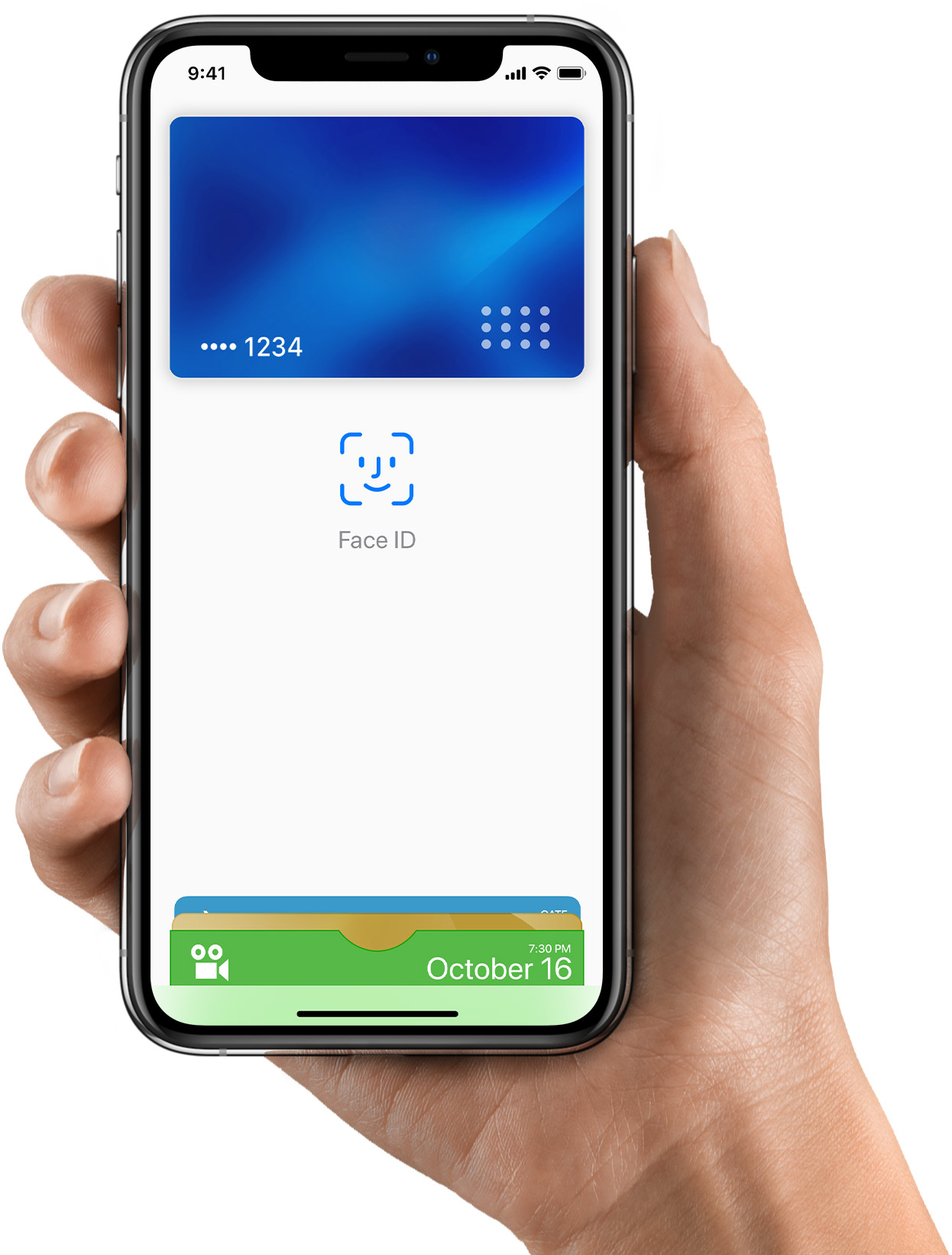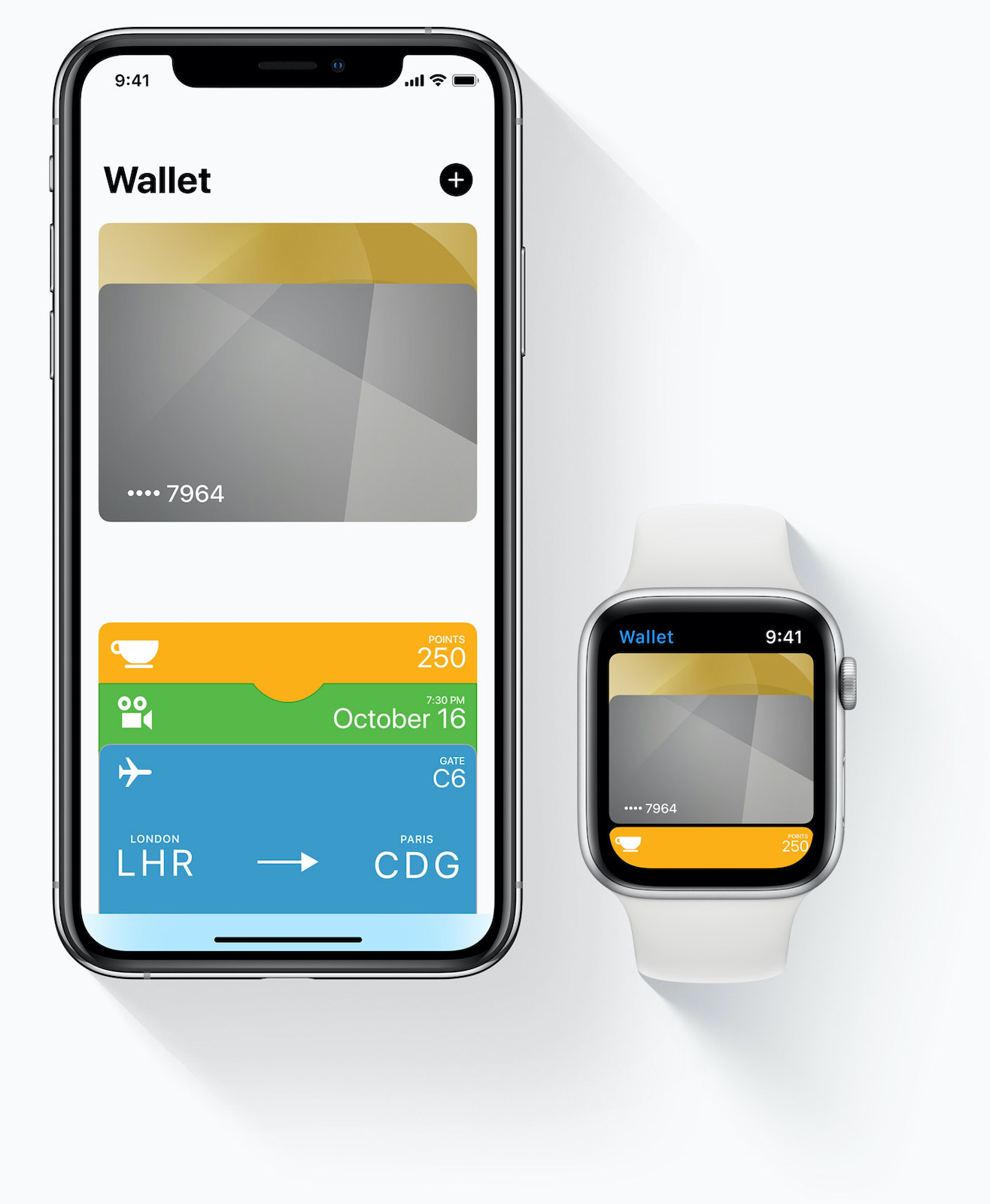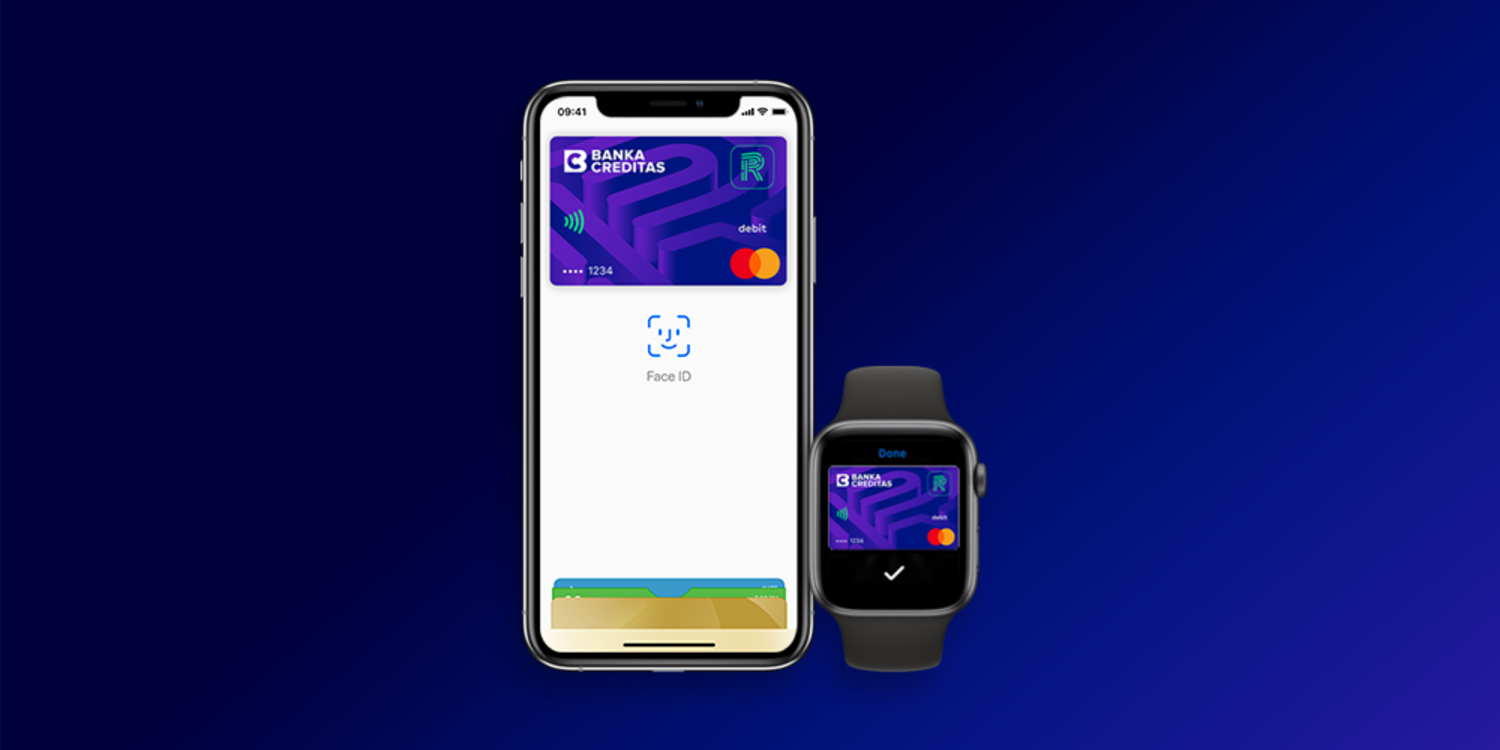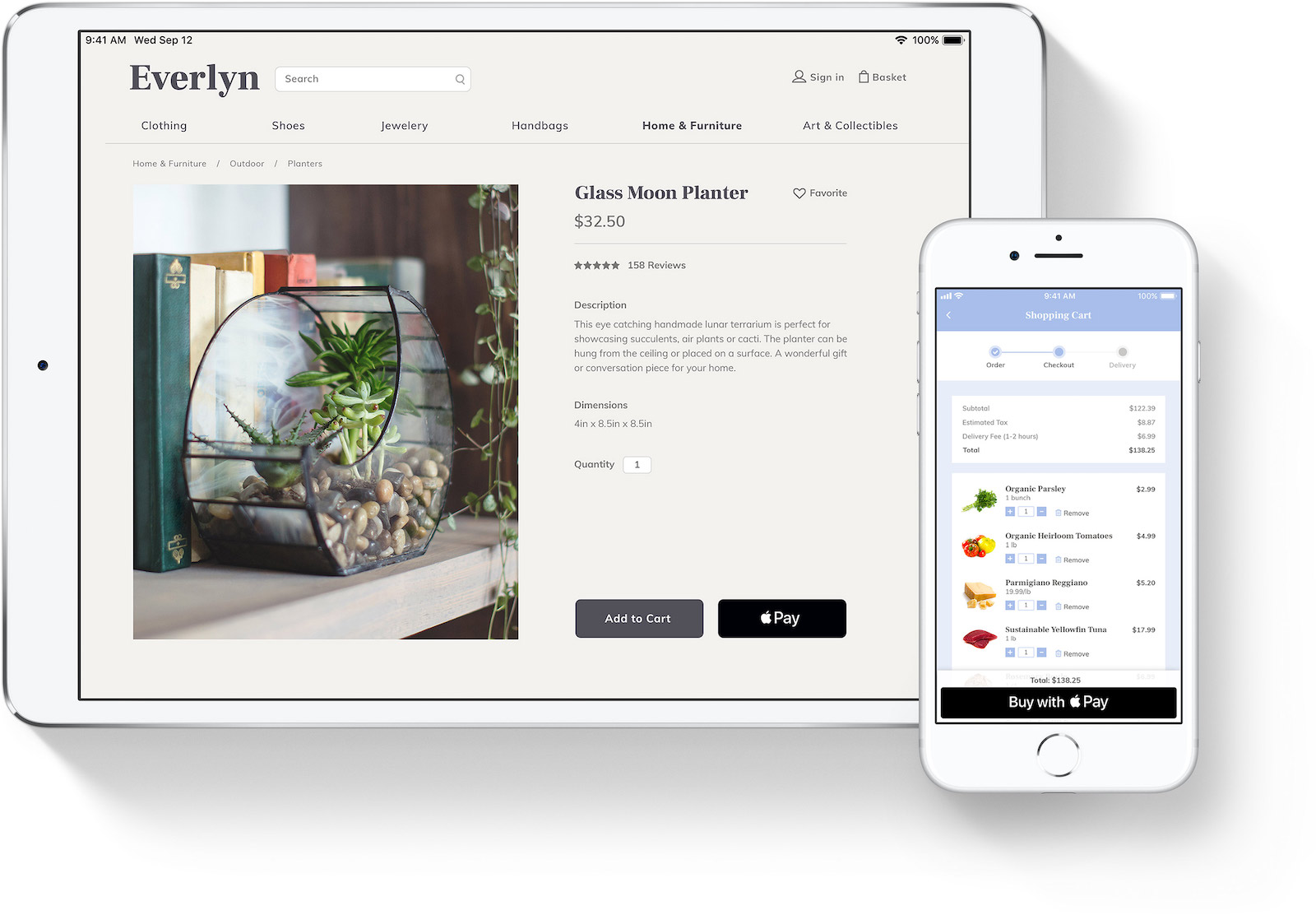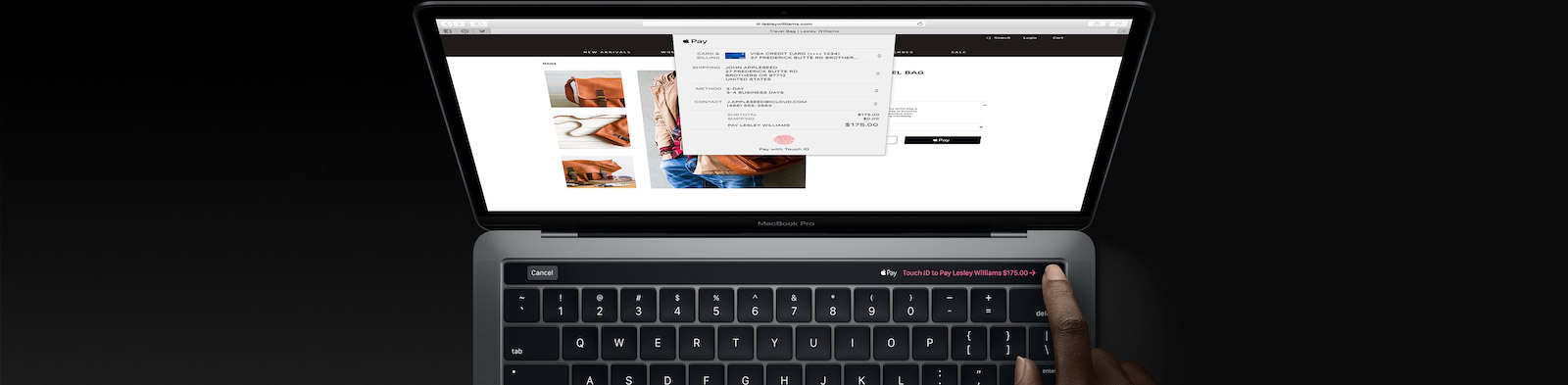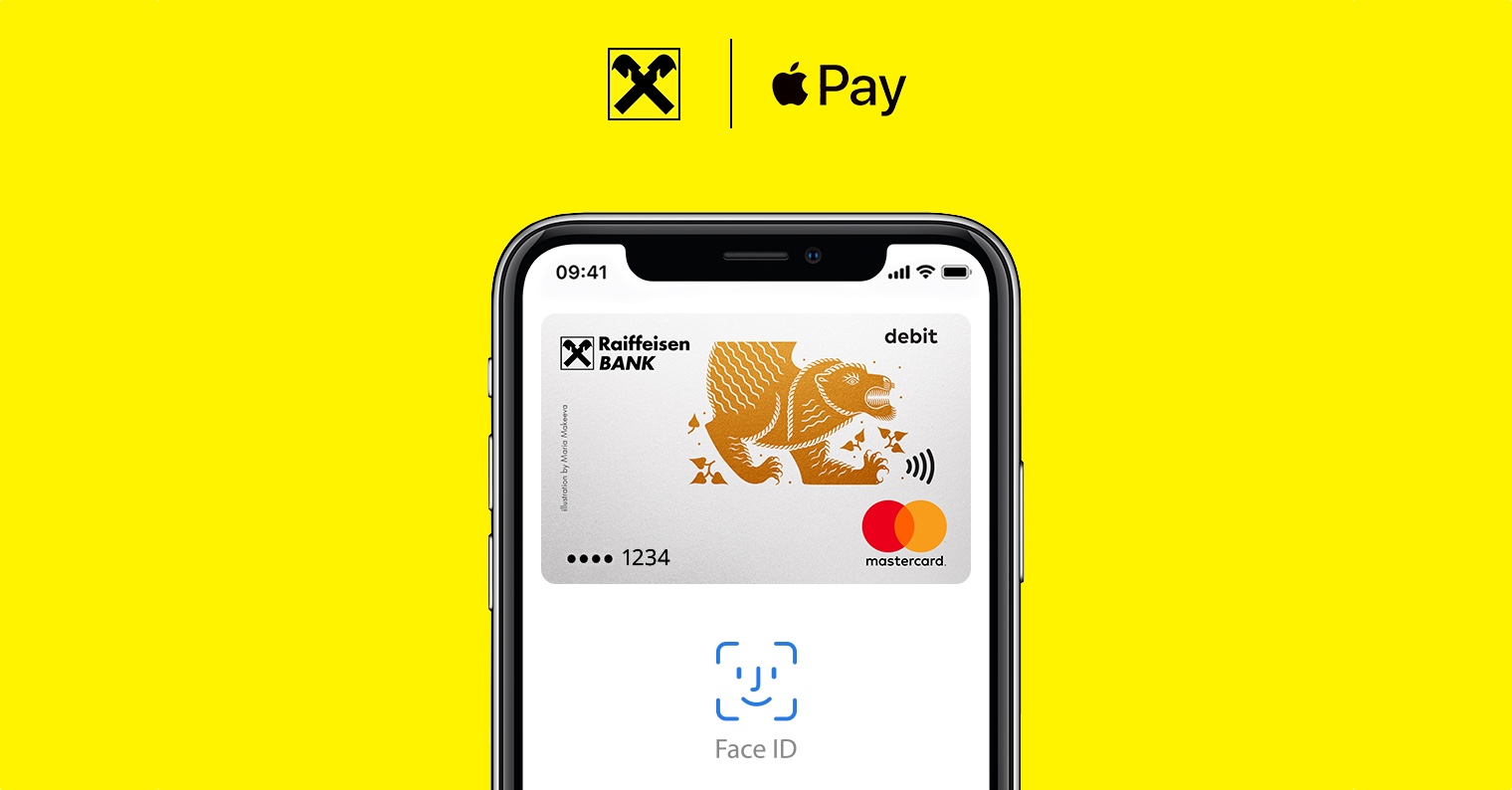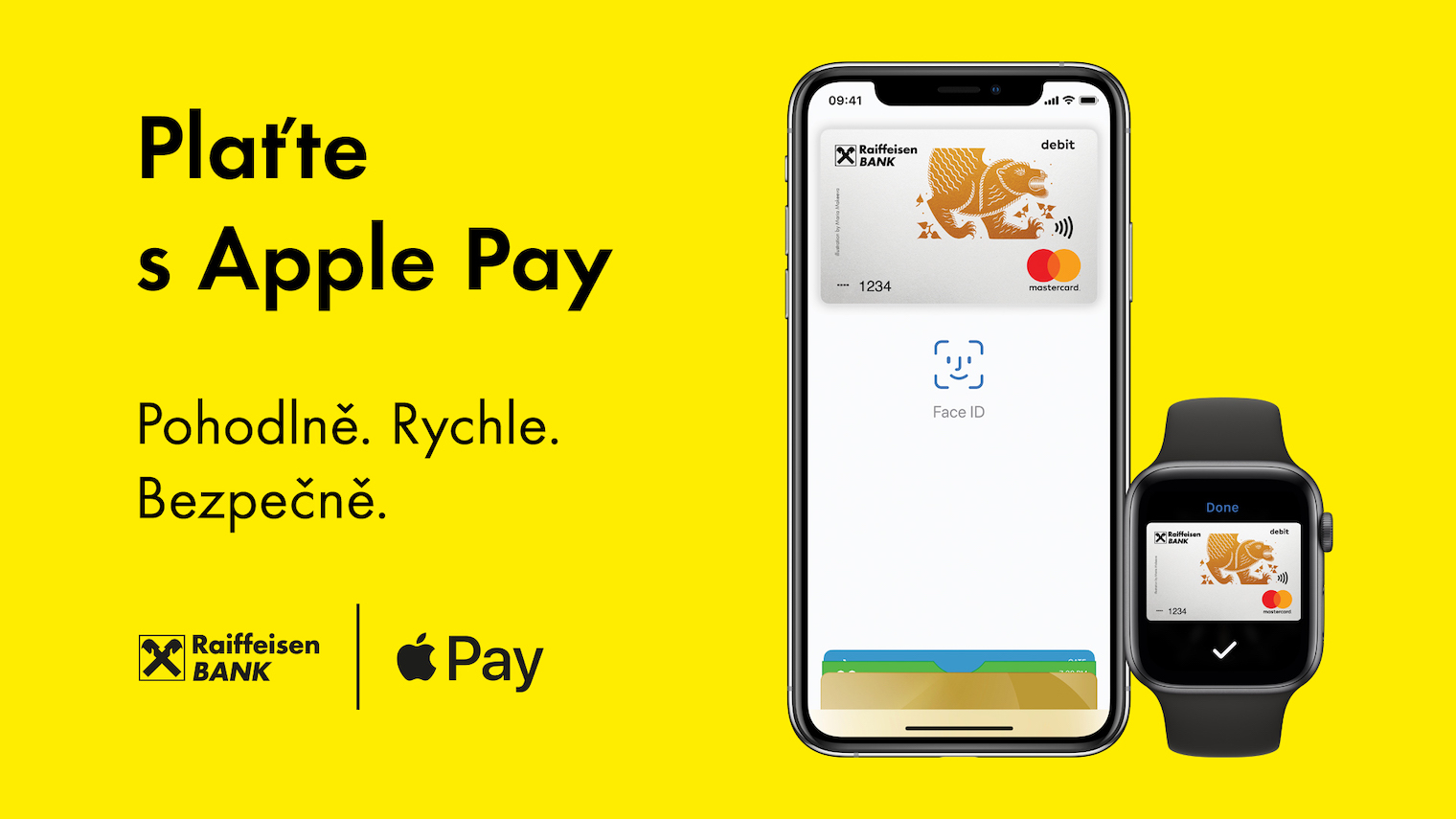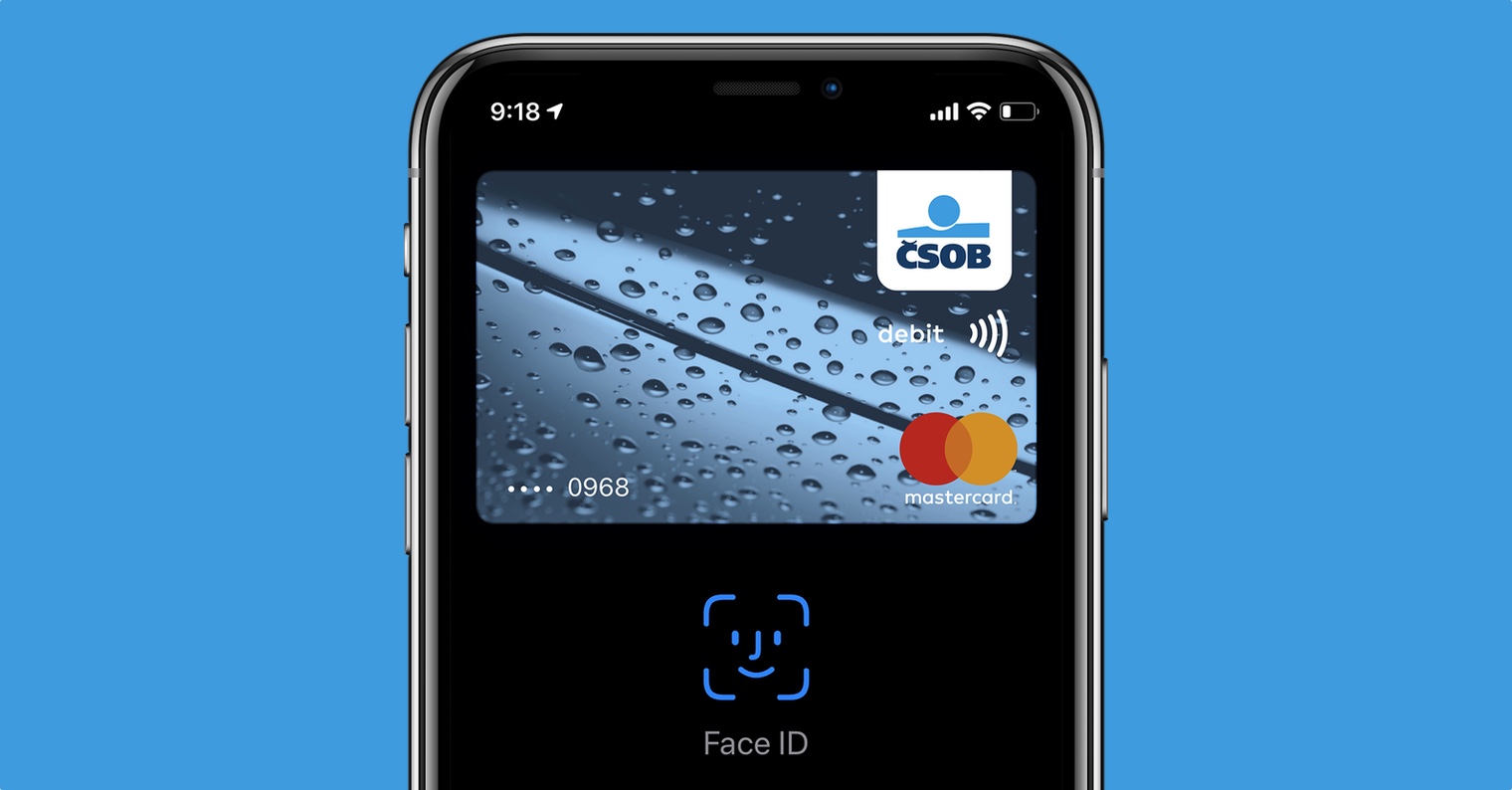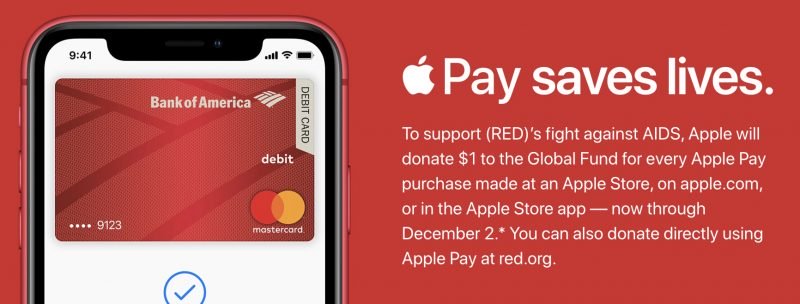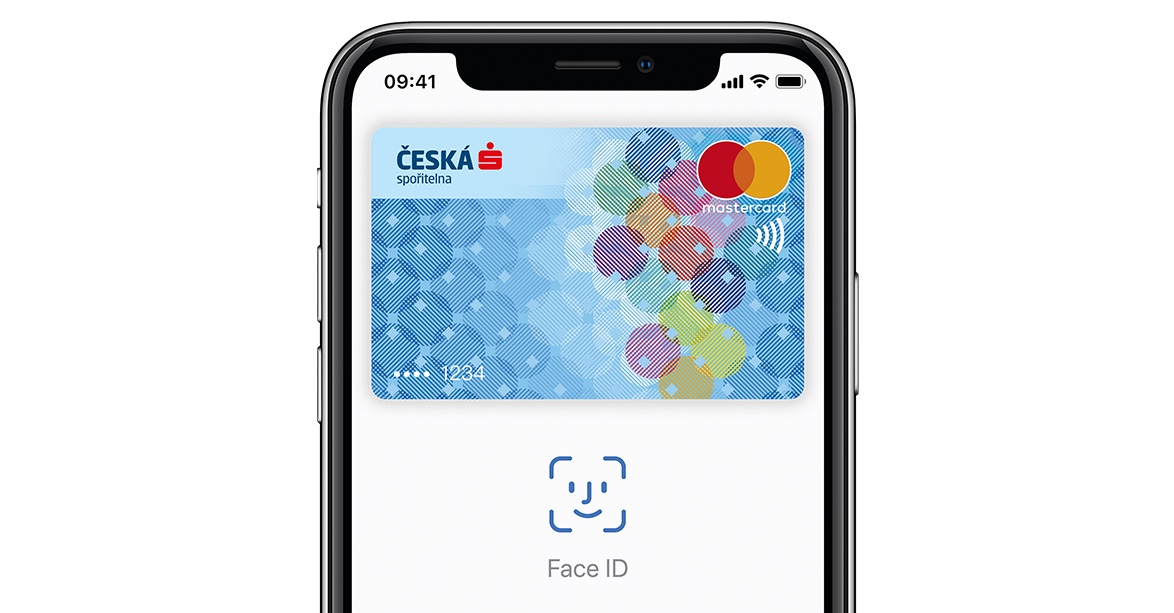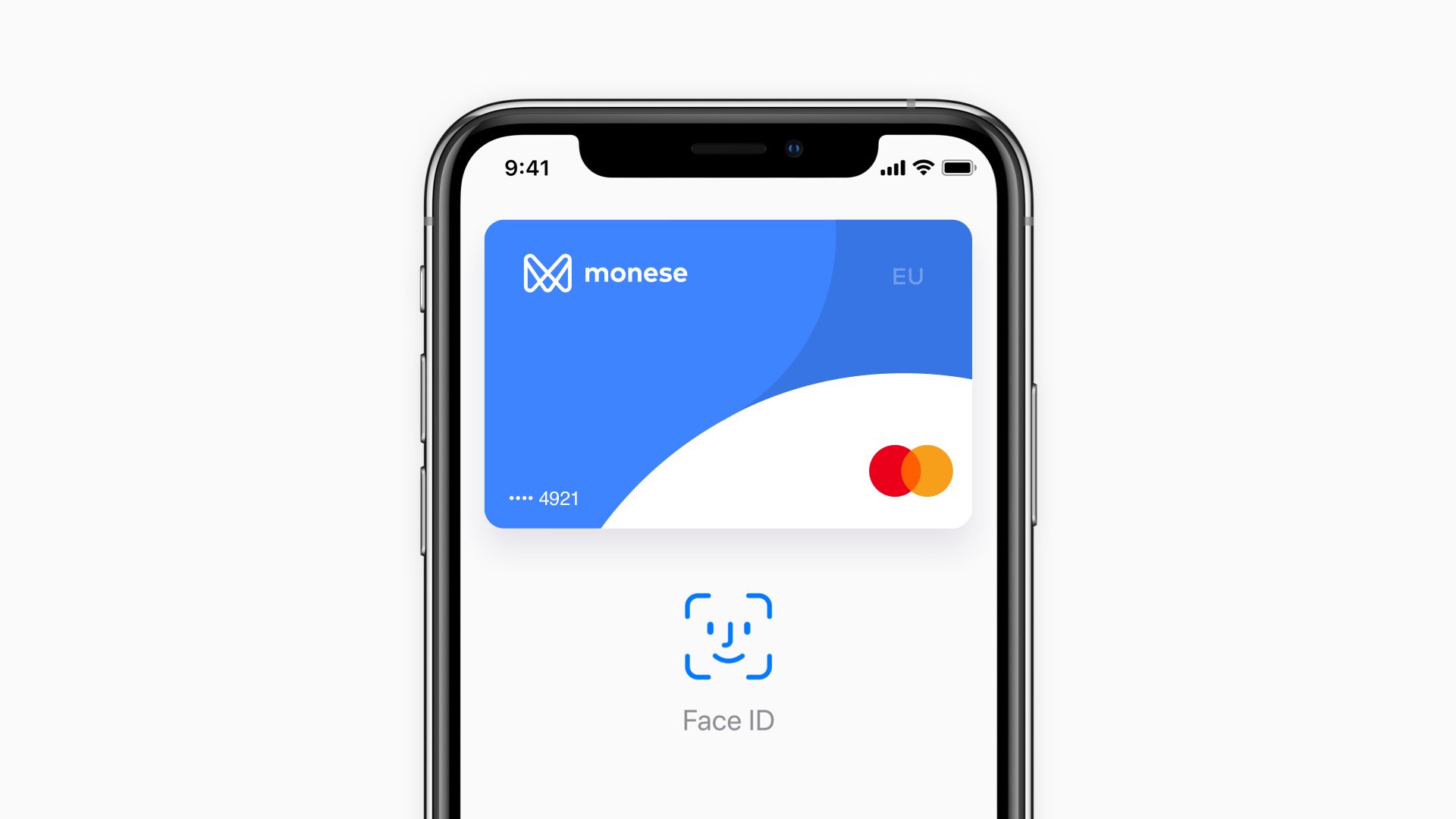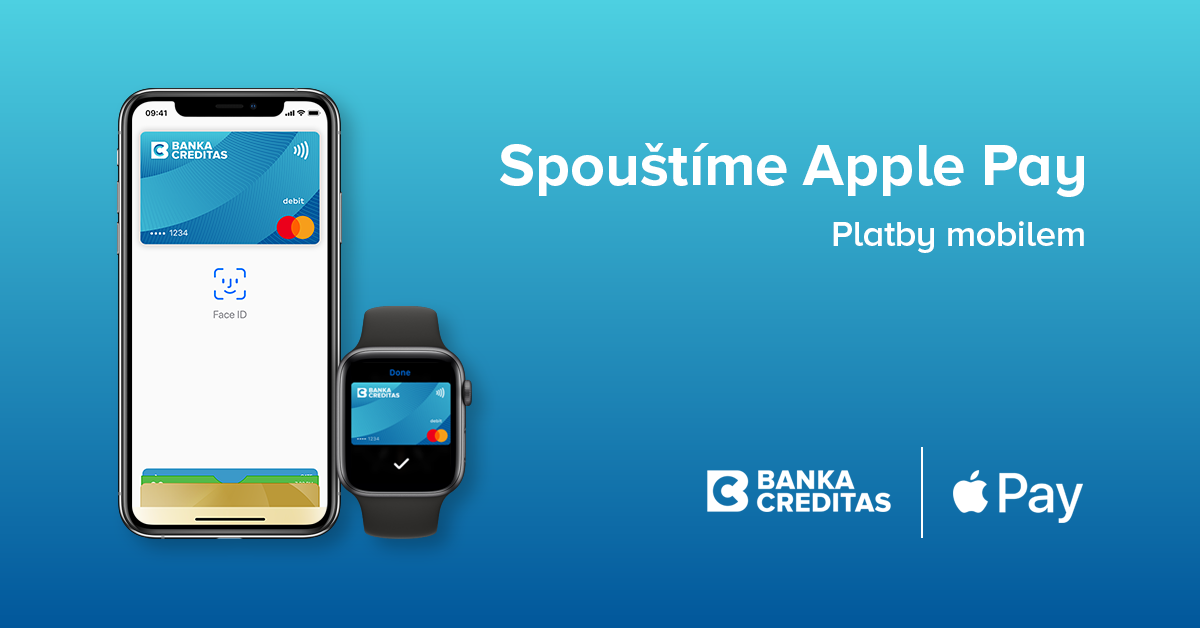Apple Pay ဝန်ဆောင်မှုသည် ချက်သမ္မတနိုင်ငံ၌ လည်ပတ်နေသည်မှာ နှစ်နှစ်ကျော်ပြီဖြစ်သည်။ အစပိုင်းတွင် ဘဏ်များနှင့် ငွေရေးကြေးရေးအဖွဲ့အစည်းများမှာ လက်တစ်ဆုပ်စာမျှသာ ရှိသော်လည်း အချိန်ကြာလာသည်နှင့်အမျှ ဝန်ဆောင်မှု၏ ပံ့ပိုးကူညီမှုမှာ အတိုင်းအတာတစ်ခုအထိ တိုးတက်လာသည်။ ၎င်းသည် စတိုးဆိုင်များ၊ အက်ပ်များ၊ ဝဘ်နှင့် အခြားနေရာများတွင် iPhones၊ iPads၊ Apple Watch နှင့် Mac ကွန်ပျူတာများတွင် အသုံးပြုနိုင်သည့် သုံးစွဲသူများအတွက် ကြီးမားသောအောင်မြင်မှုကြောင့်လည်းဖြစ်သည်။ ပထမပိုင်း ကျွန်ုပ်တို့၏စီးရီးများ၏ ယေဘုယျဝန်ဆောင်မှုကို ကျွန်ုပ်တို့အား မိတ်ဆက်ပေးခဲ့ပြီး၊ ထို့နောက် စက်များအတွက် Wallet အက်ပ်တွင် ကတ်များထည့်သွင်းခြင်းအပေါ် အာရုံစိုက်ခဲ့သည်။ iPhone ကိုApple Watch နှင့် Mac တို့သည် ကတ်စီမံခန့်ခွဲမှုကို ပိုမိုနီးကပ်စွာ ယူဆောင်လာသော်လည်း၊ ထို့ကြောင့် ယခု သင့်တွင် Apple Pay ဖြင့် ၎င်းတို့ကို အပြည့်အဝအသုံးပြုနိုင်ရန် သင့်စက်ပစ္စည်းများအားလုံး အဆင်သင့်ဖြစ်နေပါပြီ။ ဤနေရာတွင် ကျွန်ုပ်တို့သည် မည်သည့်နေရာနှင့် မည်သို့မည်ပုံတို့ကို အနီးကပ်လေ့လာကြည့်ကြသည်။
အဲဒါဖြစ်နိုင်တယ်။ မင်းကို စိတ်ဝင်စားတယ်။
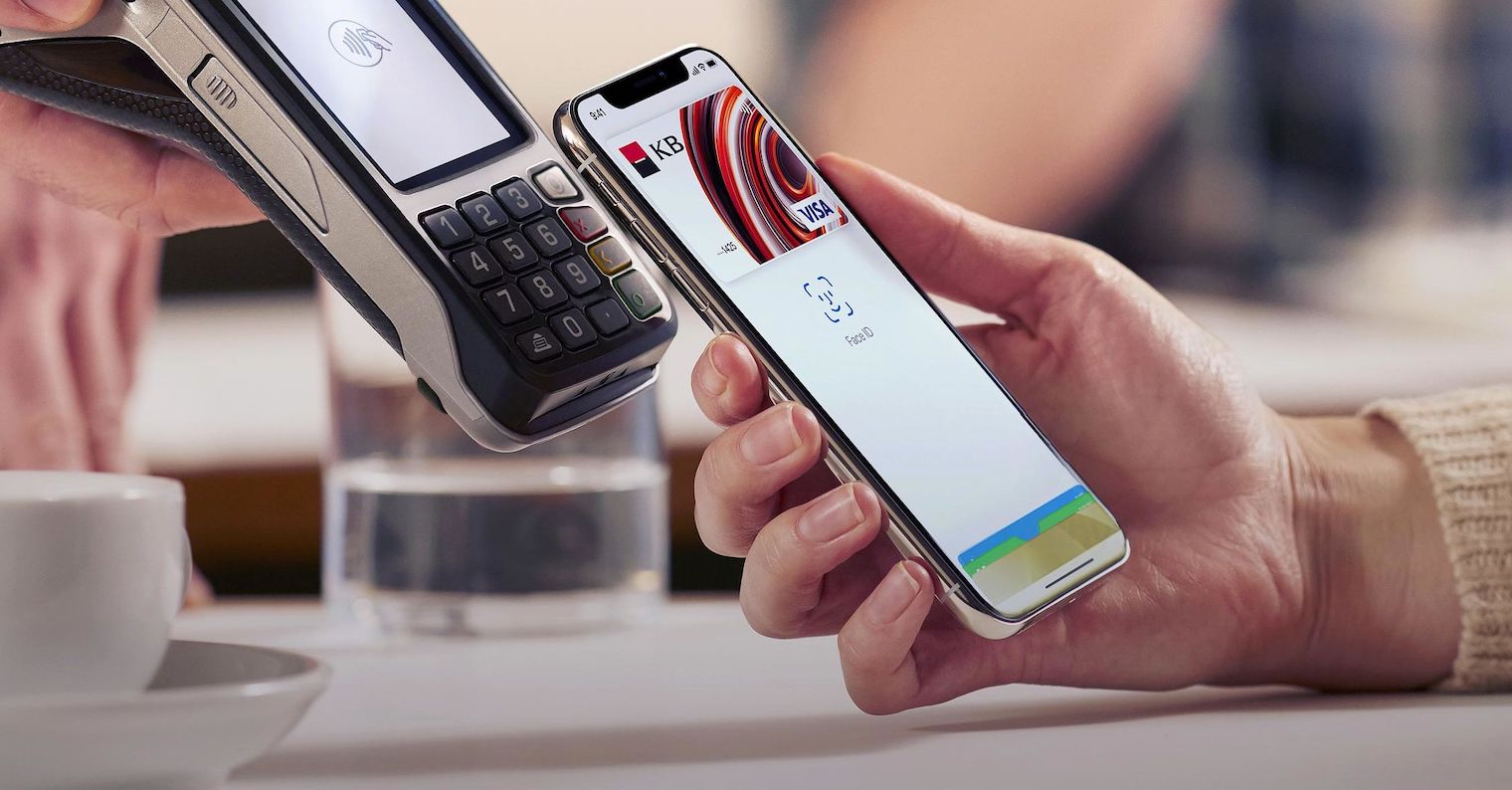
သင့်တွင် iPhone သို့မဟုတ် Apple Watch ရှိပါက၊ အောက်ဖော်ပြပါ သင်္ကေတများထဲမှ တစ်ခုကို သင်တွေ့မြင်ရသည့် နေရာတိုင်းတွင် Apple Pay ဖြင့် ငွေပေးချေရန် အသုံးပြုနိုင်သည်။ Apple Pay လက်ခံသည့် အနီးနားရှိ စတိုးဆိုင်များကို ကြည့်ရန် Maps တွင် Apple Pay ကို ရှာဖွေနိုင်သည်။ ဆိုင်များ၊ စားသောက်ဆိုင်များ၊ တက္ကစီများ၊ အရောင်းစက်များနှင့် အခြားနေရာများစွာတွင် ငွေပေးချေရန် ဝန်ဆောင်မှုကို သင်အသုံးပြုနိုင်ပါသည်။
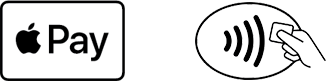
iPhone ဖြင့် Apple Pay ပေးချေခြင်း။
- Apple Pay ကို ပံ့ပိုးပေးသည့် terminal ၏ဘေးတွင် သင့် iPhone ကို ထားပါ။
- Touch ID ပါသော iPhone ကို အသုံးပြုနေပါက မျက်နှာပြင်အောက်ရှိ ပင်မခလုတ်ပေါ်တွင် သင့်လက်ချောင်းကို ထားပါ။
- Touch ID ပါသော iPhone တွင် သင့်မူလကတ်ကို အသုံးပြုရန် ဘေးဘက်ခလုတ်ကို နှစ်ချက်နှိပ်ပါ။
- Face ID ဖြင့် စစ်မှန်ကြောင်းအထောက်အထားပြရန် သို့မဟုတ် လျှို့ဝှက်ကုဒ်ထည့်ရန် သင့် iPhone ကိုကြည့်ပါ။
- ပြီးပြီနှင့် မျက်နှာပြင်ပေါ်တွင် အမှတ်အသားတစ်ခုပေါ်လာသည်အထိ ထိတွေ့မှုမဲ့စာဖတ်သူအနီးတွင် iPhone ၏ထိပ်ကို ဖိထားပါ။
အဲဒါဖြစ်နိုင်တယ်။ မင်းကို စိတ်ဝင်စားတယ်။

Apple Watch ဖြင့် Apple Pay ပေးချေခြင်း။
- သင့်မူလတက်ဘ်ကို အသုံးပြုရန် ဘေးဘက်ခလုတ်ကို နှစ်ကြိမ်နှိပ်ပါ။
- Apple Watch မျက်နှာပြင်ကို ထိတွေ့မှုမဲ့စာဖတ်သူထံ ထားလိုက်ပါ။
- နူးညံ့သောကလစ်ကိုခံစားရသည်အထိစောင့်ပါ။
- သတ်မှတ်ထားသောစတိုးဆိုင်နှင့် ငွေပေးငွေယူပမာဏပေါ်မူတည်၍ (များသောအားဖြင့် 500 CZK ထက်ပိုသည်)၊ သင်သည် အတည်ပြုချက်လက်မှတ်ထိုးရန် သို့မဟုတ် PIN တစ်ခုထည့်ရန် လိုအပ်နိုင်သည်။
မူရင်းကတ်မှလွဲ၍ အခြားကတ်တစ်ခုဖြင့် ငွေပေးချေခြင်း။
- Face ID ပါတဲ့ iPhone: ဘေးဘက်ခလုတ်ကို နှစ်ကြိမ်နှိပ်ပါ။ မူရင်းတက်ဘ်ပေါ်လာသောအခါ၊ ၎င်းကိုနှိပ်ပြီး အခြားတက်ဘ်တစ်ခုကို ရွေးချယ်ရန် ထပ်မံနှိပ်ပါ။ Face ID ဖြင့် စစ်မှန်ကြောင်းအထောက်အထားပြရန် သင့် iPhone ကိုကြည့်ပါ၊ သင့်စက်၏ထိပ်ကို စာဖတ်သူထံ ဖိထားခြင်းဖြင့် ငွေပေးချေပါ။
- Touch ID ပါသော iPhone: သင့်စက်ကို စာဖတ်သူထံ ဖိထားပါ၊ သို့သော် Touch ID တွင် သင့်လက်ချောင်းကို မတင်ပါနှင့်။ မူရင်းတက်ဘ်ပေါ်လာသောအခါ၊ ၎င်းကိုနှိပ်ပြီး အခြားတက်ဘ်တစ်ခုကို ရွေးချယ်ရန် ထပ်မံနှိပ်ပါ။ ငွေပေးချေရန် သင့်လက်ချောင်းကို Touch ID တွင်ထားပါ။
- Apple နာရီ: ဘေးဘက်ခလုတ်ကို နှစ်ကြိမ်နှိပ်ပါ။ မူရင်းတဘ် ပေါ်လာသောအခါ အခြားတဘ်ကို ရွေးချယ်ရန် ဘယ် သို့မဟုတ် ညာသို့ ပွတ်ဆွဲပါ။ သင့်နာရီကို စာဖတ်သူထံ ကိုင်ထားခြင်းဖြင့် ငွေပေးချေပါ။
အက်ပ်များအတွက် သို့မဟုတ် ပေးချေမှုများ
Apple Pay ဖြင့် သင်သည် virtual world နှင့် virtual content အတွက်ပင် ငွေပေးချေနိုင်ပါသည်။ ဤ Apple ဝန်ဆောင်မှုမှတစ်ဆင့် ငွေပေးချေရန် ရွေးချယ်ခွင့်ရှိသည့်အခါတိုင်း၊ ပုံမှန်အားဖြင့် ဝန်ဆောင်မှု၏လိုဂိုပါသော ကမ္ပည်းပြားတစ်ခုနှင့် သင့်လျော်သော သင်္ကေတများကို သင်တွေ့ရပါမည်။ ထို့ကြောင့် Apple Pay မှတစ်ဆင့် လျှောက်လွှာတွင် ငွေပေးချေမှုမှာ အောက်ပါအတိုင်းဖြစ်သည်။
- Apple Pay ခလုတ်ကို နှိပ်ပါ သို့မဟုတ် Apple Pay ကို သင့်ငွေပေးချေမှုနည်းလမ်းအဖြစ် ရွေးချယ်ပါ။
- သင့်ငွေပေးချေမှု၊ လိပ်စာနှင့် ဆက်သွယ်ရန်အသေးစိတ်အချက်အလက်များ မှန်ကန်ကြောင်း စစ်ဆေးပါ။ အခြားကတ်တစ်ခုဖြင့် ငွေပေးချေလိုပါက၊ ကတ်ဘေးရှိ မြှားကိုနှိပ်ပြီး ၎င်းကို ရွေးချယ်ပါ။
- လိုအပ်ပါက သင်၏ iPhone သို့မဟုတ် iPad တွင် ငွေပေးချေမှု အချက်အလက်၊ လိပ်စာနှင့် ဆက်သွယ်ရန် အချက်အလက်တို့ကို ထည့်သွင်းပါ။ Apple Pay သည် ဤအချက်အလက်ကို သိမ်းဆည်းထားသောကြောင့် ၎င်းကို ထပ်မံထည့်သွင်းရန် မလိုအပ်တော့ပါ။
- ငွေပေးချေမှုကို အတည်ပြုပါ။ အောင်မြင်သောငွေပေးချေမှုပြီးနောက်၊ ပြီးပါပြီ၊ မျက်နှာပြင်ပေါ်တွင် အမှတ်အသားတစ်ခုပေါ်လာပါမည်။
- FaceID ပါသော iPhone သို့မဟုတ် iPad များတွင် ဘေးခလုပ်ကို နှစ်ချက်နှိပ်၍ FaceID သို့မဟုတ် စကားဝှက်ဖြင့် ခွင့်ပြုချက်ပေးပြီးနောက် ငွေပေးချေမှုကို ပြုလုပ်ပါသည်။ Touch ID ပါသော iPhone များတွင် သင်သည် မျက်နှာပြင်ခလုတ်ပေါ်တွင် သင့်လက်ချောင်းကို ဖန်သားပြင်အောက်ရှိ မျက်နှာပြင်ခလုတ်ပေါ်တွင် ထားကာ Apple Watch ပေါ်ရှိ ဘေးဘက်ခလုတ်ကို နှစ်ကြိမ်နှိပ်ပါ။
အဲဒါဖြစ်နိုင်တယ်။ မင်းကို စိတ်ဝင်စားတယ်။
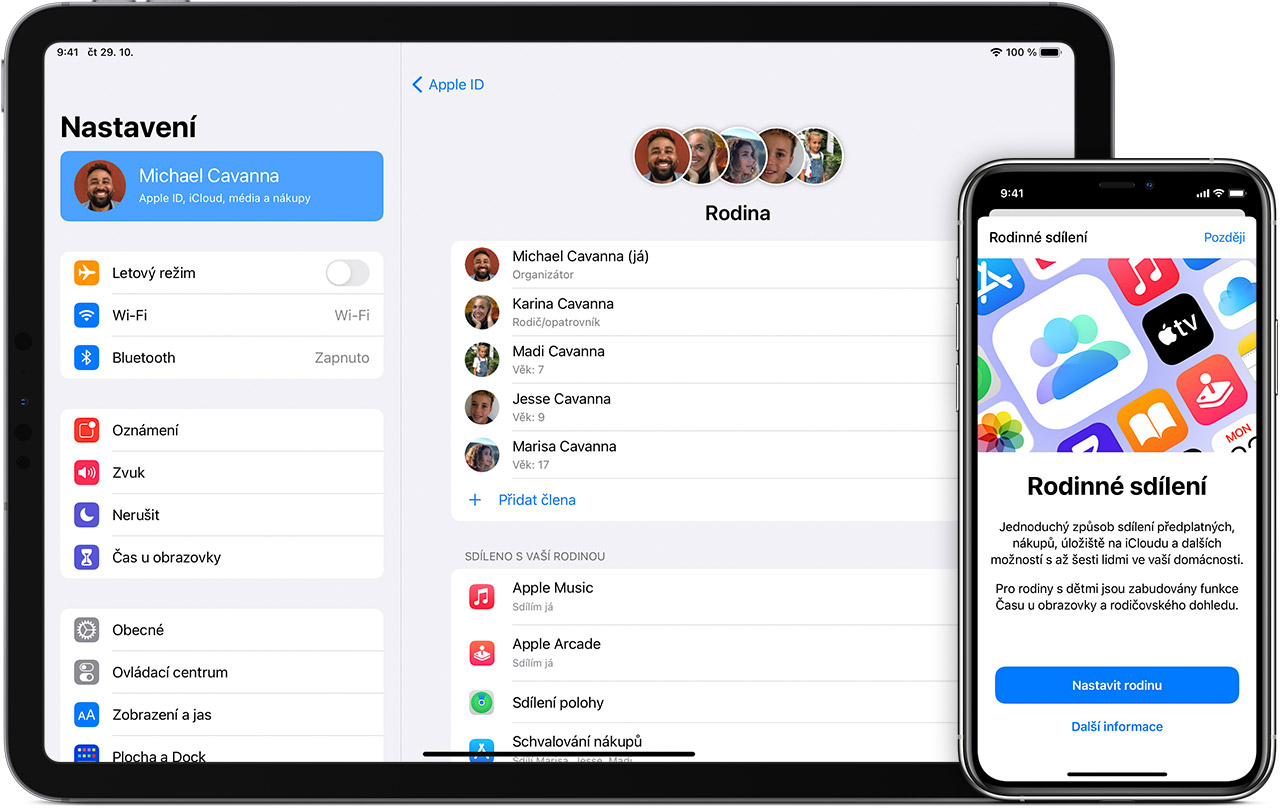
ဝဘ်ပေါ်တွင် Apple Pay
iPhone၊ iPad နှင့် Mac တွင် Safari browser အတွင်းရှိ ဝဘ်ပေါ်တွင် ငွေပေးချေရန် Apple Pay ကို အသုံးပြုနိုင်သည်။ နောက်တဖန် သင်သည် Apple Pay ခလုတ်ကိုနှိပ်ပါ၊ ဒေတာ၏မှန်ကန်မှုကိုစစ်ဆေးရန် သို့မဟုတ် စာရင်းသွင်းထားသည့်ကတ်မှလွဲ၍ အခြားကတ်တစ်ခုကိုရွေးချယ်ရန် မြှားကိုအသုံးပြုရန်လိုအပ်ပါသည်။ ငွေပေးငွေယူပြီးနောက် အပြီးသတ်သင်္ကေတနှင့် အမှတ်အသားတစ်ခု ပေါ်လာသည့်အခါ အတည်ပြုခြင်းဖြင့် သင်သည် ဝယ်ယူမှုပြုလုပ်သည်။
- Face ID ပါသော iPhone သို့မဟုတ် iPad− ဘေးဘက်ခလုတ်ကို နှစ်ကြိမ်နှိပ်ပြီး Face ID သို့မဟုတ် လျှို့ဝှက်ကုဒ်ကို အသုံးပြုပါ။
- Face ID မပါဘဲ iPhone သို့မဟုတ် iPad: Touch ID သို့မဟုတ် စကားဝှက်ကို အသုံးပြုပါ။
- Apple နာရီ: ဘေးဘက်ခလုတ်ကို နှစ်ကြိမ်နှိပ်ပါ။
- Touch ID ပါသော Mac− Touch Bar ရှိ အကြံပြုချက်များကို လိုက်နာပြီး Touch ID တွင် သင့်လက်ချောင်းကို တင်ပါ။ Touch ID ကိုပိတ်ထားပါက Touch Bar ရှိ Apple Pay အိုင်ကွန်ကို နှိပ်ပြီး မျက်နှာပြင်ပေါ်ရှိ အချက်ပြချက်များကို လိုက်နာပါ။
- အခြား Mac မော်ဒယ်များ: ငွေပေးချေမှုများကို အတည်ပြုရန် သင်သည် iPhone သို့မဟုတ် Apple Watch လိုအပ်ပါသည်။ သင်သည် စက်အားလုံးတွင် တူညီသော Apple ID ဖြင့် လက်မှတ်ထိုးဝင်ရပါမည်။ ထို့အပြင် သင့် Mac တွင် Bluetooth ကိုဖွင့်ထားကြောင်း သေချာပါစေ။ Apple Pay ခလုတ်ကို နှိပ်ပါ။ သင့်ငွေပေးချေမှု၊ လိပ်စာနှင့် ဆက်သွယ်ရန်အသေးစိတ်အချက်အလက်များ မှန်ကန်ကြောင်း စစ်ဆေးပါ။ မူရင်းကတ်ထက် မတူညီသောကတ်တစ်ခုဖြင့် ငွေပေးချေလိုပါက၊ မူရင်းကတ်ဘေးရှိ မြှားများကို နှိပ်ပြီး သင်အသုံးပြုလိုသောကတ်ကို ရွေးချယ်ပါ။ လိုအပ်ပါက ငွေပေးချေမှုအချက်အလက်၊ လိပ်စာနှင့် ဆက်သွယ်ရန်အချက်အလက်များကို ထည့်သွင်းပါ။ Apple Pay သည် ဤအချက်အလက်ကို သင့် iPhone တွင် သိမ်းဆည်းထားသောကြောင့် ၎င်းကို ထပ်မံထည့်သွင်းရန် မလိုအပ်ပါ။ အဆင်သင့်ဖြစ်သောအခါတွင် ဝယ်ယူမှုပြုလုပ်ပြီး သင်၏ငွေပေးချေမှုကို အတည်ပြုပါ။ အထက်ဖော်ပြပါအတိုင်း စက်ပစ္စည်းကို သင်ခွင့်ပြုသည်။
 Adam Kos
Adam Kos