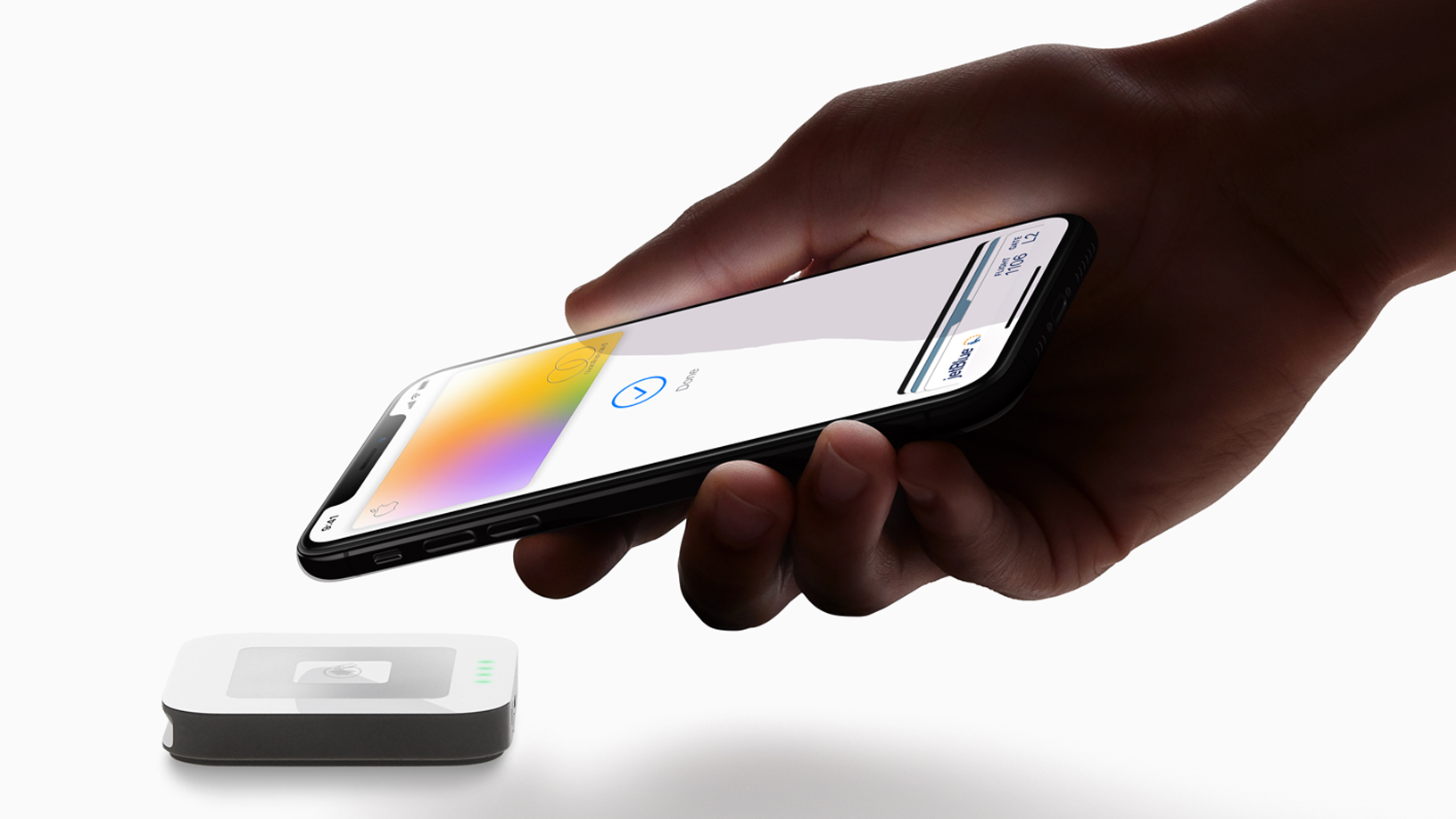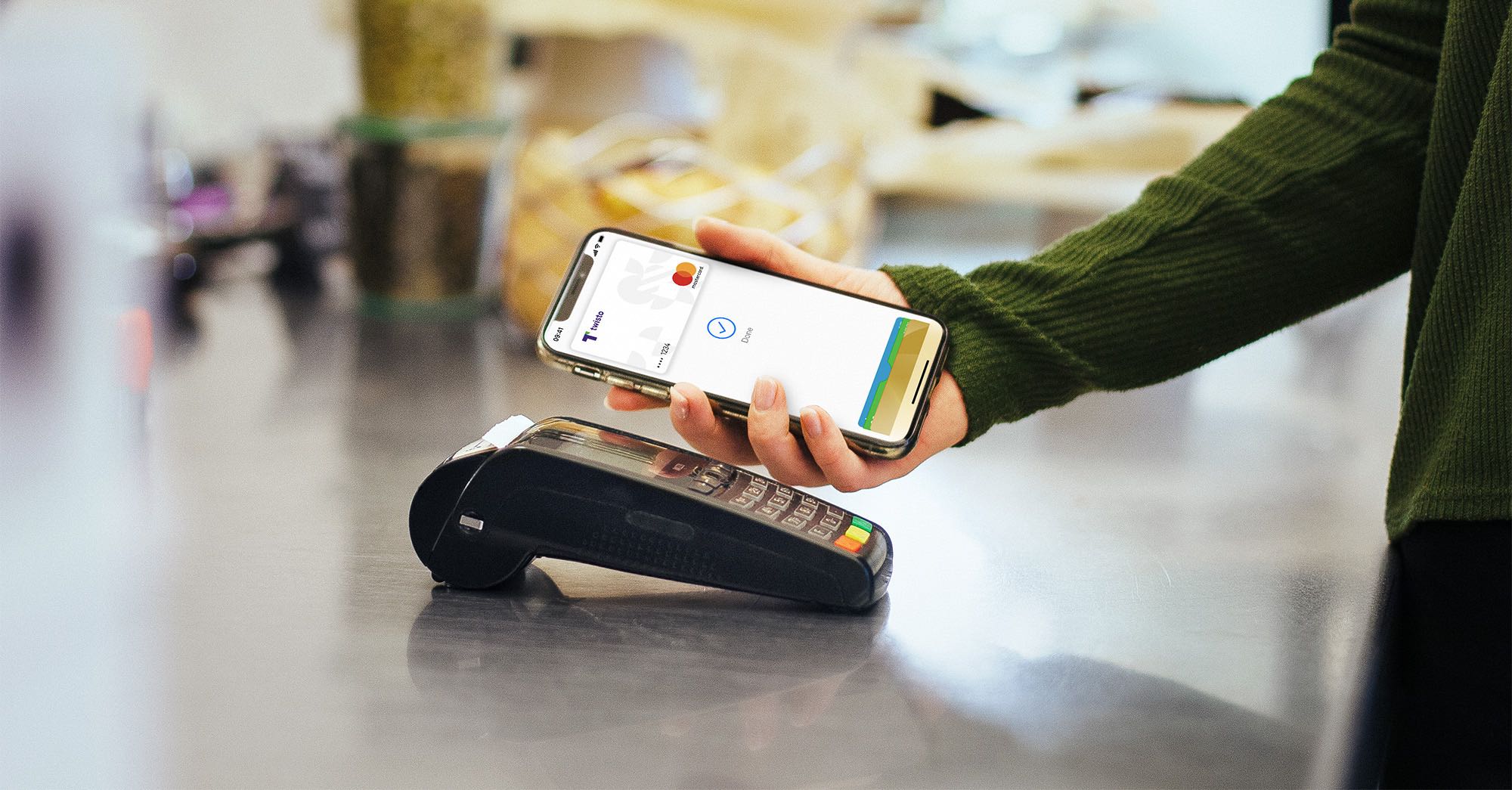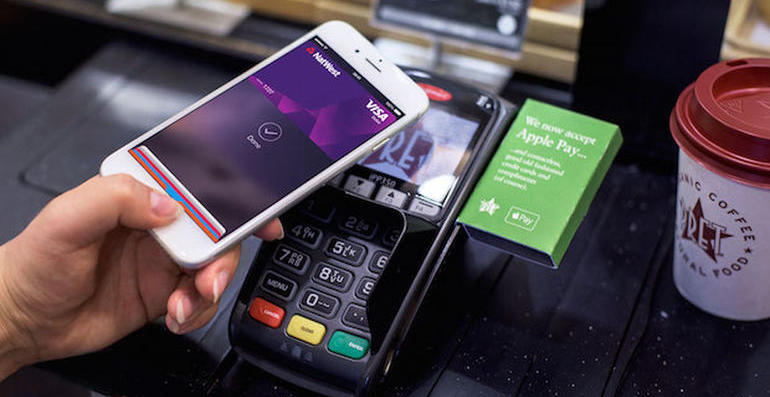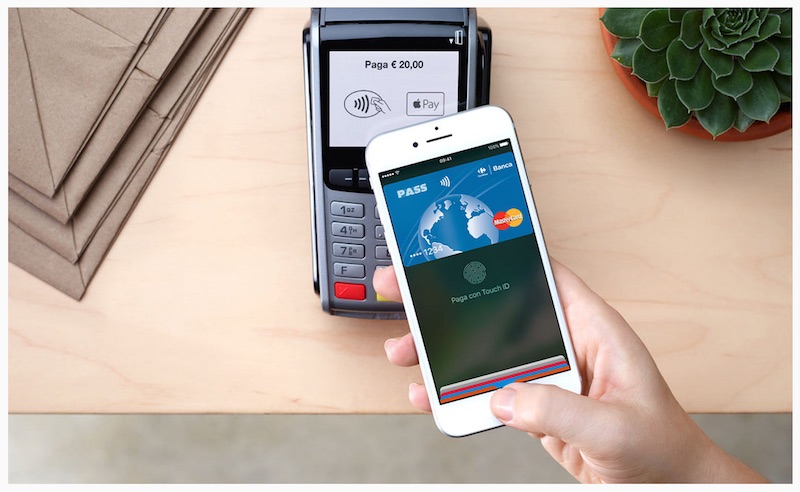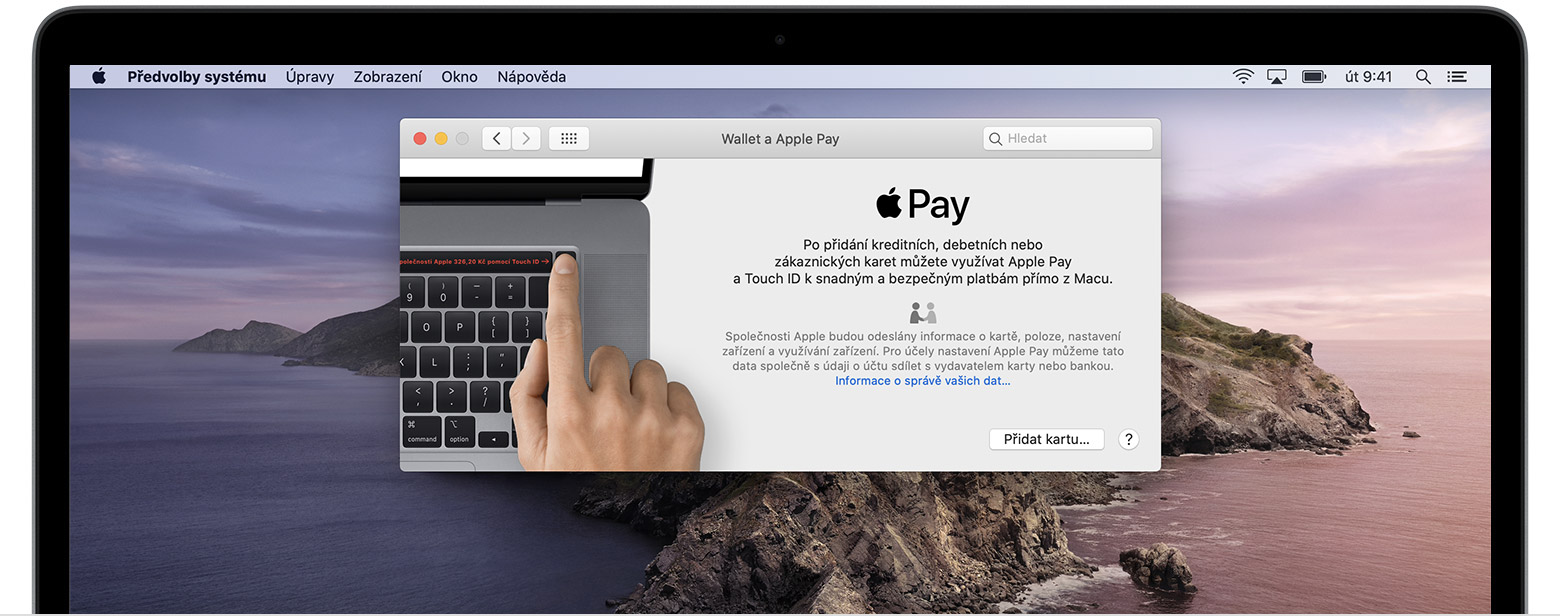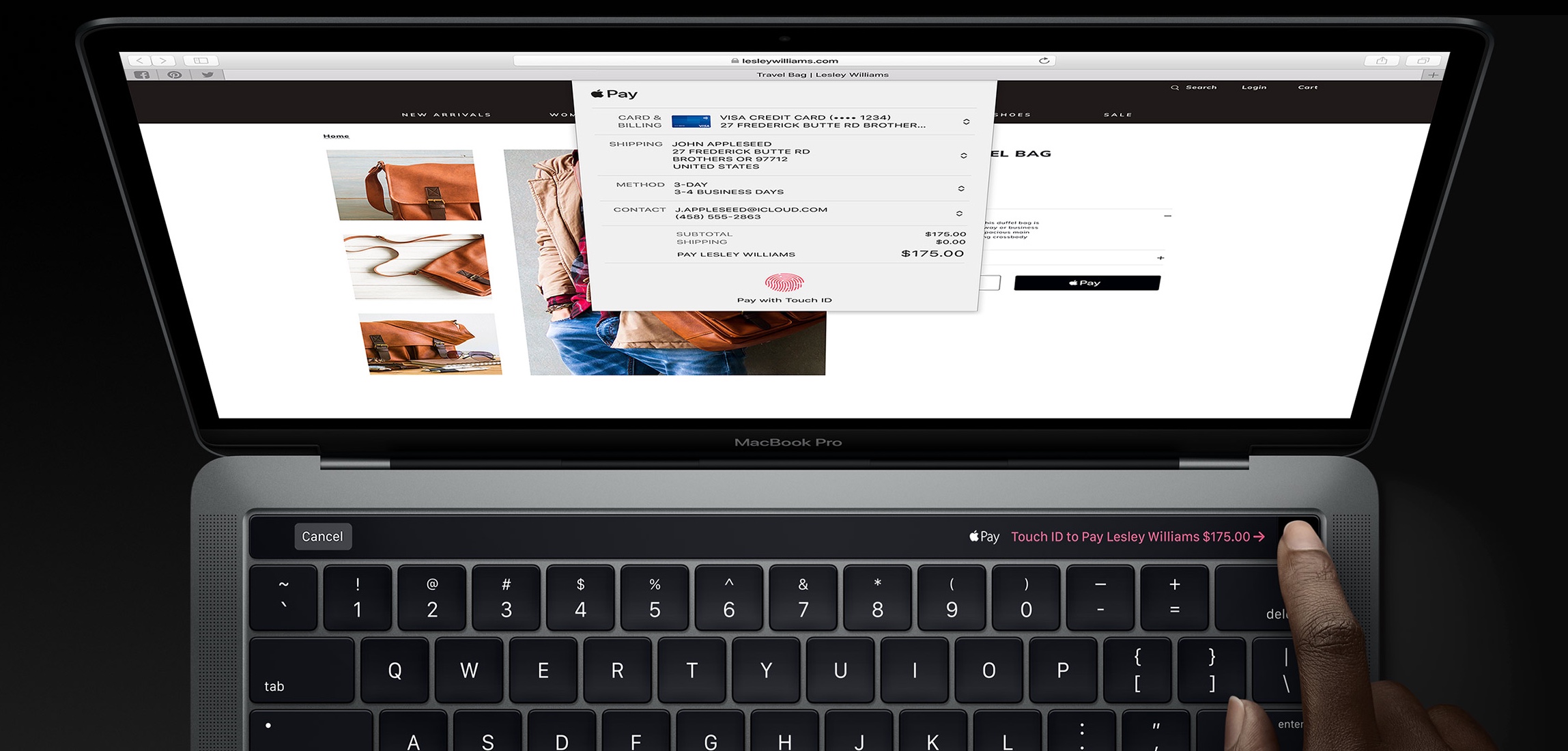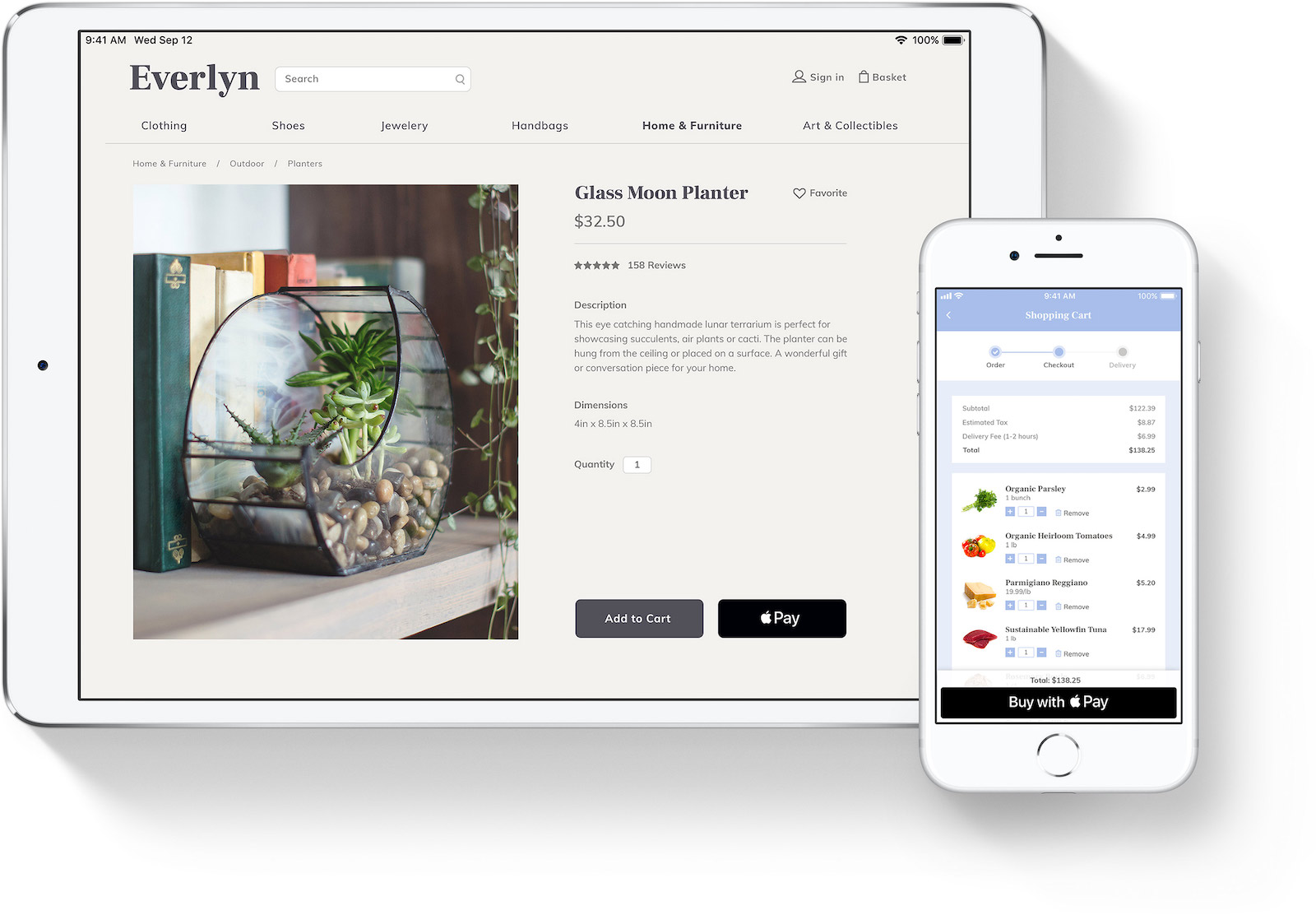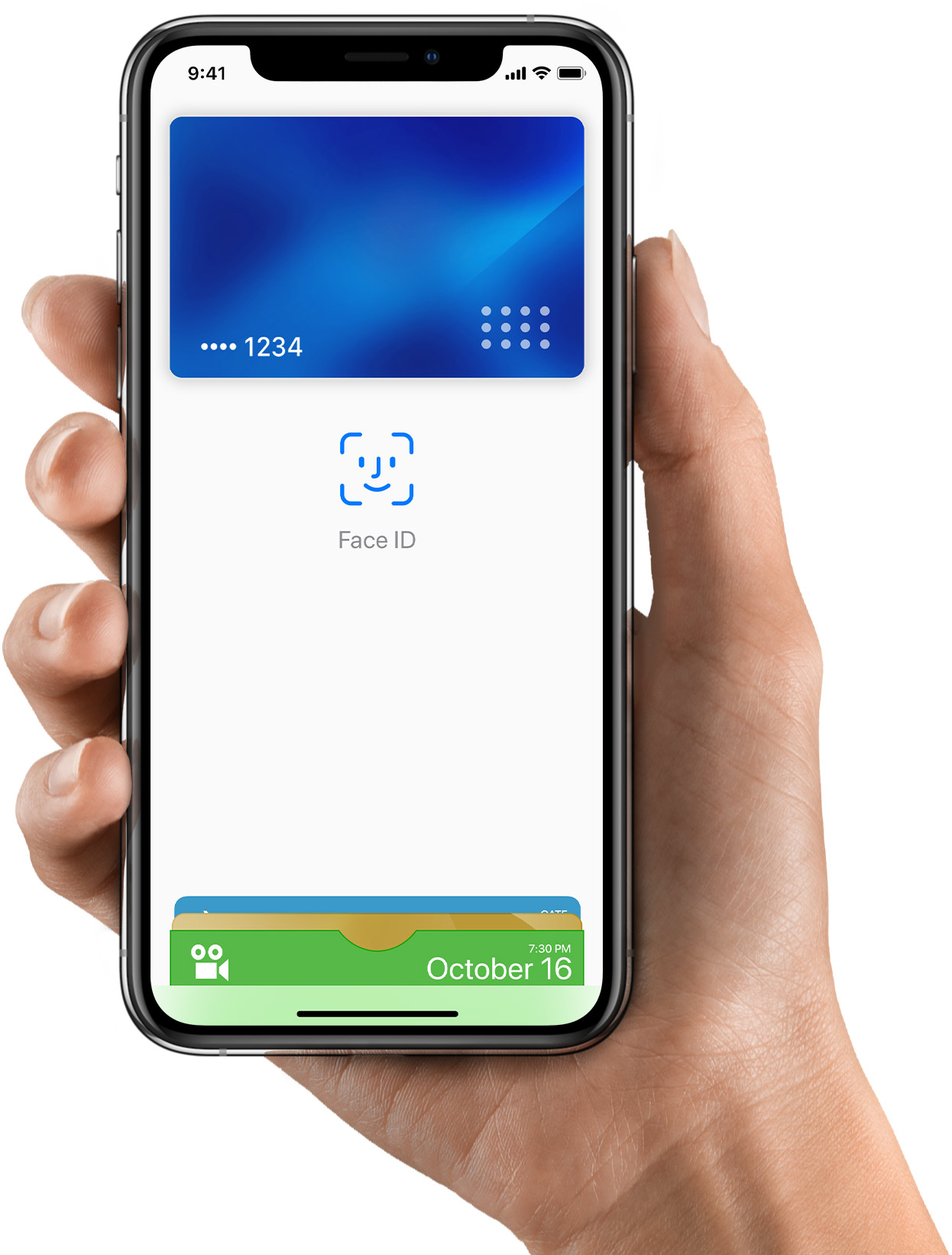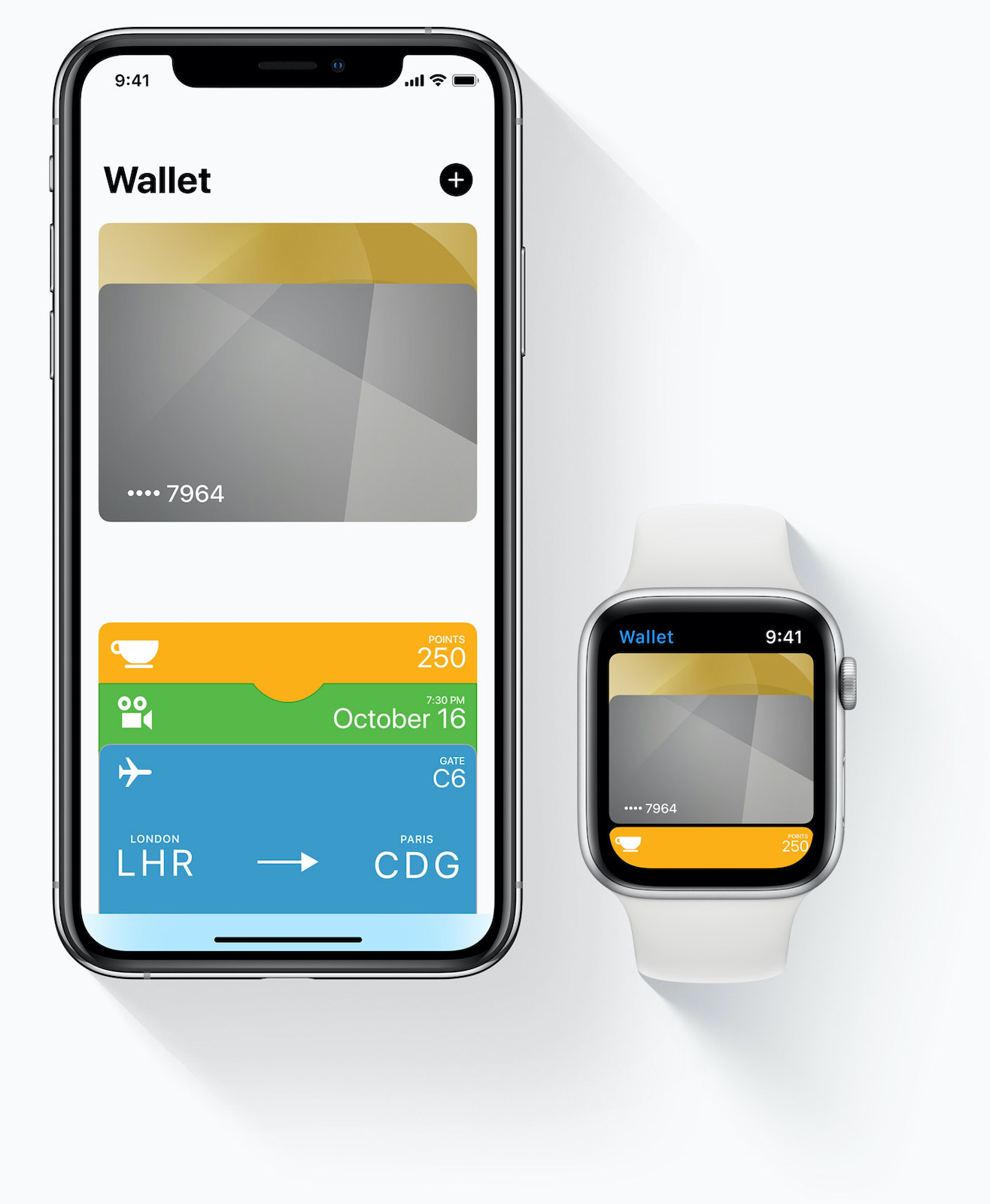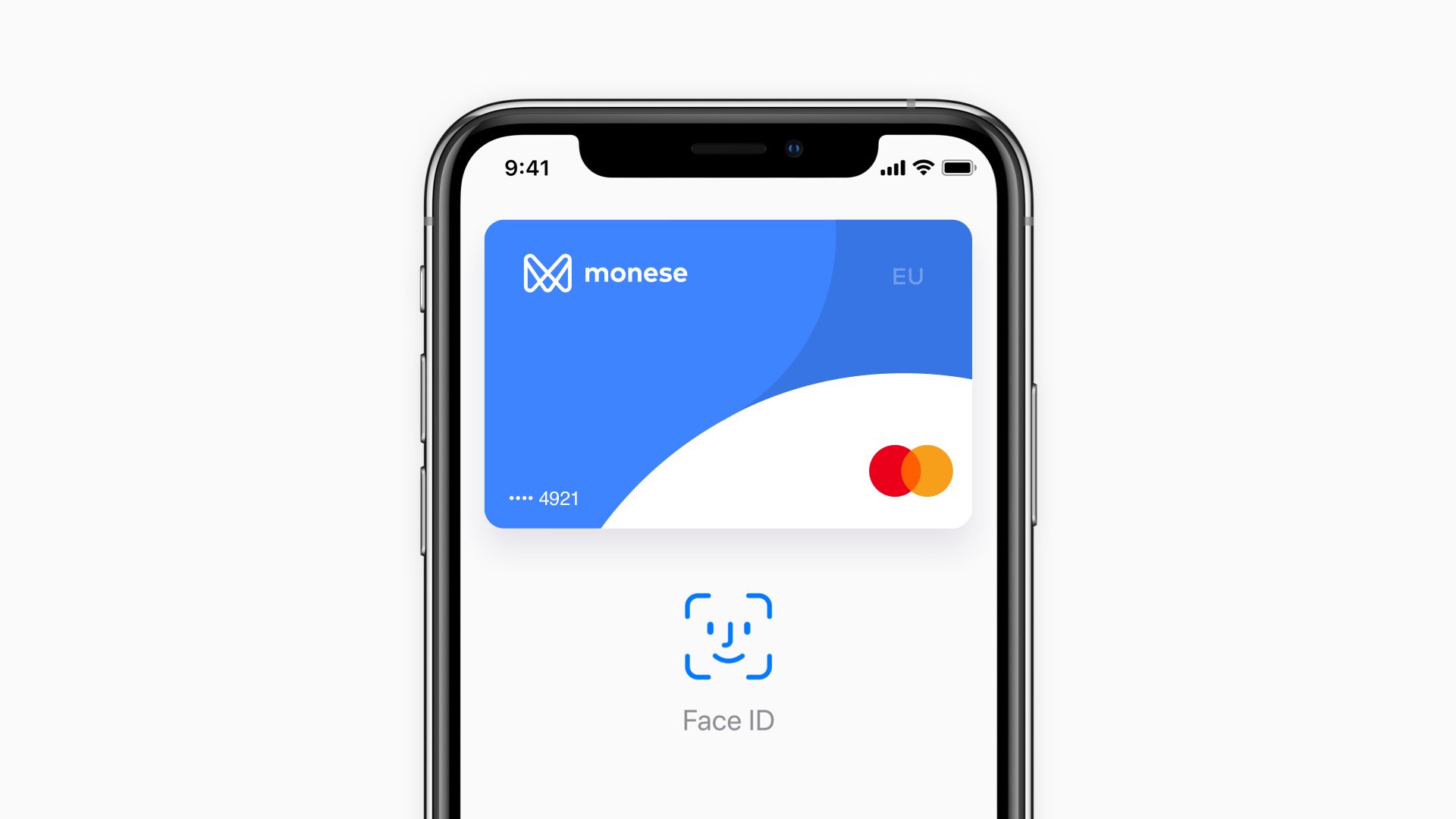Apple Pay ဝန်ဆောင်မှုသည် ချက်သမ္မတနိုင်ငံ၌ လည်ပတ်နေသည်မှာ နှစ်နှစ်ကျော်ပြီဖြစ်သည်။ အစပိုင်းတွင် ဘဏ်နှင့် ငွေရေးကြေးရေးအဖွဲ့အစည်းများမှာ လက်တစ်ဆုပ်စာမျှသာ ရှိသော်လည်း အချိန်ကြာလာသည်နှင့်အမျှ ဝန်ဆောင်မှု၏ ပံ့ပိုးကူညီမှုမှာ အတိုင်းအတာတစ်ခုအထိ တိုးတက်လာသည်။ ၎င်းသည် iPhones၊ iPads၊ Apple Watch နှင့် Mac ကွန်ပျူတာများနှင့် အသုံးပြုနိုင်သည့် သုံးစွဲသူများ၏ ကြီးမားသော အောင်မြင်မှုအတွက်လည်း ဖြစ်သည်။ ထို့ကြောင့် သင်၏ Mac တွင် Apple Pay ကို စနစ်ထည့်သွင်းရန် ဆက်ဖတ်ပါ။ သင်သည် Apple Pay ကို စက်များစွာဖြင့် အသုံးပြုလိုပါက၊ ၎င်းတို့တစ်ခုစီတွင် ကတ် သို့မဟုတ် ကတ်များကို ထည့်ရပါမည်။ ဤလက်စွဲစာအုပ်သည် Touch ID ဖြင့် Mac မော်ဒယ်များနှင့် အပြည့်အ၀အလုပ်လုပ်သောကြောင့်၊ ဤလက်စွဲစာအုပ်သည် Mac ကွန်ပျူတာများနှင့် Touch ID ဖြင့်တွဲထားသော Magic Keyboard ပါရှိသည့် Apple Silicon ချစ်ပ်ဖြင့် Macs များနှင့် အပြည့်အဝအလုပ်လုပ်သည်။
အဲဒါဖြစ်နိုင်တယ်။ မင်းကို စိတ်ဝင်စားတယ်။
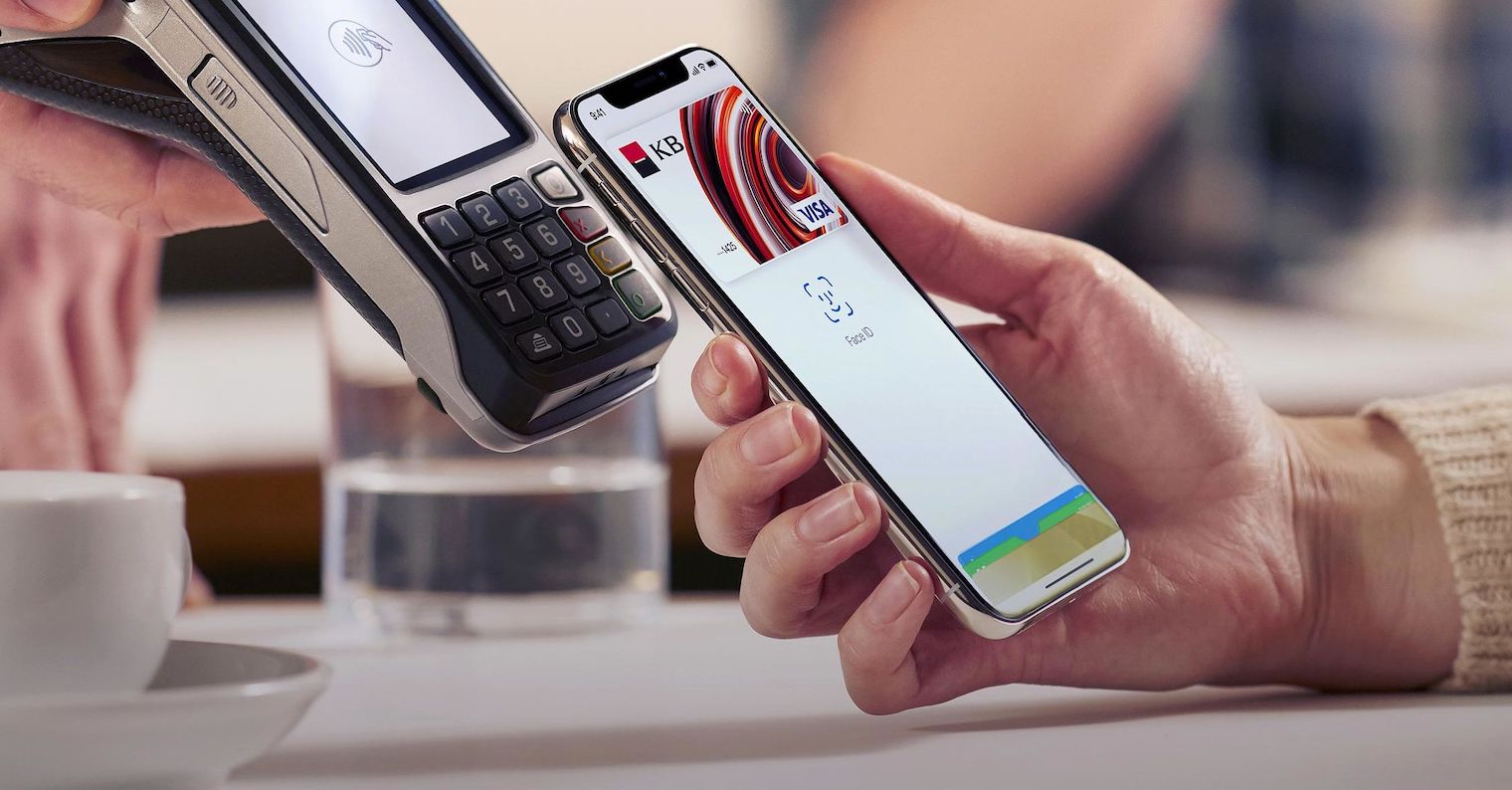
သို့သော် ၎င်းကို 2012 ခုနှစ်တွင်မိတ်ဆက်ခဲ့သော Mac မော်ဒယ်များနှင့် နောက်ပိုင်းတွင် iPhone သို့မဟုတ် Apple Watch နှင့် ပေါင်းစပ်ထားသည်။ ဘာကိုဆိုလိုတာလဲ? Mac ပေါ်တွင် ငွေပေးချေမှုပြုလုပ်ရန် လိုအပ်သော်လည်း၊ Safari ရှိ ဝဘ်ပေါ်တွင်သာမက အပလီကေးရှင်းများတွင်လည်း သင့်ဖုန်း သို့မဟုတ် Apple နာရီမှတဆင့် Apple Pay မှတဆင့် ခွင့်ပြုနိုင်သည်။ သင့် iPhone ပေါ်တွင်သာသွားပါ။ ဆက်တင်များ -> ပိုက်ဆံအိတ်နှင့် Apple Pay option ကိုဖွင့်ပါ။ Mac တွင် ငွေပေးချေမှုများကို ဖွင့်ပါ။.
Mac တွင် Apple Pay ကိုမည်သို့တပ်ဆင်နည်း
- Touch ID ပါသော Mac တွင် မီနူးကို ရွေးချယ်ပါ။ ပန်းသီး ဘယ်ဘက်အပေါ်ထောင့်မှာ။
- ဤနေရာတွင် ရွေးချယ်ပါ။ စနစ်ရွေးချယ်မှုများ -> ပိုက်ဆံအိတ်နှင့် Apple Pay.
- ကိုနှိပ်ပါ။ တက်ဘ်ထည့်ပါ။.
- လုပ်ထုံးလုပ်နည်းအရ တက်ဘ်အသစ်တစ်ခုထည့်ပါ။.
- သင်၏ Apple ID ဖြင့် သင်အသုံးပြုသောကတ်ကို ထည့်ရန် နှိုးဆော်သောအခါ ရိုးရှင်းစွာ သူမ၏လုံခြုံရေးကုဒ်ကိုရိုက်ထည့်ပါ။.
- ကိုနှိပ်ပါ။ နောက်တစ်ခု.
- ဘဏ် သို့မဟုတ် ကတ်ထုတ်ပေးသူသည် သင့်အချက်အလက်များကို အတည်ပြုပြီး Apple Pay တွင် ကတ်ထည့်နိုင်မလား။ ဘဏ် သို့မဟုတ် ကတ်ထုတ်ပေးသူသည် ကတ်ကိုအတည်ပြုရန် နောက်ထပ်အချက်အလက်များ လိုအပ်ပါက၊ ၎င်းတို့က သင့်အား တောင်းဆိုမည်ဖြစ်သည်။
- လိုအပ်သောအချက်အလက်များရရှိပြီးသည်နှင့် System Preferences -> Wallet & Apple Pay သို့ပြန်သွားပြီး တက်ဘ်ကိုနှိပ်ပါ။
- ဘဏ် သို့မဟုတ် ထုတ်ပေးသူသည် ကတ်ကို အတည်ပြုပြီးသည်နှင့်၊ နှိပ်ပါ။ နောက်တစ်ခု.
- ယခု သင်သည် Apple Pay ကို စတင်အသုံးပြုနိုင်ပါပြီ။
Apple Pay သည် Mac တွင် အလုပ်မလုပ်သောအခါ
Apple Pay နှင့် Wallet တွင်အသုံးပြုရန်အတွက် ကတ်တစ်ခုထည့်၍မရပါက အချက်အလက်စာမျက်နှာရှိ သင်၏ Apple Pay အခြေအနေကို စစ်ဆေးပါ။ Apple စနစ်များ၏အခြေအနေများနှင့် ပတ်သက်၍. ဤနေရာတွင် ဖော်ပြထားသော ပြဿနာရှိပါက၊ ၎င်းကို ဖယ်ရှားပြီးနောက်တွင် ကတ်ကို ထည့်သွင်းကြည့်ပါ။
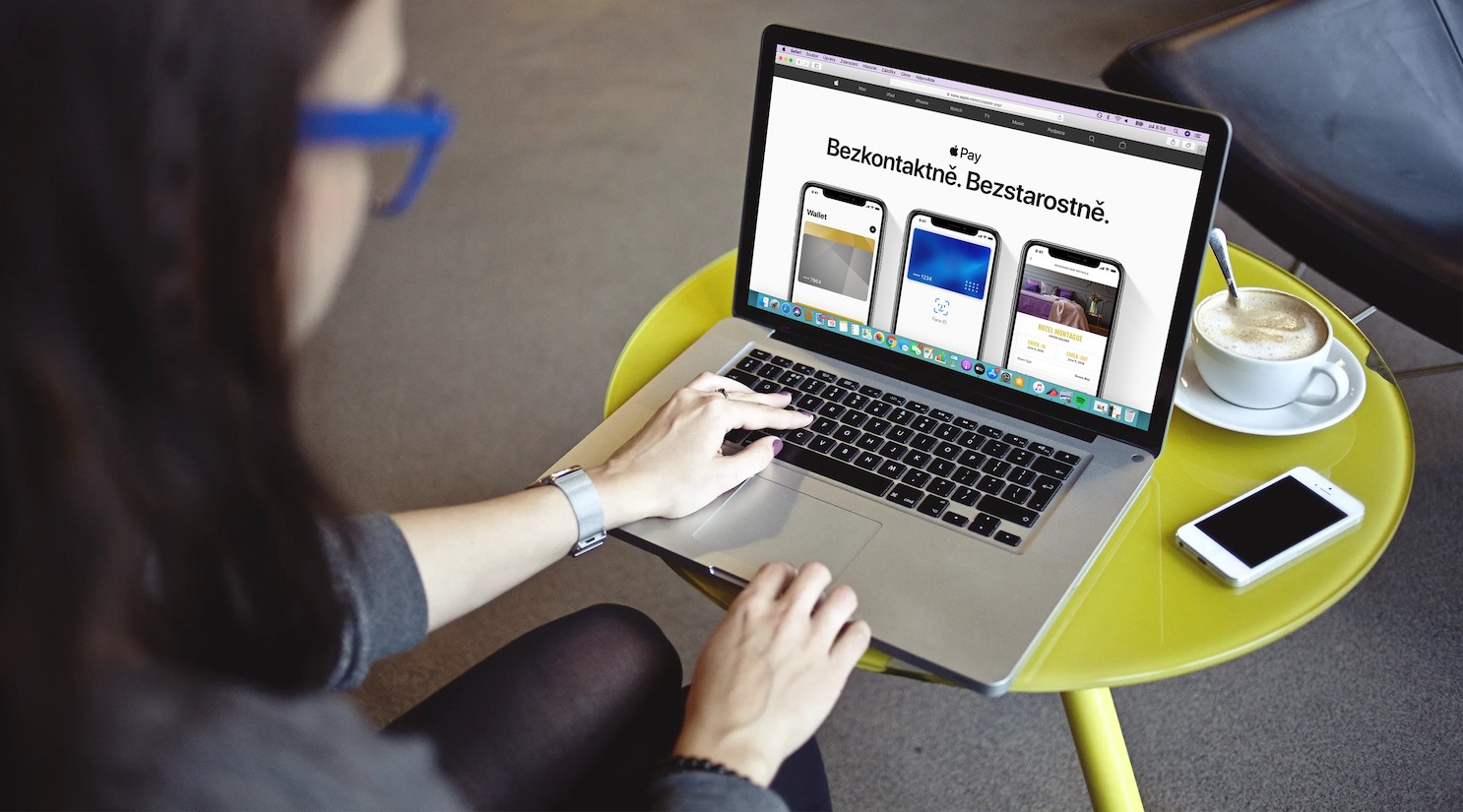
သို့သော် ဝန်ဆောင်မှုသည် ပြဿနာမရှိဘဲ အလုပ်လုပ်ပါက၊ Wallet သို့ ကတ်ထည့်ရန် အောက်ပါလုပ်ငန်းစဉ်ကို စမ်းကြည့်ပါ။
- သင်သည် Apple Pay ကို ပံ့ပိုးပေးသည့် နိုင်ငံ သို့မဟုတ် ဒေသတွင် ရှိမရှိ ကြည့်ပါ။ သင်သည် ချက်သမ္မတနိုင်ငံ၌ ကတ်တစ်ခုမထည့်ပါက၊ ဥပမာ၊ ဝန်ဆောင်မှုကို ပံ့ပိုးမထားသောနိုင်ငံ၊ ကတ်ကို သင်ထည့်နိုင်မည်မဟုတ်ပေ။ ပံ့ပိုးထားသောနိုင်ငံများ၏စာရင်းကို သင်ရှာတွေ့နိုင်ပါသည်။ Apple ၏ ပံ့ပိုးကူညီမှု စာမျက်နှာများတွင်.
- သင်ထည့်သောကတ်ကို ပံ့ပိုးထားပြီး ပါဝင်ထုတ်ပေးသူထံမှ လာကြောင်း စစ်ဆေးပါ။ စာရင်း တစ်ဖန်၊ ၎င်းကို Apple ပံ့ပိုးမှုဆိုင်များတွင် သင်တွေ့နိုင်သည်။.
- သင့် Mac ကို ပြန်လည်စတင်ပါ၊ macOS ဗားရှင်းအသစ်သို့ အပ်ဒိတ်တစ်ခုရပါက ၎င်းကို ထည့်သွင်းပါ။
- Wallet အက်ပ်ကိုဖွင့်ပြီးနောက် "+" ခလုတ်ကို မတွေ့ပါက၊ သင့်စက်ကို မှားယွင်းသော ဒေသအဖြစ် သတ်မှတ်နိုင်ပါသည်။ မီနူးကိုဖွင့်ပါ။ ပန်းသီး ဘယ်ဘက်အပေါ်ထောင့်မှာ P ကိုရွေးပါ။စနစ်အပြင်အဆင်. ရွေးချယ်ပါ။ ဘာသာစကား ဧရိယာနှင့် သင့်ဧရိယာကို ရွေးချယ်ပါ။
- အထက်ဖော်ပြပါ အားလုံးကို သင်ကြိုးစားပြီး ကတ်မထည့်နိုင်သေးပါက သင့်ဘဏ် သို့မဟုတ် ကတ်ထုတ်ပေးသူကို အကူအညီတောင်းပါ သို့မဟုတ် Apple ပံ့ပိုးမှု.
 Adam Kos
Adam Kos