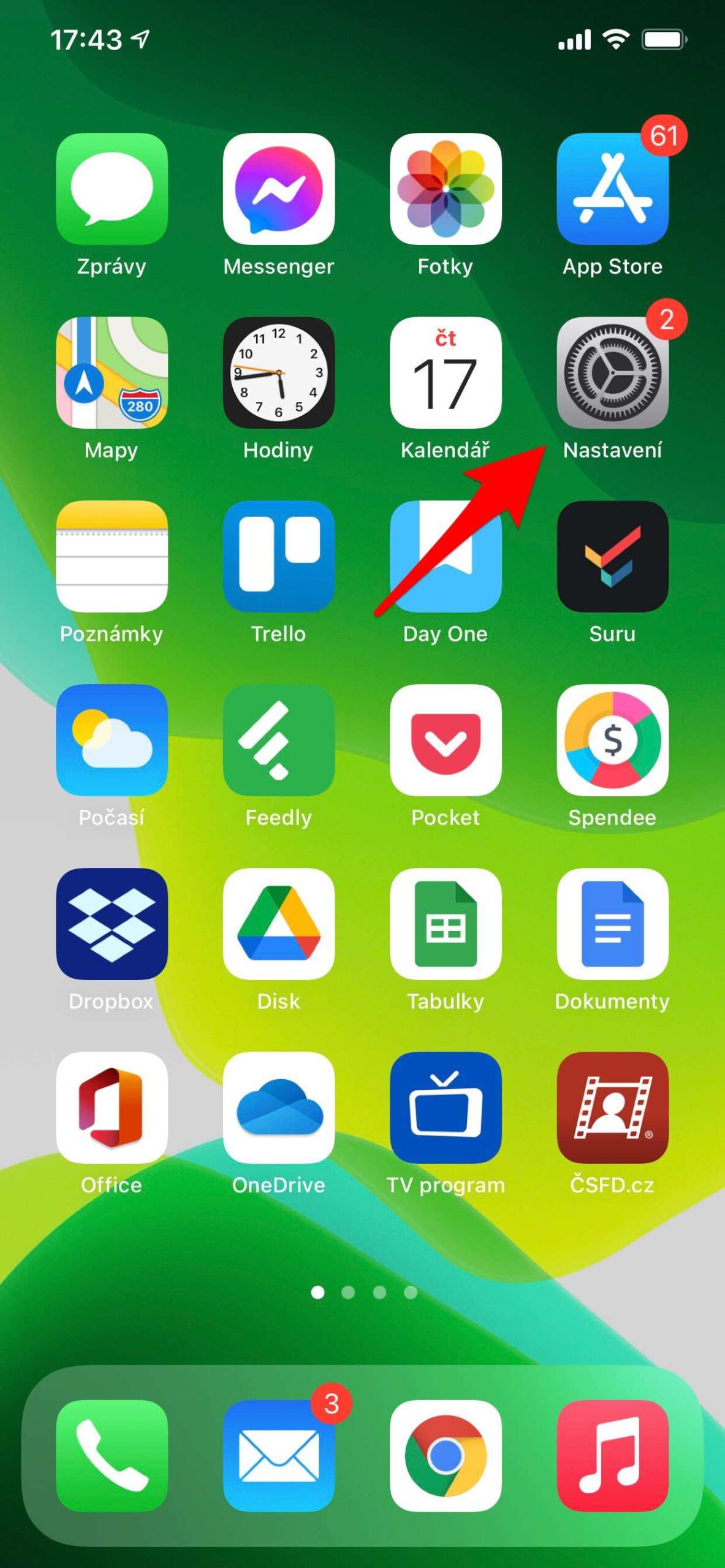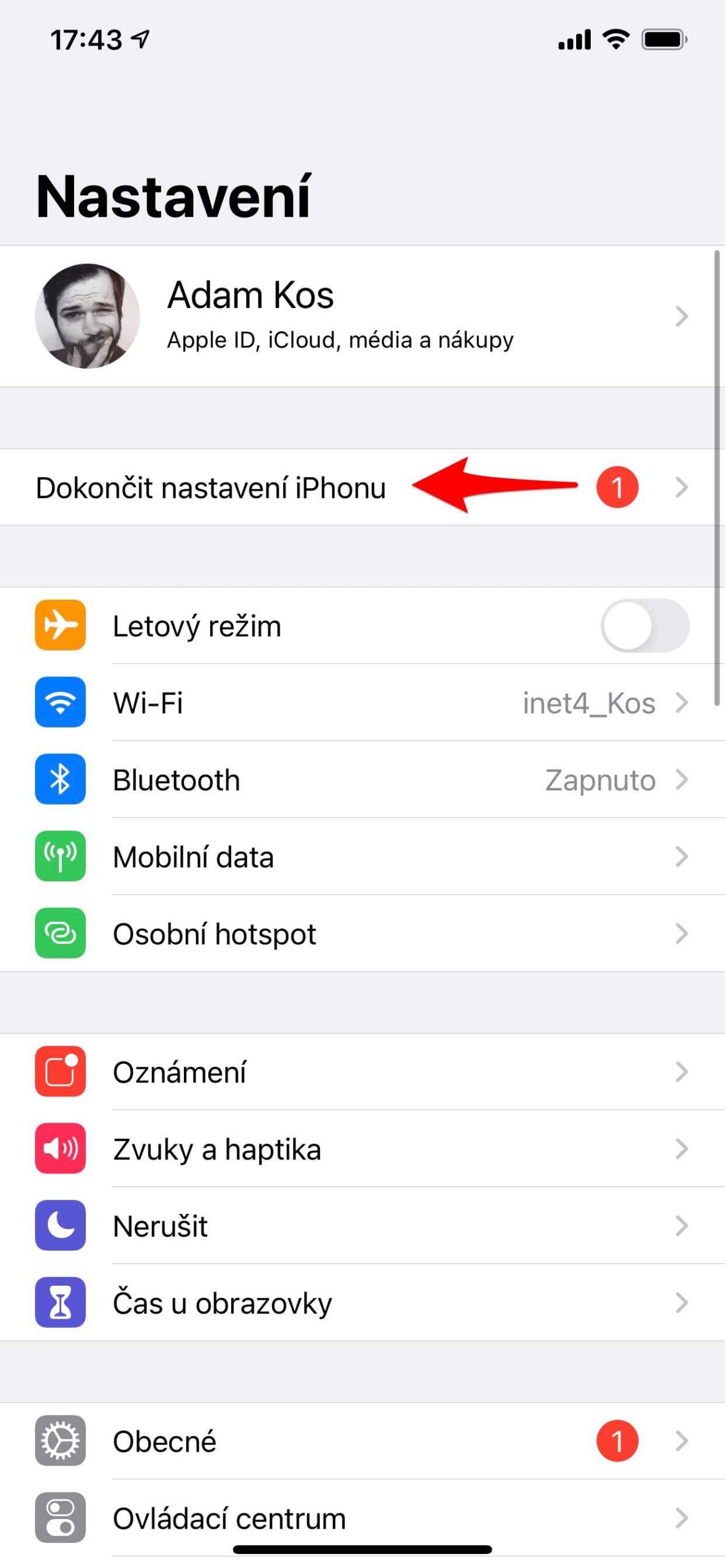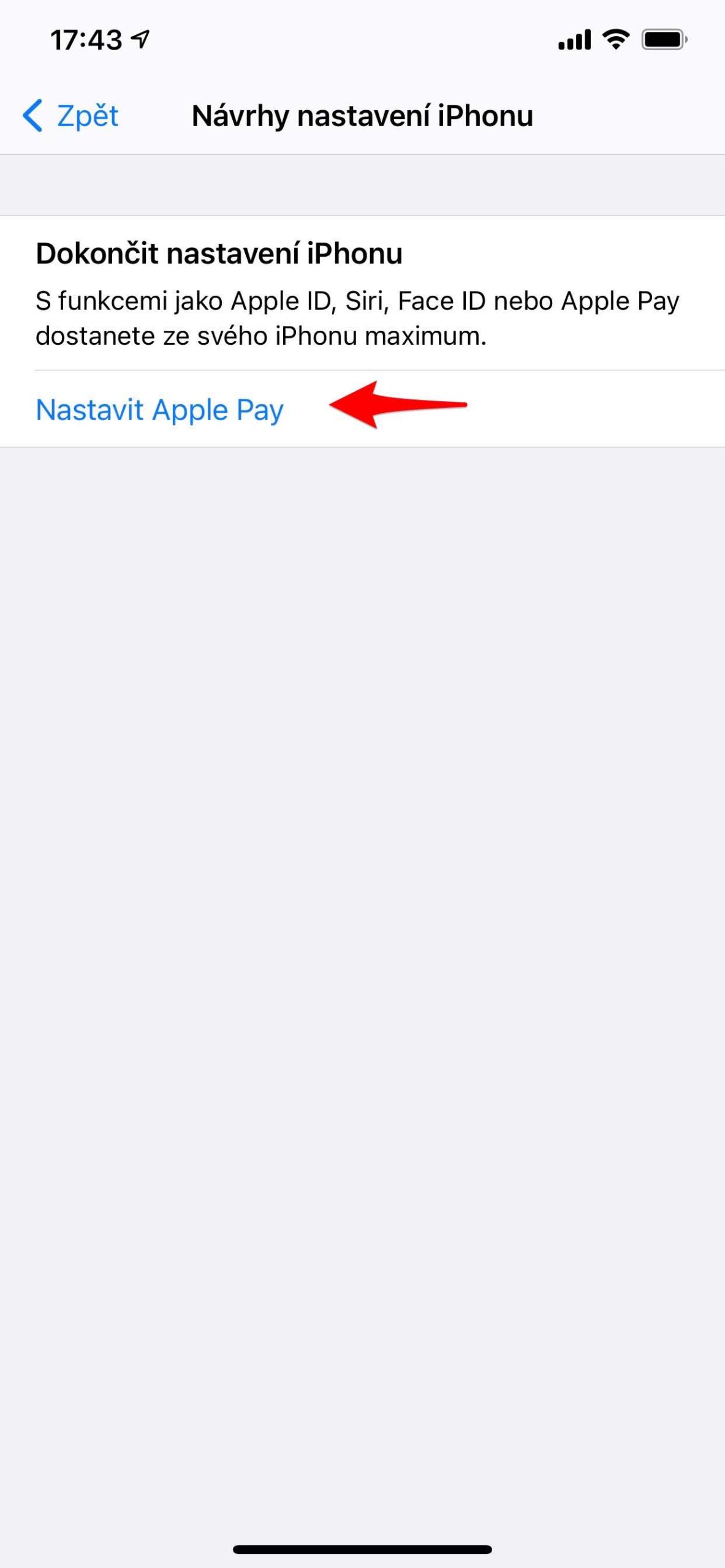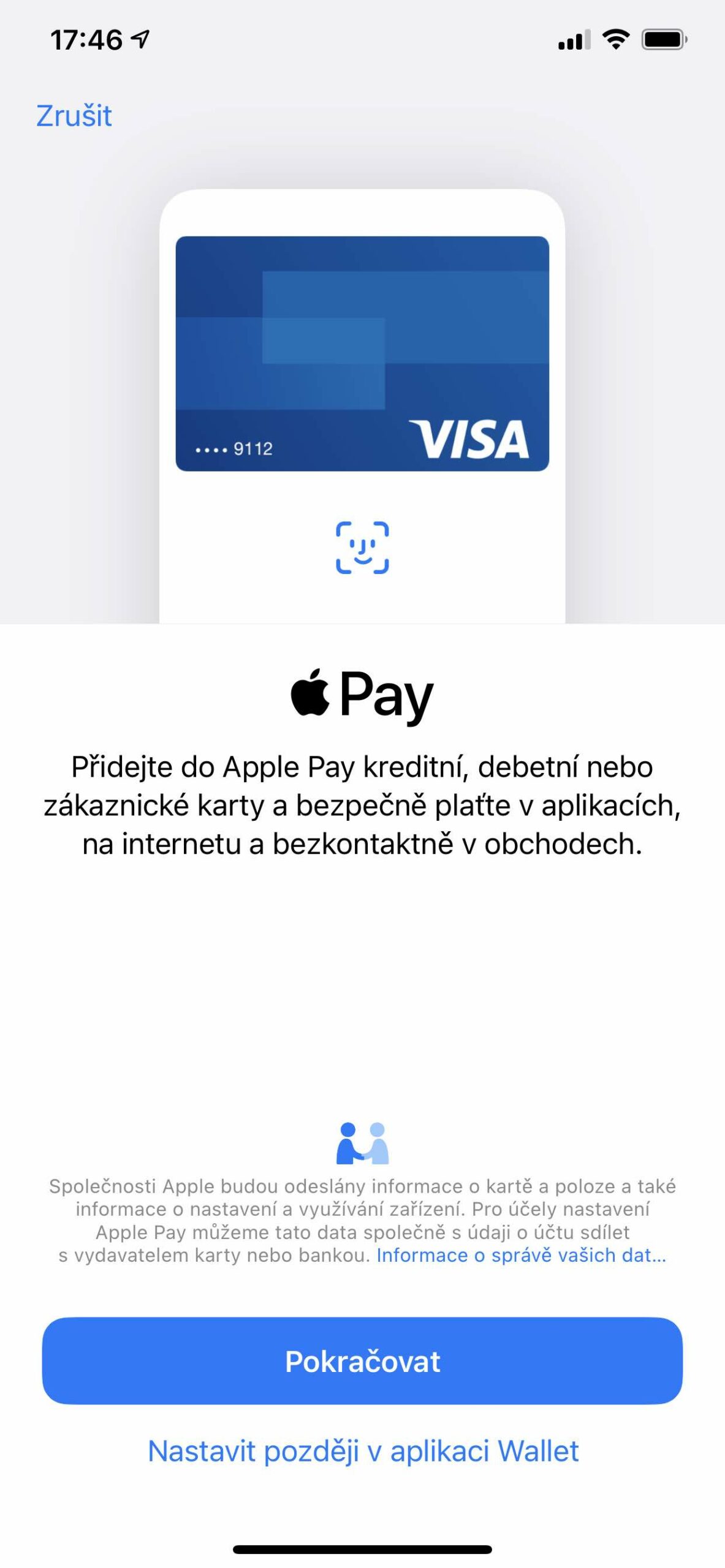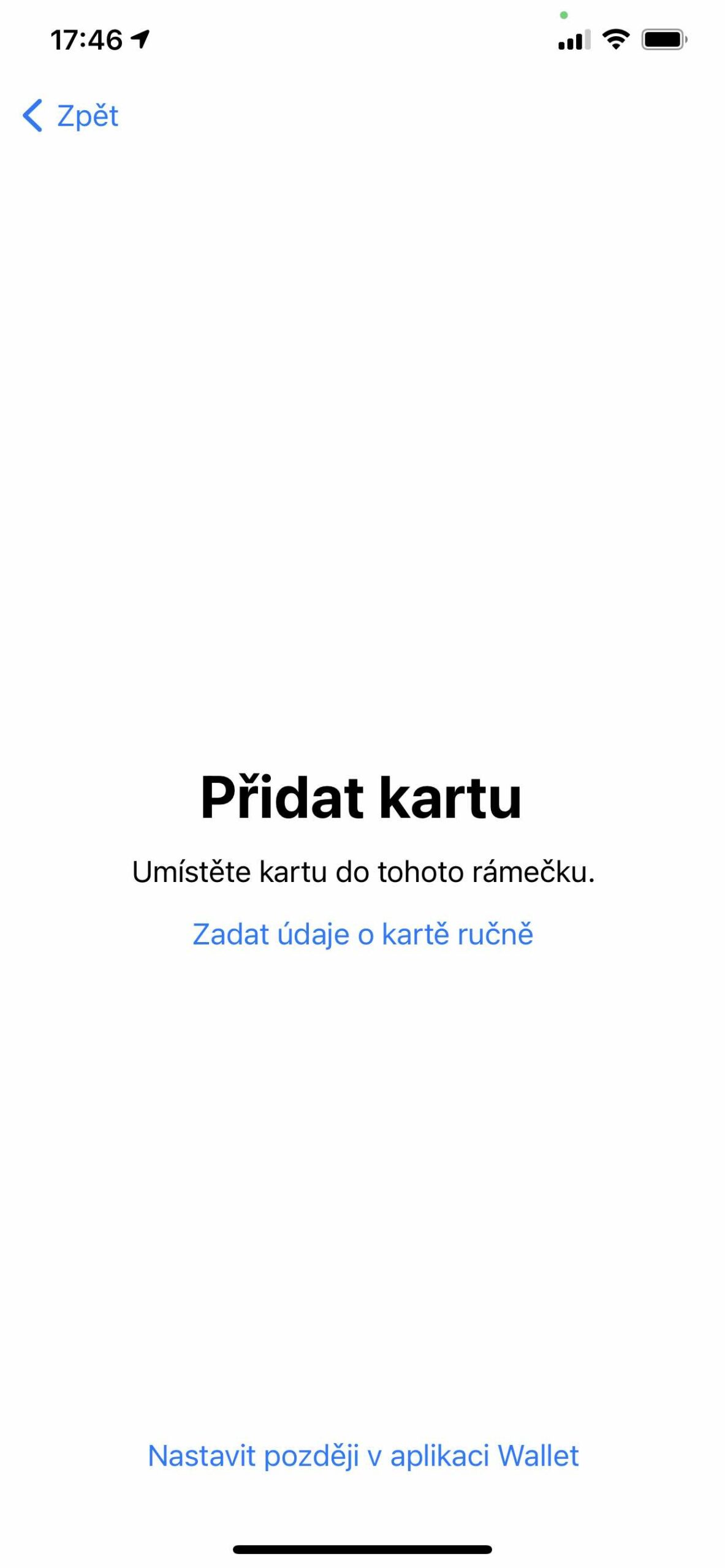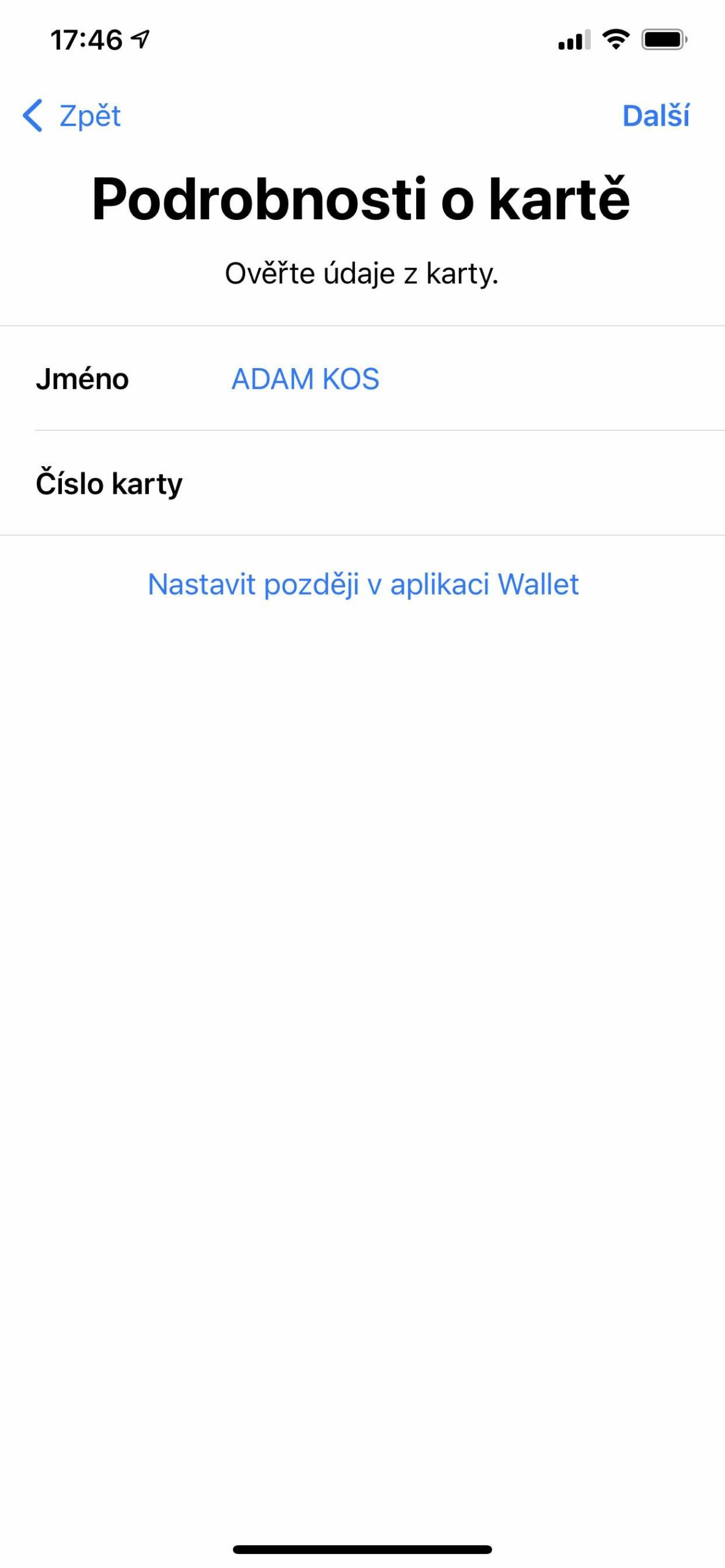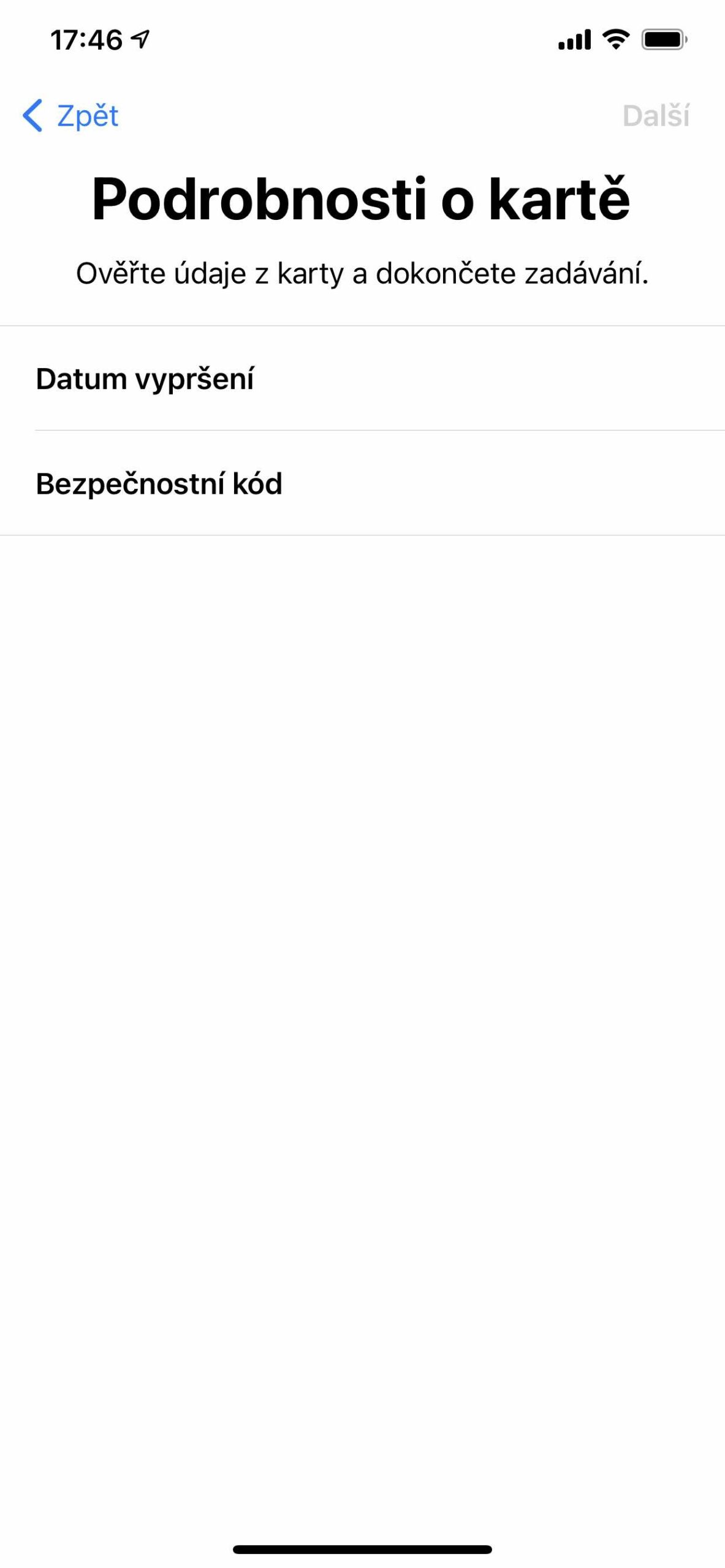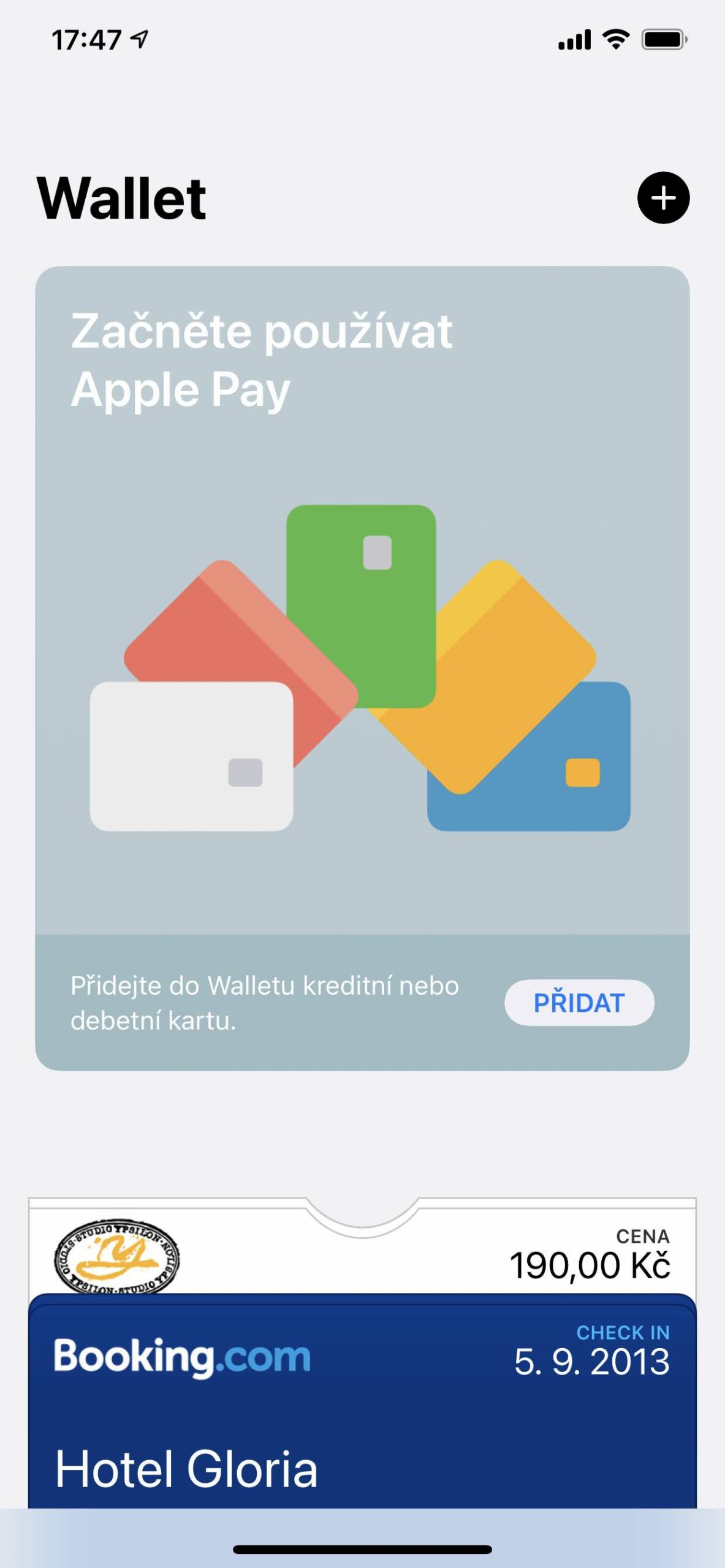Apple Pay ဝန်ဆောင်မှုသည် ချက်သမ္မတနိုင်ငံ၌ လည်ပတ်နေသည်မှာ နှစ်နှစ်ကျော်ပြီဖြစ်သည်။ အစပိုင်းတွင် ဘဏ်များနှင့် ငွေရေးကြေးရေးအဖွဲ့အစည်းများမှာ လက်တစ်ဆုပ်စာမျှသာ ရှိသော်လည်း အချိန်ကြာလာသည်နှင့်အမျှ ဝန်ဆောင်မှု၏ ပံ့ပိုးကူညီမှုမှာ အတိုင်းအတာတစ်ခုအထိ တိုးတက်လာသည်။ ၎င်းသည် iPhones၊ iPads၊ Apple Watch နှင့် Mac ကွန်ပျူတာများနှင့် အသုံးပြုနိုင်သည့် သုံးစွဲသူများ၏ ကြီးမားသောအောင်မြင်မှုအတွက်လည်းဖြစ်သည်။ iPhone တွင် Apple Pay စနစ်ထည့်သွင်းနည်းကို လေ့လာပါ။ သင်သည် Apple Pay ကို စက်များစွာဖြင့် အသုံးပြုလိုပါက၊ ၎င်းတို့တစ်ခုစီတွင် ကတ် သို့မဟုတ် ကတ်များကို ထည့်ရပါမည်။ ဤလမ်းညွှန်ချက်သည် iPhone 8/8 Plus နှင့် နောက်ပိုင်းတွင် 12 ကတ်အထိ ပေါင်းထည့်နိုင်ပြီး အဟောင်းမော်ဒယ်များသို့ 8 ကတ်အထိ ပေါင်းထည့်နိုင်သည့် ဤလမ်းညွှန်ချက်သည် iPhone များနှင့် သက်ဆိုင်ပါသည်။
အဲဒါဖြစ်နိုင်တယ်။ မင်းကို စိတ်ဝင်စားတယ်။
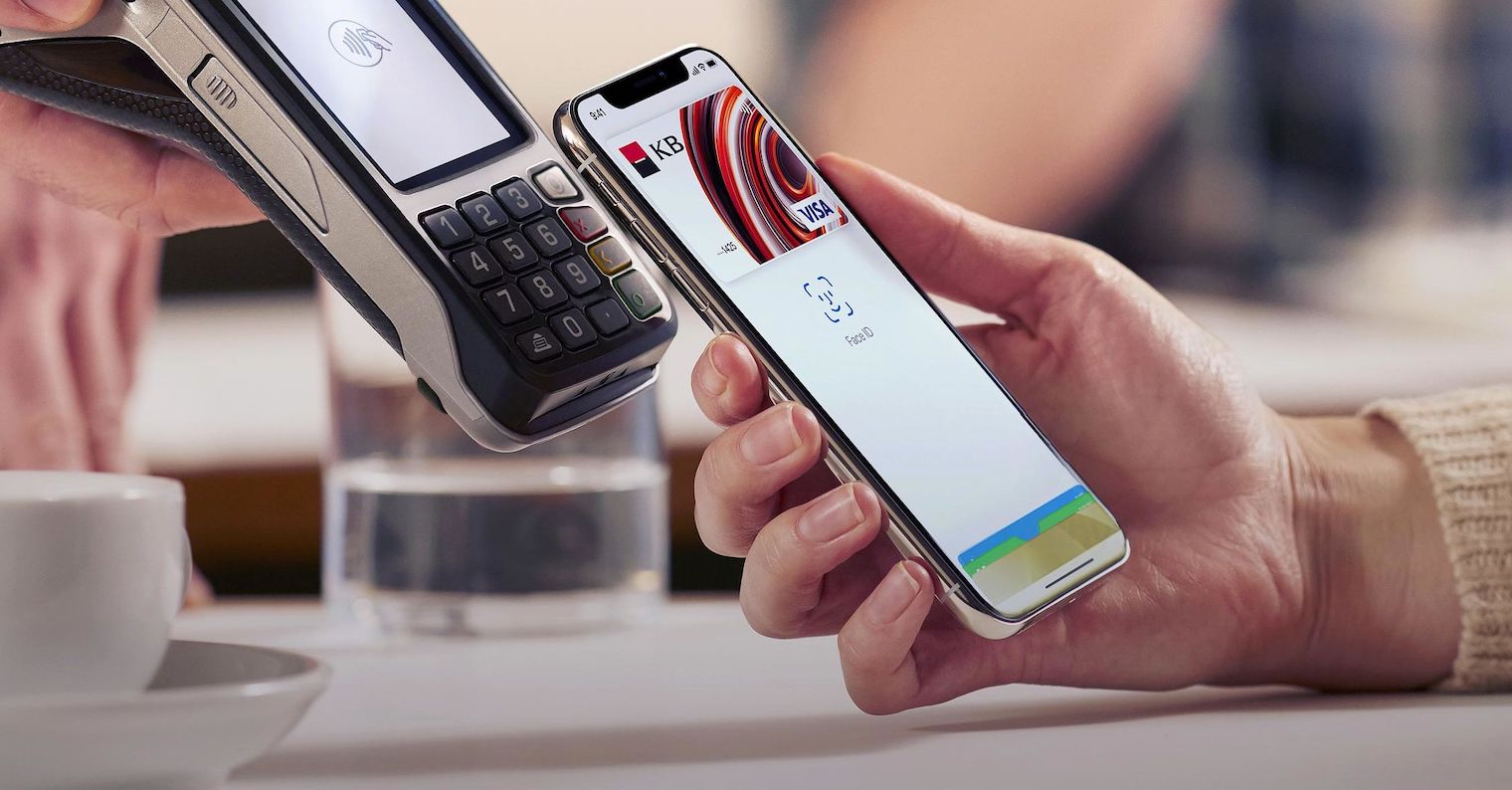
iPhone တွင် Apple Pay ကိုမည်သို့တပ်ဆင်ရမည်နည်း။ နည်းလမ်းနှစ်ခုရှိပါတယ်။
သင်သည် iPhone အသစ်ကို စတင်အသုံးပြုပြီး Apple Pay တွင် ကတ်တစ်ခုကို စတင်ထည့်သွင်းသောအခါတွင် ချက်ချင်းမထည့်ပါက၊ စက်ပစ္စည်းကို စတင်ထည့်သွင်းသည့်အခါတွင် တွေ့ရလိမ့်မည်၊ ဆက်တင်များ၊ အခု မင်းနာမည်အောက်မှာကမ်းလှမ်းသည်။ သင့် iPhone ကို စဖွင့်သတ်မှတ်ခြင်း အပြီးသတ်ပါ။. ဤနေရာတွင် နောက်ထပ်ကမ်းလှမ်းမှုများ ရှိကောင်းရှိနိုင်သော်လည်း တိုက်ရိုက်လင့်ခ်တစ်ခုကိုလည်း တွေ့ရပါမည်။ Apple Pay ကို စနစ်ထည့်သွင်းပါ။. ၎င်းကို သင်ရွေးချယ်ပါက၊ ၎င်းသည် Wallet အက်ပ်နှင့် မီနူးမှတစ်ဆင့် သင်လုပ်ဆောင်ရမည့် အခြားအချိန်နှင့် အတိအကျတူညီပါသည်။ Apple Pay ကို စတင်အသုံးပြုပါ။ သို့မဟုတ် "+" သင်္ကေတ။
စနစ်က ဘာလုပ်ရမယ်ဆိုတာကို အလိုအလျောက် လမ်းညွှန်ပေးပါတယ်။ ကတ်ဒေတာ ၎င်းကို သင်ကိုယ်တိုင်ထည့်သွင်းနိုင်သည်၊ သို့မဟုတ် သင့် iPhone ၏ကင်မရာဖြင့် ၎င်းကို စကင်န်ဖတ်နိုင်သည်။ ကတ်အသစ်ထည့်ရန် ဖော်ပြထားသော လုပ်ထုံးလုပ်နည်းကို လိုက်နာပါ။ သို့သော်၊ ကတ်ကို Wallet သို့ထည့်ရန်အတွက်၊ ဘဏ် သို့မဟုတ် ကတ်ထုတ်ပေးသူ၏အက်ပ်ကို ဒေါင်းလုဒ်လုပ်ရန် လိုအပ်နိုင်သည်။
ထို့နောက်အပေါ်ကိုနှိပ်ပါ။ နောက်တစ်ခု. ဘဏ် သို့မဟုတ် ကတ်ထုတ်ပေးသူသည် အချက်အလက်များကို အတည်ပြုပြီး Apple Pay ဖြင့် ကတ်ကို သုံးနိုင်မလား။ ဘဏ် သို့မဟုတ် ကတ်ထုတ်ပေးသူသည် ကတ်ကိုအတည်ပြုရန် နောက်ထပ်အချက်အလက်များ လိုအပ်ပါက၊ ၎င်းတို့က သင့်အား တောင်းဆိုမည်ဖြစ်သည်။ လိုအပ်သောအချက်အလက်များရရှိပြီးသည်နှင့် Wallet သို့ပြန်သွားပြီး သင့်ကတ်ကိုနှိပ်ပါ။ ဘဏ် သို့မဟုတ် ထုတ်ပေးသူသည် ကတ်ကို အတည်ပြုပြီးသည်နှင့်၊ နှိပ်ပါ။ နောက်တစ်ခု. ပြီးပြီ။ Apple Pay ကို စတင်အသုံးပြုနိုင်ပါတယ်။.
အဲဒါဖြစ်နိုင်တယ်။ မင်းကို စိတ်ဝင်စားတယ်။

Apple Pay မှာ ပြဿနာရှိတဲ့အခါ
Apple Pay နှင့် Wallet တွင်အသုံးပြုရန်အတွက် ကတ်တစ်ခုထည့်၍မရပါက အချက်အလက်စာမျက်နှာရှိ သင်၏ Apple Pay အခြေအနေကို စစ်ဆေးပါ။ Apple စနစ်များ၏အခြေအနေများနှင့် ပတ်သက်၍. ဤနေရာတွင် ဖော်ပြထားသော ပြဿနာရှိပါက၊ ၎င်းကို ဖယ်ရှားပြီးနောက်တွင် ကတ်ကို ထည့်သွင်းကြည့်ပါ။
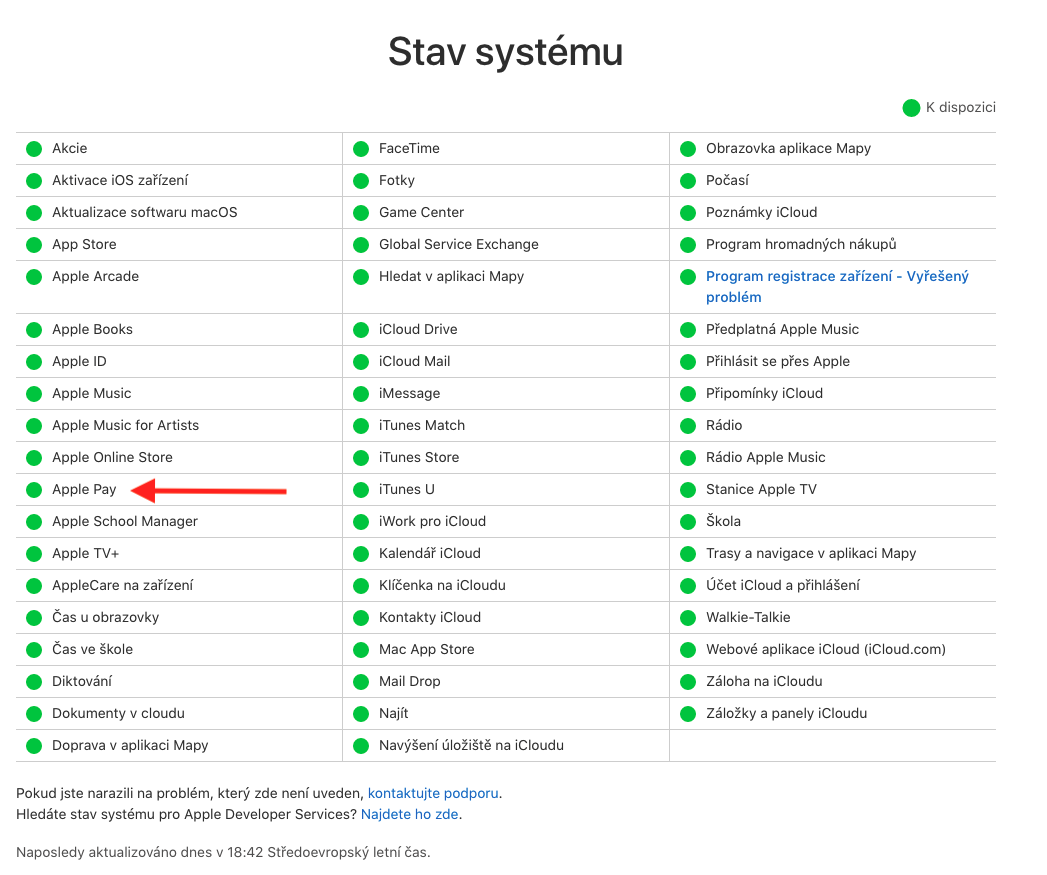
သို့သော် ဝန်ဆောင်မှုသည် ပြဿနာမရှိဘဲ အလုပ်လုပ်ပါက၊ Wallet သို့ ကတ်ထည့်ရန် အောက်ပါလုပ်ငန်းစဉ်ကို စမ်းကြည့်ပါ။
- သင်သည် Apple Pay ကို ပံ့ပိုးပေးသည့် နိုင်ငံ သို့မဟုတ် ဒေသတွင် ရှိမရှိ ကြည့်ပါ။ သင်သည် ချက်သမ္မတနိုင်ငံ၌ ကတ်တစ်ခုမထည့်ပါက၊ ဥပမာ၊ ဝန်ဆောင်မှုကို ပံ့ပိုးမထားသောနိုင်ငံ၊ ကတ်ကို သင်ထည့်နိုင်မည်မဟုတ်ပေ။ ပံ့ပိုးထားသောနိုင်ငံများ၏စာရင်းကို သင်ရှာတွေ့နိုင်ပါသည်။ Apple ၏ ပံ့ပိုးကူညီမှု စာမျက်နှာများတွင်.
- သင်ထည့်သောကတ်ကို ပံ့ပိုးထားပြီး ပါဝင်ထုတ်ပေးသူထံမှ လာကြောင်း စစ်ဆေးပါ။ ခုံမှာ စာရင်းပြန်ရှာလို့ရတယ်။ Apple ပံ့ပိုးမှု.
- iOS ဗားရှင်းအသစ်သို့ အပ်ဒိတ်တစ်ခုရပါက သင့် iPhone ကို ပြန်လည်စတင်ပါ၊ ထည့်သွင်းပါ။
- Wallet အက်ပ်ကိုဖွင့်ပြီးနောက် "+" ခလုတ်ကို မတွေ့ပါက၊ သင့်စက်ကို မှားယွင်းသော ဒေသအဖြစ် သတ်မှတ်နိုင်ပါသည်။ ဖွင့်လိုက်ပါ။ ဆက်တင်များ ကိုနှိပ်ပါ။ ယေဘုယျအနေဖြင့်. ရွေးချယ်ပါ။ ဘာသာစကားနှင့် ဧရိယာ ပြီးနောက် နယ်မြေ. သင်၏ဧရိယာကိုရွေးချယ်ပြီးအပေါ်ကိုနှိပ်ပါ။ ပြီးပြီ။.
- အထက်ဖော်ပြပါများအားလုံးကို သင်ကြိုးစားပြီး ကတ်မထည့်နိုင်သေးပါက သင့်ဘဏ် သို့မဟုတ် ကတ်ထုတ်ပေးသူအား အကူအညီတောင်းပါ။
 Adam Kos
Adam Kos