AirTag အလုပ်မလုပ်ခြင်းသည် ဤခြေရာခံတက်ဂ်ကို အသုံးပြုသူအချို့ ကြုံတွေ့ရနိုင်သည့် ပြဿနာတစ်ခုဖြစ်သည်။ ၎င်းသည် အလွန်တိကျသော သုံးစွဲသူအုပ်စုအတွက် ရည်ရွယ်ပါသည်။ အသုံးပြုသူအများအပြားသည် AirTag ကို လုံးဝအသုံးမဝင်သော ထုတ်ကုန်တစ်ခုအဖြစ် မြင်ကြသော်လည်း အခြားအသုံးပြုသူများသည် ၎င်းကို နတ်ဘုရားများအဖြစ် လက်တွေ့ကျကျ မြင်ကြသည် - ကိုယ်တိုင်လည်း ပါဝင်ပါသည်။ ပုဂ္ဂိုလ်ရေးအရ ကျွန်ုပ်သည် အရာဝတ္တုအမျိုးမျိုးကို မကြာခဏ မေ့တတ်သူများထဲမှ တစ်ဦးဖြစ်ပြီး AirTags ၏အကူအညီဖြင့် ၎င်းတို့ကို အလွယ်တကူ ရှာတွေ့နိုင်ပြီး လိုအပ်ပါက ၎င်းတို့နှင့် ဝေးကွာသွားကြောင်း အကြောင်းကြားအပ်ပါသည်။ သို့သော်လည်း AirTag သည်ပင် ပြီးပြည့်စုံမှု မရှိသော်လည်း ၎င်းကို စနစ်ထည့်သွင်းသည့်အခါ သို့မဟုတ် အသုံးပြုသည့်အခါတွင် ပြဿနာ အမျိုးမျိုး ဖြစ်ပေါ်လာနိုင်သည်။ ဒါကြောင့် AirTags နဲ့ ပြဿနာတွေကို ဖြေရှင်းနိုင်တဲ့ နည်းလမ်း ၆ ခုကို ဒီဆောင်းပါးမှာ အတူတူ လေ့လာကြည့်ရအောင်။
အဲဒါဖြစ်နိုင်တယ်။ မင်းကို စိတ်ဝင်စားတယ်။

ကျေးဇူးပြု၍ မွမ်းမံပါ။
AirTags မှာတောင် iPhone ဒါမှမဟုတ် Mac နဲ့ ဆင်တူတဲ့ သူတို့ရဲ့ ကိုယ်ပိုင် operating system ရှိတယ်ဆိုတာ သင်သိပါသလား။ AirTags သည် အမှန်တကယ်လည်ပတ်မှုစနစ်မဟုတ်သော်လည်း ရိုးရှင်းသောလည်ပတ်မှုစနစ်တစ်မျိုးဟု ယူဆနိုင်သည့် Firmware ဖြစ်သည်။ မည်သို့ပင်ဆိုစေ၊ ဤ firmware ကိုလည်း အပ်ဒိတ်လုပ်ရန် လိုအပ်သည် - သင် AirTag အသုံးပြုသည့် သင့် iPhone တွင် iOS ကို အပ်ဒိတ်လုပ်ခြင်းဖြင့် ၎င်းကို အောင်မြင်နိုင်ပါသည်။ iOS Update ကို အလွယ်တကူ လုပ်ဆောင်နိုင်ပါတယ်။ ဆက်တင်များ → အထွေထွေ → ဆော့ဖ်ဝဲ အပ်ဒိတ်၊ အပ်ဒိတ်များကို ရှာတွေ့နိုင်သည်၊ ဒေါင်းလုဒ်လုပ်ပြီး ထည့်သွင်းနိုင်သည်။ အပ်ဒိတ်ကို ထည့်သွင်းပြီးနောက်၊ သင်လုပ်ရမည့်အရာမှာ Wi-Fi နှင့် ချိတ်ဆက်ထားသည့် iPhone တစ်ခု၏ အကွာအဝေးအတွင်း AirTag ရှိသည်။ အချိန်အတိုင်းအတာတစ်ခုကြာပြီးနောက်၊ firmware update ကိုအလိုအလျောက်ထည့်သွင်းလိမ့်မည်။
Find Network ကိုဖွင့်ပါ။
AirTags များသည် Find service network တွင်အလုပ်လုပ်သောကြောင့် လုံးဝထူးခြားပါသည်။ ဤကွန်ရက်တွင် ကမ္ဘာပေါ်တွင်ရရှိနိုင်သော Apple ထုတ်ကုန်များအားလုံး ပါဝင်သည်။ ၎င်းကြောင့်၊ ဤထုတ်ကုန်များသည် တစ်ခုနှင့်တစ်ခု၏တည်နေရာကို ဆုံးဖြတ်နိုင်သည်၊ ထို့ကြောင့် သင်သည် AirTag ပစ္စည်းတစ်ခုဆုံးရှုံးသွားပြီး Apple ထုတ်ကုန်ရှိသူတစ်ဦးသည် ၎င်းကိုဖြတ်သွားပါက၊ အချက်ပြမှုကို ဖမ်းယူပြီး Apple ဆာဗာသို့ တည်နေရာကို ပေးပို့ပြီးနောက် သင့်စက်ထံသို့ တိုက်ရိုက် တည်နေရာပေါ်လာသည့်နေရာနှင့် Find It အက်ပ်။ ယင်းကြောင့်၊ သင်သည် ကမ္ဘာတစ်ဖက်ခြမ်းရှိ ပျောက်ဆုံးသွားသော AirTag ကို လက်တွေ့ကျကျ ရှာဖွေနိုင်မည်ဖြစ်သည်။ တိုတိုနဲ့ ရိုးရိုးရှင်းရှင်းပြောရရင်တော့ Apple ထုတ်ကုန်တွေ အများအားဖြင့် ဘယ်သွားသွား၊ AirTag နဲ့ ပျောက်သွားတဲ့ ပစ္စည်းကို အလွယ်တကူ ရှာတွေ့နိုင်မှာပါ။ Find My network ကို အသက်သွင်းရန် iPhone သို့ သွားပါ။ ဆက်တင်များ → သင့်ပရိုဖိုင် → ရှာပါ → iPhone ကို ရှာပါ၊ ဘယ်မှာလဲ။ အသက်သွင်းပါ။ ဖြစ်နိုင်ခြေ ဝန်ဆောင်မှုကွန်ရက်ကိုရှာပါ။
Find အတွက် တည်နေရာအတိအကျကို အသက်သွင်းပါ။
AirTag ပါရှိသည့် အရာတစ်ခုကို ရှာဖွေသောအခါ၊ ၎င်း၏ တည်နေရာအတိအကျကို သင်ရှာမတွေ့နိုင်ပါ။ Find အက်ပ်သည် သင့်အား ပိတ်နေသည့် ခန့်မှန်းခြေတည်နေရာတစ်ခုသို့ အမြဲပို့ဆောင်ပေးပါသလား။ ဟုတ်ပါက၊ သင်သည် တည်နေရာအတိအကျကို ရှာဖွေရန် အက်ပ်ကို ခွင့်ပြုရန် လိုအပ်သည်။ မရှုပ်ထွေးပါဘူး - သင့် iPhone ပေါ်တွင်သာသွားပါ။ ဆက်တင်များ → ကိုယ်ရေးကိုယ်တာ → တည်နေရာဝန်ဆောင်မှုများ. ဒီမှာ ဆင်းပါ။ ဖွင့်ပါ။ ရှာပါ။ a ပစ္စည်းများကိုရှာပါ။ ခလုတ်နှစ်ခုလုံးတွင် အဘယ်မှာရှိသနည်း။ တည်နေရာအတိအကျကိုဖွင့်ပါ။ ဟုတ်ပါတယ်၊ Location Services လုပ်ဆောင်ချက်ကို သူ့ဟာသူဖွင့်ထားရမှာဖြစ်ပြီး၊ အဲဒါမရှိရင် Localization က အလုပ်မဖြစ်ပါဘူး။
two-factor authentication ကိုသုံးပါ။
AirTag တစ်ခု ရရှိထားပြီး၊ ၎င်းကို စနစ်ထည့်သွင်းရန်နှင့် သင့်အကောင့်လုံခြုံရေးကို အပ်ဒိတ်လုပ်ရန် လိုအပ်သည်ဟု အမှားတစ်ခုရရှိနေပါသလား။ သို့ဆိုလျှင်၊ ဖြေရှင်းချက်သည် အတော်လေးရိုးရှင်းပါသည်၊ အထူးသဖြင့်၊ သင်သည် two-factor authentication ကို စတင်အသုံးပြုရန် လိုအပ်ပါသည်။ ဆိုလိုသည်မှာ သင့်စကားဝှက်အပြင်၊ အချို့သောအခြေအနေများတွင် သင့်ကိုယ်သင် ဒုတိယနည်းလမ်းဖြင့် စစ်မှန်ကြောင်းသက်သေပြရန် လိုအပ်မည်ဖြစ်သည်။ two-factor authentication ကို အသက်သွင်းရန် iPhone သို့ သွားပါ။ ဆက်တင်များ → သင့်ပရိုဖိုင် → စကားဝှက်နှင့် လုံခြုံရေး နှိပ်ရန်လုံလောက်သောနေရာတွင်ရှိသည်။ two-factor authentication ကိုဖွင့်ပါ။ ရိုးရှင်းစွာ အသက်သွင်းပါ။
ဘက်ထရီကိုစစ်ဆေးပါ။
AirTag အလုပ်လုပ်ဖို့အတွက် တစ်ခုခုတော့ ဖျော်ရည်လုပ်ပေးရပါမယ်။ သို့သော် ဤကိစ္စတွင်၊ ၎င်းသည် အားပြန်သွင်းနိုင်သော ဘက်ထရီမဟုတ်သော်လည်း CR2032 ဟု အမှတ်အသားပြုနိုင်သော တစ်ခါသုံး "ခလုတ်" ဘက်ထရီ။ ဤဘက်ထရီသည် AirTag တွင် တစ်နှစ်ခန့် တာရှည်ခံသင့်သည်၊ သို့သော် ၎င်းသည် စည်းမျဉ်းမဟုတ်သောကြောင့် မကြာမီ သို့မဟုတ် နောက်ပိုင်းတွင် ကုန်သွားနိုင်သည်။ ဘက်ထရီ အခြေအနေကို အက်ပ်တွင် စစ်ဆေးနိုင်သည်။ ရှာပါ၊ သင်ဘယ်မှာ ကဏ္ဍကို ပြောင်းလဲ။ ဘာသာရပ်များ ဖွင့်ပါ။ သီးခြားဘာသာရပ် AirTag တပ်ဆင်ထားသည်။ ခေါင်းစဉ်အောက်မှာ သင့်နှင့်အတူ အိုင်ကွန်တွင် ဘက်ထရီအားသွင်းမှု အခြေအနေကို ပြသသည်။. ဘက်ထရီကုန်သွားပါက၊ အစားထိုးလိုက်ရုံပါပဲ - AirTag ကိုဖွင့်ပါ၊ ဘက်ထရီအဟောင်းကိုဖယ်ရှားပါ၊ အသစ်တစ်ခုထည့်ပါ၊ ၎င်းကိုပိတ်ပြီးသင်ပြီးပါပြီ။
AirTag ကို ပြန်လည်သတ်မှတ်ပါ။
အထက်ဖော်ပြပါ လုပ်ငန်းစဉ်များအားလုံးကို သင်လုပ်ဆောင်ခဲ့ပြီး သင်၏ AirTag အလုပ်မလုပ်သေးပါက၊ နောက်ဆုံးရွေးချယ်မှုမှာ ပြီးပြည့်စုံသော ပြန်လည်သတ်မှတ်မှုကို လုပ်ဆောင်ရန်ဖြစ်သည်။ အပလီကေးရှင်းကိုသွားရုံနဲ့ သင် ဒါကိုလုပ်နိုင်ပါတယ်။ ရှာပါ၊ အပိုင်းကို ဘယ်မှာဖွင့်တာလဲ။ ဘာသာရပ်များ a သီးခြားအကြောင်းအရာတစ်ခုကိုနှိပ်ပါ။ AirTag တပ်ဆင်ထားသည်။ ထို့နောက် သင်လုပ်ဆောင်ရမည့်အရာမှာ စခရင်၏အောက်ခြေရှိ မီနူးတွင် အောက်သို့ဆင်းသွားပါ။ တောက်လျှောက် option ကိုနှိပ်ပါ။ အကြောင်းအရာကို ဖျက်ပါ။ ထို့နောက် မျက်နှာပြင်ပေါ်ရှိ ညွှန်ကြားချက်များကို လိုက်နာပါ။ AirTag ကို ပြန်လည်သတ်မှတ်ပြီးနောက်၊ iPhone နှင့် ပြန်လည်ချိတ်ဆက်ပြီး ၎င်းကို ထပ်မံအသုံးပြုရန် ကြိုးစားပါက ပြဿနာကို ဖြေရှင်းနိုင်မည်ဖြစ်သည်။
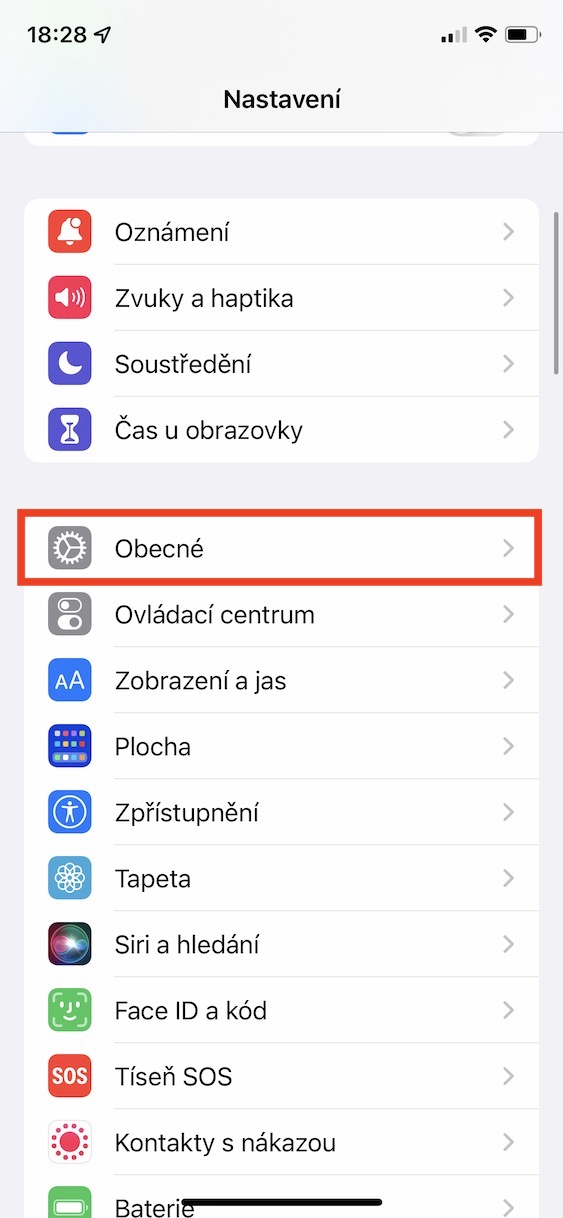

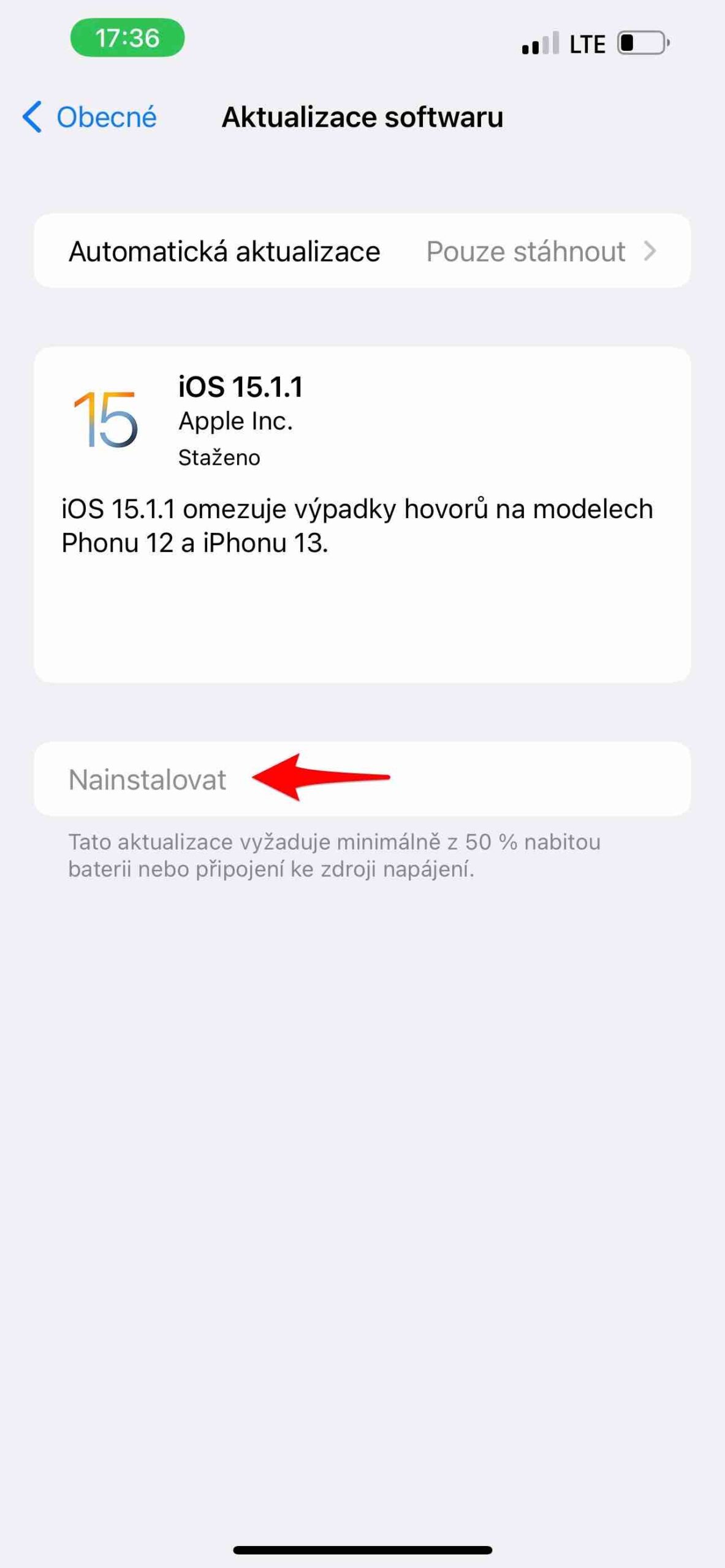
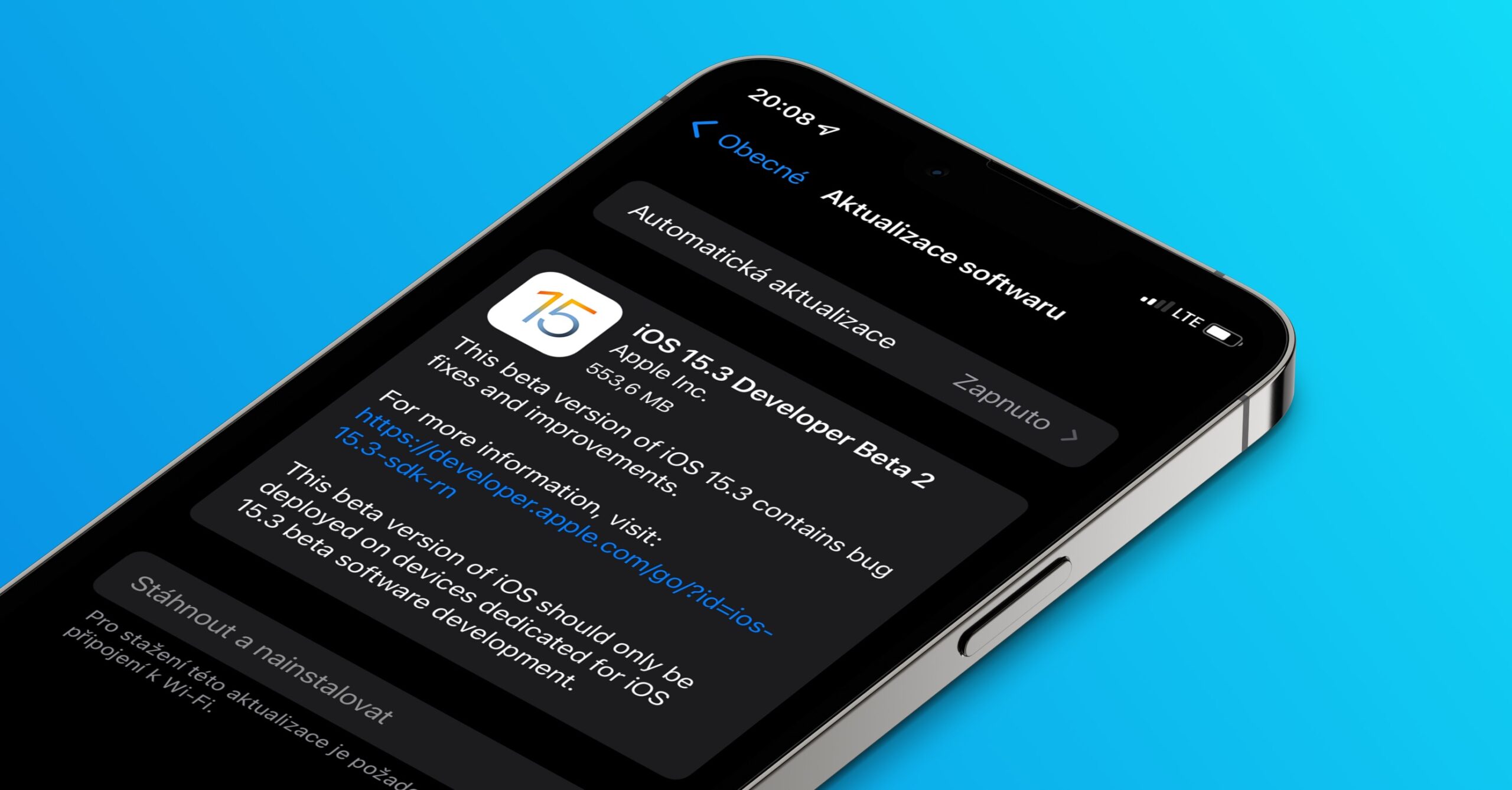
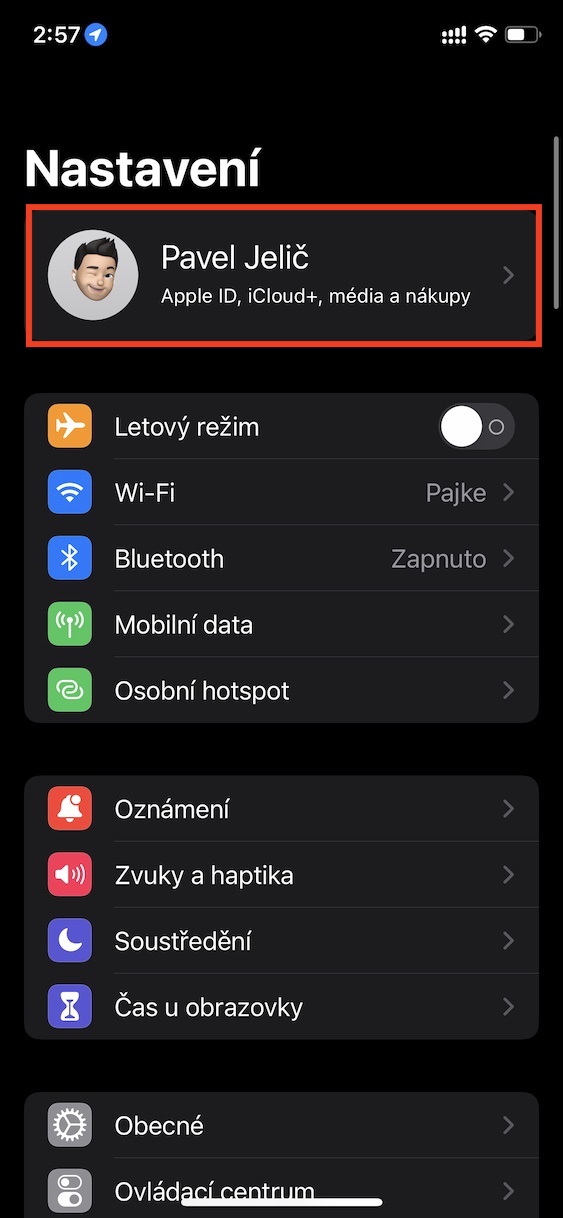

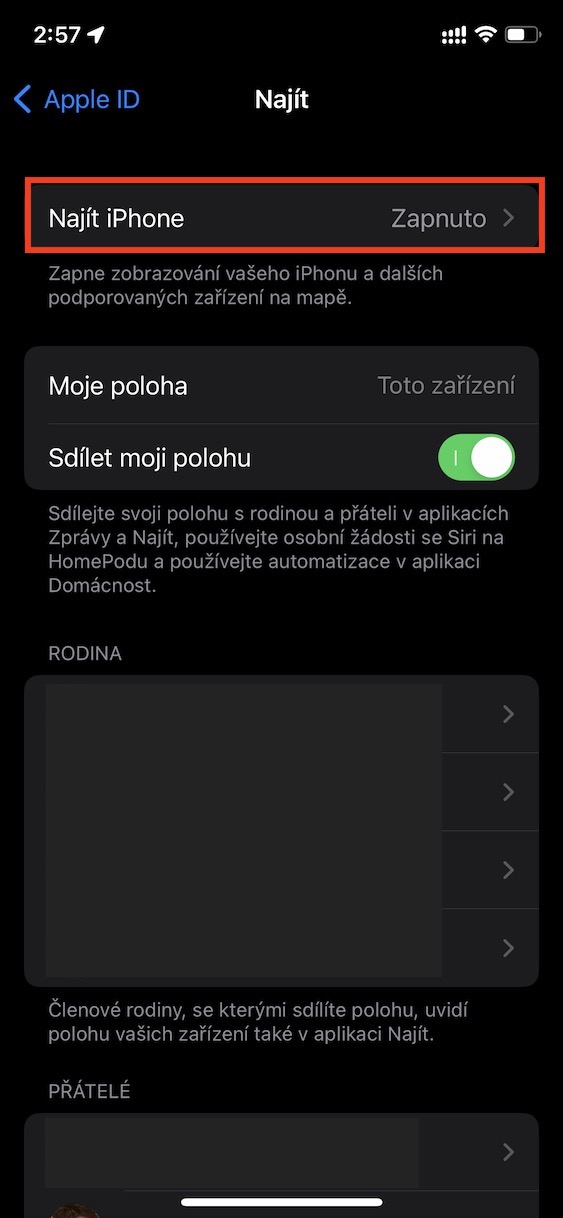
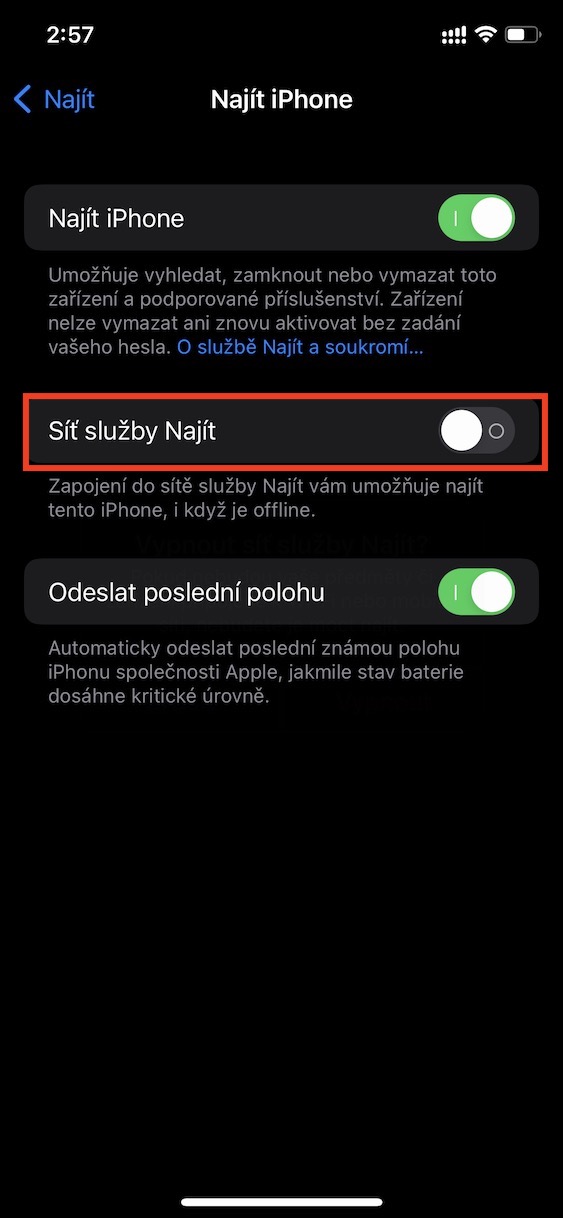
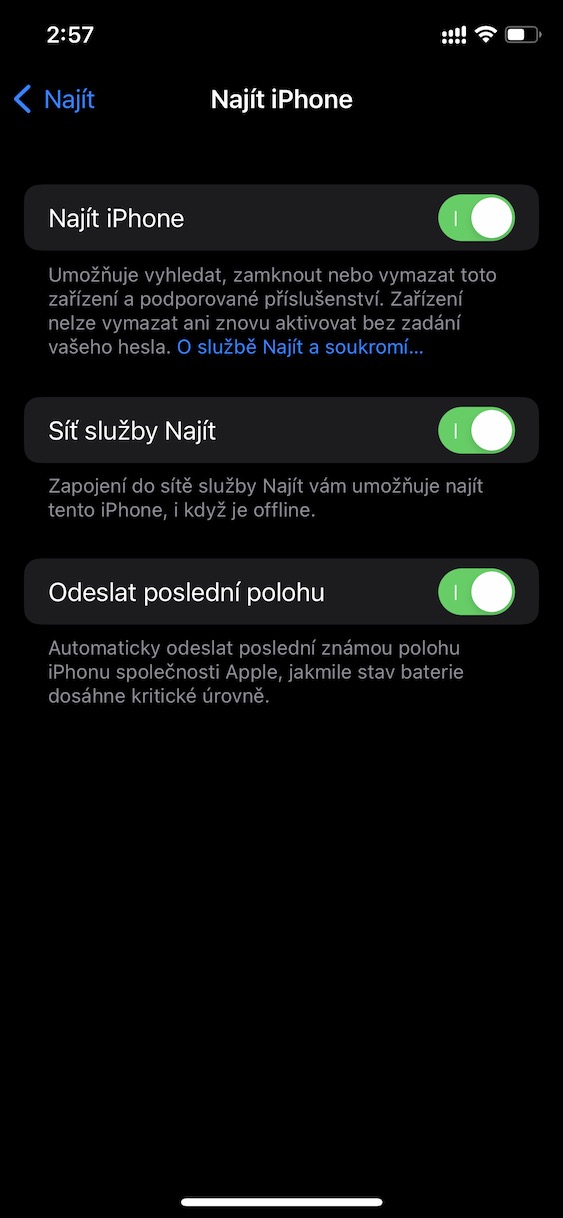
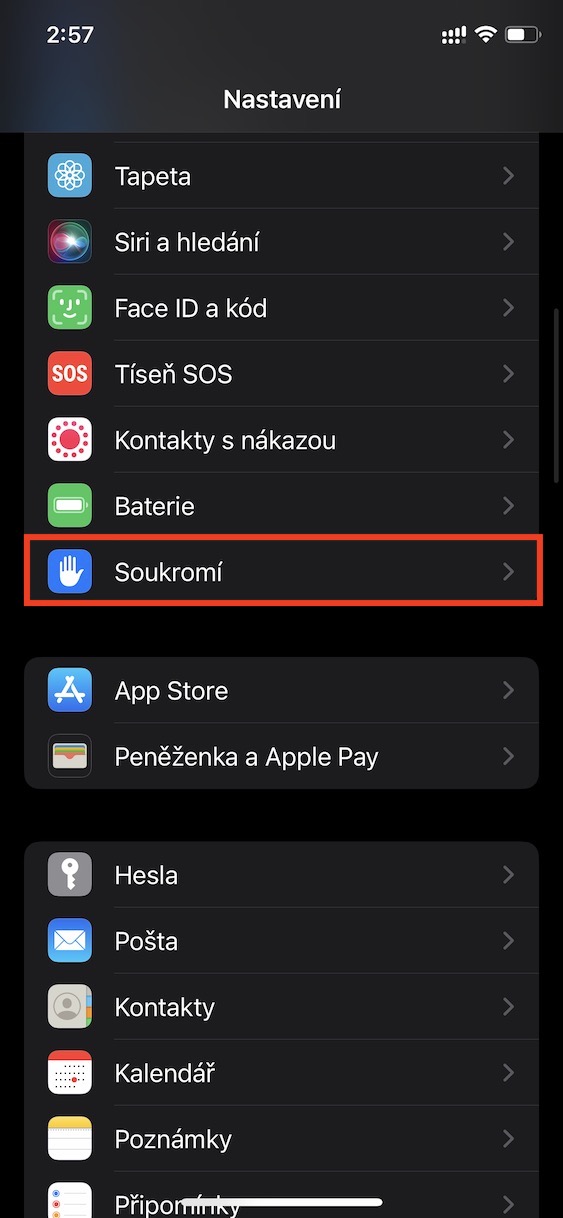
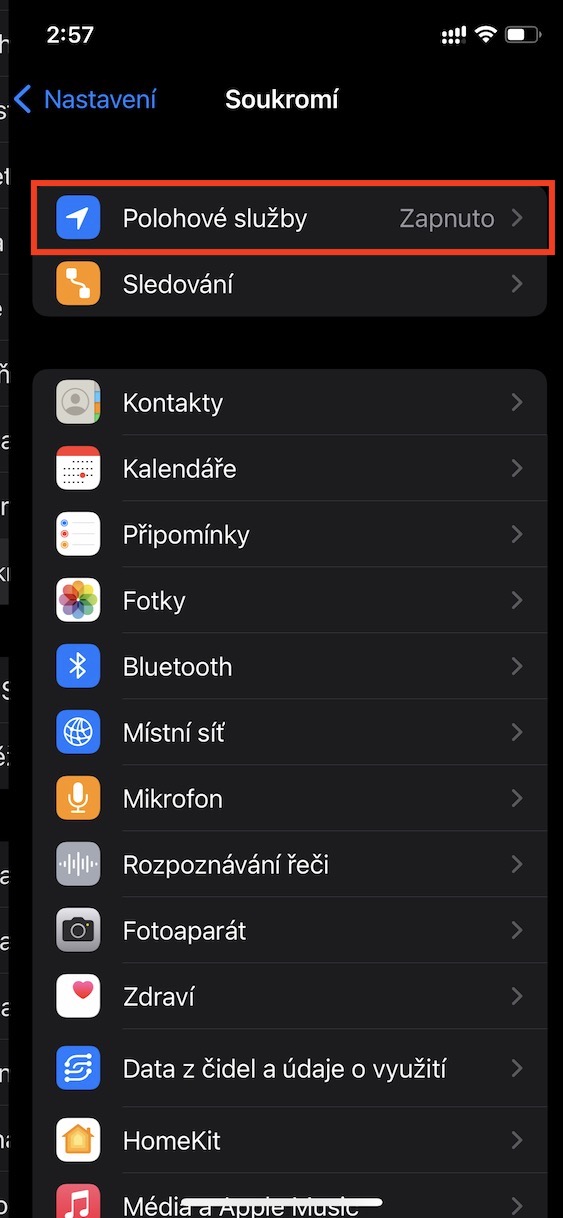
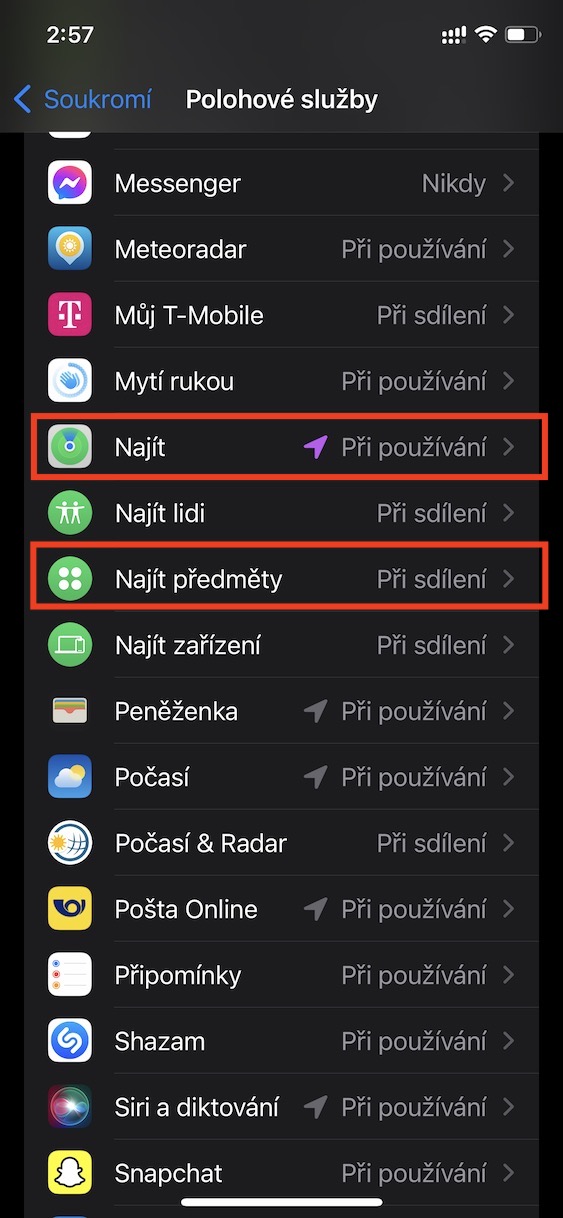
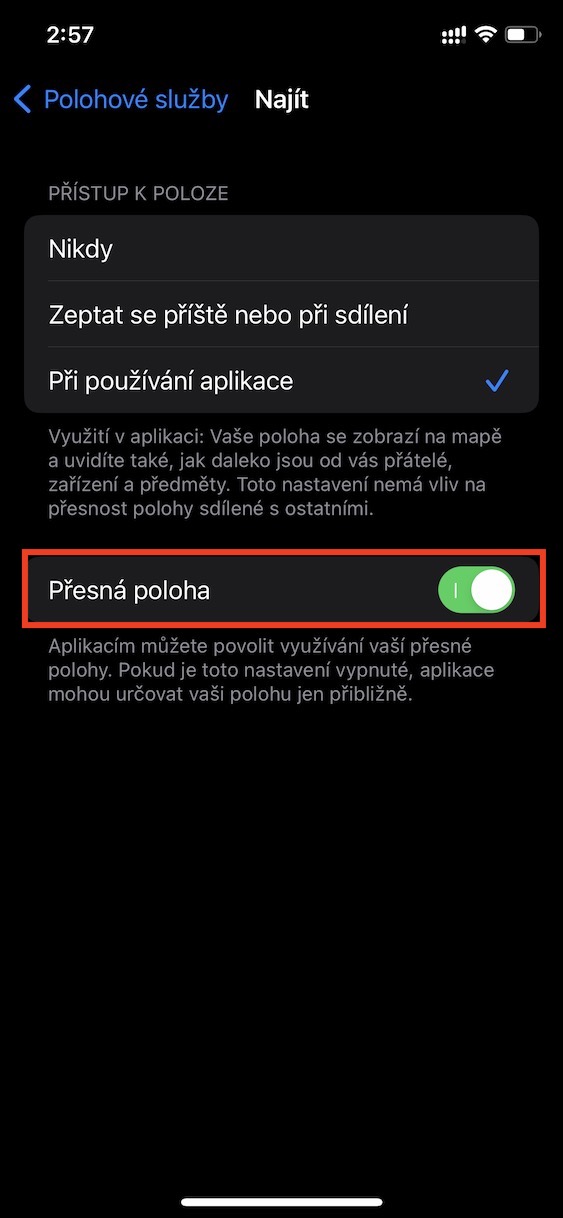

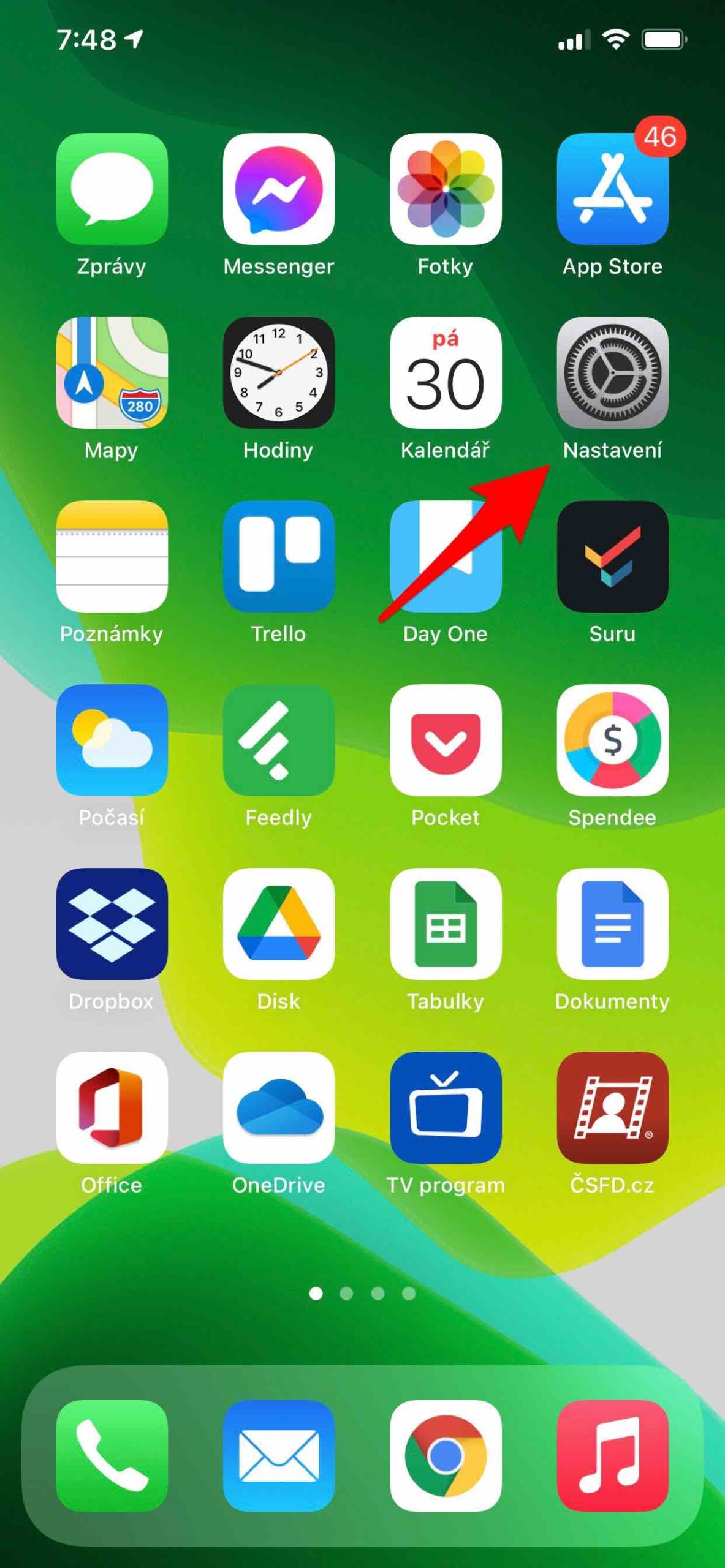
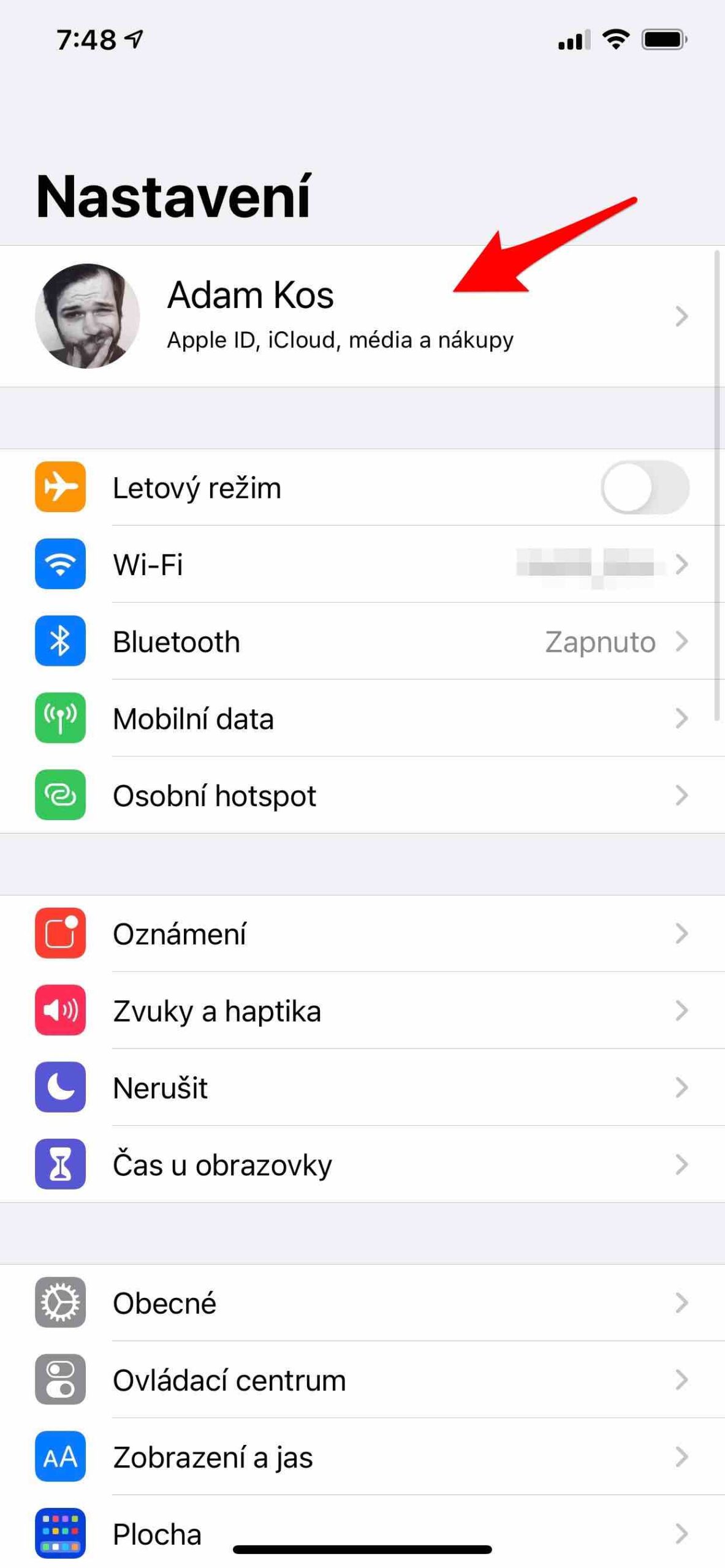
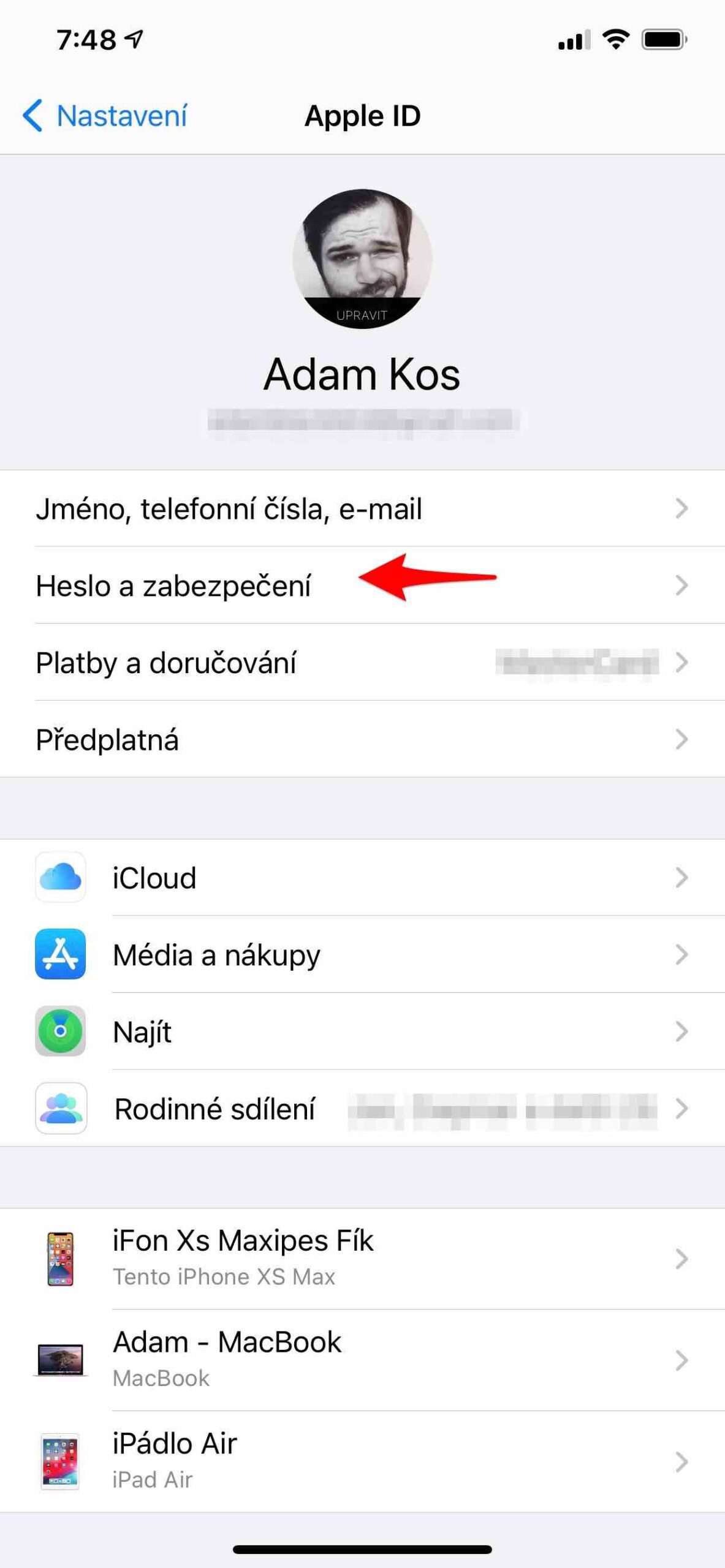

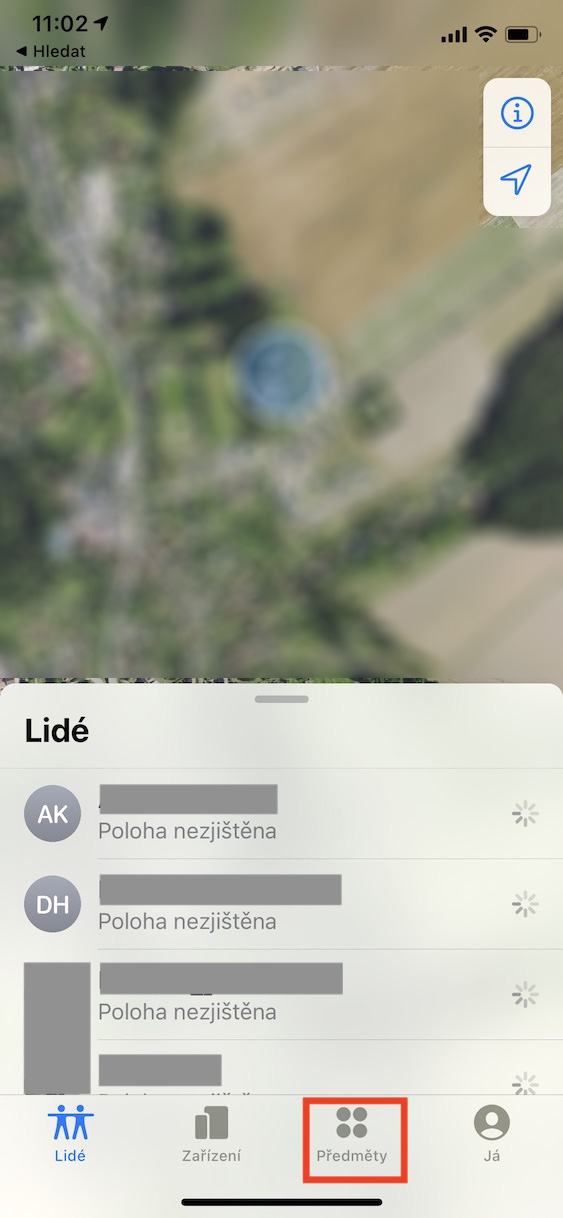
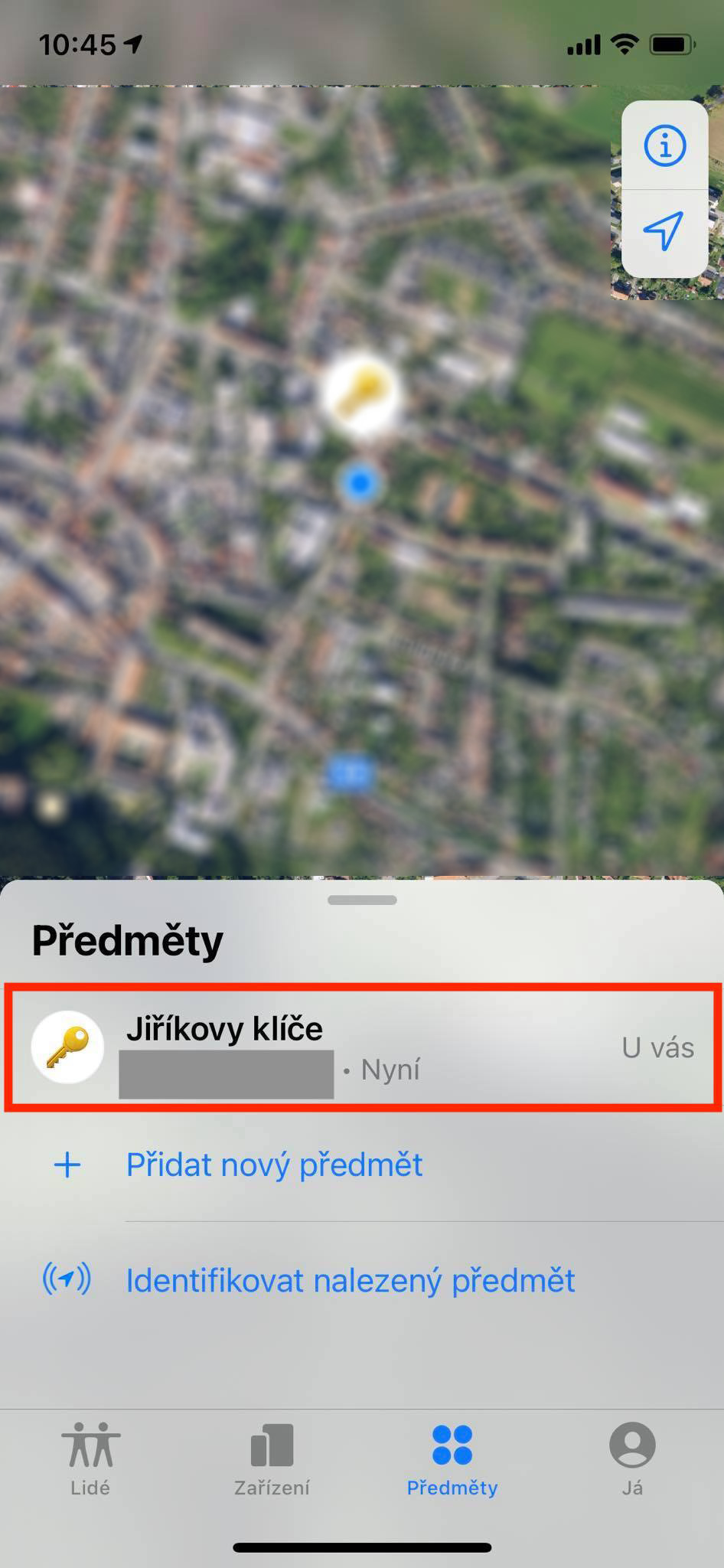
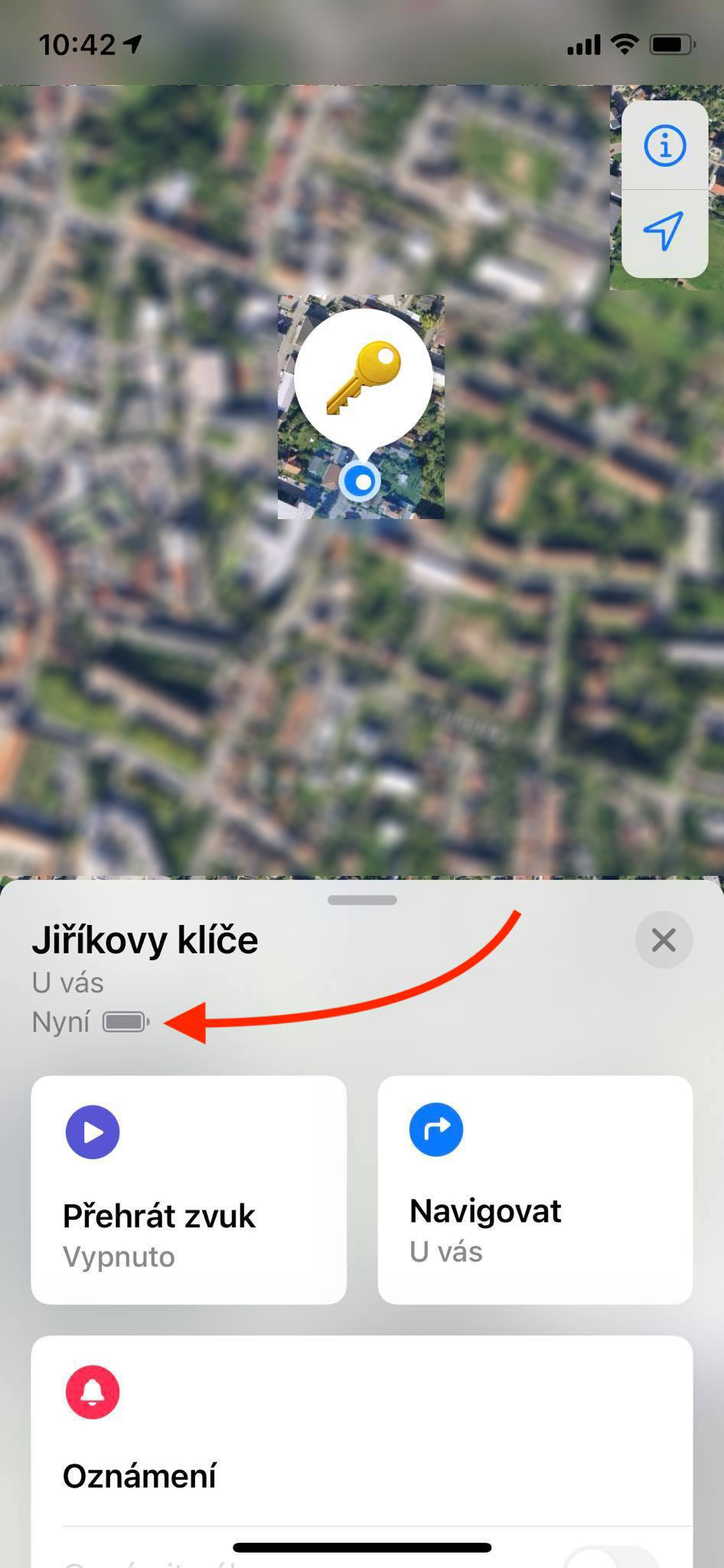

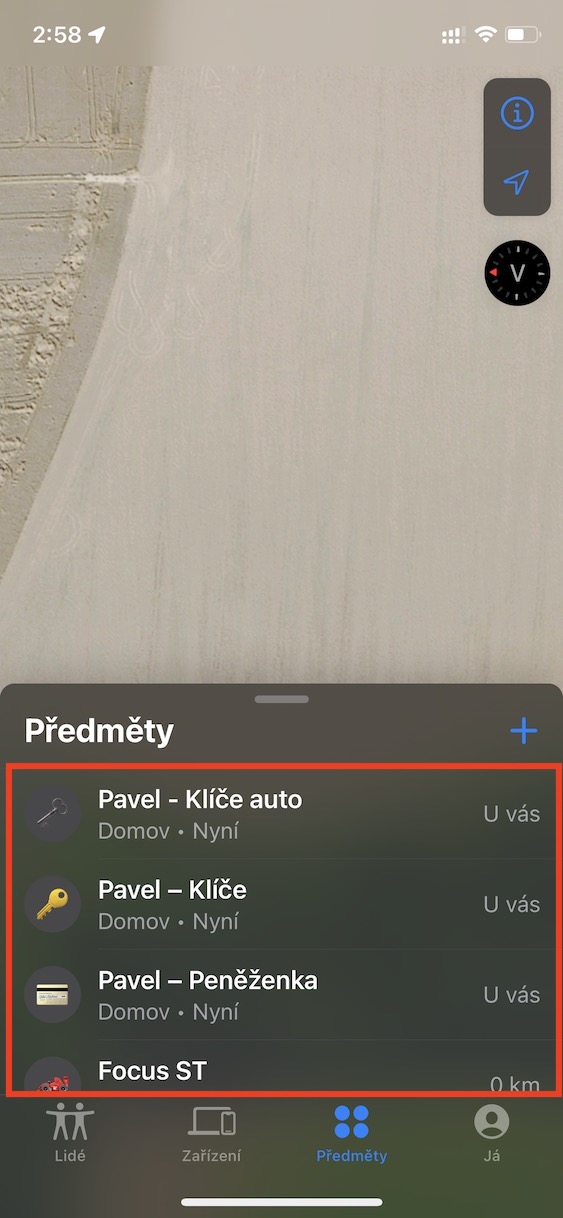

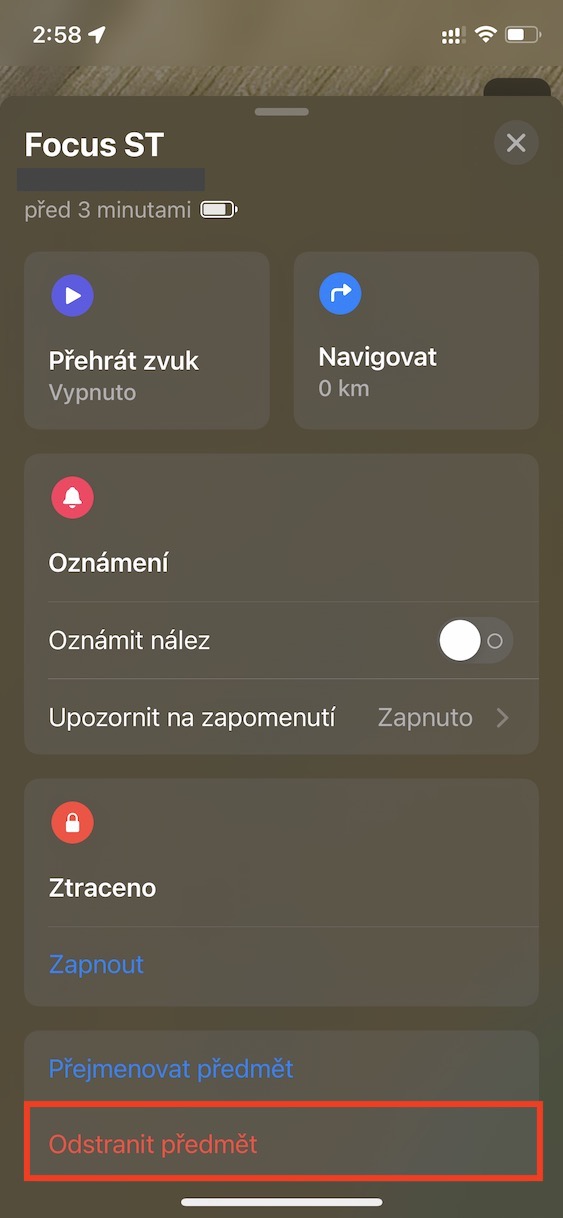
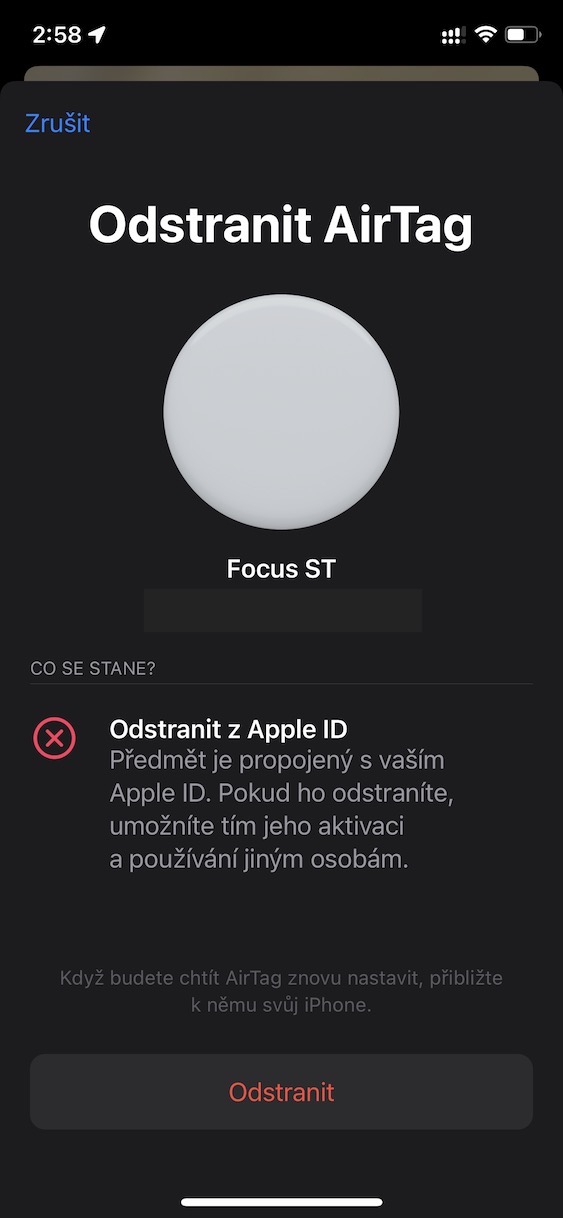
ကောင်းသောနေ့။ ကျေးဇူးပြုပြီး Find app တွင် Airtag ကို ပျောက်ဆုံးသွားသည်ဟု အမှတ်အသားမပြုပါက ဘာလုပ်ရမည်ကို သင့်တွင် အကြံဥာဏ်များ ရှိပါသလား။ အမြဲတမ်းပြောပါတယ် - လျှောက်လွှာကိုမရရှိနိုင်ပါ။ ဆာဗာသို့ ချိတ်ဆက်၍မရပါ။ ကျေးဇူးပြု၍ နောက်မှ ထပ်စမ်းကြည့်ပါ။ Veronika ကျေးဇူးတင်ပါတယ်။
သင့်ဖုန်းကိုသာ အပ်ဒိတ်လုပ်ပါ။ ကျွန်တော်လည်း အဲဒီပြဿနာရှိခဲ့တယ်။
ကျွန်ုပ်၏ဖုန်းသို့ airtag ကိုဝင်ရောက်ရန်ကြိုးစားနေပါသည် (ကျွန်ုပ်သူငယ်ချင်း၏နေရာတွင်ပြန်လည်သတ်မှတ်ခြင်းမရှိသေးပါ) သို့သော်၎င်းကိုဖွင့်ပြီးနောက်ပြန်လည်အသက်သွင်းရန်ကြိုးစားသည်နှင့်တပြိုင်နက်ဘက်ထရီကိုထည့်လိုက်သည် - အသံမကြားရပါ။ ) နှင့် airtag တွင်ဘက်ထရီအားနည်းနေပြီး တစ်ချိန်တည်းမှာပင် ၎င်းသည် အားအပြည့်သွင်းထားကြောင်း (တစ်ခါတစ်ရံတွင်) ဖုန်းမှပြောပြသည် (ဘက်ထရီ 4 မျိုးတွင်စမ်းသပ်ထားသည်)။ ဘာကြောင့်လဲ? အကူအညီအတွက် ကျေးဇူးတင်ပါသည်။