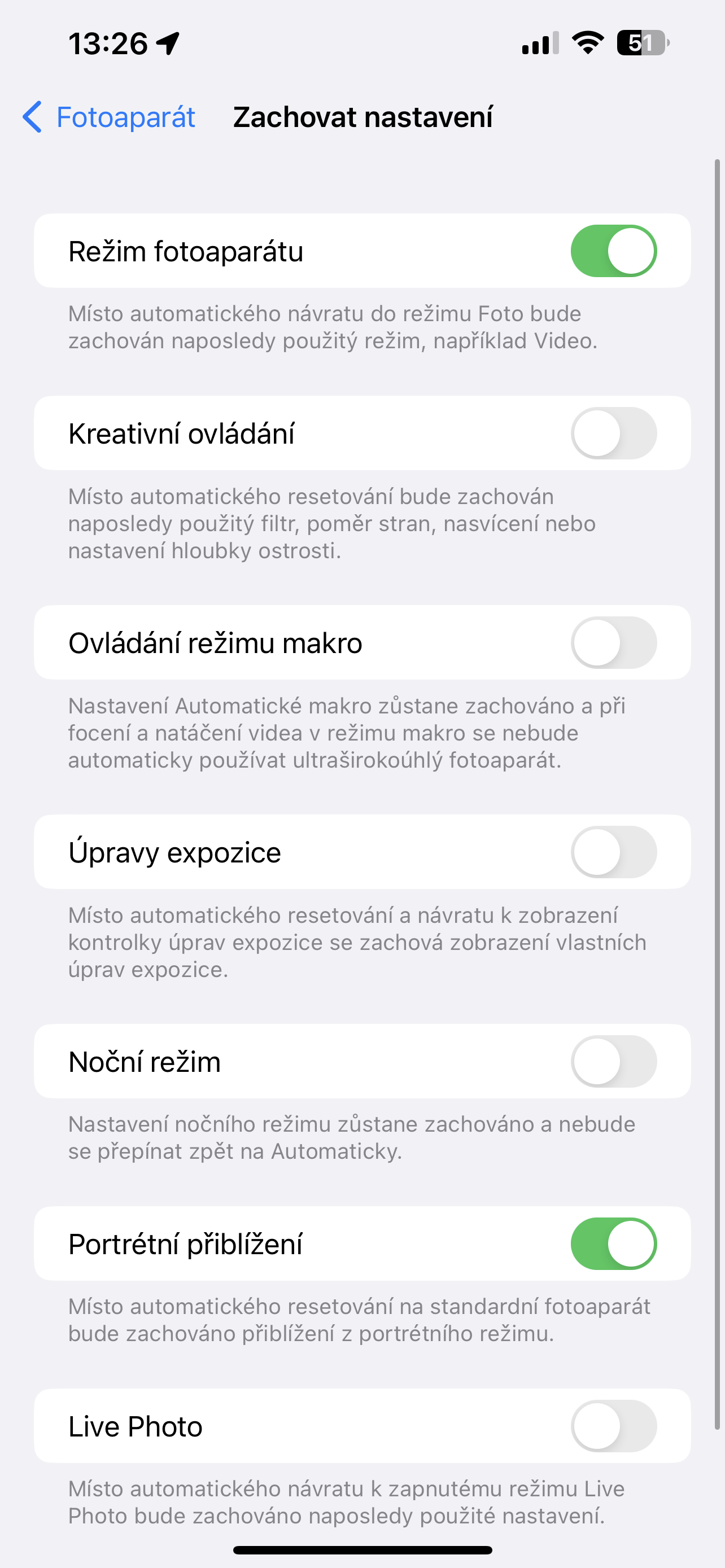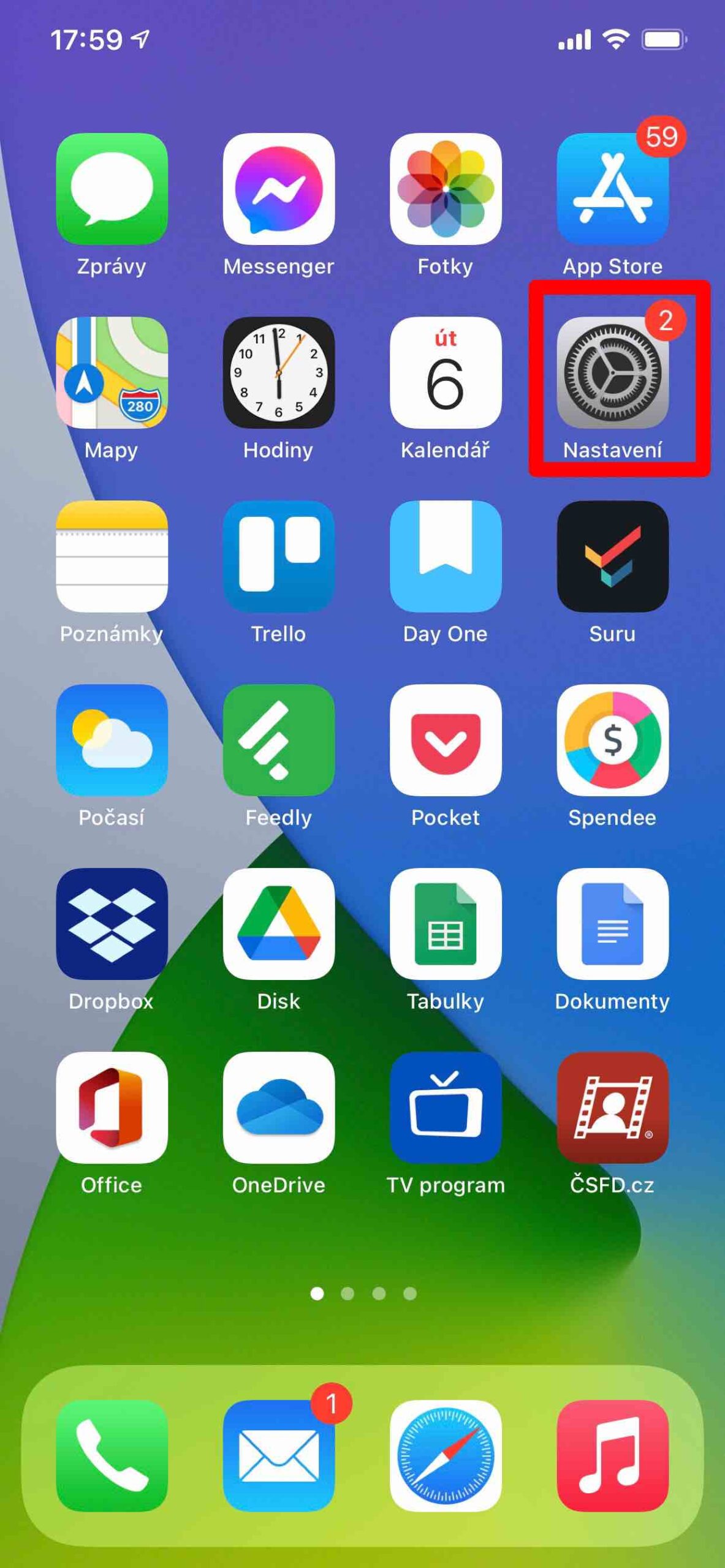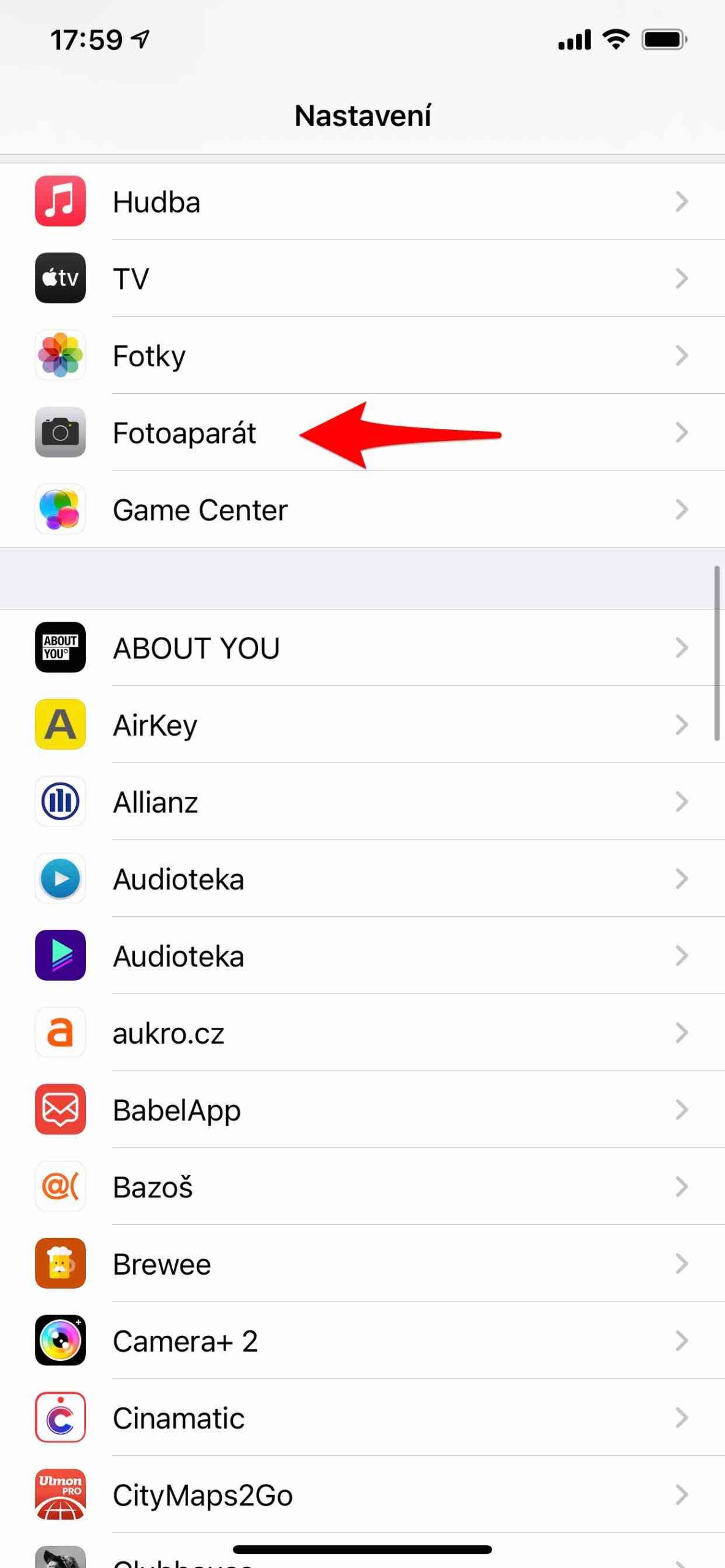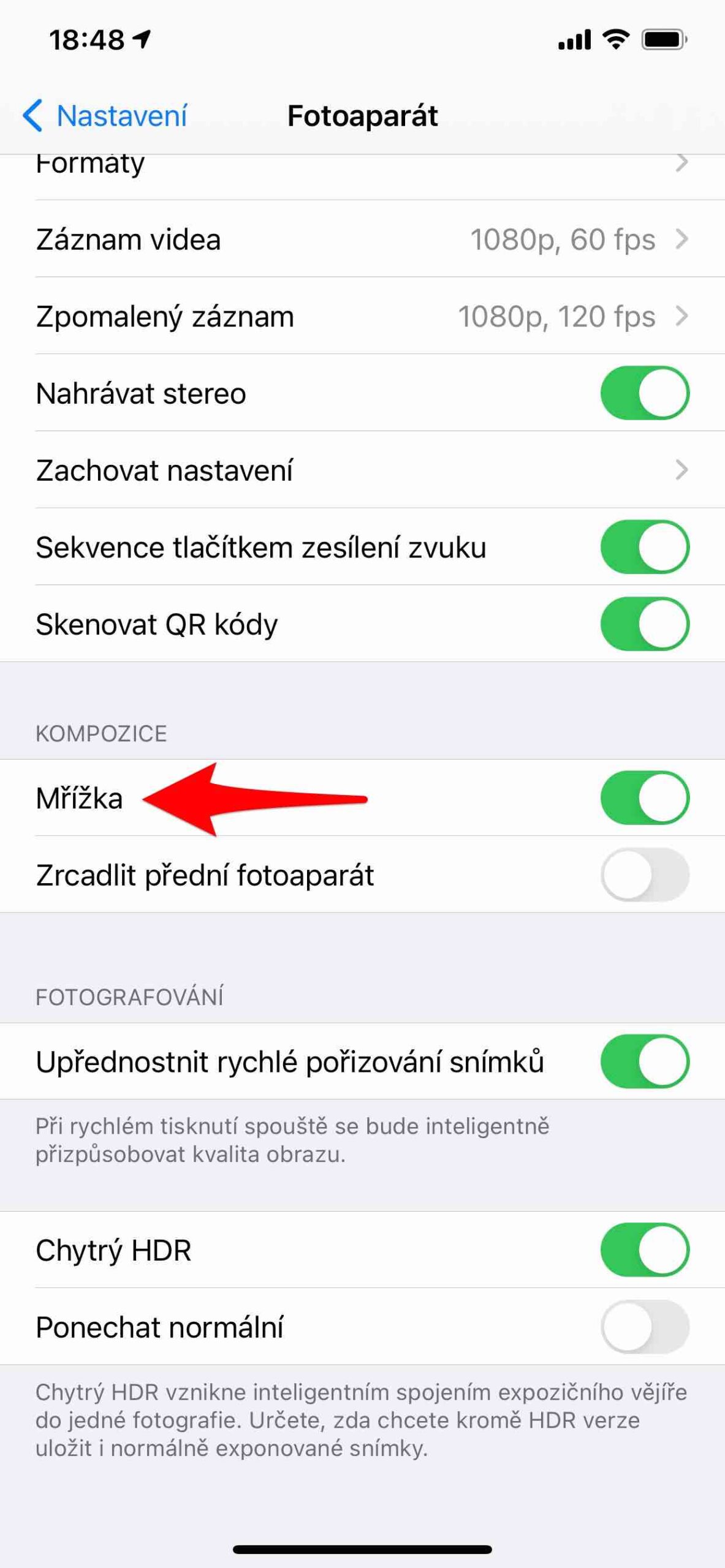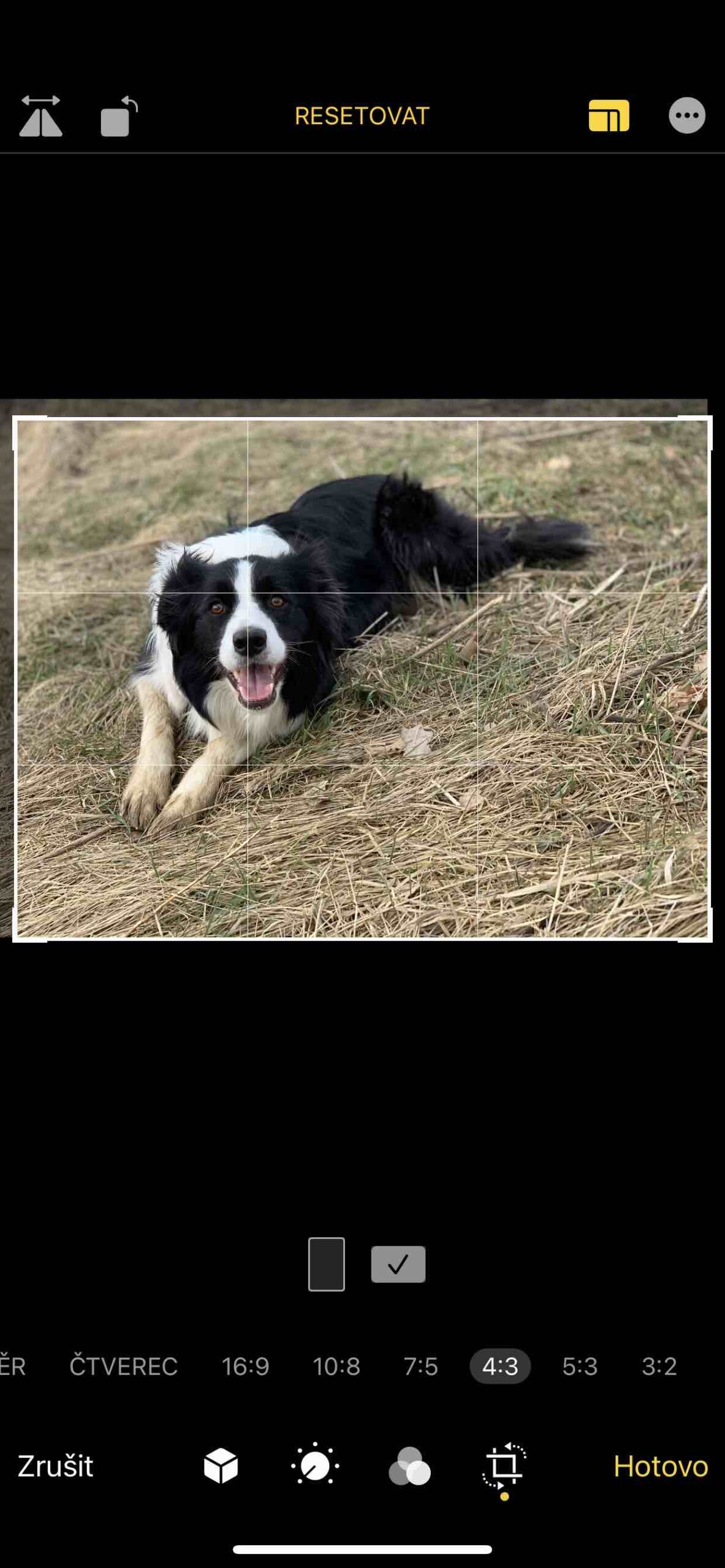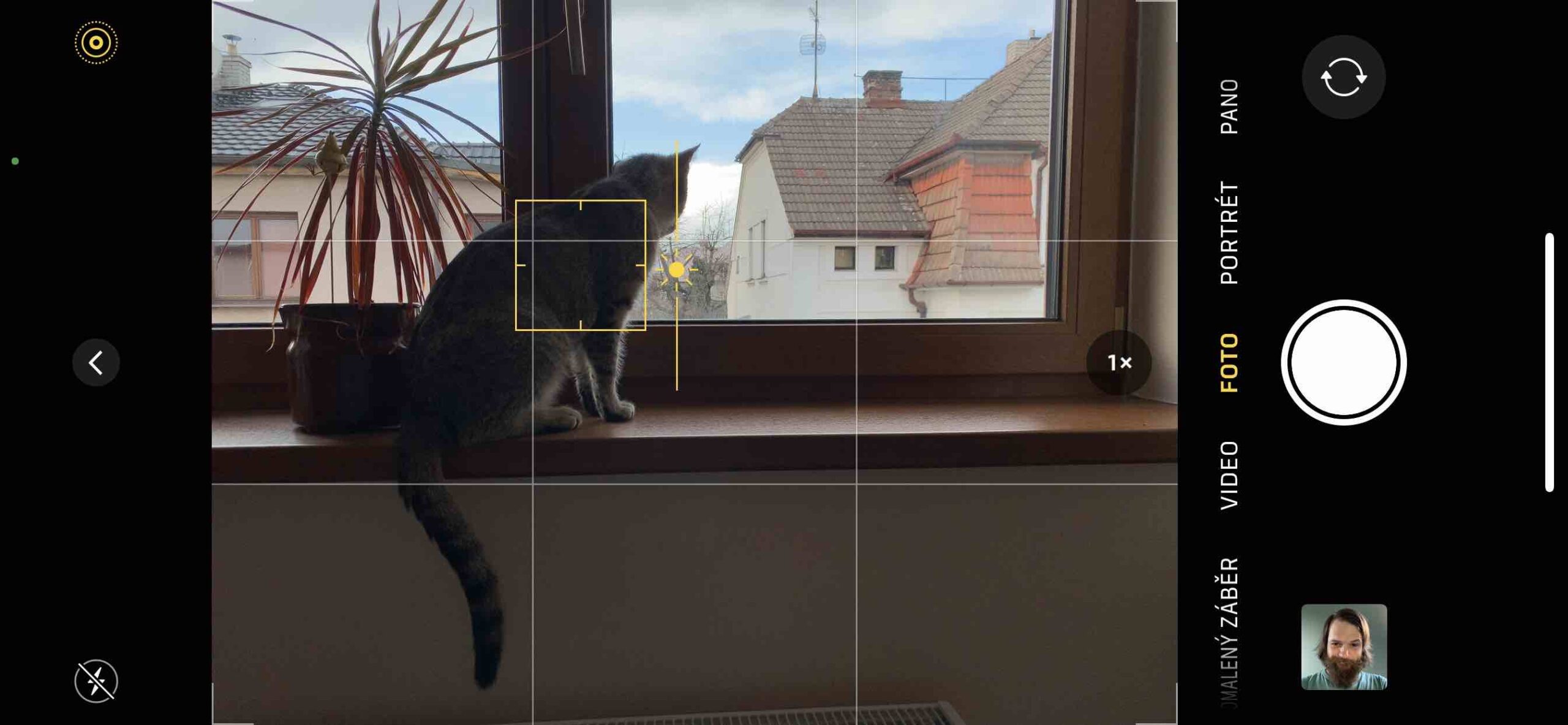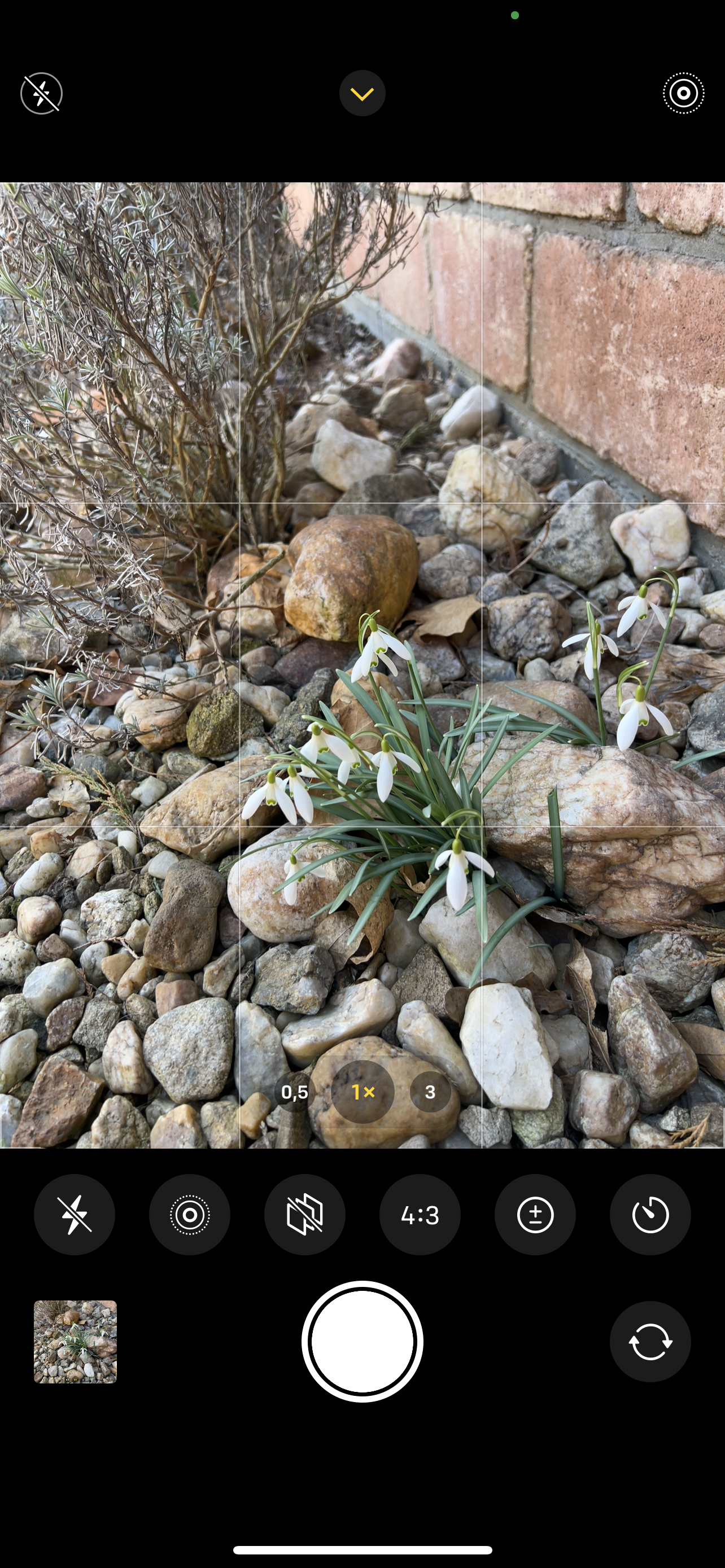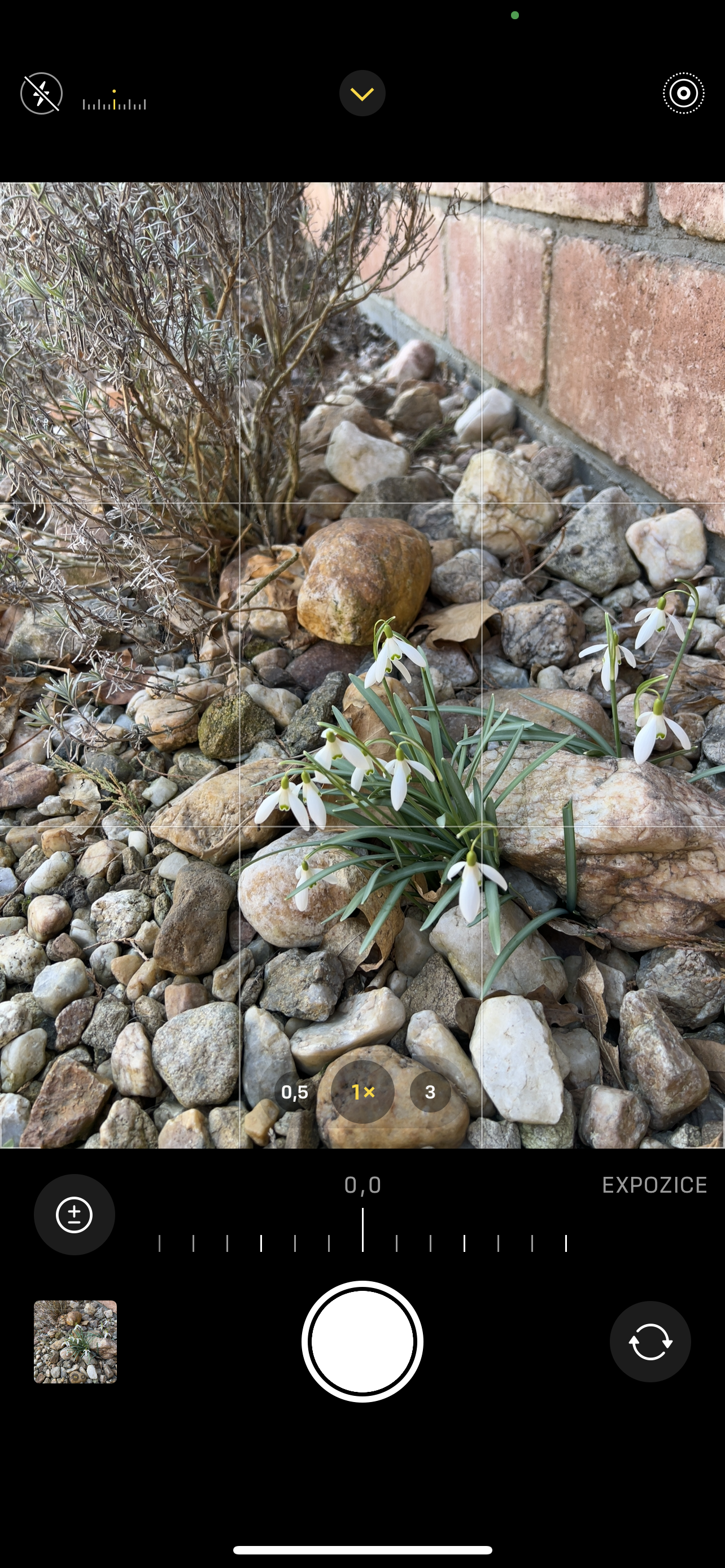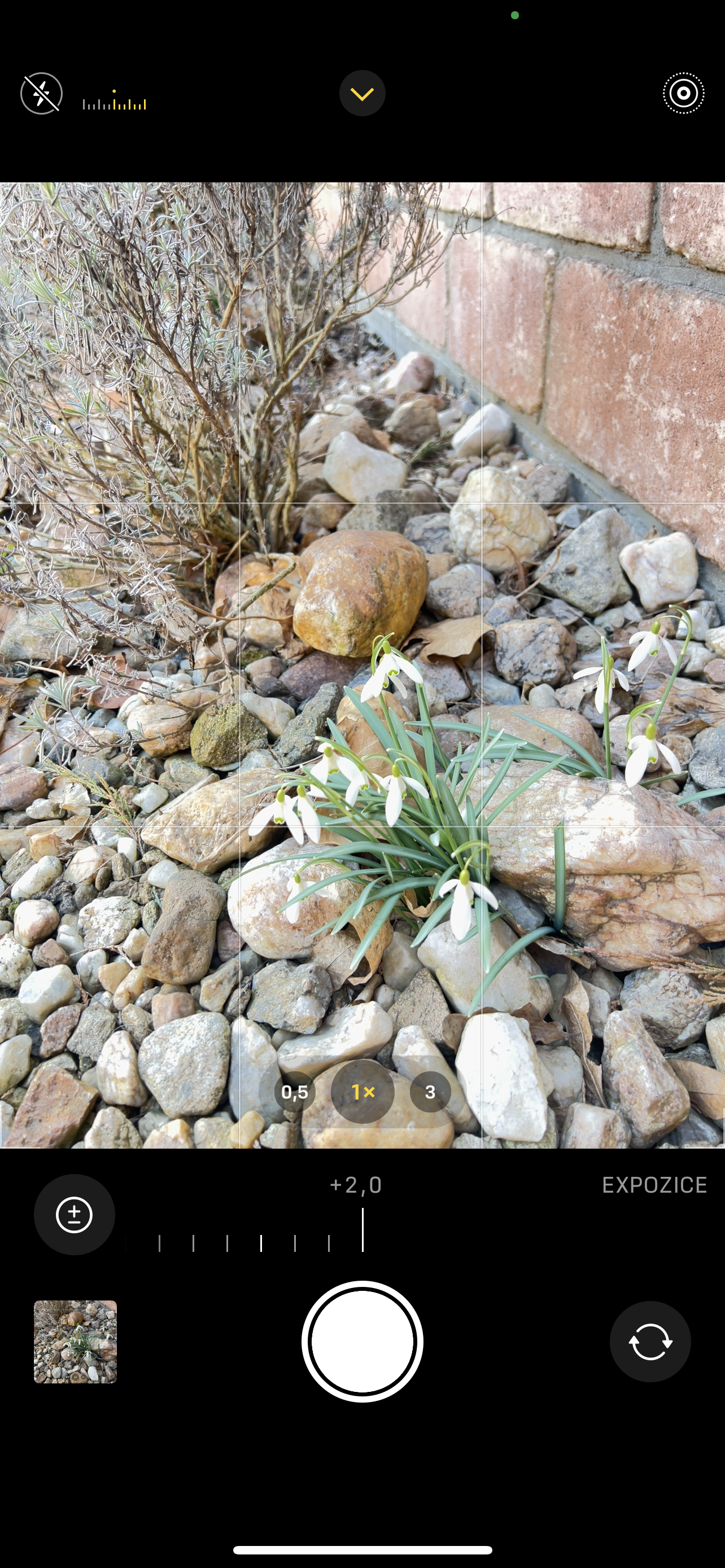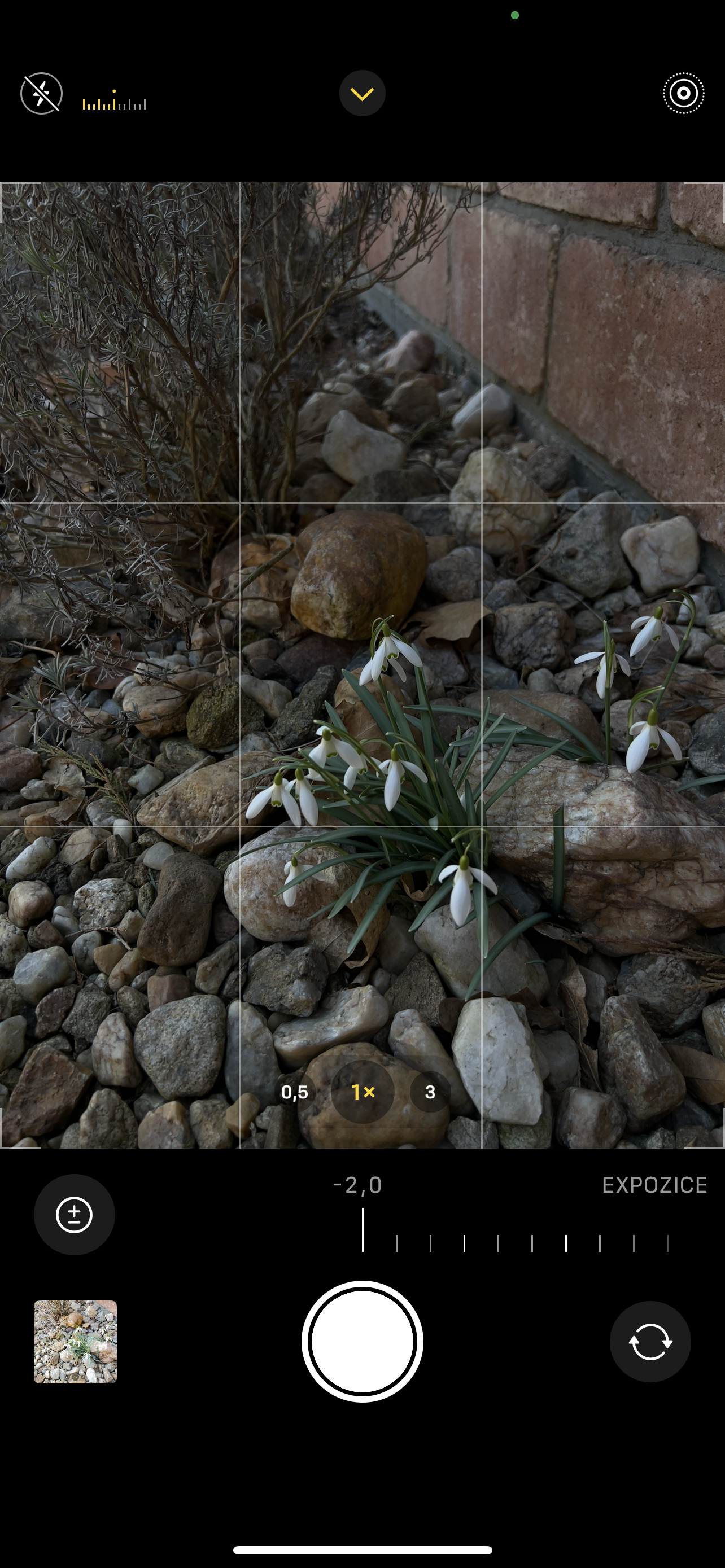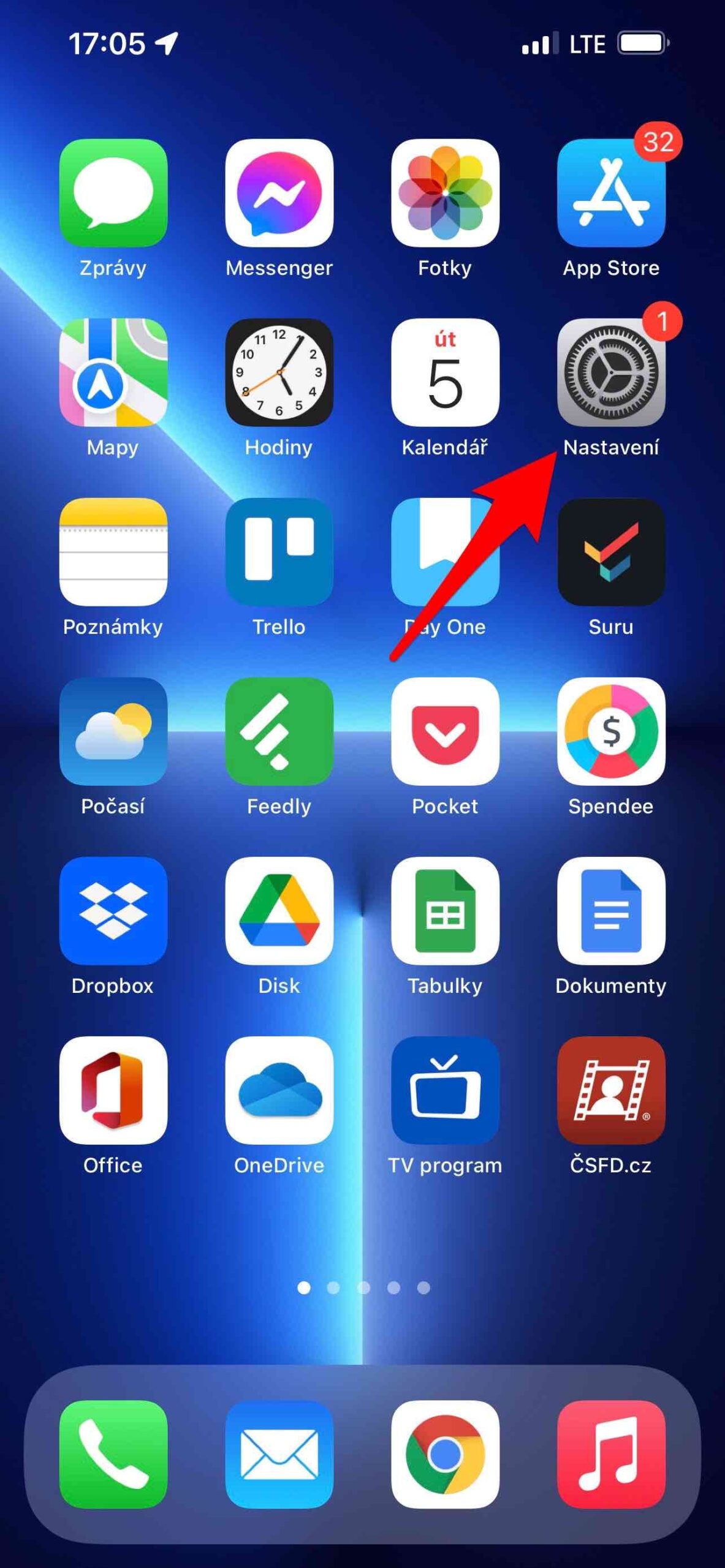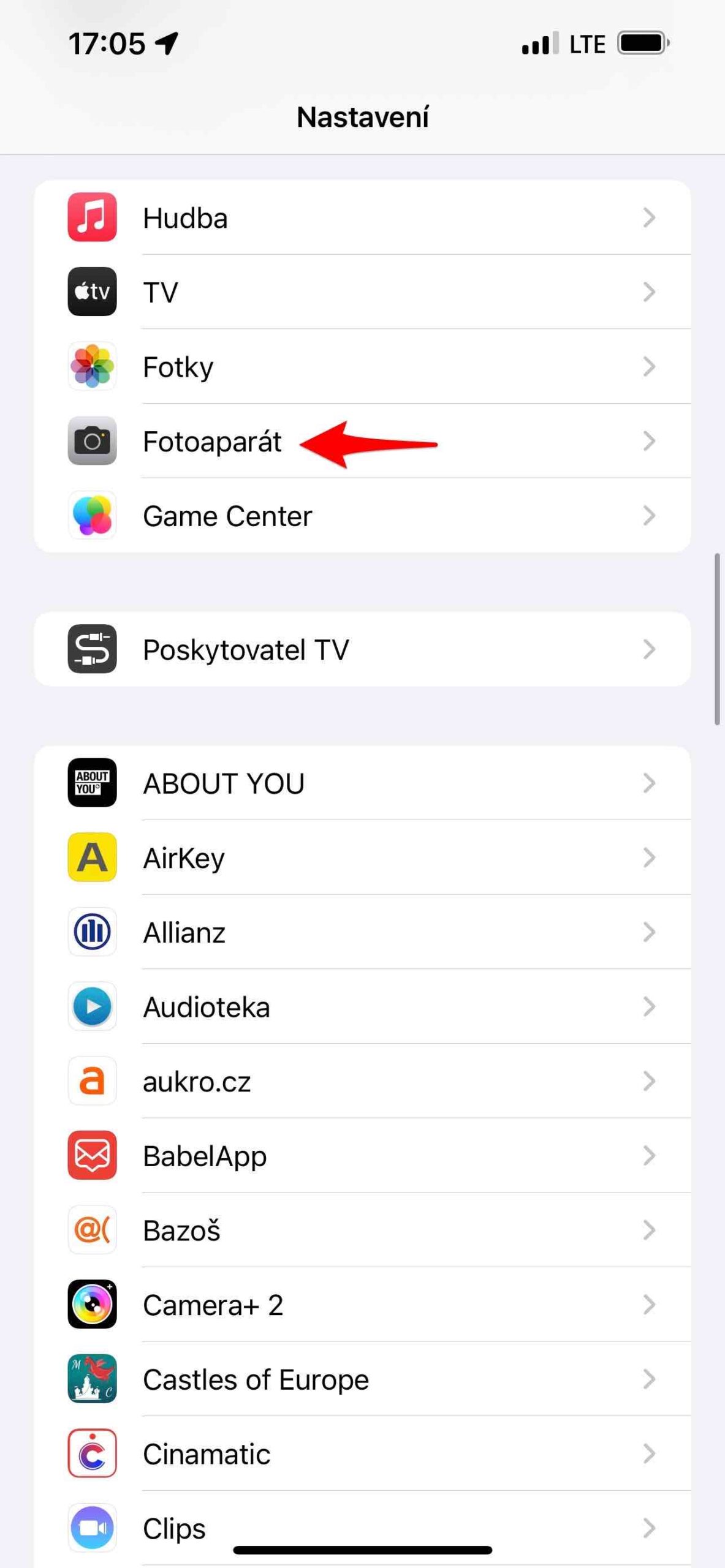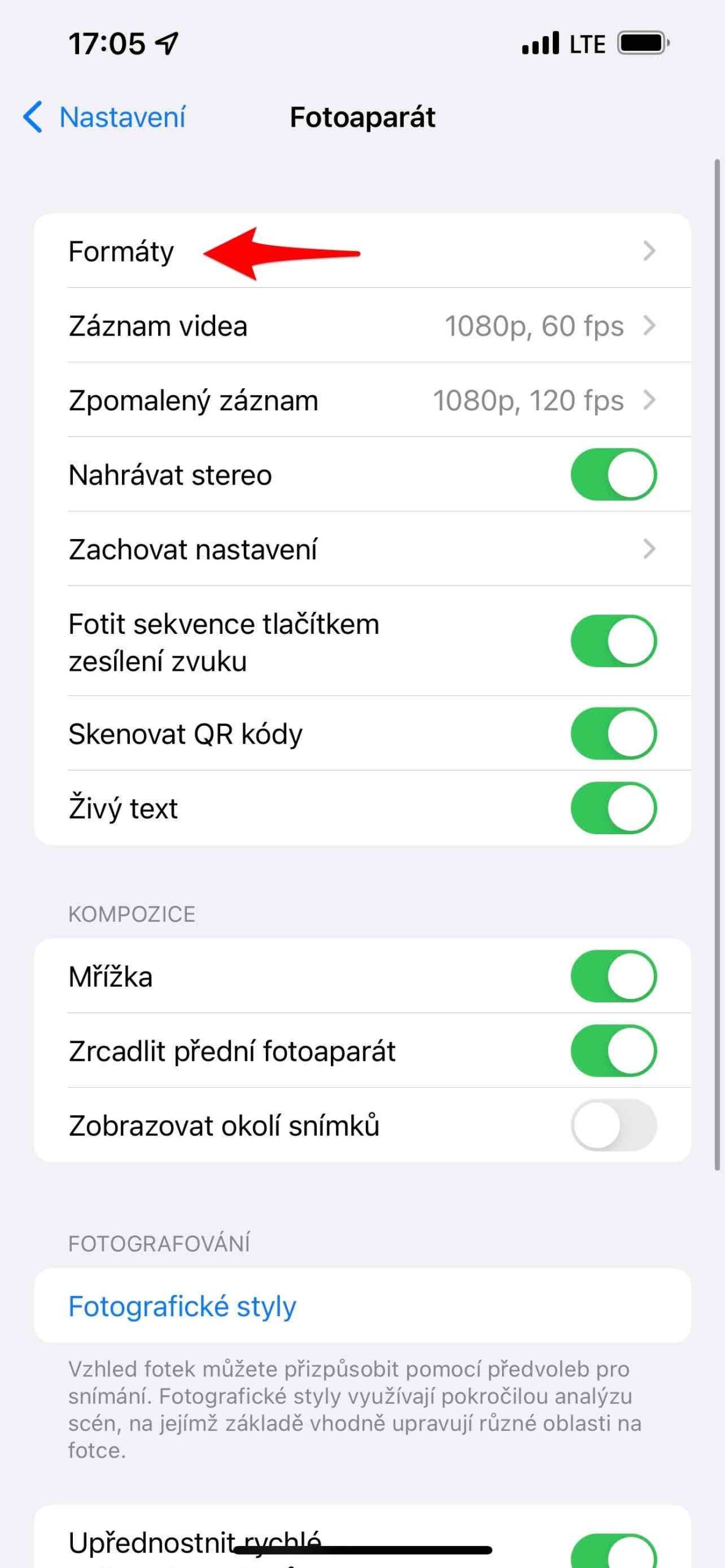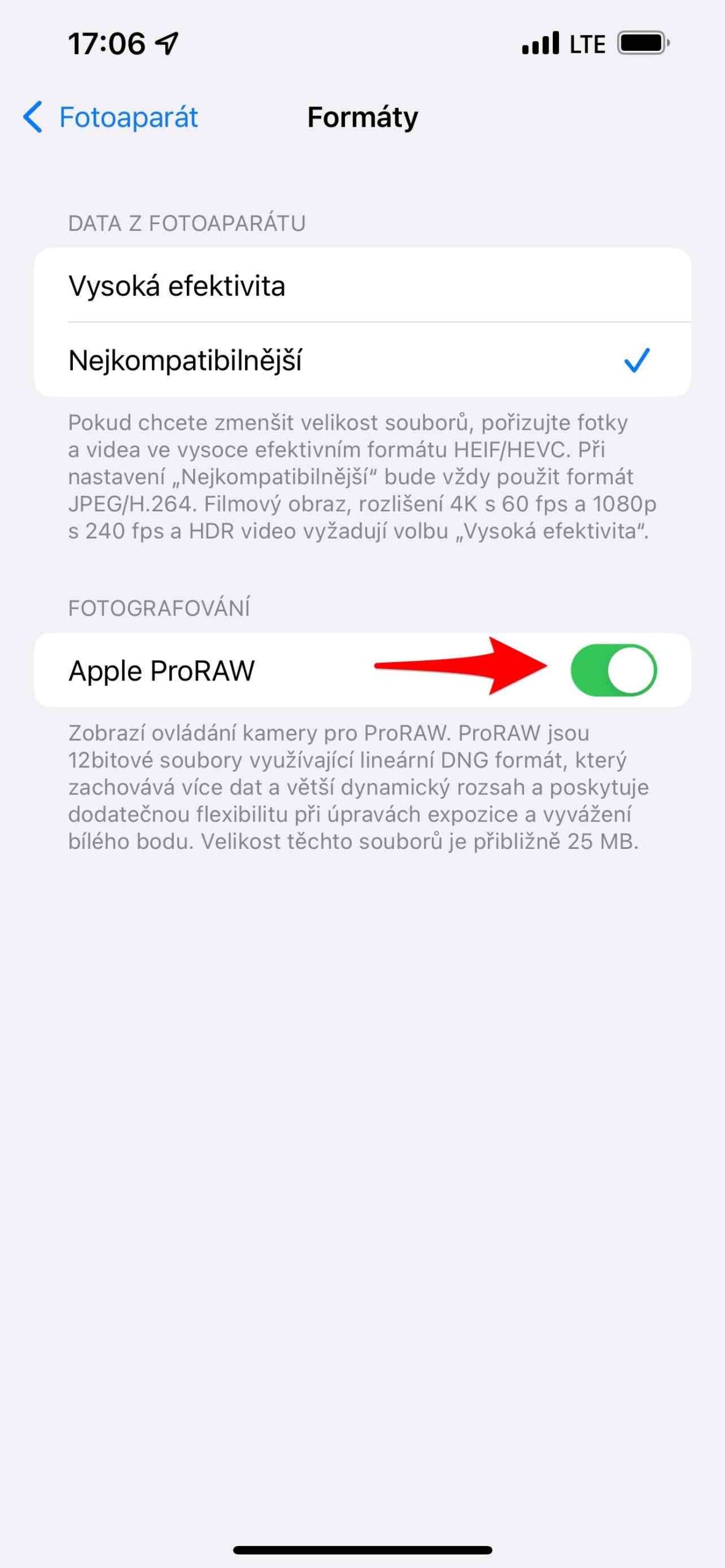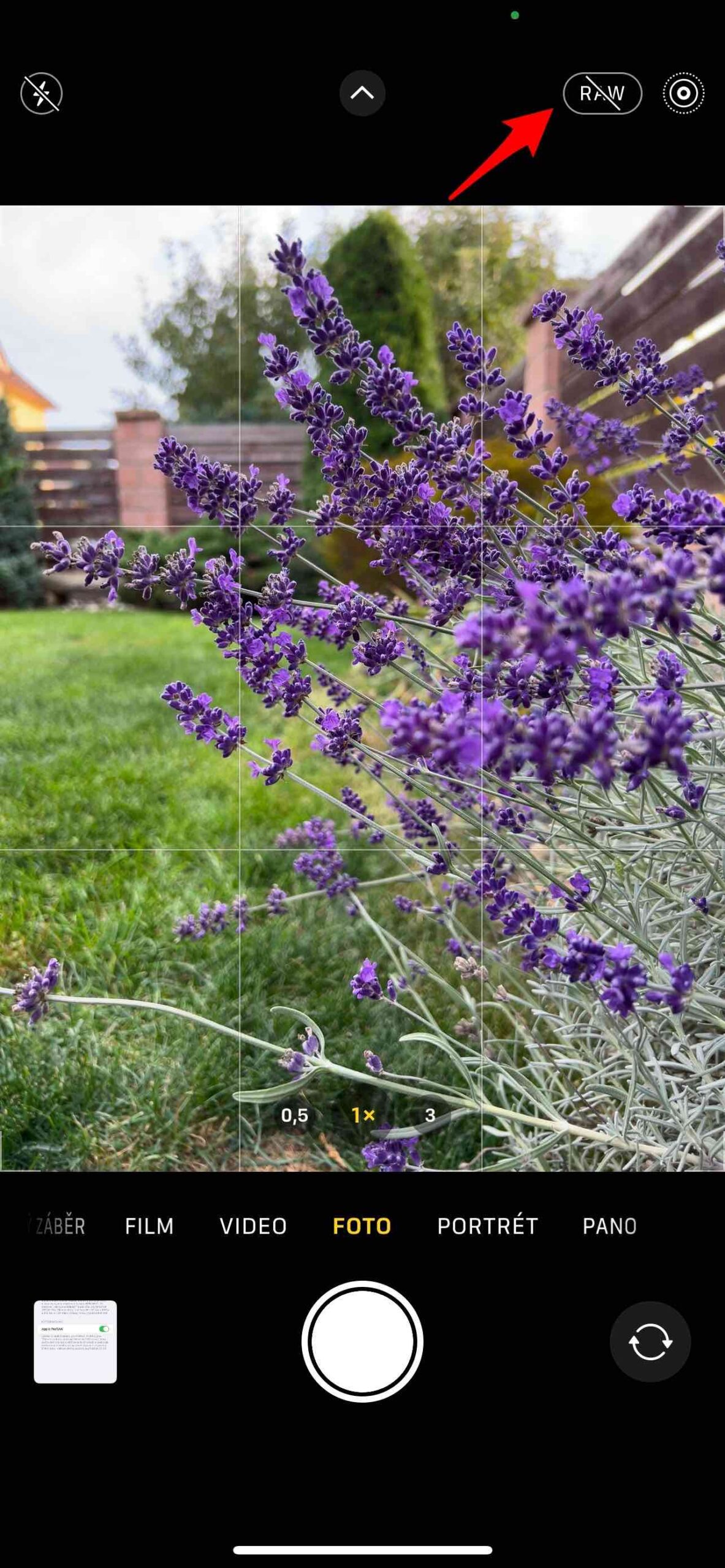ကမ္ဘာပေါ်ရှိ ဓာတ်ပုံအများစုကို ယခုအခါ မိုဘိုင်းလ်ဖုန်းများဖြင့် ယုတ္တိနည်းကျကျ ထုတ်လုပ်ထားပါသည်။ iPhone များသည် ယေဘုယျအားဖြင့် ၎င်းတို့၏အဆင့်မြင့်မှန်ဘီလူးစနစ် (အထူးသဖြင့် iPhone Pro) ကြောင့် အကောင်းဆုံးကင်မရာဖုန်းများထဲမှဖြစ်သည်။ ဒါပေမယ့် သင့်မိုဘိုင်းဓာတ်ပုံတွေကို ပိုပြီး ညှစ်ထုတ်ချင်တယ်ဆိုရင်တော့ ဒီနည်းလေးအတိုင်း လုပ်နိုင်ပါတယ်။
အလိုအလျောက် ချိန်ညှိခြင်း။
၎င်းသည် အနည်းငယ်ရိုးရှင်းသည်ဟု ကျွန်ုပ်တို့သိသော်လည်း ကျွန်ုပ်တို့၏စမ်းသပ်မှုများအရ အလိုအလျောက်တည်းဖြတ်ခြင်းသည် အမှန်တကယ်ကောင်းမွန်ပါသည်။ စမ်းသပ်ထားသော မြင်ကွင်းအားလုံးတွင်၊ ၎င်းသည် အရင်းအမြစ်တစ်ခုထက် ပိုမိုနှစ်သက်ဖွယ်ကောင်းသော ပုံကို ဖန်တီးနိုင်ခဲ့သည်။ ဤပြုပြင်မွမ်းမံမှုသည် အလွန်ရိုးရှင်းသည်၊ အဘယ်ကြောင့်ဆိုသော် သင်သည် ၎င်းကို အပလီကေးရှင်းတွင်သာ ပြုလုပ်ရန် လိုအပ်သောကြောင့် ဖြစ်သည်။ ဓာတ်ပုံများ ပေးထားသော ဓာတ်ပုံအတွက် မီနူးကို ရွေးပါ။ တည်းဖြတ်ပါ။ ရွေးချယ်ခြင်းဖြင့် တည်းဖြတ်မှုကို အတည်ပြုနေစဉ် မှော်တံကိုနှိပ်ပါ။ ပြီးပြီ။. ဒါပဲလေ။
ဆက်တင်များကို သိမ်းဆည်းပါ။
Apple သည် ကောင်းမွန်သည်ဟု ဆိုလိုသော်လည်း လူတိုင်းသည် ၎င်းတို့၏ မူလအခြေအနေသို့ ဆက်တင်များကို အဆက်မပြတ် ပြန်လည်စတင်ခြင်းဖြင့် အဆင်မပြေနိုင်ပါ။ ပုံသေအားဖြင့်၊ သင်သည် Camera အက်ပ်ကို ခဏတာ ပိတ်လိုက်သည်နှင့် ဓာတ်ပုံမုဒ်တွင်သာ ၎င်းကို ပြန်လည်စတင်သည်ဟု သတ်မှတ်ထားသည်။ IN ဆက်တင်များ -> ကင်မရာ ထို့ကြောင့် မှန်ကန်သောရွေးချယ်မှုကို ရွေးချယ်ရန် အဆင်ပြေသည်။ ဆက်တင်များကို သိမ်းဆည်းပါ။ ကင်မရာမုဒ်၊ ဖန်တီးမှုထိန်းချုပ်မှု (filters) သို့မဟုတ် မက်ခရိုထိန်းချုပ်မှု၊ ညမုဒ်စသည်ဖြင့် အပြုအမူကို သတ်မှတ်နိုင်သည်။
ဖွဲ့စည်းမှု
လူတိုင်းသည် ၎င်းတို့၏ ကျွမ်းကျင်မှု မည်မျှအဆင့်မြင့်သည်ဖြစ်စေ ဇယားကွက်ကို ဖွင့်ထားသင့်သည်။ ၎င်းသည် ဖွဲ့စည်းမှုဖြင့် ကူညီပေးပြီး ၎င်း၏အကူအညီဖြင့် သင်သည် မိုးကုတ်စက်ဝိုင်းကို ပိုမိုကောင်းမွန်စွာ ထိန်းသိမ်းနိုင်သည်။ ထို့ကြောင့် ဇယားကွက်သည် ဓာတ်ပုံပညာတွင်သာမက ပန်းချီ၊ ဒီဇိုင်း သို့မဟုတ် ရုပ်ရှင်ကဲ့သို့သော အခြားရုပ်ပုံအနုပညာများတွင်လည်း အသုံးပြုသည့် အခြေခံစည်းမျဉ်းဖြစ်သည့် တတိယပုံသဏ္ဍာန်နှင့်အညီ မြင်ကွင်းကို ပိုင်းခြားထားသည်။
ထိတွေ့မှုကို ပြောင်းလဲပါ။
အပလီကေးရှင်းရှိ ဆုံချက်အမှတ်ကို နှိပ်လိုက်သောအခါ၊ အလင်းဝင်မှုကို ဆုံးဖြတ်ရန် သင်အသုံးပြုနိုင်သည့် Sun သင်္ကေတ ပေါ်လာမည်ကို သင်သိပေမည်။ ဒါပေမယ့် ဒါဟာ တစ်ခုတည်းသော ရွေးချယ်မှုတော့ မဟုတ်ပါဘူး။ ထိုမတိုင်မီကပင်၊ မီနူးမြှားကိုရွှေ့ပြီး ဤနေရာတွင် အပေါင်း/အနုတ်သင်္ကေတကို ရွေးချယ်ခြင်းဖြင့် ထိတွေ့မှုကို သင်ဆုံးဖြတ်နိုင်သည်။ နောက်ပိုင်းတွင်၊ ဤနေရာတွင် သင်သည် exposure ကို ပိုမိုတိကျစွာချိန်ညှိနိုင်သည့် +2 မှ +2 စကေးတစ်ခုကို သင်တွေ့မြင်ရသည်။
ဗီဒီယိုအတွက် ချောမွေ့စွာ ချုံ့ချဲ့ပါ။
သင့် iPhone တွင် မှန်ဘီလူးများစွာ ပါရှိပါက၊ အစပျိုးအထက် နံပါတ်သင်္ကေတများဖြင့် ကင်မရာအက်ပ်တွင် ၎င်းတို့ကြားတွင် ပြောင်းနိုင်သည်။ သင့် iPhone တပ်ဆင်ထားသည့် မှန်ဘီလူးပေါ်မူတည်၍ 0,5၊ 1၊ 2၊ 2,5 သို့မဟုတ် 3x များ ရှိနိုင်ပါသည်။ ဒါကြောင့် မှန်ဘီလူးပြောင်းချင်ရင် ဒီနံပါတ်ကို လက်ချောင်းနဲ့ နှိပ်လိုက်ရုံပါပဲ။ နောက်တော့ ဒစ်ဂျစ်တယ် zoom ရှိတယ်။ ၎င်း၏ အမြင့်ဆုံး အကွာအဝေးသည် သင့် iPhone တပ်ဆင်ထားသော မှန်ဘီလူးများကြောင့် ထပ်မံဖြစ်သည်။ ဗီဒီယိုအတွက်၊ မှန်ဘီလူးရွေးချယ်မှုများကို ခုန်မချဘဲ ချောမွေ့စွာချုံ့ချဲ့ရန် အသုံးဝင်သည်။ ရွေးချယ်ထားသော မှန်ဘီလူးကို ညွှန်ပြသော အညွှန်းပေါ်တွင် သင့်လက်ချောင်းကို ကိုင်ထားပြီး စကေးပါသော ပန်ကာတစ်ခု စတင်သည်။ သင်လုပ်ရမှာက သင့်လက်ချောင်းကို မျက်နှာပြင်ပေါ်ကနေ မဆွဲဘဲ ရွှေ့ပြီး သင့်လိုအပ်ချက်အရ Zoom ကို အပြည့်အဝ သတ်မှတ်နိုင်ပါတယ်။ ဒုတိယရွေးချယ်မှုမှာ pinch နှင့် open finger gesture ကို အသုံးပြုရန် (သို့သော် တိကျမှုနည်းသည်)။
ဓာတ်ပုံစတိုင်များ
ဓာတ်ပုံစတိုင်များသည် ဓာတ်ပုံအတွက် ပုံသေအသွင်အပြင်ကို သက်ရောက်မှုရှိသော်လည်း ၎င်းကို အပြည့်အဝ တည်းဖြတ်နိုင်သည် - ဆိုလိုသည်မှာ အသံနှင့် အပူချိန် ဆက်တင်များကို သင်ကိုယ်တိုင် ဆုံးဖြတ်ပါ။ စစ်ထုတ်ခြင်းများနှင့်မတူဘဲ၊ ၎င်းတို့သည် ကောင်းကင် သို့မဟုတ် အသားအရောင်၏ သဘာဝအတိုင်း ပုံဖော်မှုကို ထိန်းသိမ်းထားသည်။ အရာရာတိုင်းသည် အဆင့်မြင့်မြင်ကွင်းခွဲခြမ်းစိတ်ဖြာမှုကို အသုံးပြုသည်၊ သင်သည် Vivid၊ နွေးထွေးသော၊ အေးမြသော သို့မဟုတ် ကြွယ်ဝသော ခြားနားမှုပုံစံကို လိုချင်သည်ဆိုသည်ကို သင်ဆုံးဖြတ်ရုံသာဖြစ်သည်။ နောက်တစ်ကြိမ်အသုံးပြုရန် ချက်ချင်းအဆင်သင့်ဖြစ်သောအခါတွင် သင့်ကိုယ်ပိုင်စတိုင်ကိုလည်း သင်သတ်မှတ်နိုင်သည်။ ဒါပေမယ့် တကယ်ကို အဆင်မပြေတဲ့ မြင်ကွင်းတွေမှာတောင် တစ်ချိန်လုံး သိမ်းမထားမိဖို့ သတိထားပါ။ ထို့ကြောင့် စတိုင်များကို သတိရှိရှိသုံးရန်နှင့် အမြဲတမ်းမတည်မြဲစေရန်အတွက် ပိုအသုံးဝင်ပါသည်။
သက်သေ
အကယ်၍ သင်သည် ပိုမိုကျွမ်းကျင်သော ဓာတ်ပုံဆရာတစ်ဦးဖြစ်ပြီး ProRAW ဖော်မတ်ဖြင့် ရိုက်ကူးလိုပါက ဤလုပ်ဆောင်ချက်ကို စတင်ရန် လိုအပ်သည်။ iPhone Pro မော်ဒယ်များတွင်သာ ရနိုင်သည်။ တွင်သင်ရှာနိုင်သည်။ ဆက်တင်များ -> ကင်မရာ -> ပုံစံများရွေးချယ်ခွင့်ကို သင်ဖွင့်သည့်နေရာတွင် Apple ProRAW. ကင်မရာအင်တာဖေ့စ်ရှိ Live Photos သင်္ကေတသည် ယခုအခါတွင် ၎င်းကို အင်တာဖေ့စ်တွင် တိုက်ရိုက်ဖွင့်နိုင်ပိတ်နိုင်သည့် RAW တက်ဂ်ကို သင့်အား ပြသပေးပါသည်။ အမှတ်အသားကို ဖြတ်သွားပါက၊ သင်သည် HEIF သို့မဟုတ် JPEG ဖြင့် ရိုက်ပါက၊ ၎င်းကို မဖြတ်ပါက၊ Live Photos များကို ပိတ်ထားပြီး ပုံများကို Apple ProRAW အရည်အသွေးတွင် DNG ဖော်မတ်ဖြင့် ရိုက်ကူးပါသည်။