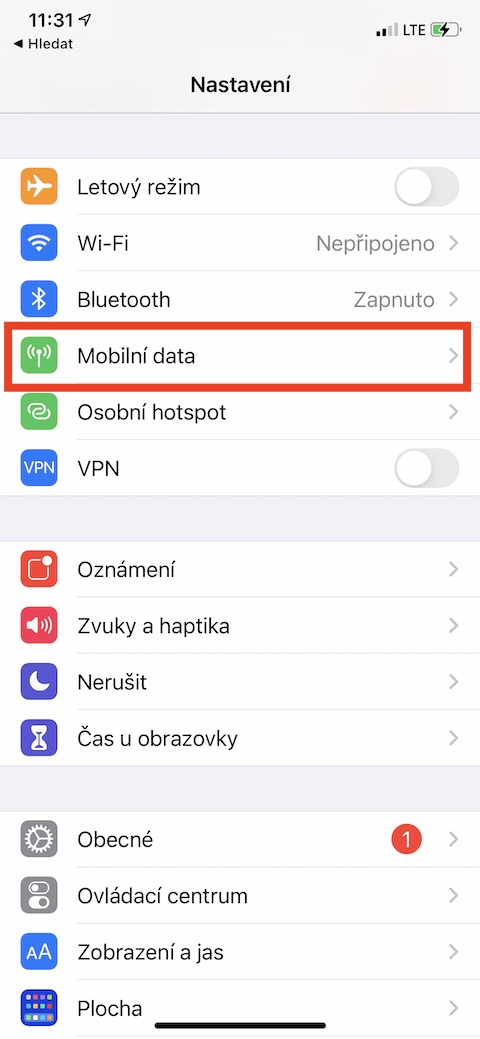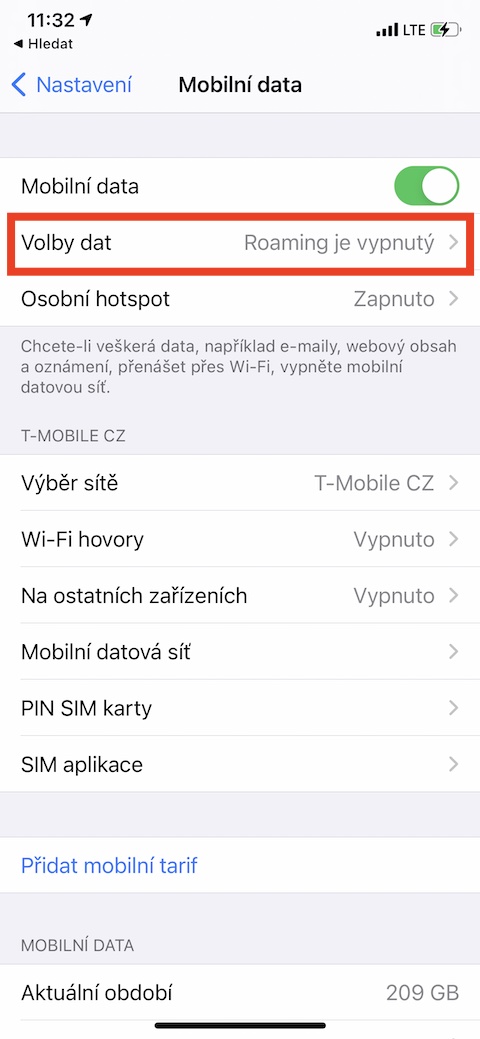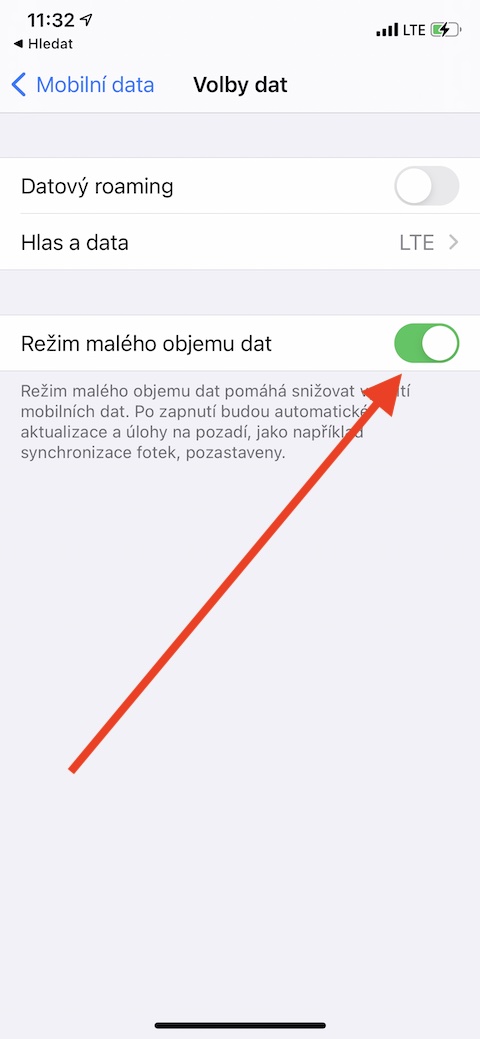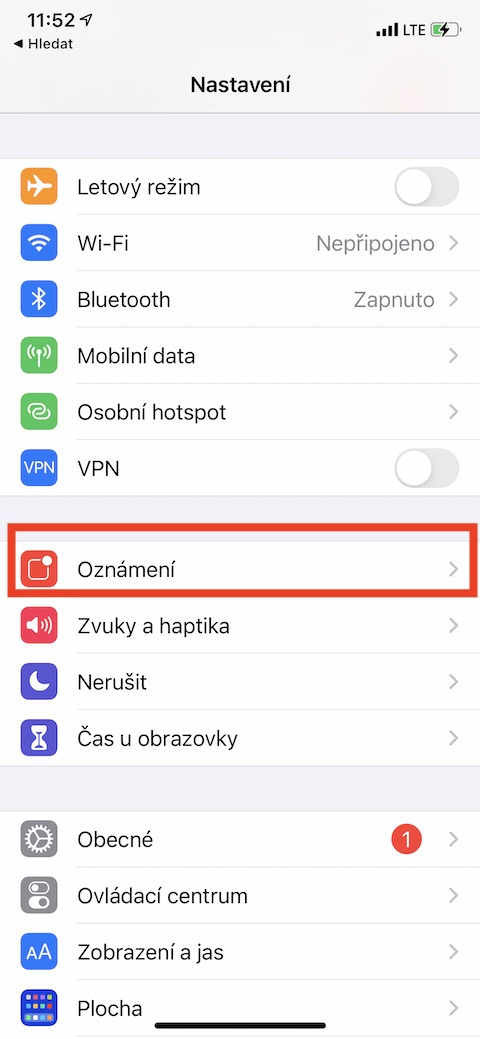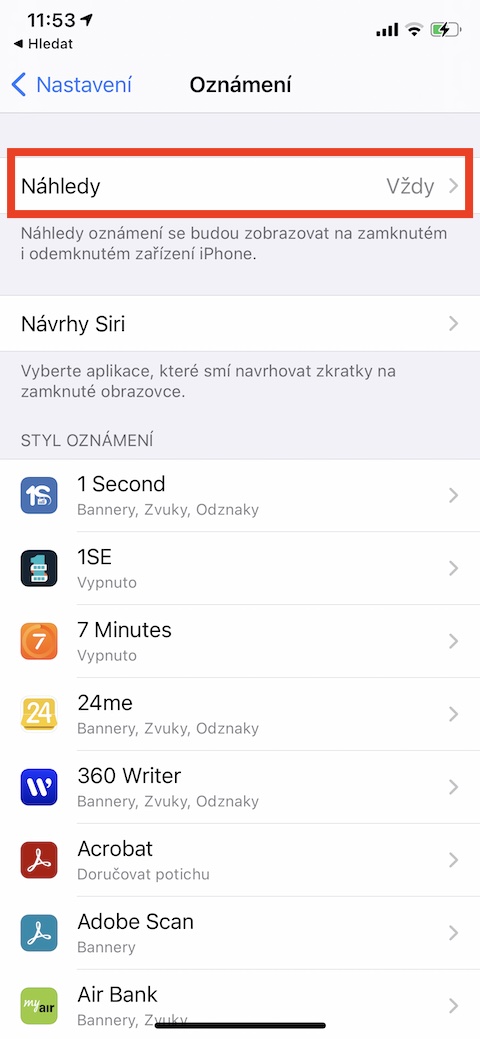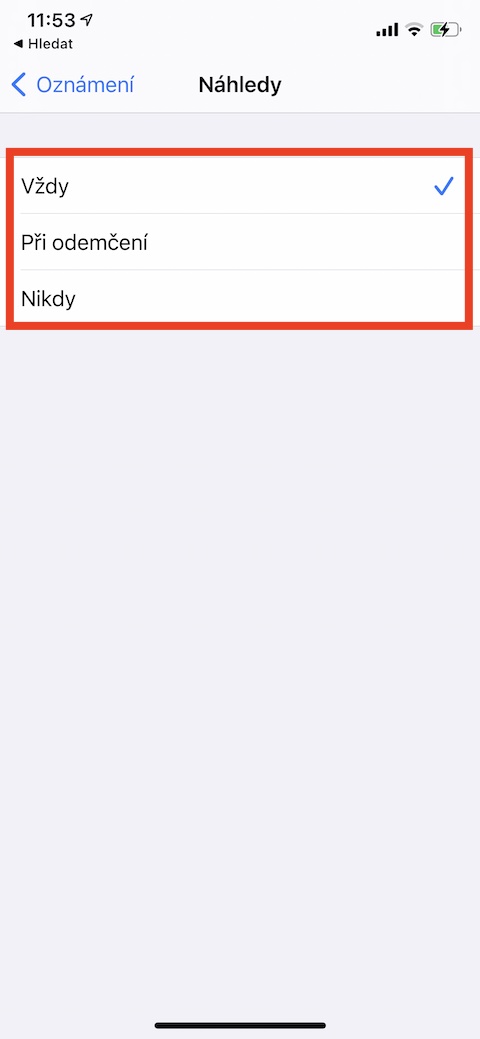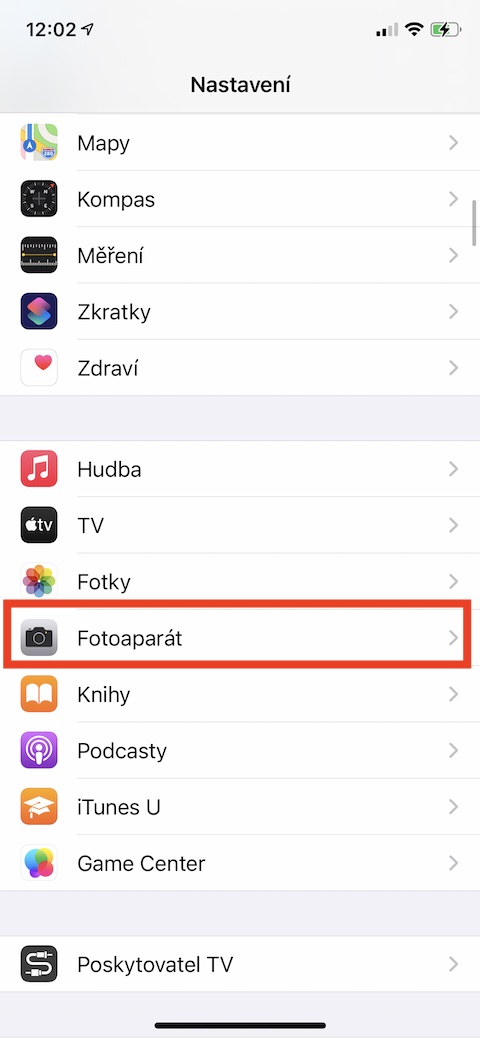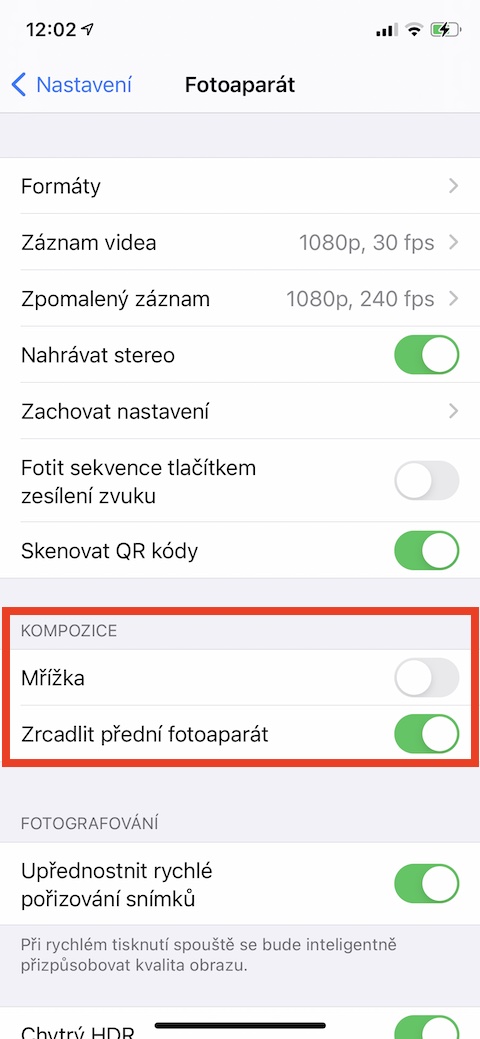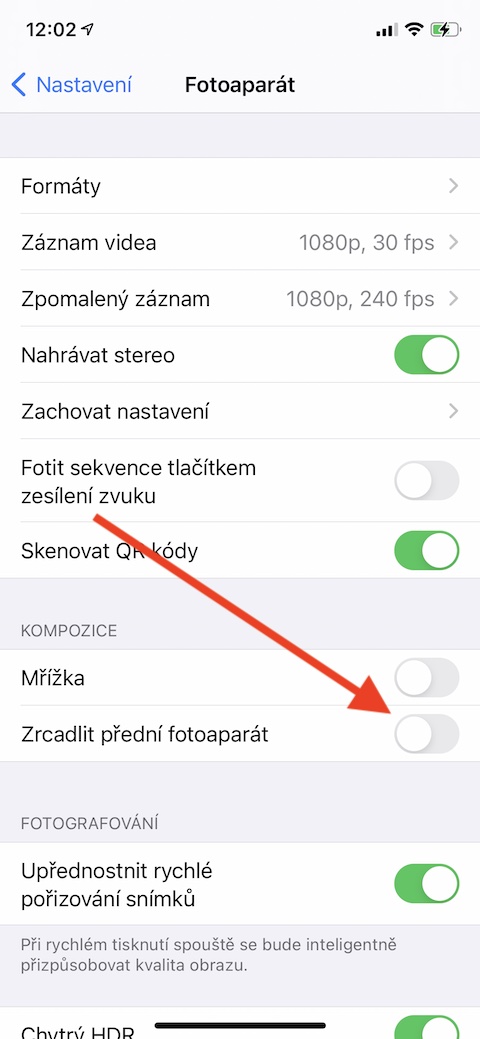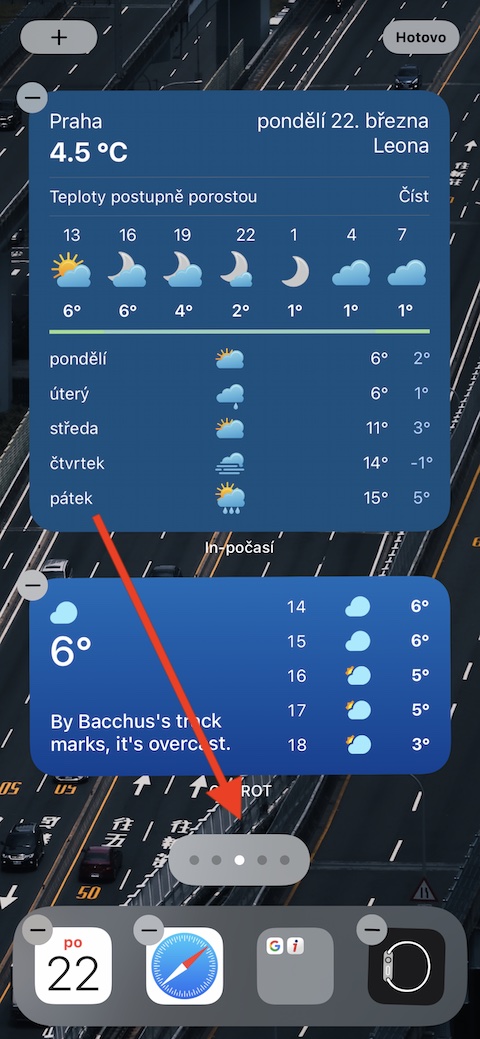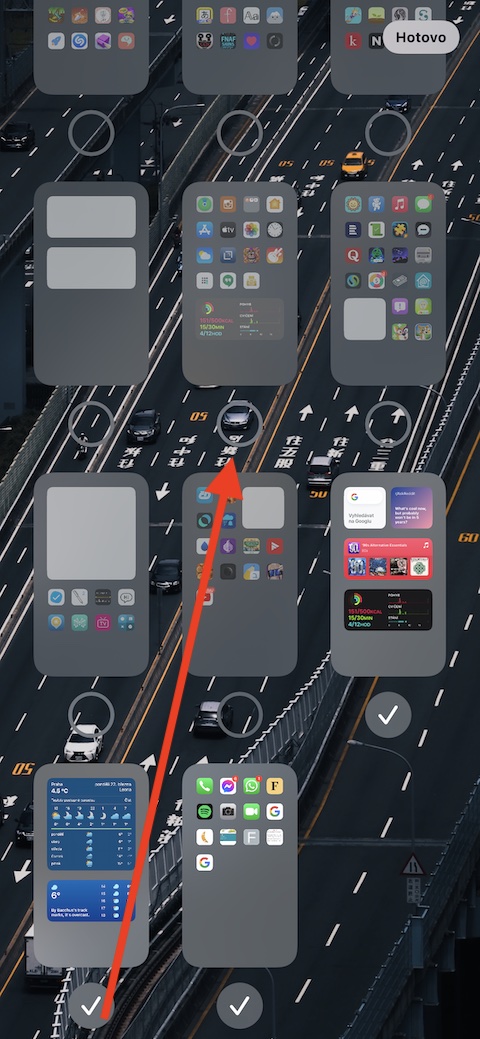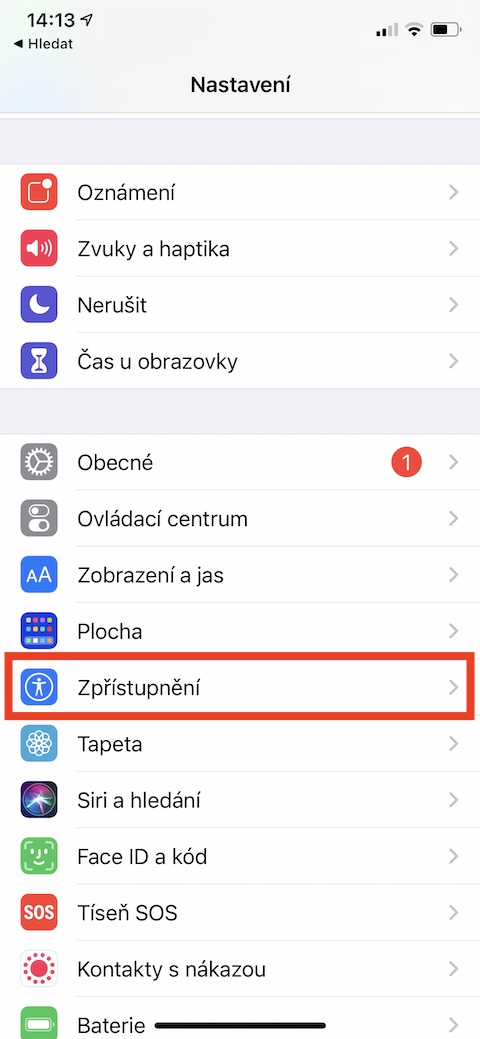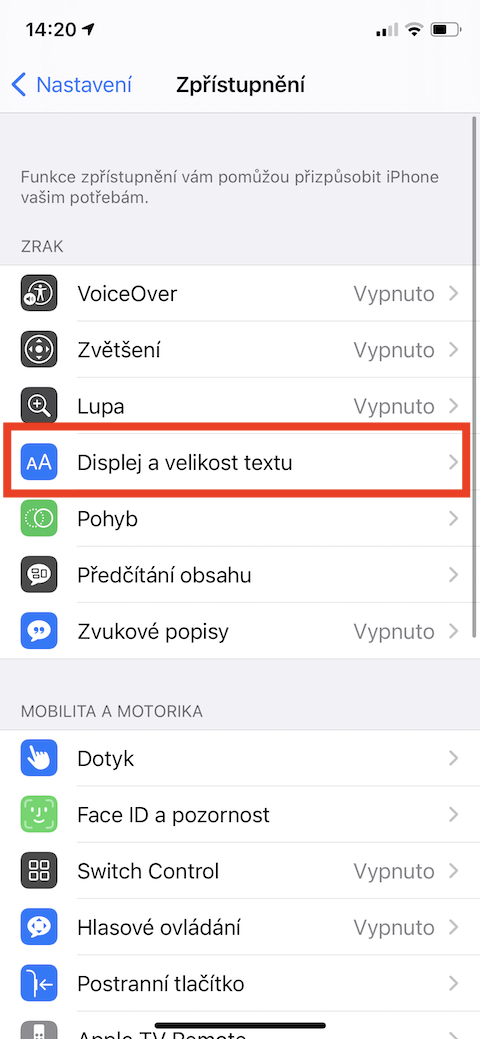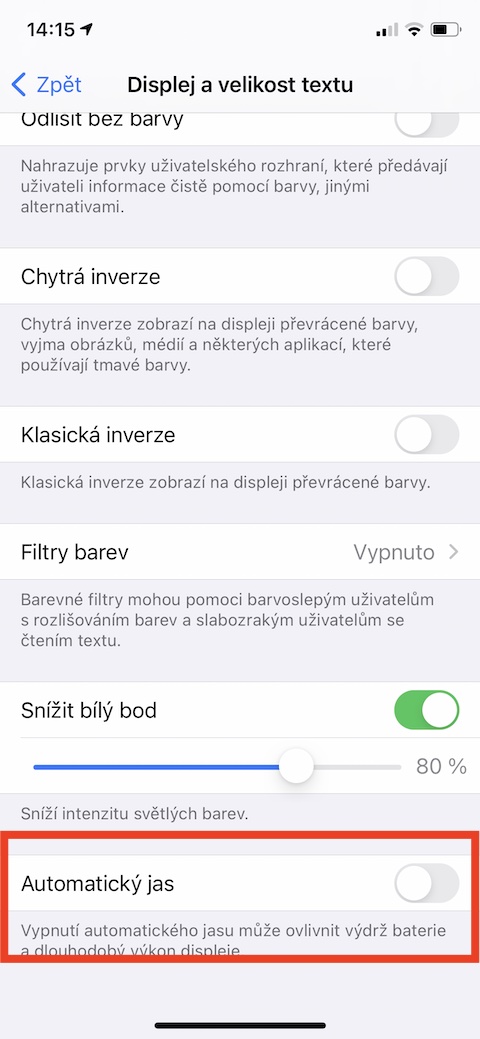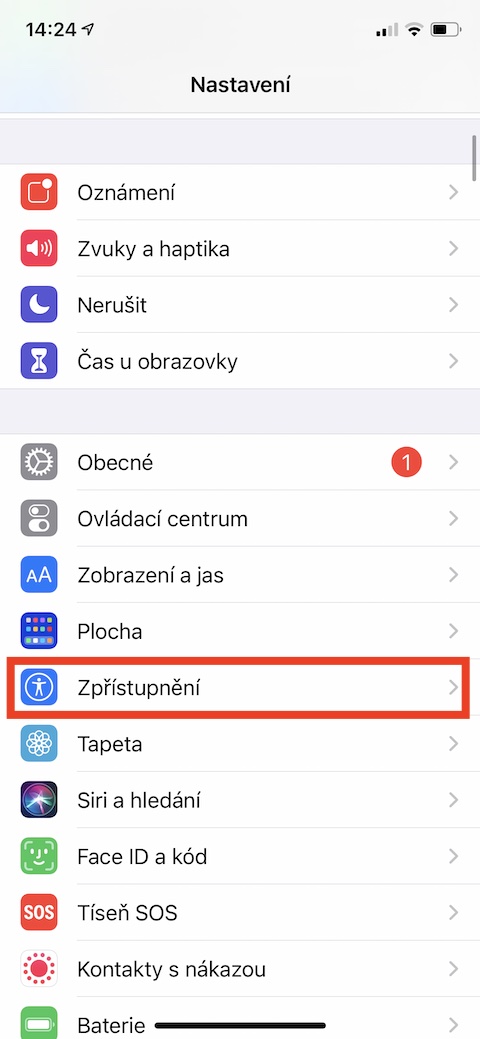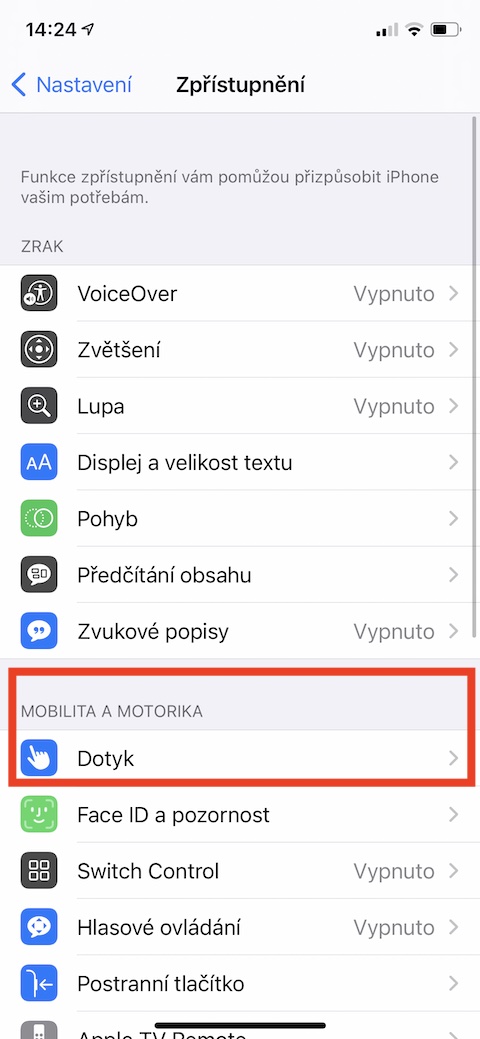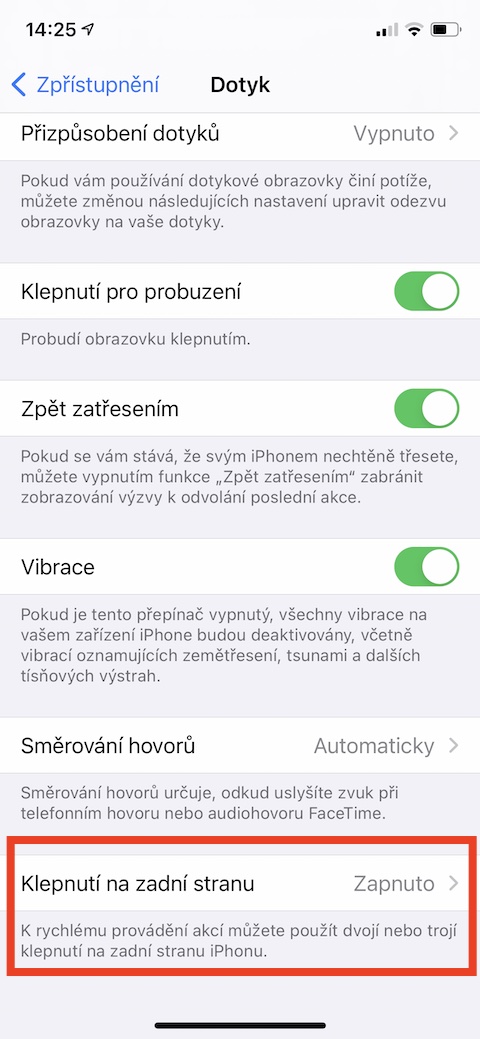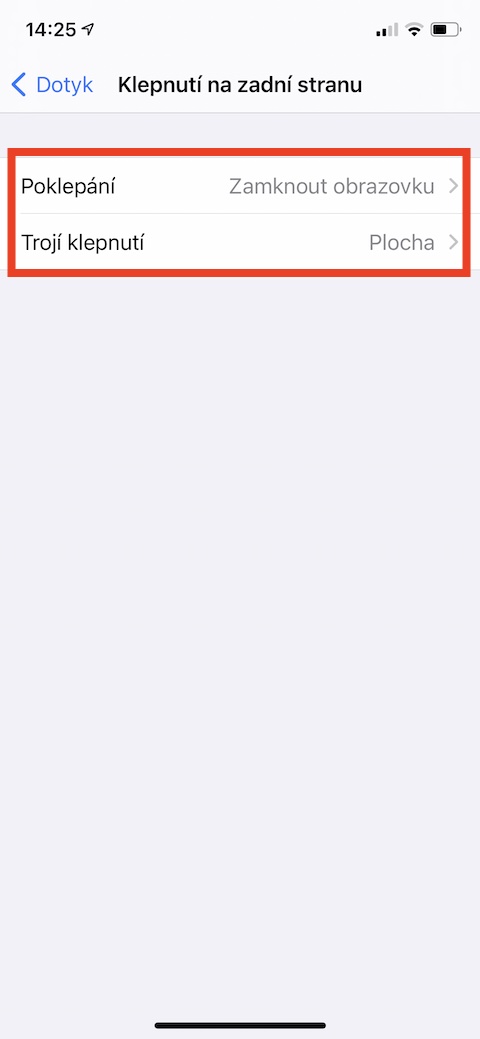အခြားအရာများထဲတွင်၊ iPhone များသည် ၎င်းတို့ကို ဘောက်စ်ပြင်ပတွင် အသုံးပြုနိုင်ပြီး အပိုဆက်တင်များ သို့မဟုတ် စိတ်ကြိုက်ပြင်ဆင်မှုများမပါဘဲ ၎င်းတို့ကို ဖွင့်နိုင်ခြင်းကြောင့် နာမည်ကြီးသည်။ မည်သို့ပင်ဆိုစေကာမူ၊ သင့်စမတ်ဖုန်းကို ပိုမိုနှစ်သက်ဖွယ်နှင့် ထိရောက်စွာ အသုံးပြုနိုင်ရန် ပြောင်းလဲနိုင်သော ဆက်တင်အချက်အနည်းငယ်ရှိသည်။ သူတို့က ဘယ်ဟာတွေလဲ။
အဲဒါဖြစ်နိုင်တယ်။ မင်းကို စိတ်ဝင်စားတယ်။

ဒေတာချွေတာရေး
သင့်တွင် အကောင်းဆုံးဒေတာအစီအစဥ်မရှိပါ၊ Wi-Fi ကွန်ရက်သို့မချိတ်ဆက်သည့်အခါ သင့် iPhone ရှိ ဒေတာမည်မျှသုံးစွဲမည်ကို သင်စိုးရိမ်နေပါသလား။ ကံကောင်းထောက်မစွာ၊ သင်သည် ဒေတာသုံးစွဲမှု သိသိသာသာ လျော့နည်းကြောင်း သေချာစေမည့် သင်၏စမတ်ဖုန်းပေါ်တွင် ဆက်တင်များကို ပြုလုပ်နိုင်သည်။ သင့် iPhone တွင် run ပါ။ ဆက်တင်များ -> မိုဘိုင်းဒေတာ -> ဒေတာ ရွေးချယ်မှုများရွေးချယ်ခွင့်ကို သင်အသက်သွင်းသည့်နေရာတွင် ဒေတာနည်းသောမုဒ်. ဤဆက်တင်ကို အသက်သွင်းခြင်းဖြင့် အလိုအလျောက် အပ်ဒိတ်များနှင့် အခြားနောက်ခံလုပ်ဆောင်စရာများကို ပိတ်ခြင်းဖြင့် သင့်မိုဘိုင်းဒေတာသုံးစွဲမှုကို လျှော့ချနိုင်မည်ဖြစ်သည်။
သီးသန့်အသိပေးချက်
iPhone ၏ ကောင်းမွန်သောအင်္ဂါရပ်များထဲမှတစ်ခုမှာ လော့ခ်ချခြင်းစခရင်ပေါ်တွင် အသိပေးချက်များဖြစ်သည်။ ယင်းကြောင့် သင့်ဖုန်းအား လော့ခ်ဖွင့်ပြီး သက်ဆိုင်ရာ အက်ပ်လီကေးရှင်းများကို စတင်ရန် မလိုအပ်ဘဲ သက်ဆိုင်ရာ အသိပေးချက်များကို အချိန်မရွေး နေရာမရွေး လျင်မြန်စွာ ဖတ်နိုင်မည်ဖြစ်သည်။ iPhone သည် အကြောင်းကြားချက်များမှ မက်ဆေ့ခ်ျများကို တိုက်ရိုက် စာပြန်ရန်ပင် ခွင့်ပြုထားသည်။ သို့သော် မက်ဆေ့ချ်များ၏ စာသားကို မည်သူမဆို မြင်နိုင်သည်ဆိုသော အချက်သည် လူတိုင်းနှင့် မကိုက်ညီပါ။ အကြောင်းကြားချက်များကို ပြသပုံကို ပြောင်းလဲလိုပါက သင့် iPhone တွင် စတင်ပါ။ ဆက်တင်များ -> အသိပေးချက်များအရာကို သင်နှိပ်ပါ အစမ်းကြည့်ရှုမှုများ. ဤနေရာတွင် အကြောင်းကြားချက်အကြောင်းအရာ၏ အကြိုကြည့်ရှုမှုများကို မည်သည့်အခြေအနေမျိုးတွင် ပြသမည် သို့မဟုတ် အကြိုကြည့်ရှုမှုများကို လုံးဝပိတ်ရန် သင်ရွေးချယ်နိုင်သည်။
Mirrorless ဆယ်လ်ဖီ
သင့် iPhone ၏အရှေ့ဘက်ကင်မရာဖြင့် ဆယ်လ်ဖီရိုက်ပါက ထင်ရှားသောအကြောင်းပြချက်များကြောင့် ပုံသည် မှန်လှည့်နေမည်ဖြစ်သည်။ ကျွန်ုပ်တို့အားလုံး selfie ပုံများကိုပြသသည့်ဤနည်းလမ်းကိုအသုံးပြုနေကြသော်လည်း၊ ဥပမာအားဖြင့်၊ self-portrait တွင်ကမ္ပည်းစာများပါရှိပါက၊ ၎င်းတို့၏ကြေးမုံပြောင်းပြန်လှန်ခြင်းသည် အလုံးစုံဓာတ်ပုံ၏အထင်အမြင်ကို ပျက်စီးစေနိုင်သည်။ ကံကောင်းထောက်မစွာ၊ iPhone သည် သင့်အား အရှေ့ကင်မရာဖြင့် ရိုက်ထားသော ဓာတ်ပုံများကို ပုံတူကူးယူခြင်းကို ပိတ်နိုင်စေပါသည်။ ပြေးပါ။ ဆက်တင်များ -> ကင်မရာ. ဤနေရာတွင် ကဏ္ဍသို့သွားပါ။ ဖွဲ့စည်းမှု နှင့်ရိုးရှင်းစွာ option ကို disable ရှေ့ကင်မရာ.
ကြည်လင်သောမျက်နှာပြင်
သင့်ကိုယ်သင် အမျိုးမျိုးသော အပလီကေးရှင်းအိုင်ကွန်များ ပြည့်နှက်နေသည့် desktop ၏ ပရိတ်သတ်တစ်ဦးဟု သင်ယူဆနေပါသလား။ အကယ်၍ သင်သည် iOS 14 သို့မဟုတ် နောက်ပိုင်းတွင် အသုံးပြုထားသော iPhone တစ်လုံး ပိုင်ဆိုင်ပါက၊ အခြေခံအားဖြင့် သင်သည် desktop ကို ကောင်းမွန်စွာ ဖယ်ရှားနိုင်ပြီး ပင်မစာမျက်နှာနှင့် App Library တို့ကိုသာ ချန်ထားနိုင်သည်။ အကယ်၍ သင်သည် desktop မှ အိုင်ကွန်တစ်ခုအား တစ်ခုပြီးတစ်ခု မဖယ်ရှားလိုပါက၊ ၎င်းကို အကြာကြီးနှိပ်ပါက အမြန်ဆုံးဖြစ်လိမ့်မည်။ dotted မျဉ်း သင့် iPhone ၏မျက်နှာပြင်အောက်ခြေတွင်။ ပြီးရင် အဲဒါကို နှိပ်လိုက်ပါ - ပေါ်လာပါလိမ့်မယ်။ ဒက်စ်တော့ စာမျက်နှာအားလုံး၏ အစမ်းကြည့်ရှုမှုများ၎င်းတို့ကို အမှန်ခြစ်ဖြုတ်ရုံဖြင့် v ကို ဝှက်ထားနိုင်သည်။ အသစ်ထည့်သွင်းထားသော အက်ပ်များကိုပင် သင့်ဒက်စ်တော့တွင် မပေါ်စေရန် ကာကွယ်ရန်၊ ဆက်တင်များ -> ဒက်စ်တော့ရွေးချယ်ခွင့်ကို သင်စစ်ဆေးသည့်နေရာတွင် အက်ပ်ဒစ်ဂျစ်တိုက်တွင်သာ ထားရှိပါ။.
မျက်နှာပြင်၏တောက်ပမှုနှင့်ကစားပါ။
၎င်းတို့၏ iPhone ပေါ်ရှိ အသုံးပြုသူအများစုသည် နေ့ခင်းကြောင်တောင်တွင် အတောက်ပဆုံးဖြစ်နိုင်သော မျက်နှာပြင်ကို ကြိုဆိုလိမ့်မည်ဖြစ်ကြောင်း နားလည်နိုင်သည်။ ဒါပေမယ့် ဒါက သင့် iPhone ရဲ့ ဘက်ထရီ သက်တမ်းအပေါ် အပျက်သဘောဆောင်တဲ့ သက်ရောက်မှု ရှိနိုင်ပါတယ်။ iOS သည် သင့် iPhone တွင် အလင်းကျသွားသည့်အပေါ်မူတည်၍ ဖန်သားပြင်၏ တောက်ပမှုကို အလိုအလျောက်ချိန်ညှိရန် မူလပုံစံဖြင့် အသက်သွင်းထားသည့် အင်္ဂါရပ်ကို ပေးထားသည်။ ဒါပေမယ့် တစ်ခါတစ်ရံမှာ သင့်စမတ်ဖုန်းရဲ့ အလင်းအမှောင်ကို သင်ကိုယ်တိုင် ထိန်းချုပ်နိုင်ရင် ပိုကောင်းပါတယ်။ သင့်ဖုန်းတွင် Run ပါ။ ဆက်တင်များ -> သုံးစွဲနိုင်မှု -> ပြသမှုနှင့် စာသားအရွယ်အစား. ဒီနေရာမှာ သင်လုပ်ရမှာက အောက်ခြေမှာရှိတဲ့ option ကို ပိတ်လိုက်ပါ။ အလိုအလျောက်တောက်ပမှု.
နောက်ကျောကိုနှိပ်ပါ။
သင့် iPhone ၏ ဆက်တင်များ ၏ သုံးစွဲနိုင်မှု အပိုင်းသည် မသန်စွမ်းသူများ အတွက်သာမက ပုံမှန်အသုံးပြုရန်အတွက်ပါ အသုံးဝင်သော အင်္ဂါရပ်များစွာကို ပေးဆောင်ပါသည်။ ဤလုပ်ဆောင်ချက်များထဲမှ တစ်ခုသည် မည်သည့်လုပ်ဆောင်ချက် သို့မဟုတ် ဖြတ်လမ်းလင့်ခ်ကိုမဆို အသက်သွင်းရန် အသုံးပြုနိုင်သည့် iPhone ၏ နောက်ကျောကို နှိပ်ခြင်းဖြစ်သည်။ သင့် iPhone တွင် run ပါ။ ဆက်တင်များ -> သုံးစွဲနိုင်မှု -> ထိပါ။. အောက်ခြေရှိ အရာကို နှိပ်ပါ။ နောက်ကျောကိုနှိပ်ပါ။. အပိုင်းများတွင် နှစ်ချက်ပုတ်ပါ။ a သုံးချက်တို့ပါ။ ထို့နောက် သင်လုပ်ဆောင်ရမည့်အရာများကို လုပ်ဆောင်ရန် သတ်မှတ်ထားသည်။