ယနေ့ခေတ်တွင် ကျွန်ုပ်တို့အများစုသည် ဓာတ်ပုံရိုက်ရန်အတွက် iPhone ကဲ့သို့သော စမတ်ဖုန်းကို အသုံးပြုနေကြပါပြီ။ Apple ဖုန်း၏နောက်ဆုံးထွက်မော်ဒယ်များသည် အလွန်ကောင်းမွန်သော ဓာတ်ပုံများကို ရိုက်ကူးနိုင်သည့် ဓာတ်ပုံစနစ်များကို ကြွားလုံးထုတ်ထားပြီး အချို့မှာ မှန်ကင်မရာဖြင့် ဖမ်းယူနိုင်သည်ဟုပင် ဆိုနိုင်သည်။ iPhone မှာ ဓာတ်ပုံတွေရိုက်နိုင်တဲ့အပြင်၊ အဲဒါတွေကို ဒီမှာကြည့်လို့ရပါတယ်။ ဟုတ်ပါတယ်၊ Apple ဖုန်းတွေရဲ့ display က အလွန်အရည်အသွေးမြင့်ပြီး ဓာတ်ပုံတွေက အရမ်းကြည့်ကောင်းပေမယ့် တချို့ကိစ္စတွေမှာ သူတို့ကို မတူညီတဲ့ ပိုကြီးတဲ့စခရင်ပေါ်မှာ ပြသချင်နေပါလိမ့်မယ်။ ထို့ကြောင့်၊ ဤဆောင်းပါးတွင် ဓာတ်ပုံများကို iPhone မှ Mac သို့ လွှဲပြောင်းရန် အသုံးပြုနိုင်သည့် နည်းလမ်း ၅ ခုကို အတူတူ လေ့လာကြည့်ကြပါစို့။
အဲဒါဖြစ်နိုင်တယ်။ မင်းကို စိတ်ဝင်စားတယ်။

AirDrop ကိုသုံးပါ။
AirDrop သည် မည်သည့်ဓာတ်ပုံ သို့မဟုတ် ဗီဒီယိုကိုမဆို iPhone မှ Mac သို့ လွှဲပြောင်းရန် အလွယ်ကူဆုံးနည်းလမ်းဖြစ်သည်မှာ သေချာပါသည်။ ၎င်းသည် လက်တွေ့အားဖြင့် Apple စက်များအားလုံးတွင် ရနိုင်သော အထူးအင်္ဂါရပ်ဖြစ်ပြီး ၎င်းတို့ကြားရှိ မည်သည့်ဒေတာအမျိုးအစားကိုမဆို ရွှေ့ရန် အသုံးပြုပါသည်။ အရာအားလုံးသည် ကြိုးမဲ့စနစ်ဖြင့် လုံးဝဖြစ်ပျက်ပြီး အားလုံးထက် လျင်မြန်သည် - သင်သည် ဓာတ်ပုံများကို ရွေးချယ်ရန်၊ ၎င်းတို့ကို ပေးပို့နိုင်ပြီး စက္ကန့်အနည်းငယ်အတွင်း ပြီးသွားမည်ဖြစ်သည်။ AirDrop ကို အသုံးပြု၍ iPhone မှ ဓာတ်ပုံများကို Mac သို့ လွှဲပြောင်းလိုပါက၊ ဤလုပ်ဆောင်ချက်ကို ပထမဆုံး စတင်အသုံးပြုရပါမည်။ Mac တွင်၊ ၎င်းကိုဖွင့်ပါ။ ရှာဖွေသူ နောက်မှ AirDrop နှင့် အောက်တွင် ရွေးချယ်ပါ။ အားလုံးအတွက် ရနိုင်ပါတယ်။. နောက်ပိုင်းတွင် iPhone တွင် in ဓာတ်ပုံများတွင် ပုံများကို tag ၊ သင်လွှဲပြောင်းလိုသော၊ ထို့နောက် နှိပ်ပါ။ မျှဝေပုံလေး မီနူး၏ထိပ်တွင် ပစ်မှတ် device ကိုနှိပ်ပါ။. AirDrop အလုပ်လုပ်ရန်အတွက်၊ စက်နှစ်ခုလုံးရှိရမည်။ ဘလူးတုသ်နှင့် Wi-Fi ကိုဖွင့်ထားသည်။
ဓာတ်ပုံများတင်သွင်းခြင်း။
ဖော်ပြထားသော AirDrop သည် လုံးဝကို ပြီးပြည့်စုံသော်လည်း သင်သည် ဓာတ်ပုံပေါင်း ရာဂဏန်း သို့မဟုတ် ထောင်ပေါင်းများစွာကို လွှဲပြောင်းရန် လိုအပ်သည့် အခြေအနေတွင် သင်တွေ့ပါက၊ ကြိုးဟောင်းကို အသုံးပြုပါက ပိုကောင်းမည်ဖြစ်သည်။ AirDrop သည် ဤလွှဲပြောင်းမှုကို မကိုင်တွယ်နိုင်သောကြောင့် မဟုတ်ပါ - ကျွန်ုပ်သည် ၎င်းမှတဆင့် ဒေတာဆယ်ဂဏန်း ဂစ်ဂါဗိုက်များစွာကို ကိုယ်တိုင်ရွှေ့ပြီး အရာအားလုံး ချောမွေ့သွားပါသည်။ ၎င်းသည် ပွဲတစ်ခုလုံး၏ အရှိန်အဟုန်အပြင် ယုံကြည်စိတ်ချရမှုနှင့် ဖျက်သိမ်းခြင်း သို့မဟုတ် ပျက်ကွက်ခြင်းအတွက် ခံနိုင်ရည်နည်းပါးသည့်အကြောင်းဖြစ်သည်။ iPhone မှဓာတ်ပုံများကို Mac သို့တင်သွင်းရန်၊ သင်လိုအပ်သည်။ သင့် iPhone ကို သင့် Mac သို့ ချိတ်ဆက်ရန် Lightning ကြိုးကို အသုံးပြုပါ။. ထို့နောက် ၎င်းပေါ်တွင် အပလီကေးရှင်းကိုဖွင့်ပါ။ ဓာတ်ပုံများ ဘယ်ဘက် မီနူးကို နှိပ်ပါ။ မင်းရဲ့ apple ဖုန်းနာမည်။ လိုအပ်ပါက ချိတ်ဆက်မှုကို အတည်ပြုပါ။ iPhone တွင် password ရိုက်ထည့်ခြင်းဖြင့်၊ ပြီးလျှင် ရွေးချယ်စရာကို ရွေးပါ။ အားကိုး။ ထို့နောက် သင်တင်သွင်းနိုင်သော ဓာတ်ပုံများအားလုံးကို သင်မြင်ရပါမည်။ နောက်တော့ မင်း တင်သွင်းရန်အတွက် ဓာတ်ပုံများကို အမှတ်အသားပြုပါ။ နှိပ်ပါ။ သွင်းကုန် မရွေး၊ သို့မဟုတ် ရွေးချယ်စရာကို ရွေးချယ်ပါ။ ဓာတ်ပုံအားလုံးကိုတင်သွင်းပါ။
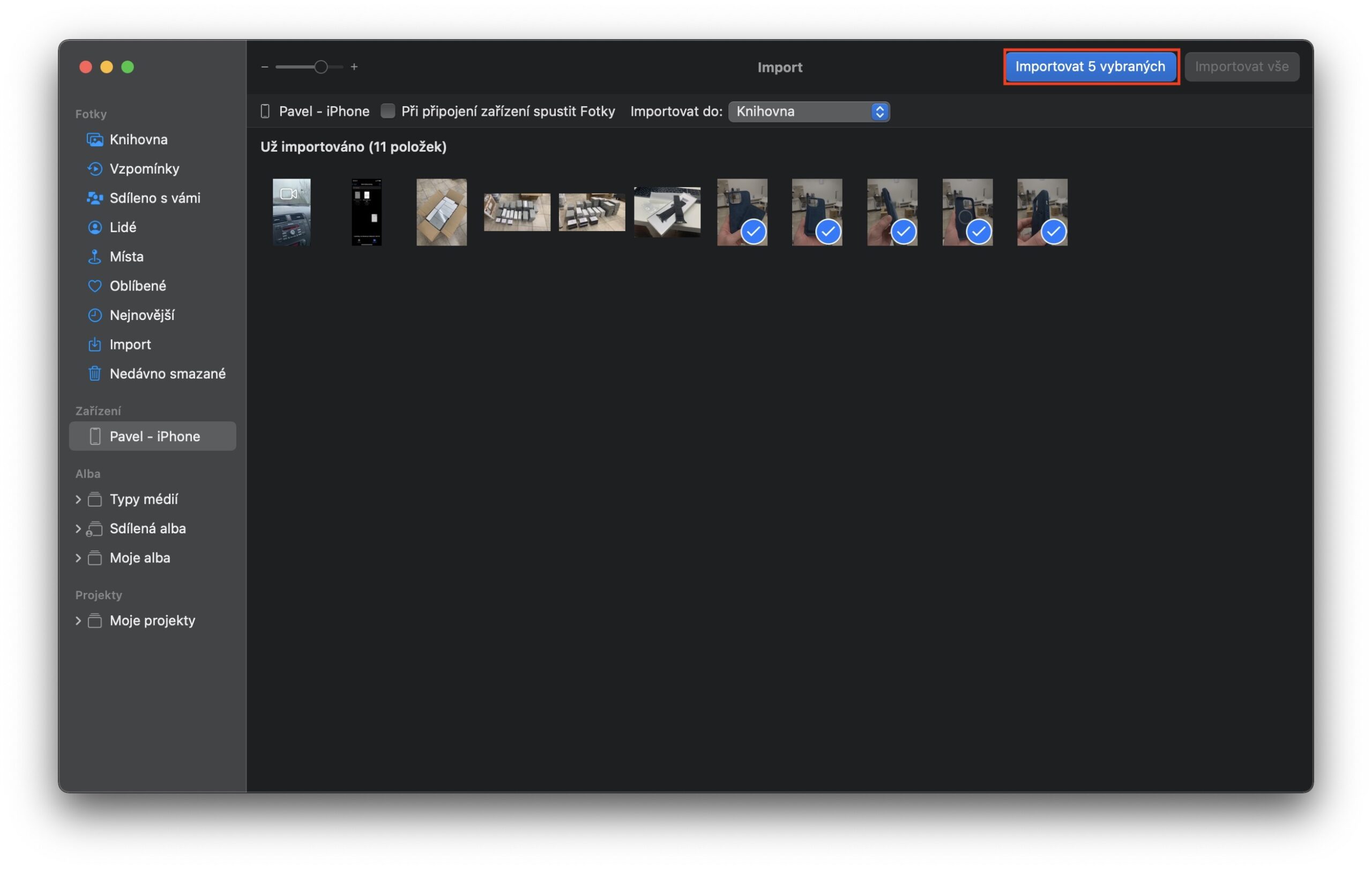
iCloud ကို အသုံးပြု၍ ရွှေ့ပါ။
သင်သည် Apple ၏ iCloud ဝန်ဆောင်မှုကို စာရင်းသွင်းပါက၊ သင်သည် iCloud တွင် Photos ကိုလည်း အသုံးပြုဖွယ်ရှိသည်။ ဤလုပ်ဆောင်ချက်သည် သင့်ဓာတ်ပုံအားလုံးကို အဝေးမှ iCloud ဆာဗာသို့ ပေးပို့နိုင်ပြီး၊ ထို့နောက် ၎င်းတို့ကို မည်သည့်နေရာမှ ဝင်ရောက်ကြည့်ရှုနိုင်မည်ဖြစ်သည်။ ၎င်းတို့ကို သင့် Mac ပေါ်ရှိ Photos အက်ပ်တွင် သို့မဟုတ် အခြား Apple စက်ပစ္စည်းတစ်ခုခုတွင် ရိုးရှင်းစွာကြည့်ရှုနိုင်သည် သို့မဟုတ် iCloud ဝဘ်အင်တာဖေ့စ်အတွင်း ၎င်းတို့ကို အခြားမည်သည့်နေရာတွင်မဆို ကြည့်ရှုနိုင်သည်။ ထို့အပြင်၊ ဤနေရာတွင် ဓာတ်ပုံများကို အရည်အသွေးအပြည့်ဖြင့် အမြဲရရှိနိုင်သည်၊ ၎င်းသည် ကျိန်းသေအသုံးဝင်သည်။ iCloud Photos အင်္ဂါရပ်ကို အသက်သွင်းရန်၊ မူရင်းအက်ပ်သို့ သွားပါ။ ဆက်တင်များ၊ ဘယ်ကိုနှိပ်ရမလဲ ဓာတ်ပုံများ, ပြီးနောက် iCloud တွင် Photos ကိုဖွင့်ပါ။
Cloud ဝန်ဆောင်မှုကို အသုံးပြုခြင်း။
သင့် Mac (သို့မဟုတ် အခြားနေရာ) တွင် iCloud မှတစ်ဆင့် iPhone ဓာတ်ပုံများကို အလွယ်တကူကြည့်ရှုနိုင်သည်ဟု ကျွန်ုပ်တို့ပြောထားပြီးဖြစ်သည်။ သို့သော် လူတိုင်းသည် ဤ Apple ဝန်ဆောင်မှု၏ ပရိတ်သတ်မဟုတ်ကြဘဲ၊ ဥပမာ Google Drive၊ OneDrive၊ DropBox နှင့် အခြား cloud များကို အသုံးပြုနိုင်သည့် ပုဂ္ဂိုလ်များလည်း ရှိပါသည်။ ဒါပေမယ့် ဒီဝန်ဆောင်မှုတွေအားလုံးကို လက်တွေ့ကျကျကနေ သင့် iPhone အတွက် အက်ပလီကေးရှင်းကို ဒေါင်းလုဒ်လုပ်နိုင်တဲ့အတွက် ဒါဟာ ပြဿနာမဟုတ်တာ သေချာပါတယ်။ ၎င်းတွင် ရွေးချယ်ထားသော cloud သိုလှောင်မှုသို့ ဓာတ်ပုံများကို အလိုအလျောက် ပို့ပေးသည့် လုပ်ဆောင်ချက်တစ်ခု ပါဝင်လေ့ရှိသည်။ ဓာတ်ပုံများကို ဤတိမ်တိုက်သို့ အပ်လုဒ်တင်ပြီးနောက်၊ ၎င်းတို့ကို မည်သည့်နေရာမှမဆို ဝင်ရောက်ကြည့်ရှုနိုင်မည်ဖြစ်သည်။ အချို့သောစက်ပစ္စည်းများတွင်၊ အပလီကေးရှင်းကို တိုက်ရိုက်ရရှိနိုင်ပြီး အခြားသူများတွင် ဝဘ်အင်တာဖေ့စ်ကို သင်အသုံးပြုနိုင်ပါသည်။ သို့သော်၊ သင်သည် လင့်ခ်တစ်ခုမှတစ်ဆင့် ဓာတ်ပုံအချို့ကို မည်သူ့ကိုမဆို ချက်ချင်းပေးပို့နိုင်သည့် အခြားသော cloud လုပ်ဆောင်ချက်များကို ကျွန်ုပ်တို့ မမေ့သင့်ပါ။
အဲဒါဖြစ်နိုင်တယ်။ မင်းကို စိတ်ဝင်စားတယ်။

အီးမေးလ်မှတဆင့်ပေးပို့ခြင်း။
Mac မှ ဓာတ်ပုံများကို iPhone သို့ လွှဲပြောင်းရန် သင်သုံးနိုင်သည့် နောက်ဆုံးရွေးချယ်မှုမှာ အီးမေးလ်မှတစ်ဆင့် ပေးပို့ခြင်းဖြစ်သည်။ ၎င်းသည် ခေတ်မမီဆုံး ရွေးချယ်စရာများထဲမှ တစ်ခုဖြစ်သည်မှာ သေချာသော်လည်း အချို့သော အခြေအနေများတွင် ဤရွေးချယ်မှုသည် ရိုးရိုးရှင်းရှင်းပင် အဆင်ပြေနိုင်သည်။ ကိုယ်တိုင်ကိုယ်ကျ၊ ဥပမာအားဖြင့်၊ Windows ကွန်ပျူတာသို့ရောက်ရန် လိုအပ်သည့်အခါ အီးမေးလ်မှတစ်ဆင့် ပုံများကို မကြာခဏ ပေးပို့လေ့ရှိပါသည်။ ဟုတ်ပါတယ်၊ ကျွန်တော် ဝဘ်ဆိုဒ်ထဲကို ဝင်ပြီး iCloud interface ကိုသွားပြီး ဓာတ်ပုံကို ရှာပြီး ဒေါင်းလုဒ်လုပ်နိုင်ပါတယ်။ ဒါပေမယ့် ကိုယ့်ဆီကို ပို့ရတာ ပိုလွယ်တယ်လို့ မြင်တယ်။ အီးမေးလ်ဘောက်စ်အများစုမှတဆင့် 25 MB ထက်ကြီးသော ပူးတွဲပါဖိုင်များကို ယနေ့ခေတ် ဓာတ်ပုံအနည်းငယ်အတွက်သာ လုံလောက်ပြီဟု ဖော်ပြရန်လိုအပ်ပါသည်။ သို့သော် သင်သည် Apple မှ မူရင်းမေးလ်ကို အသုံးပြုပါက၊ သင်သည် အီးမေးလ်မှတစ်ဆင့် ဒေတာအများအပြားကို အလွယ်တကူ ပေးပို့နိုင်သည့် Mail Drop လုပ်ဆောင်ချက်ကို သုံးနိုင်သည် - အောက်ဖော်ပြပါ ဆောင်းပါးကို ကြည့်ပါ။
အဲဒါဖြစ်နိုင်တယ်။ မင်းကို စိတ်ဝင်စားတယ်။

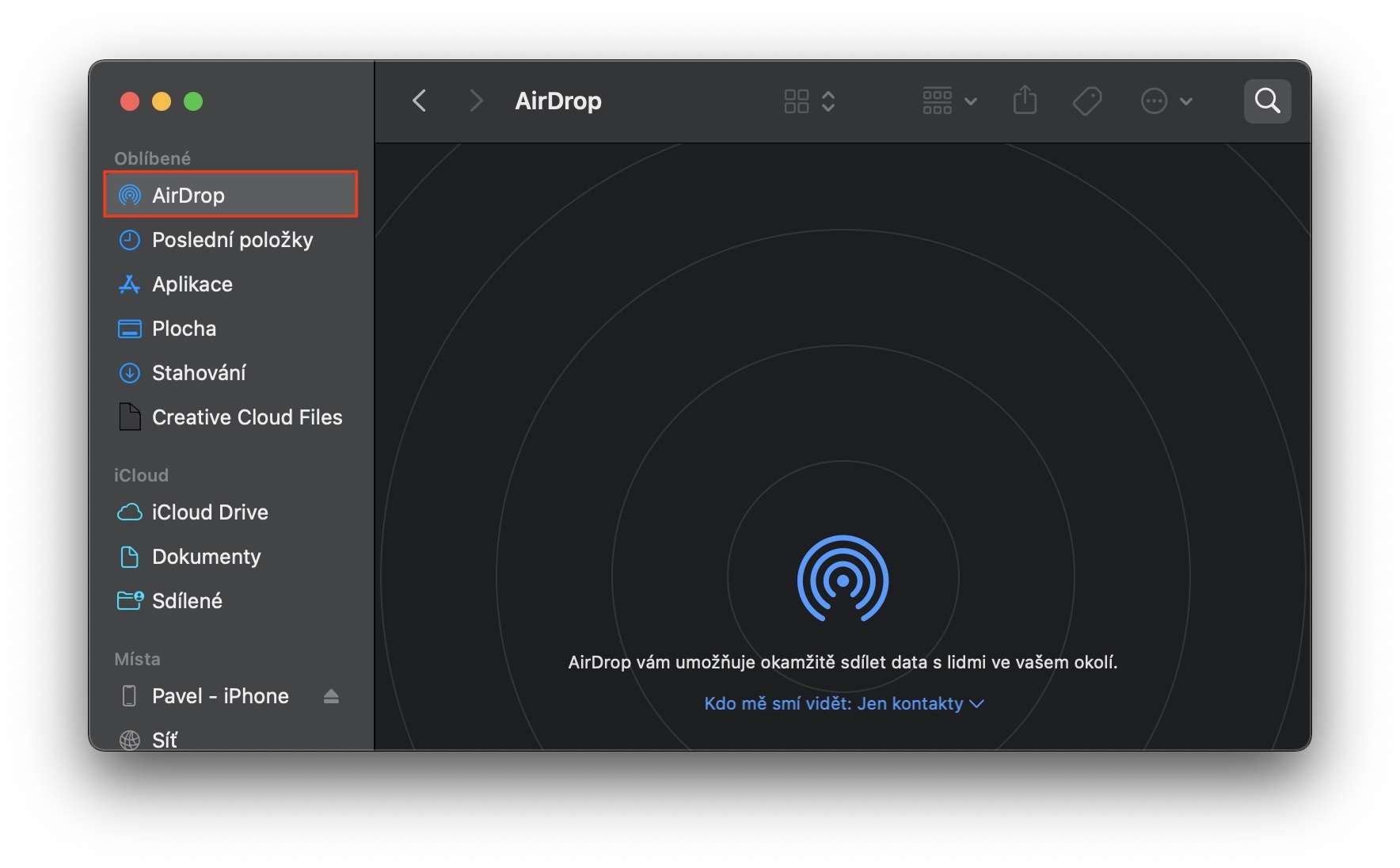
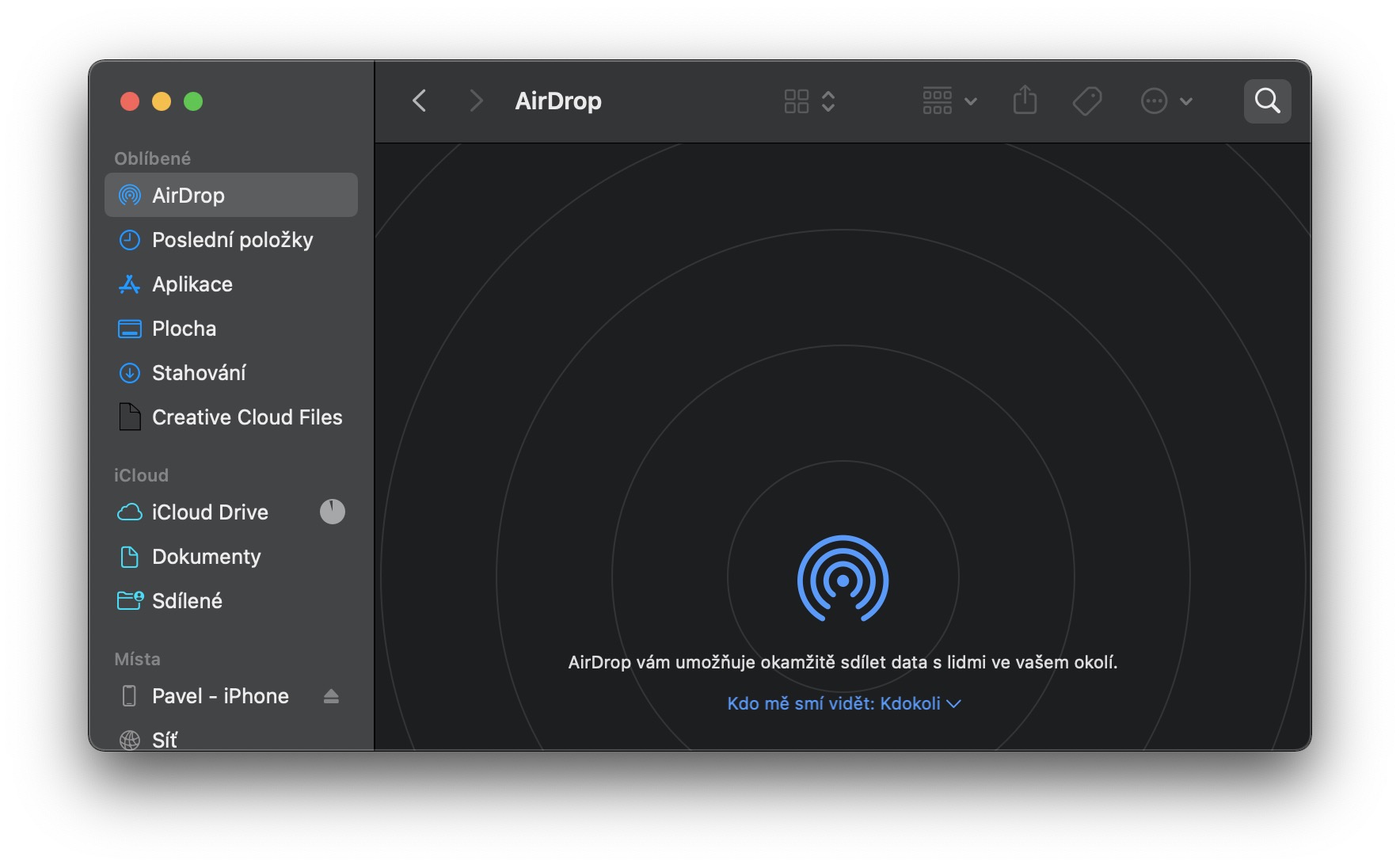
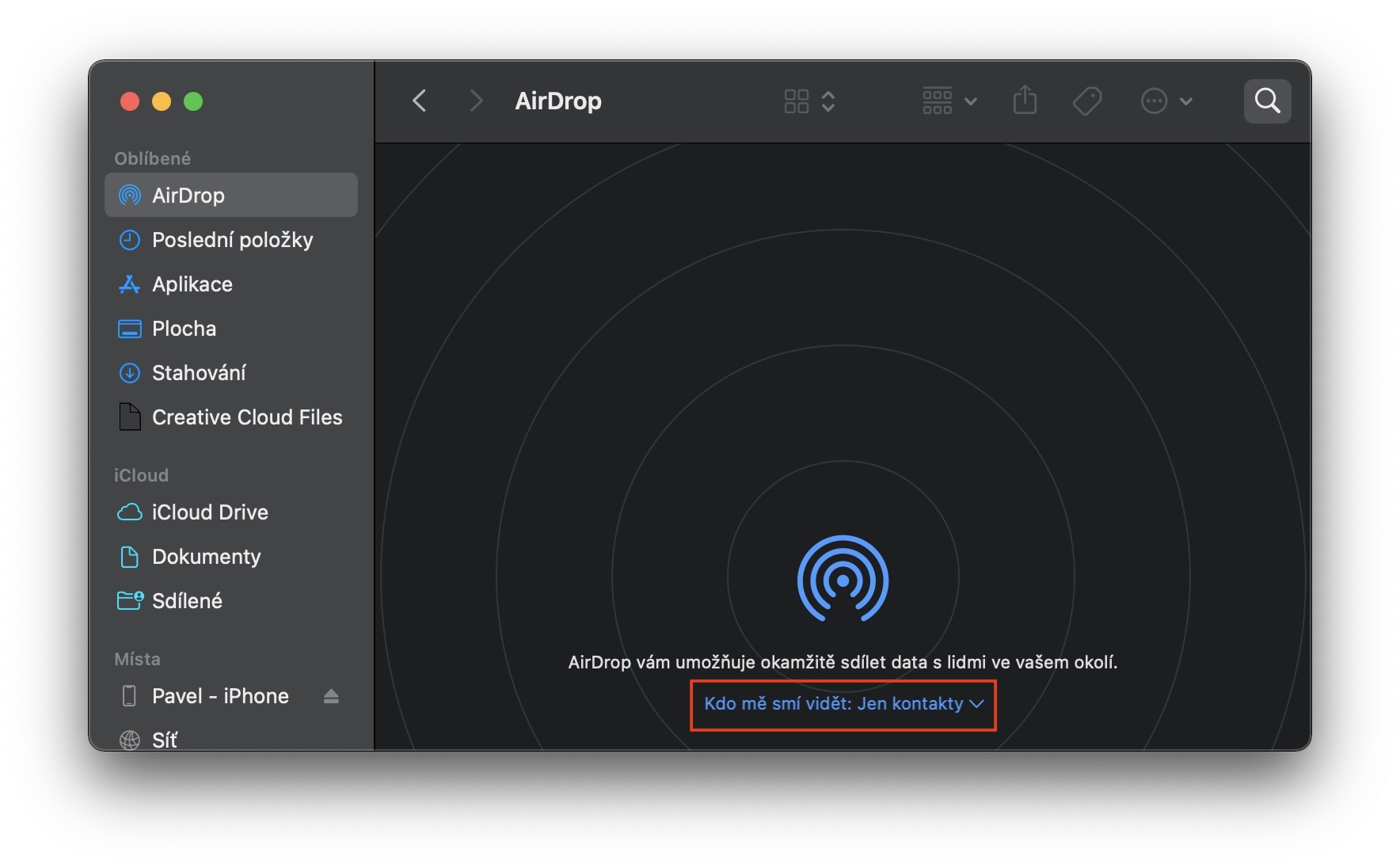
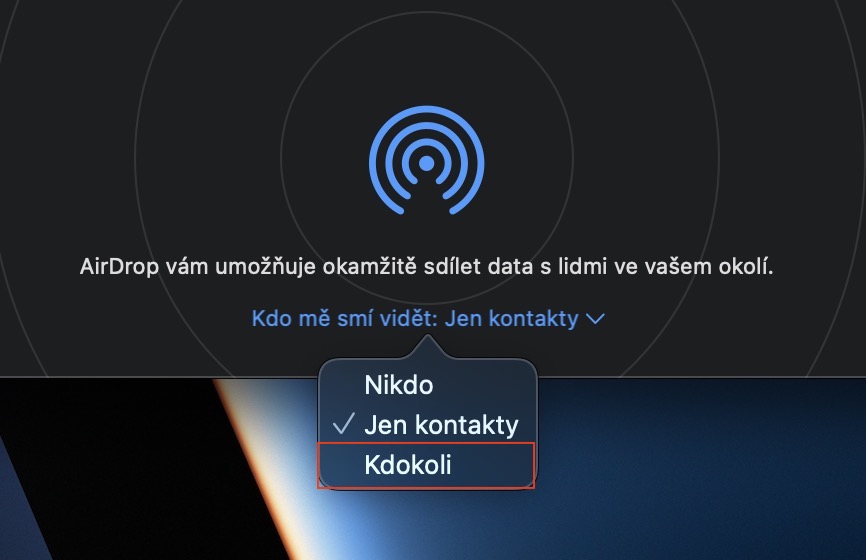

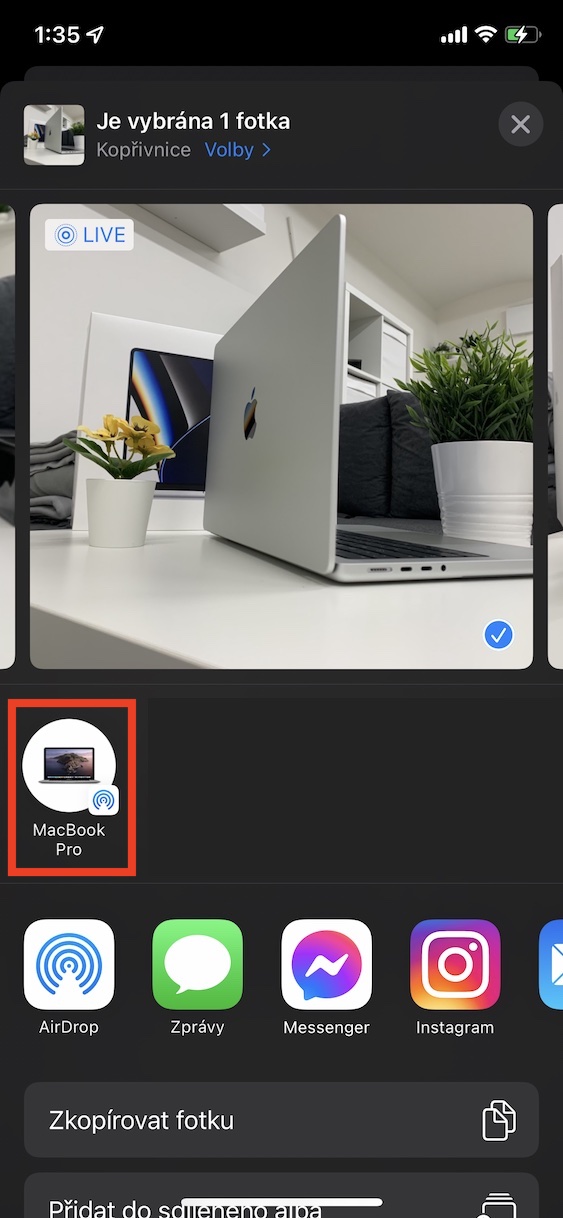



 Apple နဲ့ ကမ္ဘာအနှံ့ ပျံသန်းနေပါတယ်။
Apple နဲ့ ကမ္ဘာအနှံ့ ပျံသန်းနေပါတယ်။