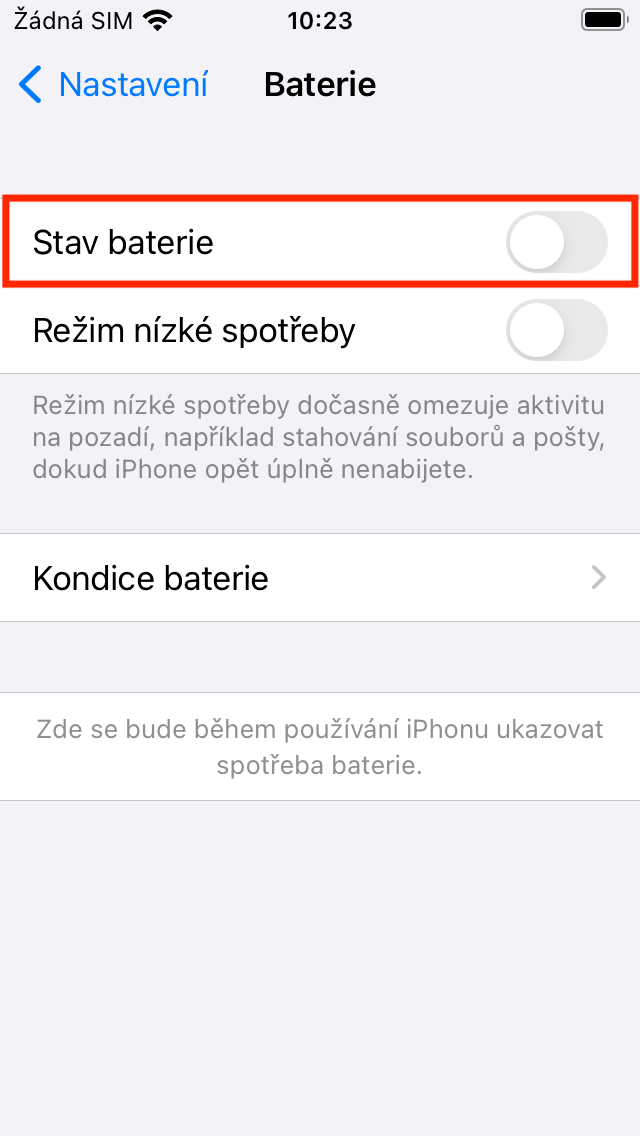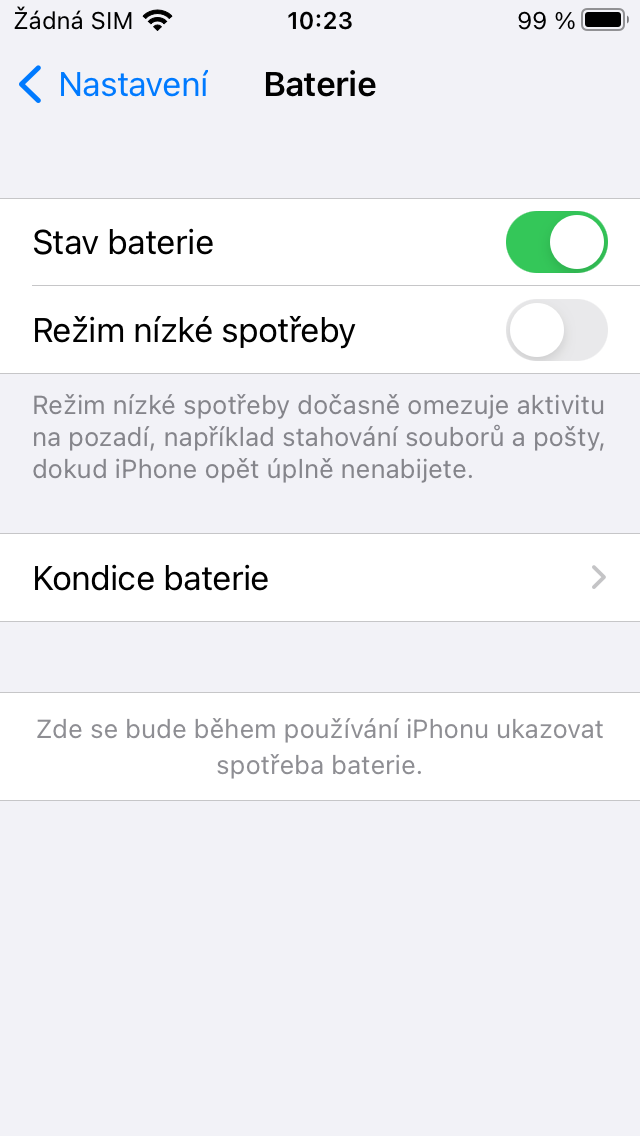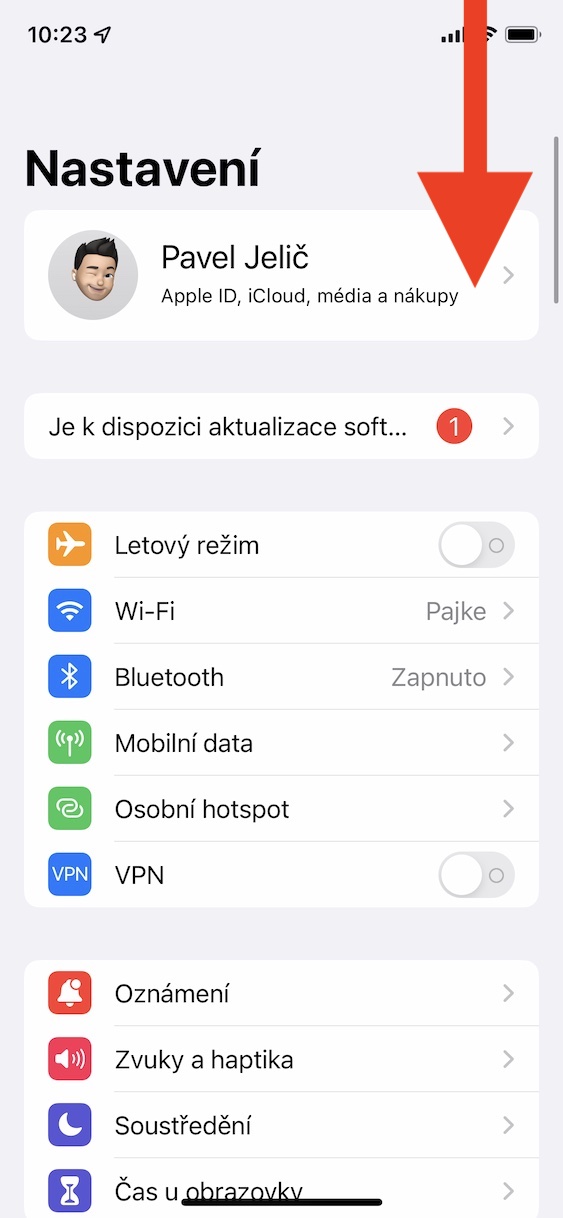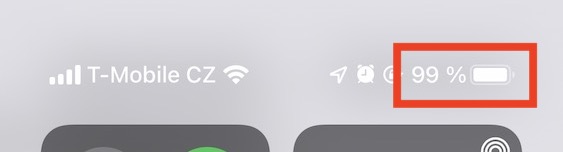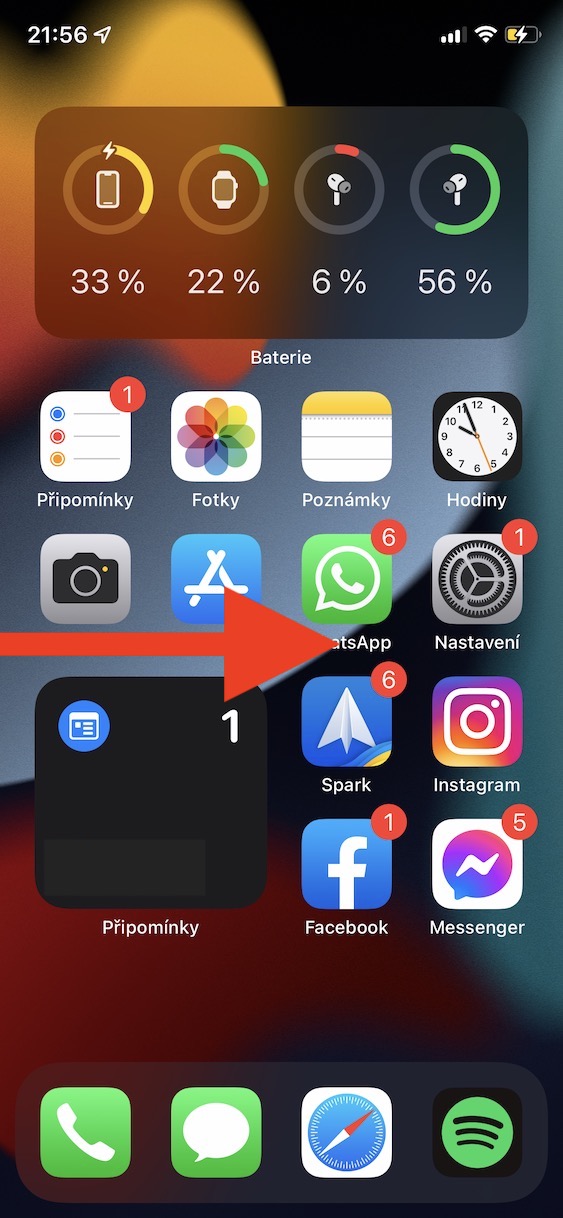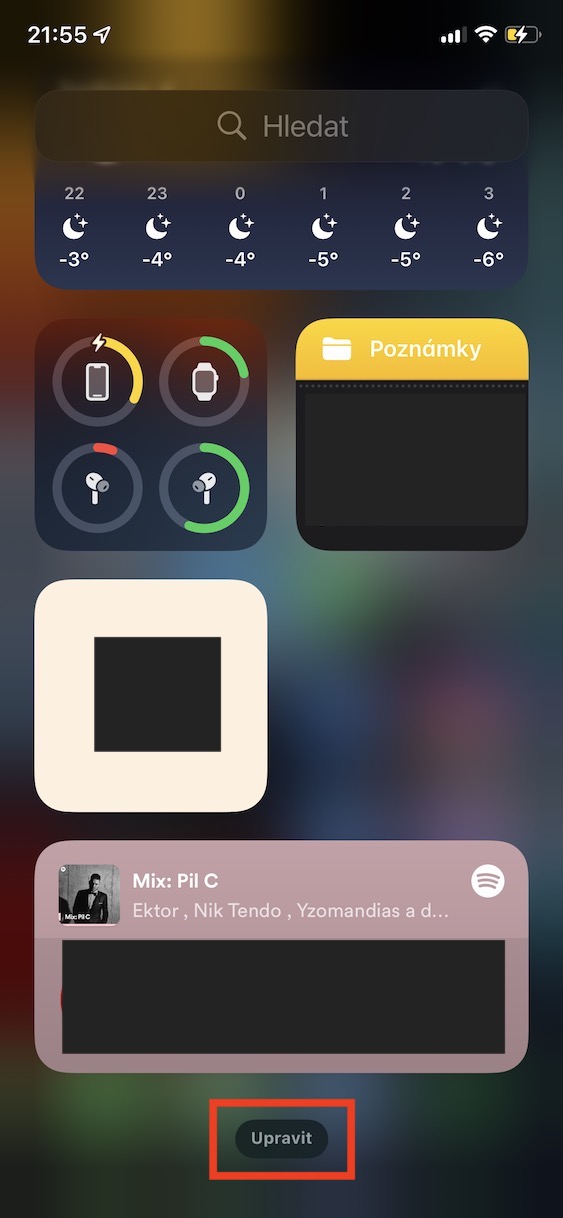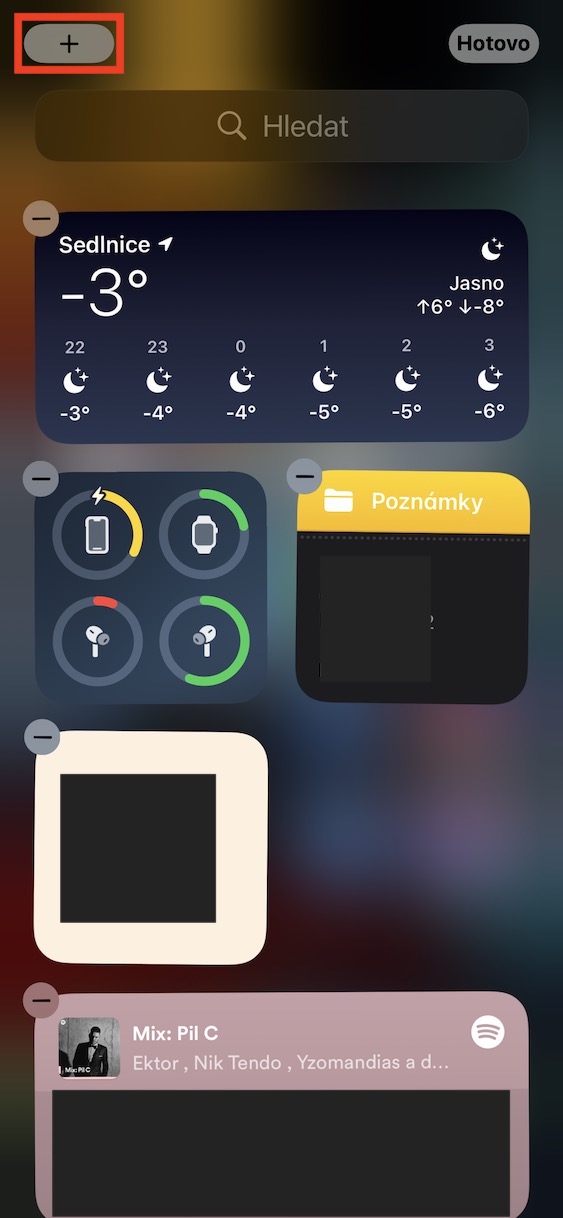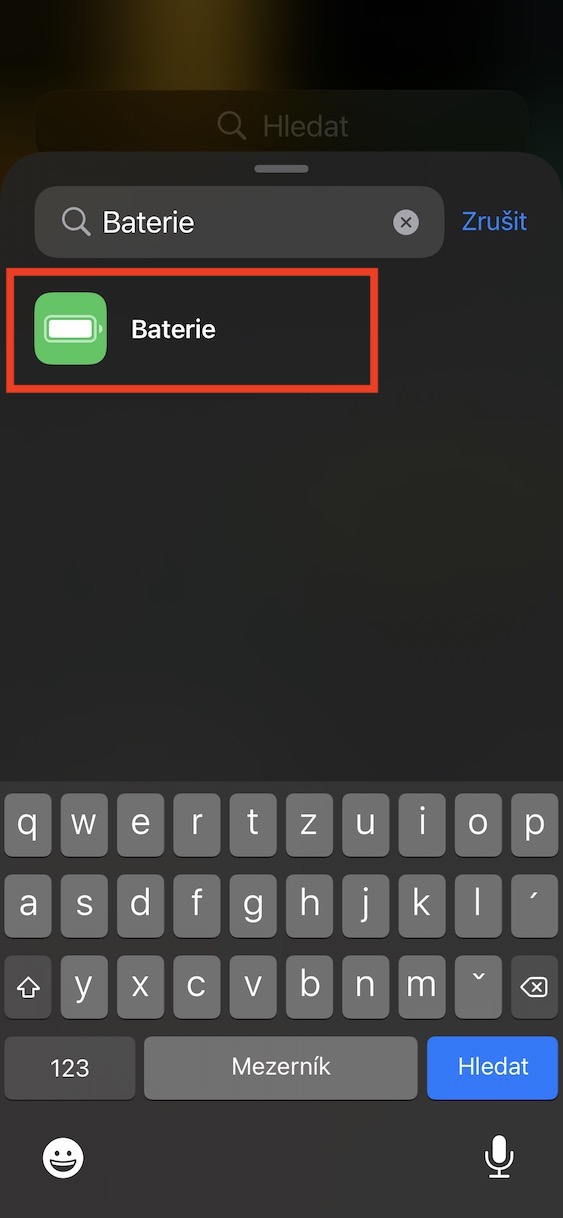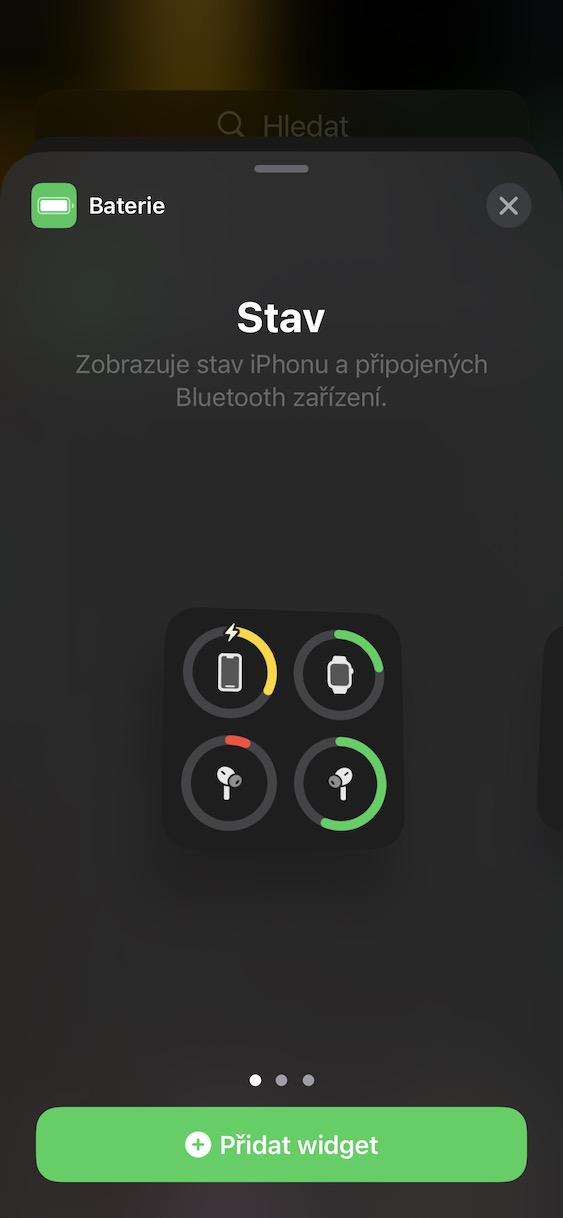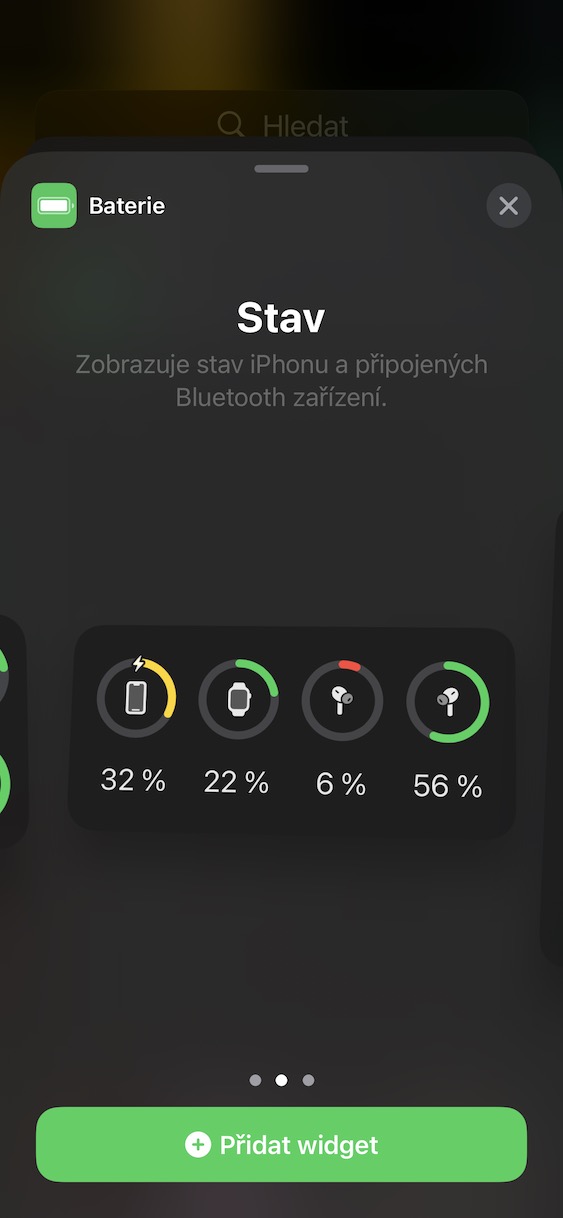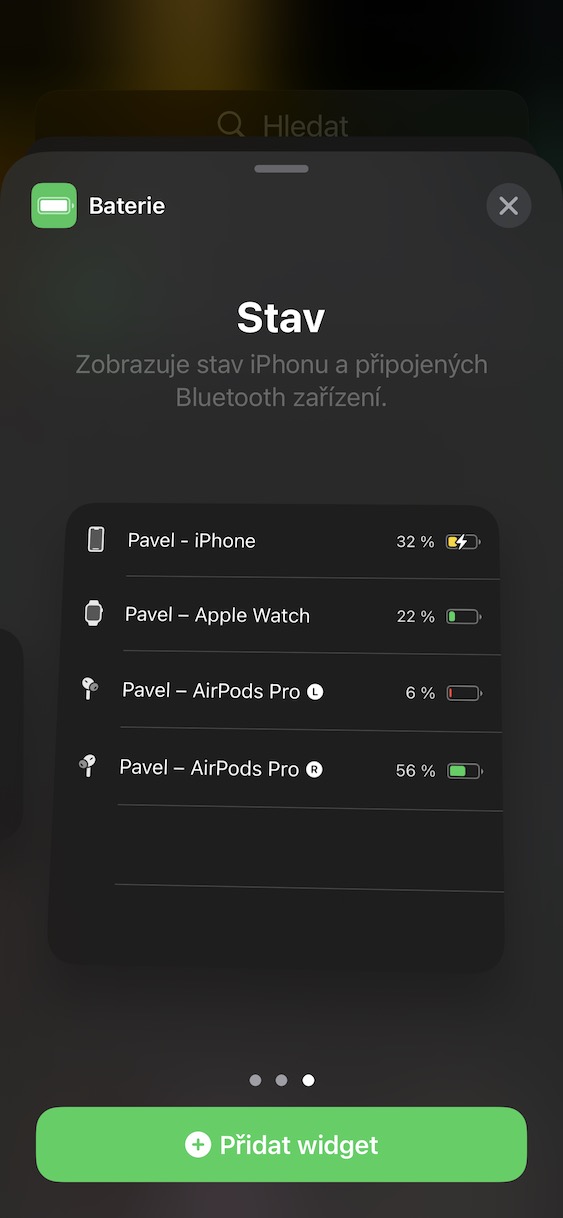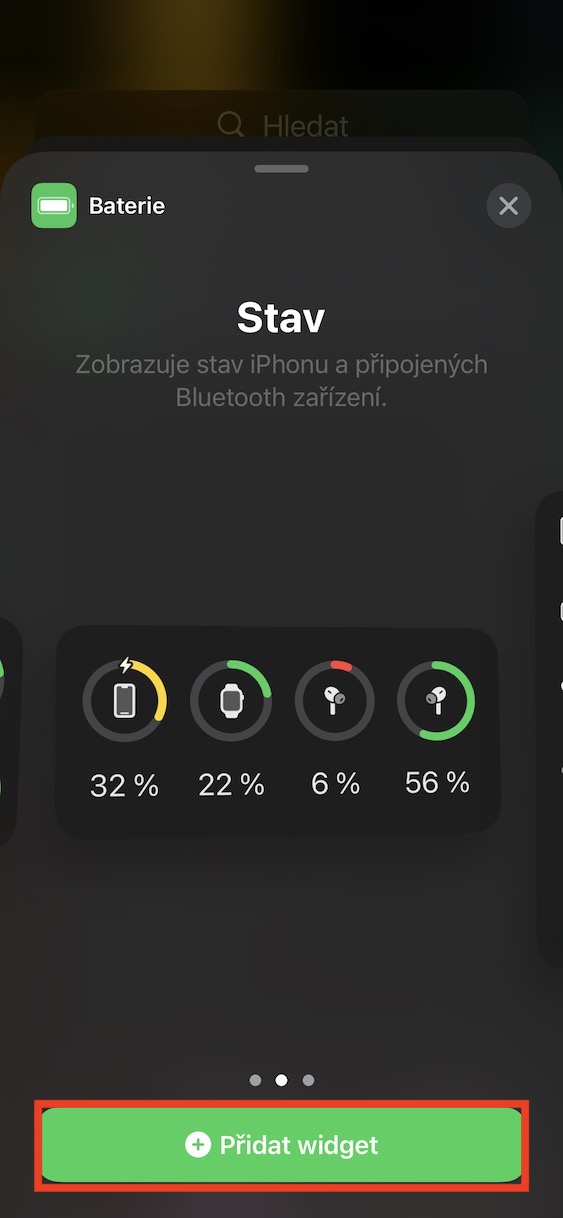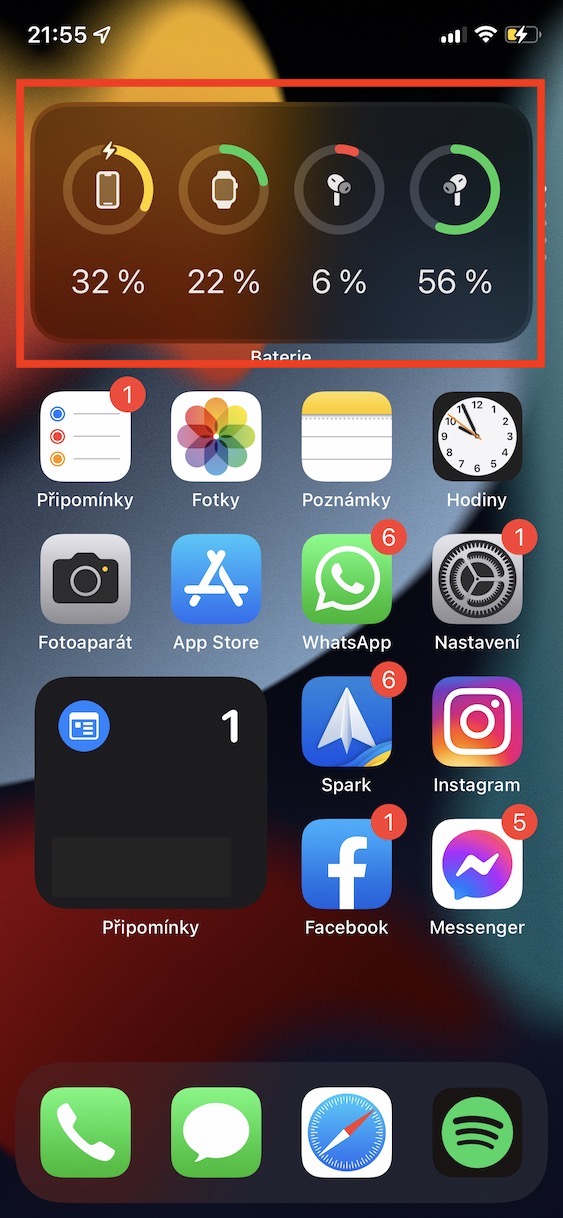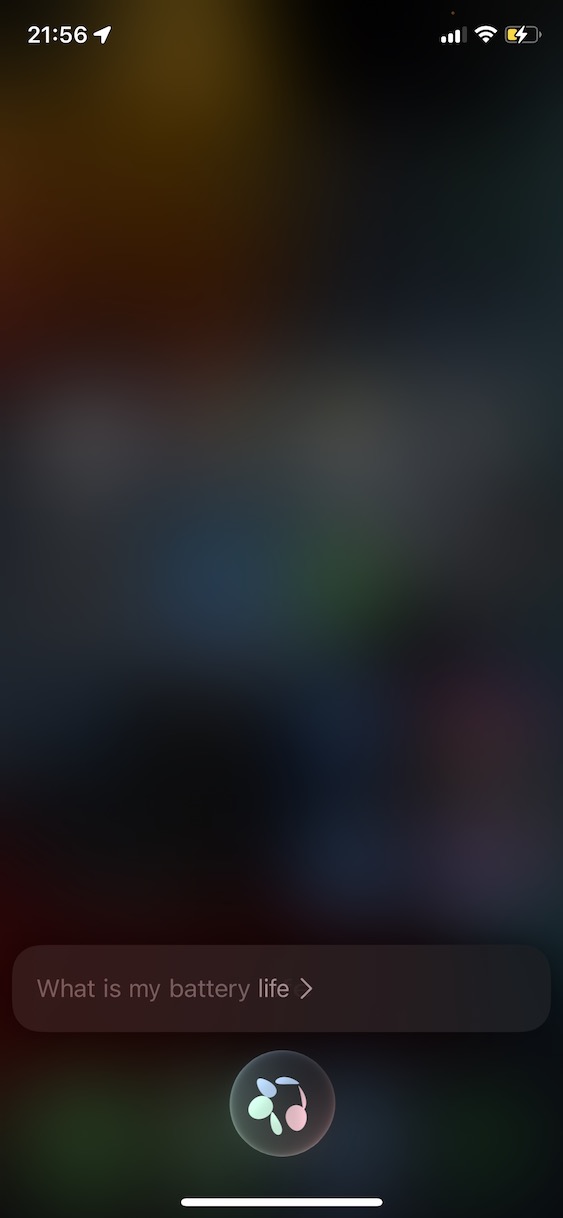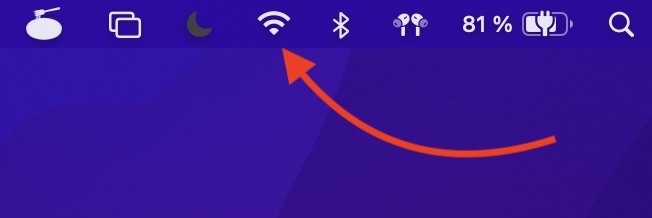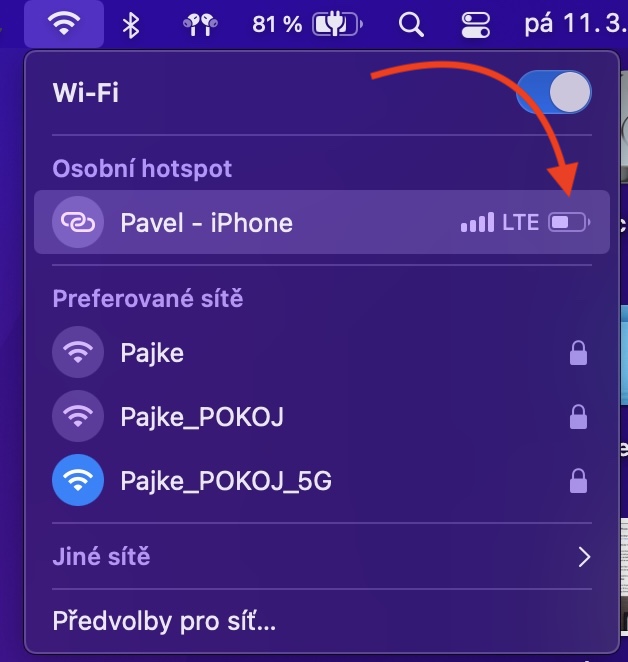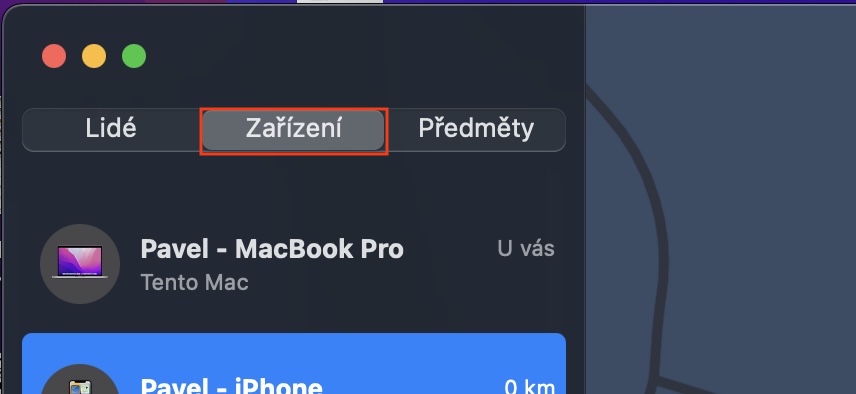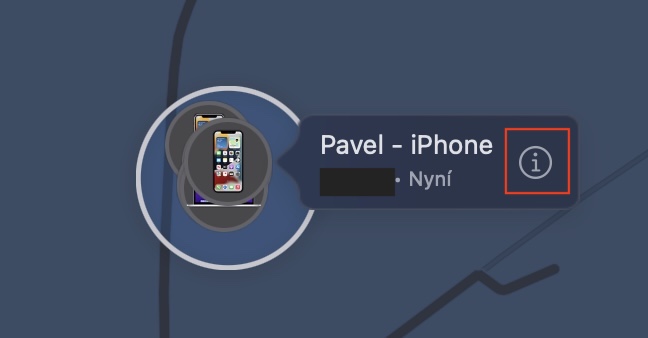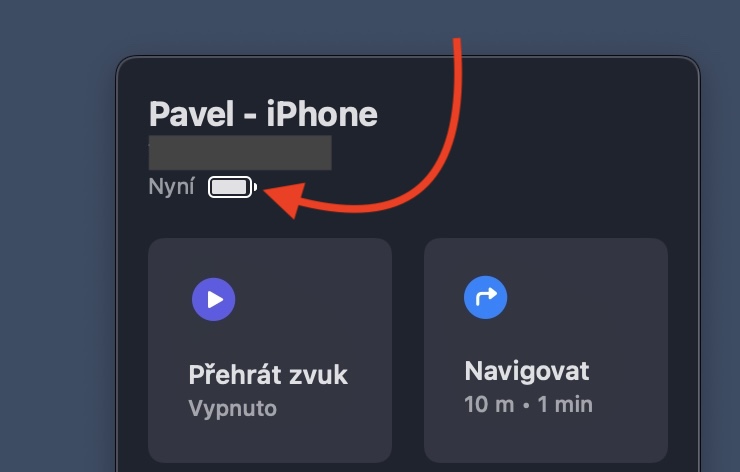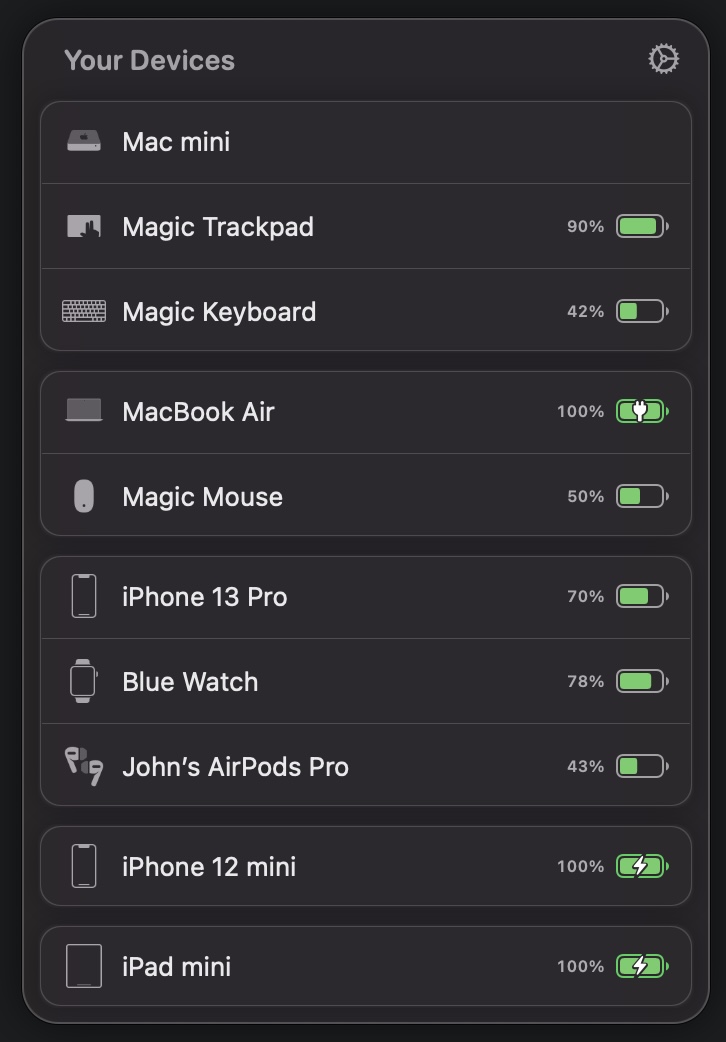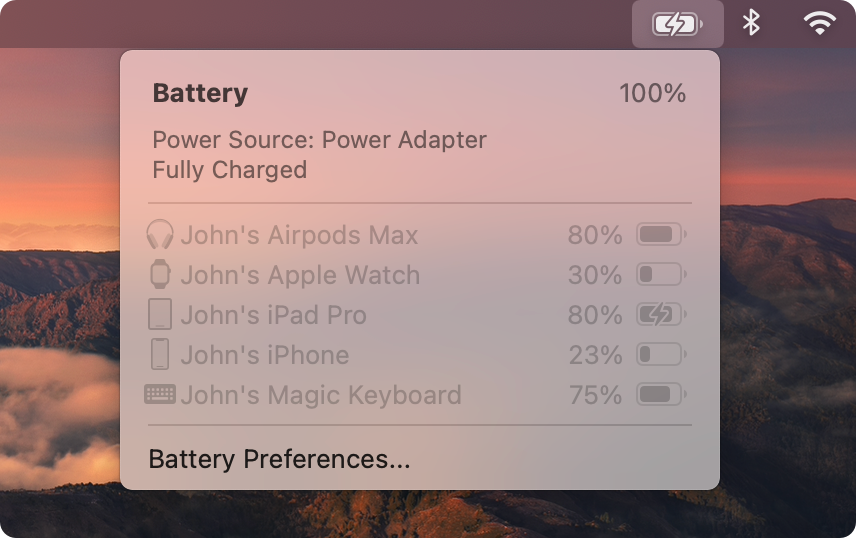iPhone သည် အခြားသော ခရီးဆောင်ကိရိယာများကဲ့သို့ပင် ပုံမှန်အားသွင်းရန် လိုအပ်ပါသည်။ ထို့နောက် အားသွင်းရန် လိုအပ်သည့်အခါ ဆုံးဖြတ်ရန် ဘက်ထရီ အခြေအနေ အညွှန်းကို အသုံးပြုပါသည်။ သင့် Apple ဖုန်း၏ ဘက်ထရီ အခြေအနေကို သင်ကြည့်ရှုရန် မတူညီသော နည်းလမ်းများစွာရှိပါသည်။ ဤဆောင်းပါးတွင် ၎င်းတို့ထဲမှ ၅ ခုကို အတူတကွကြည့်ရှုကြပါစို့၊ ဦးစွာ iOS အတွင်းရှိ ဖြစ်နိုင်ချေရှိသော လုပ်ထုံးလုပ်နည်းအားလုံးကို တိုက်ရိုက်ပြသပြီး နောက်ဆုံးတွင် သင့် Mac တွင် iPhone ဘက်ထရီအခြေအနေကို မည်သို့ကြည့်ရှုရမည်ကို ပြသခြင်းဖြစ်ပြီး အချို့ကိစ္စများတွင် အသုံးဝင်နိုင်ပါသည်။ တည့်တည့်သွားကြည့်ရအောင်။
အဲဒါဖြစ်နိုင်တယ်။ မင်းကို စိတ်ဝင်စားတယ်။
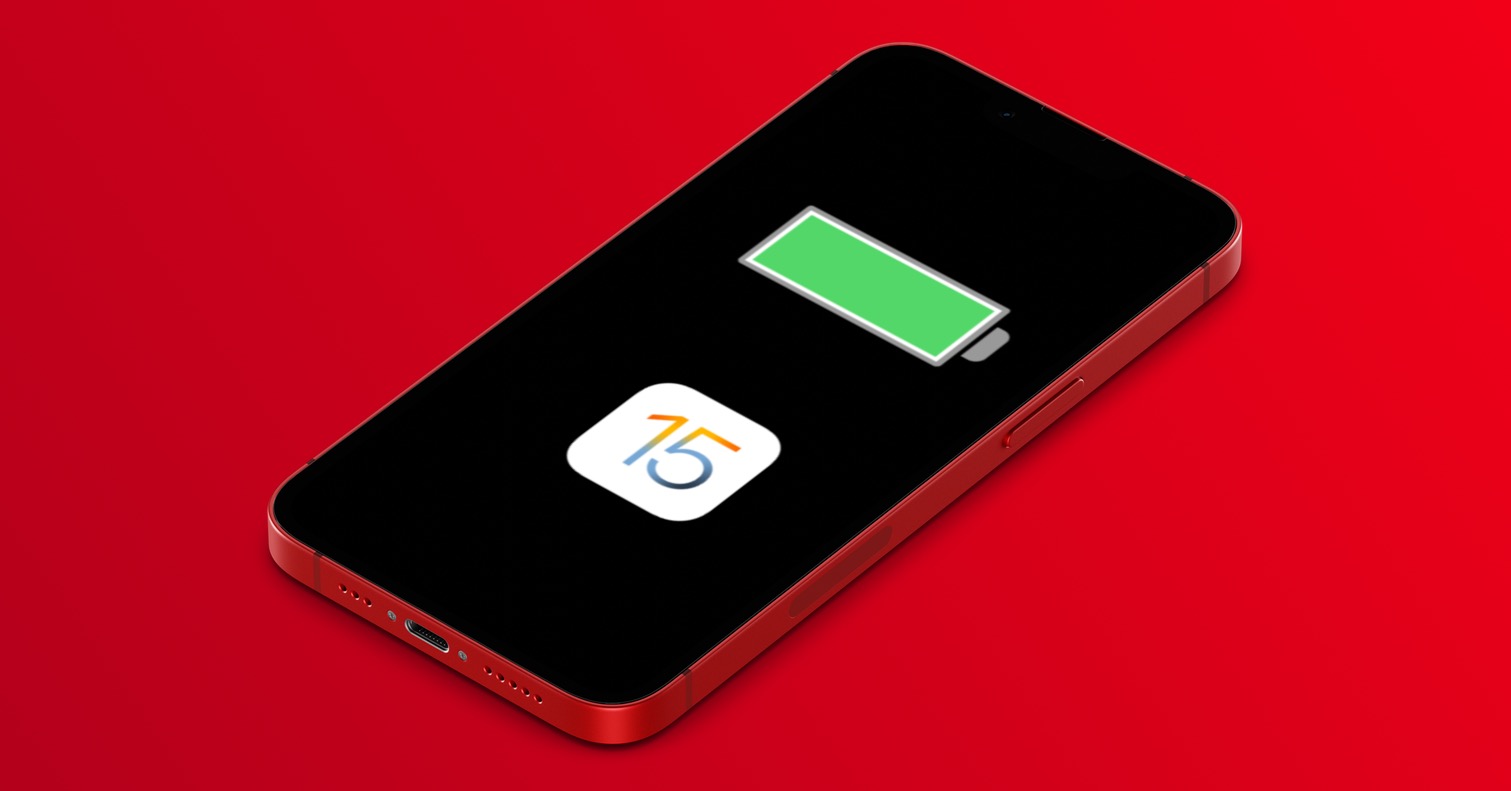
ထိန်းချုပ်ရေးစင်တာ
Apple ဖုန်းတိုင်းတွင်၊ ဘက်ထရီ၏အားသွင်းမှုအခြေအနေကို ခန့်မှန်းခြေအားဖြင့် သင်ခန့်မှန်းနိုင်သောကြောင့် အပေါ်ဘက်ဘား၏ ညာဘက်ခြမ်းတွင် ဘက်ထရီသင်္ကေတကို ပြသထားသည်။ ဒါပေမယ့် ရာခိုင်နှုန်းအတိအကျကိုကြည့်ဖို့ သင်သုံးနိုင်တဲ့ လုပ်ထုံးလုပ်နည်းတစ်ခုရှိပါတယ်။ Touch ID ပါရှိသော iPhone အဟောင်းများတွင်၊ သို့သွားပါ။ ဆက်တင်များ → ဘက်ထရီဘယ်မှာလဲ။ ဘက်ထရီ အခြေအနေကို ဖွင့်ပါ။ - ထို့နောက်ဘက်ထရီရာခိုင်နှုန်းကို ဘက်ထရီဘေးရှိ အပေါ်ဘားတွင် ပြသပါမည်။ သို့သော်လည်း Face ID ပါရှိသည့် iPhone အသစ်များတွင် ဖြတ်တောက်မှုကြောင့် ဤအချက်အလက်ကို ပြသရန် နေရာမလုံလောက်ပါ။ ရာခိုင်နှုန်းအလိုက်ဘက်ထရီအခြေအနေအား စတင်လုပ်ဆောင်ရန်မလိုအပ်ဘဲ၊ ဤအသစ်ထွက်ဖုန်းများတွင် အလိုအလျောက်ပြသမည်ဖြစ်သည်။ ထိန်းချုပ်ရေးစင်တာကိုဖွင့်လှစ်။ ပွတ်ဆွဲခြင်းဖြင့် ဖွင့်ပါ။ သင့်လက်ချောင်းဖြင့် မျက်နှာပြင်အပေါ်ဘက် ညာဘက်အစွန်းမှ အောက်သို့ဆင်းပါ။ ထို့နောက် ညာဘက်အပေါ်ဘက်တွင် ဘက်ထရီအားသွင်းမှု ရာခိုင်နှုန်းကို ပြသပါမည်။
ဝစ်ဂျက်
သင့် iPhone တွင် ဘက်ထရီ အခြေအနေကို သင်ကြည့်ရှုနိုင်သည့် ဒုတိယနည်းလမ်းမှာ ဝစ်ဂျက်တစ်ခုမှတစ်ဆင့် ဖြစ်သည်။ iOS ၏ တစ်စိတ်တစ်ပိုင်းအနေဖြင့်၊ မကြာသေးမီက ကျွန်ုပ်တို့သည် ပိုမိုခေတ်မီပြီး ပိုမိုရိုးရှင်းသော ဝစ်ဂျက်များကို အမှန်တကယ် ပြုပြင်မွမ်းမံထားသည်ကို တွေ့ခဲ့ရပြီး လူတိုင်းနှစ်သက်ကြမည်ဖြစ်သည်။ ယခု iOS တွင် သင့်ဘက်ထရီ၏ အားသွင်းမှုအခြေအနေနှင့်ပတ်သက်သော အချက်အလက် (သာမက) ပြသမည့် ဝစ်ဂျက်သုံးခုထဲမှ တစ်ခုကို သင်ရွေးချယ်နိုင်သည်။ ဘက်ထရီဝစ်ဂျက်ကို ထည့်ရန်၊ သင့် iPhone ၏ ပင်မစာမျက်နှာသို့ သွားပါ၊ သင့်ဒက်စ်တော့၏ ဘယ်ဘက်စွန်းသို့ ပွတ်ဆွဲပါ၊ ဆင်းပါ။ ကိုနှိပ်ပါ။ တည်းဖြတ်ပါ။ ပြီးရင် ဘယ်ဘက်အပေါ်ကို နှိပ်ပါ။ + အိုင်ကွန် widget ကိုရှာပါ။ ဘက်ထရီ၊ သင်ကလစ်နှိပ်ပါ။ ထို့နောက် သင်အသုံးပြုလိုသည့် ဝစ်ဂျက်ကို ရွေးချယ်ပြီး ၎င်းအောက်ရှိ ခလုတ်ကို နှိပ်ပါ။ + ဝစ်ဂျက်တစ်ခုထည့်ပါ။. ထို့နောက် သင့်လက်ချောင်းကိုဖိထားပြီး အပလီကေးရှင်းများကြားရှိ စာမျက်နှာတစ်ခုစီသို့ပင် မည်သည့်နေရာသို့မဆို ဆွဲယူခြင်းဖြင့် ဝစ်ဂျက်၏အနေအထားကို ရိုးရှင်းစွာရွှေ့နိုင်သည်။
Siri ကို
အသံအကူ Siri သည် သင့် iPhone ၏ ဘက်ထရီအား အတိအကျကို သိရှိပါသည်။ ဥပမာ၊ သင့် iPhone ကို သင့်လက်ထဲ မကိုင်နိုင်တဲ့အခါ ဒီနည်းလမ်းကို သုံးနိုင်ပြီး စောစောစီးစီး ထွက်လာနိုင်ခြေ ရှိမရှိကို ရှာဖွေရပါမယ်။ ထို့အပြင်၊ သတင်းကောင်းမှာ Apple ဖုန်းကို လော့ခ်ချထားလျှင်ပင် Siri သည် ဘက်ထရီအခြေအနေကို ပြောပြပေးမည်ဖြစ်သောကြောင့် အဆင်ပြေသည်။ ဘက်ထရီအခြေအနေအကြောင်း Siri ကိုမေးလိုပါက သူမကို အရင်မေးပါ။ အလွမ်း ပြီးတော့ ဘေးဘက်ခလုတ် သို့မဟုတ် ဒက်စ်တော့ခလုတ်ကို ဖိထားပါ။သို့မဟုတ် activation command ကိုပြောခြင်းဖြင့် Siri ကိုဟေး. အဲဒီနောက် မင်းလုပ်ရမှာက ဝါကျကို ပြောပါ။ ငါ့ဘက်ထရီသက်တမ်းကဘာလဲ။. ထို့နောက် Siri သည် ချက်ချင်းတုံ့ပြန်ပြီး ဘက်ထရီအားသွင်းသည့် ရာခိုင်နှုန်းအတိအကျကို ပြောပြပါမည်။
Charging
အကယ်၍ သင့် iPhone သည် 20 သို့မဟုတ် 10% သို့ လွင့်သွားပါက ဤအချက်ကို သင့်အား အသိပေးသည့် မျက်နှာပြင်ပေါ်တွင် ဒိုင်ယာလော့ဂ်ဘောက်စ်တစ်ခု ပေါ်လာမည်ဖြစ်သည်။ ထို့နောက် သင်သည် ဤဝင်းဒိုးကို ပိတ်နိုင်သည်၊ သို့မဟုတ် ၎င်းမှတစ်ဆင့် ပါဝါမုဒ်ကို ဖွင့်နိုင်သည်။ Touch ID ဖြင့် iPhone အဟောင်းများတွင် ဤမုဒ်ကို စဖွင့်အသုံးပြုပါက၊ ၎င်းကို ပုံသေဖြင့် မဖွင့်ပါက အထက်ဘား၏ ညာဘက်အပိုင်းတွင် ဘက်ထရီ၏ ရာခိုင်နှုန်းကို အလိုအလျောက် စတင်ပြသမည်ဖြစ်သည်။ ထို့အပြင်၊ iPhone ၏ဘက်ထရီ၏အားသွင်းမှုအခြေအနေကို အတိအကျဖော်ပြမည်ဆိုပါက သင့်အားပြသမည်ဖြစ်သည်။ စတင်အားသွင်းပါ။ cable နှင့် wirelessly နှစ်မျိုးလုံး။ သင်လုပ်ရမှာက ဖုန်းကို ပါဝါထောက်ပံ့ရေးနဲ့ ချိတ်ဆက်ပြီး ဘက်ထရီရဲ့ ရာခိုင်နှုန်းနဲ့အတူ အားသွင်းအချက်အလက်ကို ပြသပေးမယ့် မျက်နှာပြင် လင်းလာပါလိမ့်မယ်။

Mac ပေါ်တွင်
နိဒါန်းတွင် ကတိပြုထားသည့်အတိုင်း၊ Mac တွင် iPhone ဘက်ထရီအားသွင်းမှု အခြေအနေကို ကြည့်ရန်အတွက် နောက်ဆုံးအချက်ကို ပြပါမည်။ ရံဖန်ရံခါတွင်၊ ဤရွေးချယ်မှုပင်လျှင် အဆင်ပြေနိုင်သည်၊ ဥပမာအားဖြင့်၊ သင်သည် iPhone အား ကောက်စရာမလိုဘဲ အားသွင်းမှုပုံစံဖြင့် မည်သို့အားသွင်းထားသည်ကို ကြည့်လိုပါက၊ iOS ဗားရှင်းအဟောင်းများတွင် iPhone ၏ဘက်ထရီရာခိုင်နှုန်းကို ရိုးရိုးရှင်းရှင်းကြည့်နိုင်သည်ကို ဖော်ပြသင့်သည်။ သို့သော် လက်ရှိတွင်၊ သင်သည် အနီးစပ်ဆုံး အားသွင်းသည့်အခြေအနေကို ဆုံးဖြတ်နိုင်သည့် ဘက်ထရီအိုင်ကွန်ကို မူရင်းအတိုင်း ပြသရန်သာ ဖြစ်နိုင်သည်။ သင့် iPhone တွင် တက်ကြွသော ဟော့စပေါ့တစ်ခု ရှိနေပါက ၎င်းကို နှိပ်ခြင်းဖြင့် ၎င်းကို ပြုလုပ်နိုင်သည်။ Wi-Fi အိုင်ကွန် သင်၏ Mac ပေါ်ရှိ ထိပ်ဘားတွင်. ထို့အပြင်၊ အပလီကေးရှင်းတွင် အခကြေးငွေနှင့်ပတ်သက်သော အချက်အလက်များကိုလည်း သင်ရှာဖွေနိုင်သည်။ ရှာပါ၊ ဘယ်ကိုသွားတာလဲ။ စက်ကိရိယာ, ကိုနှိပ်ပါ။ သင့် iPhone၊ ပြီးနောက် အိုင်ကွန် ⓘဘက်ထရီအိုင်ကွန် ပေါ်လာမည့်နေရာ။ သင့် Apple ကွန်ပြူတာ၏ သက်တောင့်သက်သာရှိမှုမှ သင့် Apple စက်ပစ္စည်းများအားလုံး၏ ဘက်ထရီအခြေအနေကို ပြောပြမည့်အက်ပ်တစ်ခုအတွက် ပေးချေရန် စိတ်မ၀င်စားပါက၊ ကျွန်ုပ်ဟုခေါ်သော အရာကို အကြံပြုနိုင်ပါသည်။ Air Buddy ၂ ဒါမှမဟုတ် ဘက်ထရီ.