ယခုနှစ် တတိယအကြိမ်မြောက် ဆောင်းဦးရာသီကွန်ဖရင့်တွင် Apple သည် Apple Silicon မိသားစုမှ ပထမဆုံးချစ်ပ်ဖြစ်သည့် M1 ချစ်ပ်အသစ်ကို မိတ်ဆက်ခဲ့သည်။ ကယ်လီဖိုးနီးယားကုမ္ပဏီကြီးသည် အထူးသဖြင့် MacBook Air၊ 13" MacBook Pro နှင့် Mac mini တို့တွင် ဖော်ပြထားသော ချစ်ပ်ကို ၎င်း၏ကွန်ပျူတာသုံးလုံးတွင် ထည့်သွင်းရန် ဆုံးဖြတ်ခဲ့သည်။ ဤထုတ်ကုန်သုံးခုကို မိတ်ဆက်ခြင်းအပြင်၊ နောက်ဆုံးတွင် macOS Big Sur ၏ ပထမဆုံး အများသူငှာ ဗားရှင်း ဖြန့်ချိမည့်ရက်ကို ကျွန်ုပ်တို့ မြင်တွေ့ခဲ့ရသည်။ နိုဝင်ဘာလ 12 ရက်နေ့အတွက် ရက်စွဲကို သတ်မှတ်ထားသည်မှာ မနေ့ကဖြစ်သည်၊ ဆိုလိုသည်မှာ လက်တွေ့အားဖြင့် လူတိုင်း macOS Big Sur ကို အပြည့်အဝခံစားနိုင်မည်ဖြစ်သည်။ ဒီဆောင်းပါးမှာ သိထားသင့်တဲ့ ဒီစနစ်သစ်ရဲ့ အကြံပြုချက် (၅)ချက်ကို အတူတူ လေ့လာကြည့်ကြရအောင်။
အဲဒါဖြစ်နိုင်တယ်။ မင်းကို စိတ်ဝင်စားတယ်။

ပါဝါဖွင့်ရန် အသံဖွင့်ပါ။
Mac အဟောင်းများနှင့် MacBooks များတွင် စတင်ဖွင့်ချိန်တွင် ရင်းနှီးသောအသံတစ်ခုကို ဖွင့်ထားသည်။ ကံမကောင်းစွာဖြင့်၊ 2016 ခုနှစ်တွင် ပြန်လည်ဒီဇိုင်းထုတ်ထားသော MacBooks များရောက်ရှိလာပြီးနောက် Apple သည် ဤဒဏ္ဍာရီလာအသံကို ပိတ်ရန် ဆုံးဖြတ်ခဲ့သည်။ အချို့စက်ပစ္စည်းများတွင် Terminal မှတစ်ဆင့် အသံဖွင့်နိုင်သည့် ရွေးချယ်ခွင့်တစ်ခုရှိနေသေးသော်လည်း ၎င်းသည် မလိုအပ်ဘဲ ရှုပ်ထွေးသောလုပ်ငန်းစဉ်တစ်ခုဖြစ်သည်။ macOS Big Sur ရောက်ရှိလာခြင်းနှင့်အတူ Apple သည် ဤရွေးချယ်မှုကို စိတ်ကြိုက်ရွေးချယ်မှုများတွင် တိုက်ရိုက်ထည့်သွင်းရန် ဆုံးဖြတ်ခဲ့သည် - ထို့ကြောင့် ကျွန်ုပ်တို့တစ်ဦးစီသည် ၎င်းကိုဖွင့်သောအခါတွင် အသံကိုကြားနိုင်မဖြစ်ကို ယခုရွေးချယ်နိုင်ပြီဖြစ်သည်။ သွားလိုက်ရုံပါပဲ။ စနစ်ရွေးချယ်မှုများ -> ဖိတ်ကြားခြင်း။k အပေါ်ဆုံးရှိ tab ကိုနှိပ်ပါ။ အသံသက်ရောက်မှု၊ ထို့နောက် အောက်ပါ option ကို အသက်သွင်းပါ။ စတင်အသံဖွင့်ပါ။
Safari ပင်မစာမျက်နှာကို တည်းဖြတ်ခြင်း။
နောက်ဆုံးပေါ် macOS လည်ပတ်မှုစနစ် ရောက်ရှိလာသဖြင့် Apple သည် မတူညီသော အပလီကေးရှင်းများစွာကို ပြန်လည်ဒီဇိုင်းထုတ်ရန် ဆုံးဖြတ်ခဲ့သည်။ မူရင်း Messages အပလီကေးရှင်းအပြင် Safari ဘရောက်ဆာကိုလည်း ပိုမိုခေတ်မီပြီး ပိုမိုသန့်ရှင်းစေရန် ပြန်လည်ဒီဇိုင်းပြုလုပ်ထားသည်။ Safari အသစ်ကို ပထမဆုံးအကြိမ် စတင်လိုက်သောအခါတွင် သင်သည် သင့်စိတ်ကြိုက် စိတ်ကြိုက်ပြင်ဆင်နိုင်သည့် ပင်မစာမျက်နှာတွင် သင်တွေ့လိမ့်မည်။ Apple မှ အင်ဂျင်နီယာများက ကျွန်ုပ်တို့အတွက် ပြင်ဆင်ပေးထားသည့် စိတ်ခံစားချက်ကို လူတိုင်းက အဆင်သင့်မဖြစ်နိုင်ပါ။ Safari တွင် ပင်မစခရင်ကို စိတ်ကြိုက်ပြင်ဆင်ရန်၊ အောက်ခြေညာဘက်အပေါ်ကို နှိပ်ပါ။ ဆက်တင်အိုင်ကွန်၊ ပြီးရင် ဘယ်ဟာတွေကို ရွေးမလဲ။ အပိုင်းများကို ပြသရန် (မဟုတ်)။ တစ်ချိန်တည်းမှာ သင်လုပ်ဆောင်နိုင်ပါတယ်။ နောက်ခံပြောင်းလဲမှု - အသင့်လုပ်ထားသော နောက်ခံပုံများကို သင်ရွေးချယ်နိုင်သည်၊ သို့မဟုတ် သင်ကိုယ်တိုင် အပ်လုဒ်လုပ်နိုင်ပါသည်။
Messages တွင် စကားဝိုင်းများကို ပင်ထိုးခြင်း။
အထက်စာပိုဒ်တွင် ကျွန်တော်ပြောခဲ့သည့်အတိုင်း Apple သည် Messages အပါအဝင် အပလီကေးရှင်းများစွာကို ပြန်လည်ဒီဇိုင်းထုတ်ထားသည်။ macOS Big Sur တွင်၊ ပထမတစ်ချက်တွင် ၎င်းနှင့်တူပုံမပေါ်သော်လည်း Messages အက်ပ်အသစ်တစ်ခုရရှိပါသည်။ Apple သည် macOS အတွက် Messages ၏မူရင်းဗားရှင်းကို ဖန်တီးခြင်းအား ရပ်တန့်ရန် ဆုံးဖြတ်ခဲ့သည်။ ယင်းအစား၊ Big Sur သည် Project Catalyst မှတစ်ဆင့် ထိုနေရာသို့ ပြောင်းရွှေ့ခဲ့သည့် iPadOS မှ သတင်းများကို လက်ခံပေးသည်။ ယခု၊ macOS Big Sur တွင် News သည် iPadOS ရှိ News နှင့် အလွန်ဆင်တူသည်၊ လုပ်ဆောင်ချက်နှင့် ဒီဇိုင်းပိုင်းအရ နှစ်မျိုးလုံးနှင့်တူသည်။ အင်္ဂါရပ်အသစ်များထဲမှ တစ်ခုသည် စကားဝိုင်းများကို ပင်ထိုးနိုင်စွမ်းရှိသည်။ ထို့နောက် ဤစကားဝိုင်းများသည် အက်ပ်၏ထိပ်တွင် အမြဲပေါ်နေမည်ဖြစ်သောကြောင့် ၎င်းတို့ကို သင်ရှာဖွေရန် မလိုအပ်ပါ။ ၎င်းကို ပင်ထိုးရန် စကားဝိုင်းတစ်ခုကို တို့ပါ။ right click နှိပ်ပါ။ (လက်နှစ်ချောင်း) နှင့် ရွေးစရာတစ်ခုကို ရွေးပါ။ တံ။
ထိန်းချုပ်စင်တာနှင့် ထိပ်ဘားကို ပြုပြင်မွမ်းမံခြင်း။
macOS ဗားရှင်းအဟောင်းများတွင် Wi-Fi၊ အသံ သို့မဟုတ် Bluetooth ကို စနစ်ထည့်သွင်းရန် တစ်ဦးချင်းစီ အိုင်ကွန်များကို အသုံးပြုရပါမည်။ သို့သော်အမှန်တရားမှာ macOS Big Sur တွင် macOS တွင် iPadOS မှ မှုတ်သွင်းထားသည့် iPadOS မှ မှုတ်သွင်းထားသည့် ထိန်းချုပ်စင်တာရှိ ဤအခြေခံတာဝန်များအားလုံးကို သင်ကိုင်တွယ်နိုင်သည်။ အပေါ်ဘား၏ညာဘက်ခြမ်းရှိ ခလုတ်နှစ်ခုကိုနှိပ်ခြင်းဖြင့် ထိန်းချုပ်စင်တာကို အလွယ်တကူပြသနိုင်သည်။ သို့သော်၊ macOS Big Sur ရှိထိန်းချုပ်မှုစင်တာသည်လူတိုင်းနှင့်ကိုက်ညီရန်မလိုအပ်ပါ။ ထိပ်ဘားပေါ်တွင် တိုက်ရိုက်ပြသထားသော ထိန်းချုပ်စင်တာမှ အချို့သော ဦးစားပေးမှုများ ရလိုပါက သင်လုပ်နိုင်သည် ။ သွားလိုက်ရုံပါပဲ။ နှစ်သက်ရာ စနစ် -> အထိုင်နှင့် မီနူးဘားဘယ်ဘက် မီနူးကို နှိပ်ပါ။ အချို့သော ရှေ့ဆက် မှတဆင့် အမှန်ခြစ်ပေးပါ။ ထိန်းချုပ်စင်တာအပြင်ဘက် ထိပ်ဘားတွင် ပေါ်လာမည်လားဆိုတာကို ရွေးချယ်ပါ။
ဘက်ထရီအားသွင်းမှုရာခိုင်နှုန်းကိုပြသပါ။
macOS အသုံးပြုသူအများစုသည် ဘက်ထရီအိုင်ကွန်ဘေးရှိ ထိပ်ဘားတွင် အားသွင်းသည့်ရာခိုင်နှုန်းကို မြင်ရန် အသုံးပြုကြသည်။ ဗားရှင်းအဟောင်းများတွင်၊ အိုင်ကွန်ကိုနှိပ်ပြီးနောက် မျက်နှာပြင်ကို အသက်သွင်းခြင်းဖြင့် ဘက်ထရီရာခိုင်နှုန်းပြသမှု ဆက်တင်များကို သင်သတ်မှတ်နိုင်သည်။ သို့သော်၊ Big Sur တွင် ဤရွေးချယ်ခွင့်မရှိပါ - သို့သော်၊ ထိပ်ဘားတွင် ဘက်ထရီရာခိုင်နှုန်းများကိုပြသရန် ရွေးချယ်စရာတစ်ခုရှိနေသေးသည်။ ရွှေ့ဖို့ပဲလိုတယ်။ စနစ်ရွေးချယ်မှုများ -> အထိုင်နှင့် မီနူးဘားဘယ်ဘက် မီနူးရှိ အပိုင်းတစ်ခုကို အောက်သို့ ရွှေ့ပါ။ အောက်တွင် အမျိုးအစားသို့ အခြား module များ၊ သင် tab ကိုဘယ်မှာနှိပ်ပါ။ ဘက်ထရီ။ ဤတွင်သင်လုံလောက်ပါသည်။ အမှန်ခြစ် ဖြစ်နိုင်ခြေ ရာခိုင်နှုန်းများကိုပြပါ။

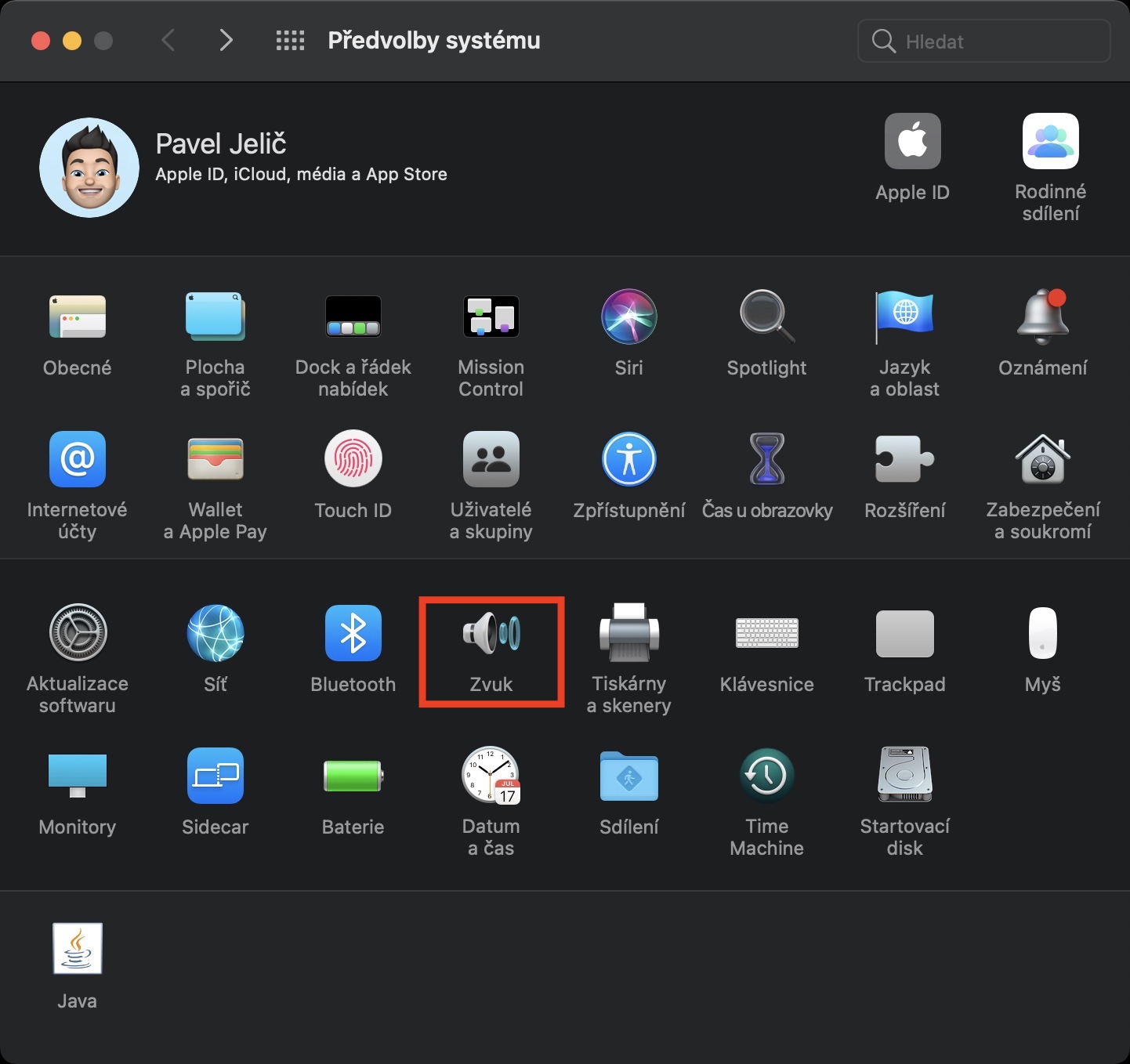
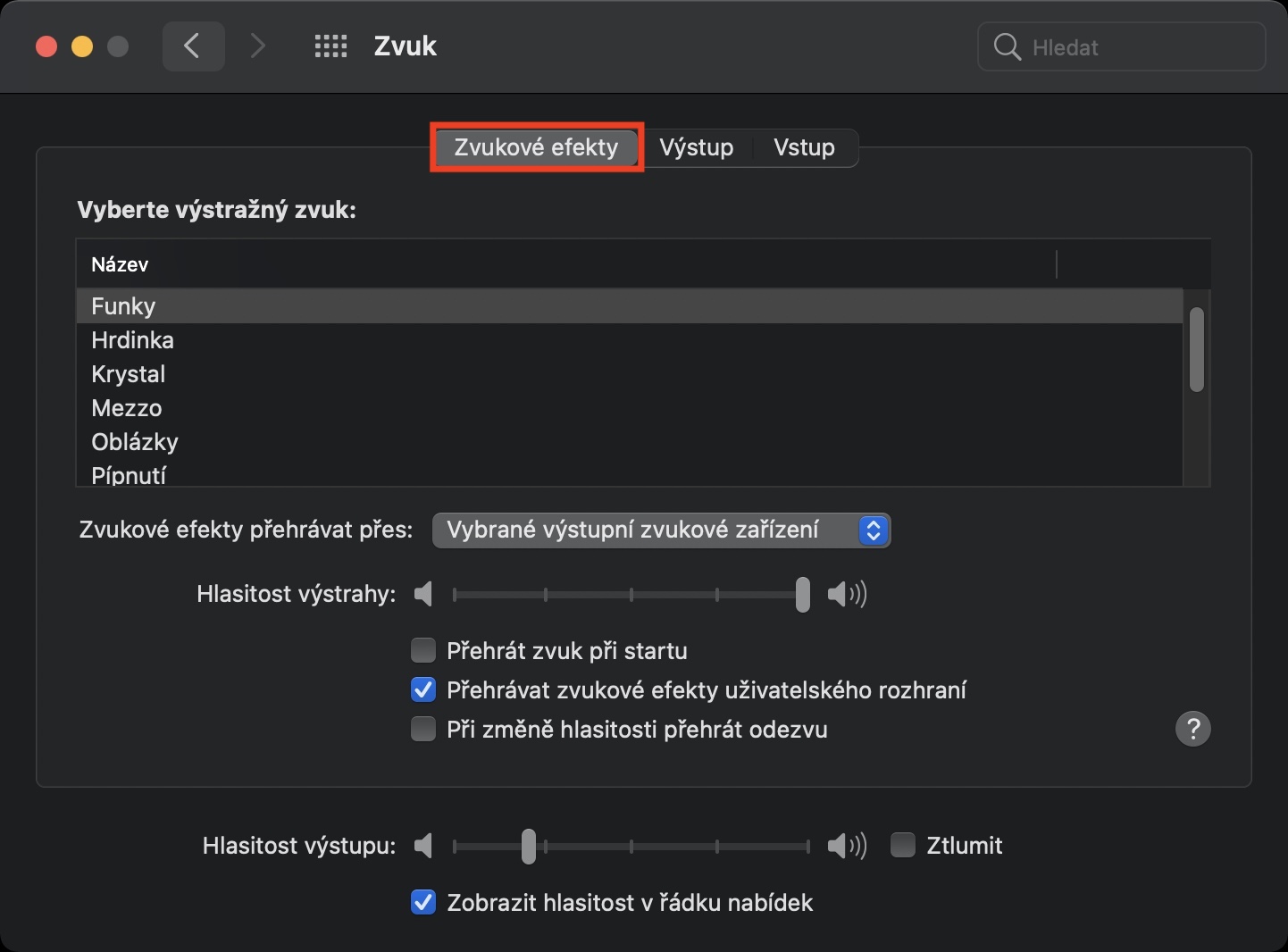
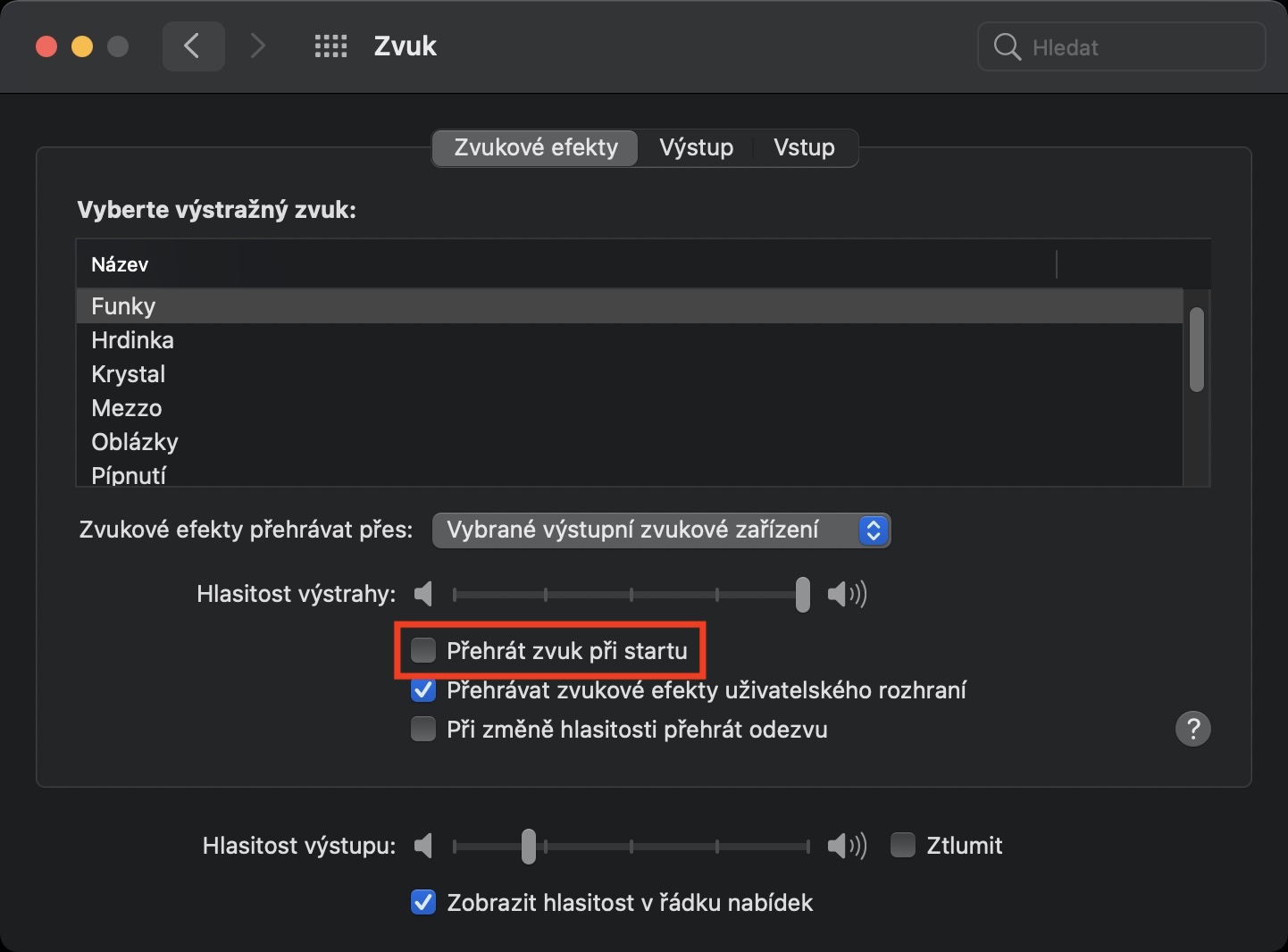
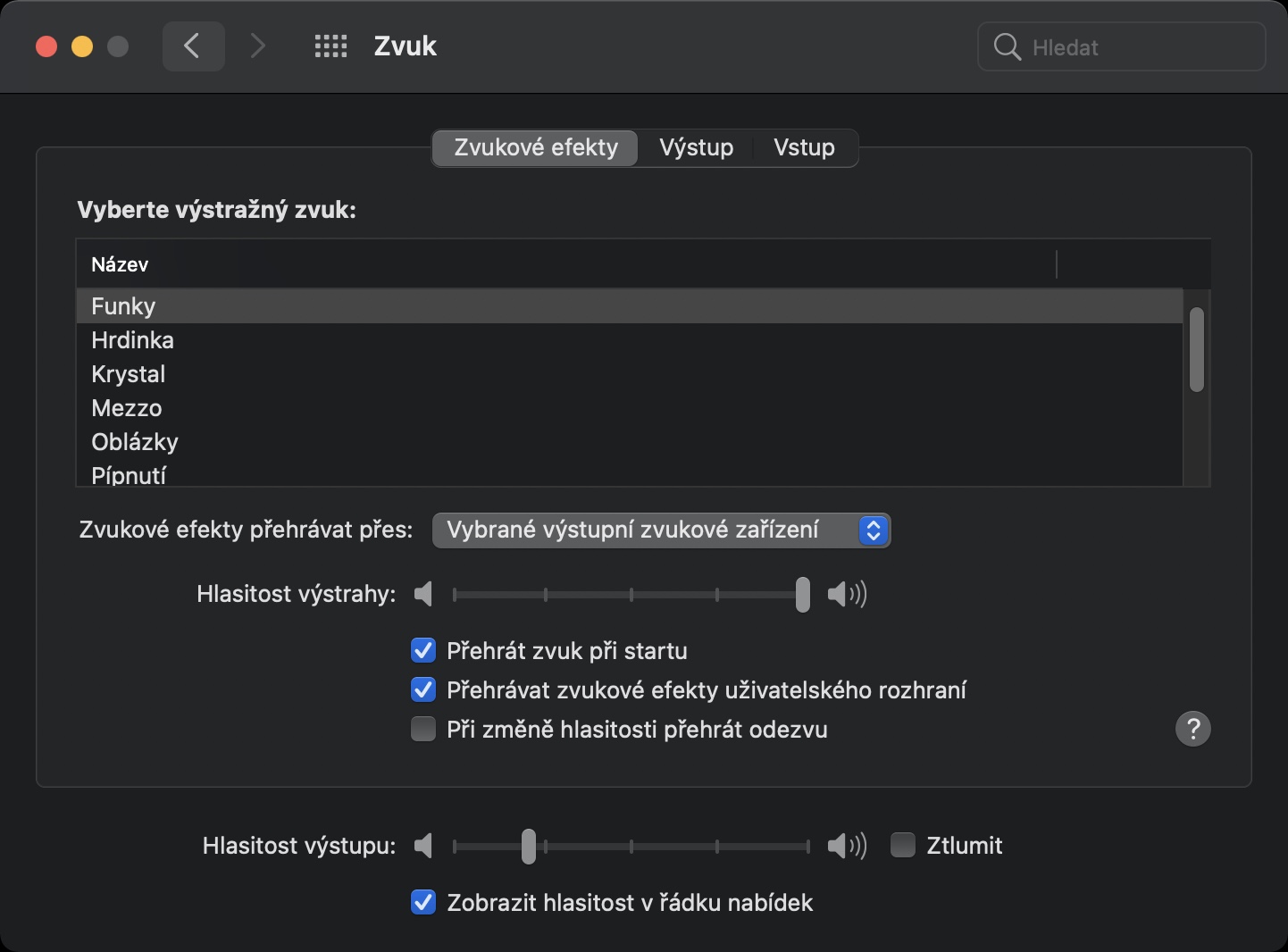

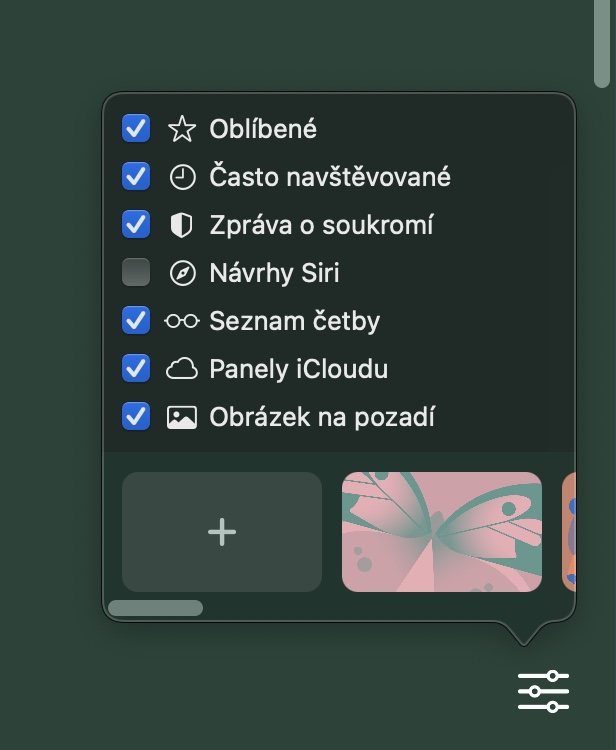
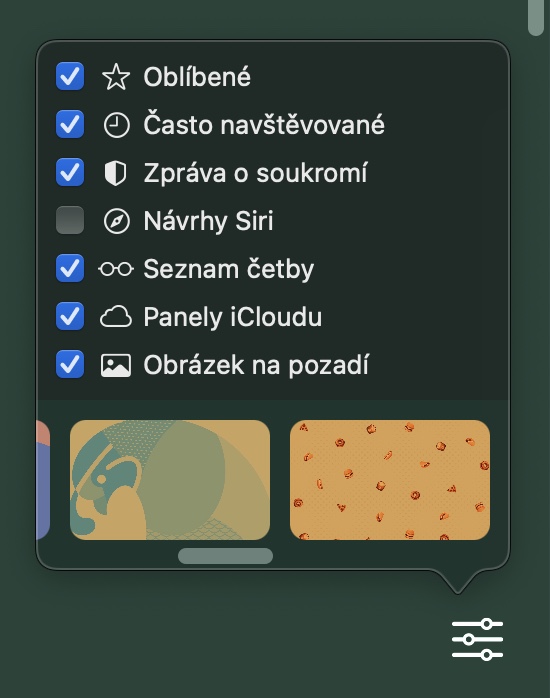
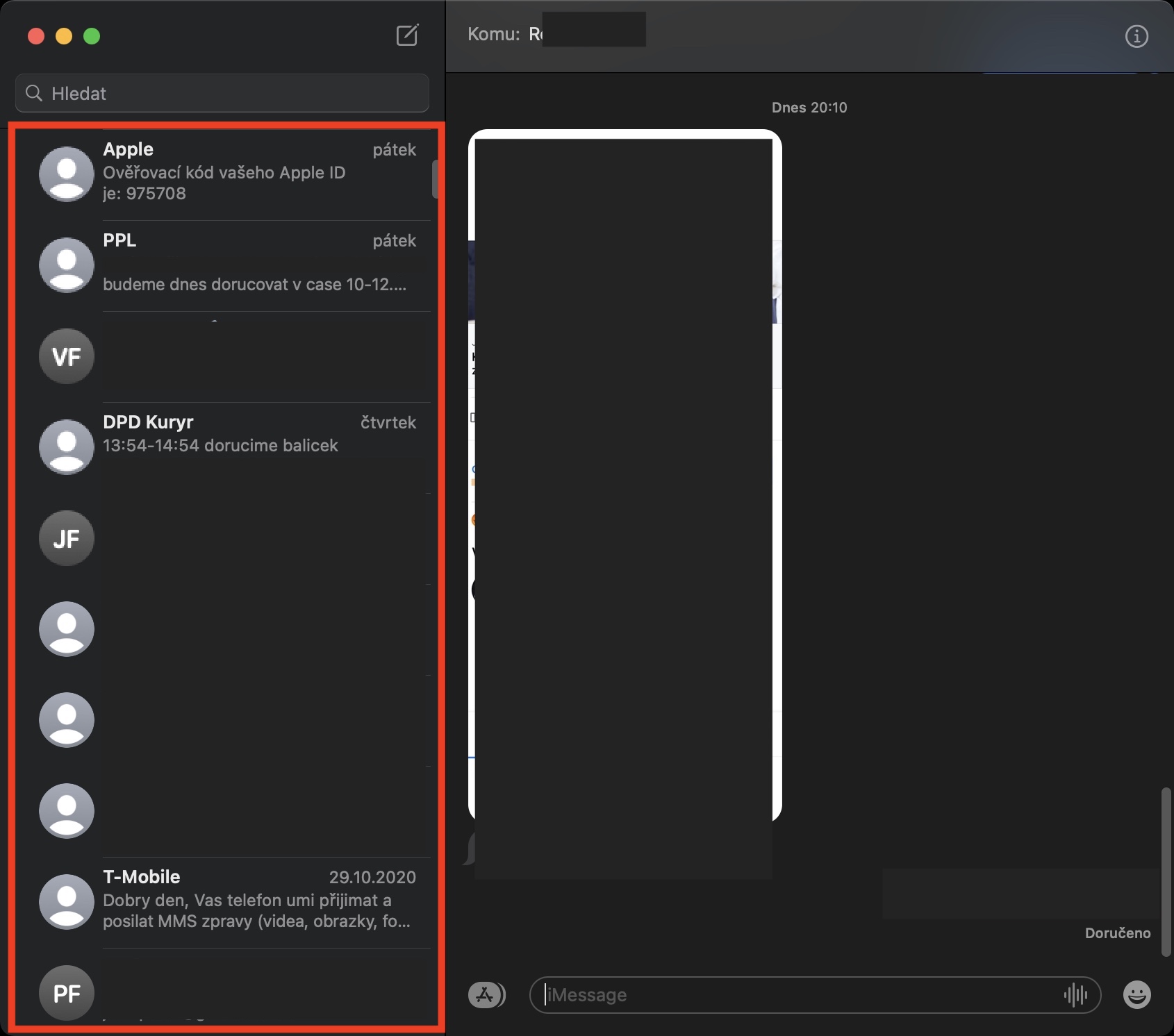
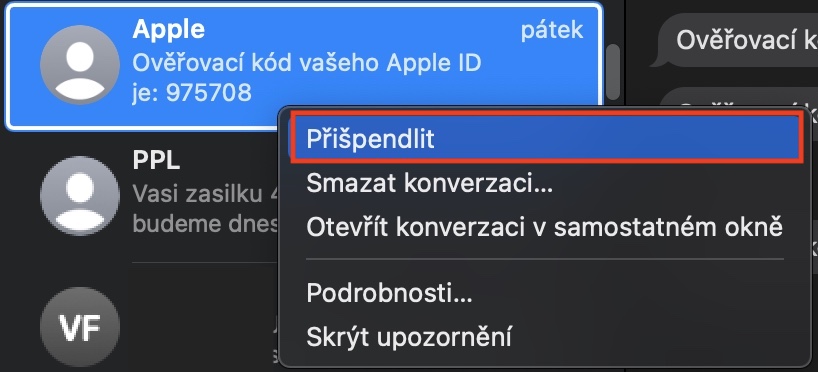
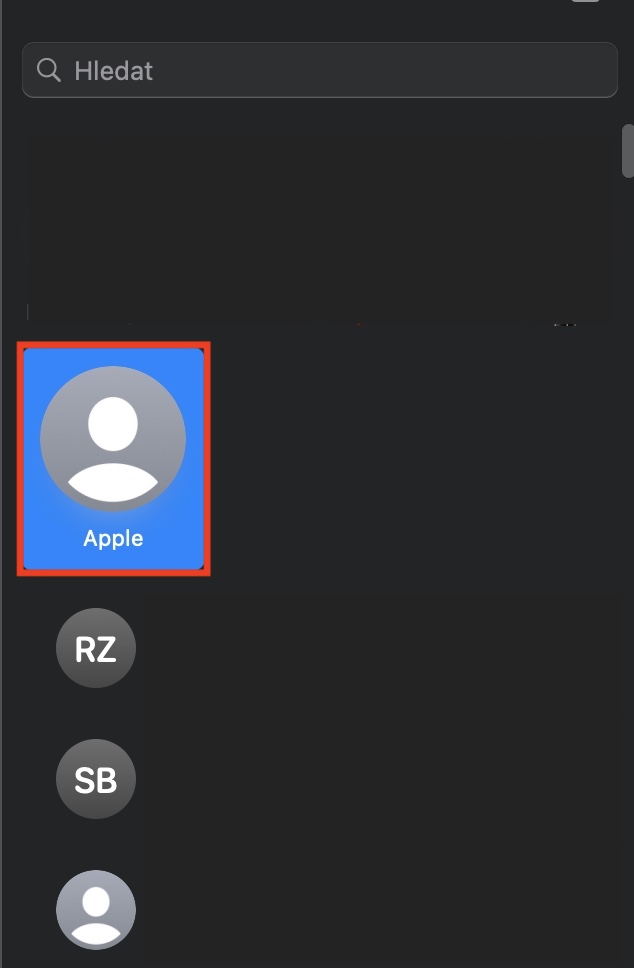
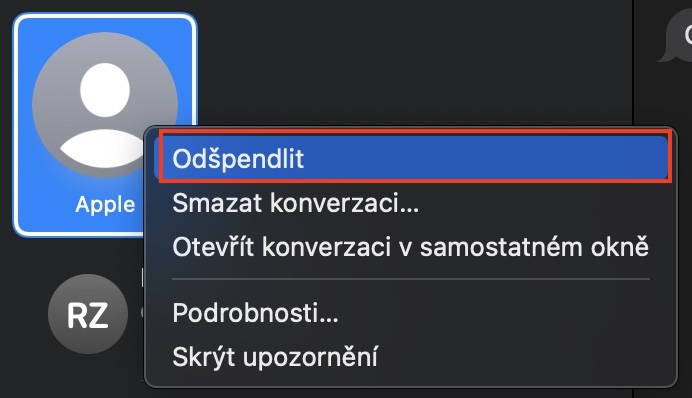
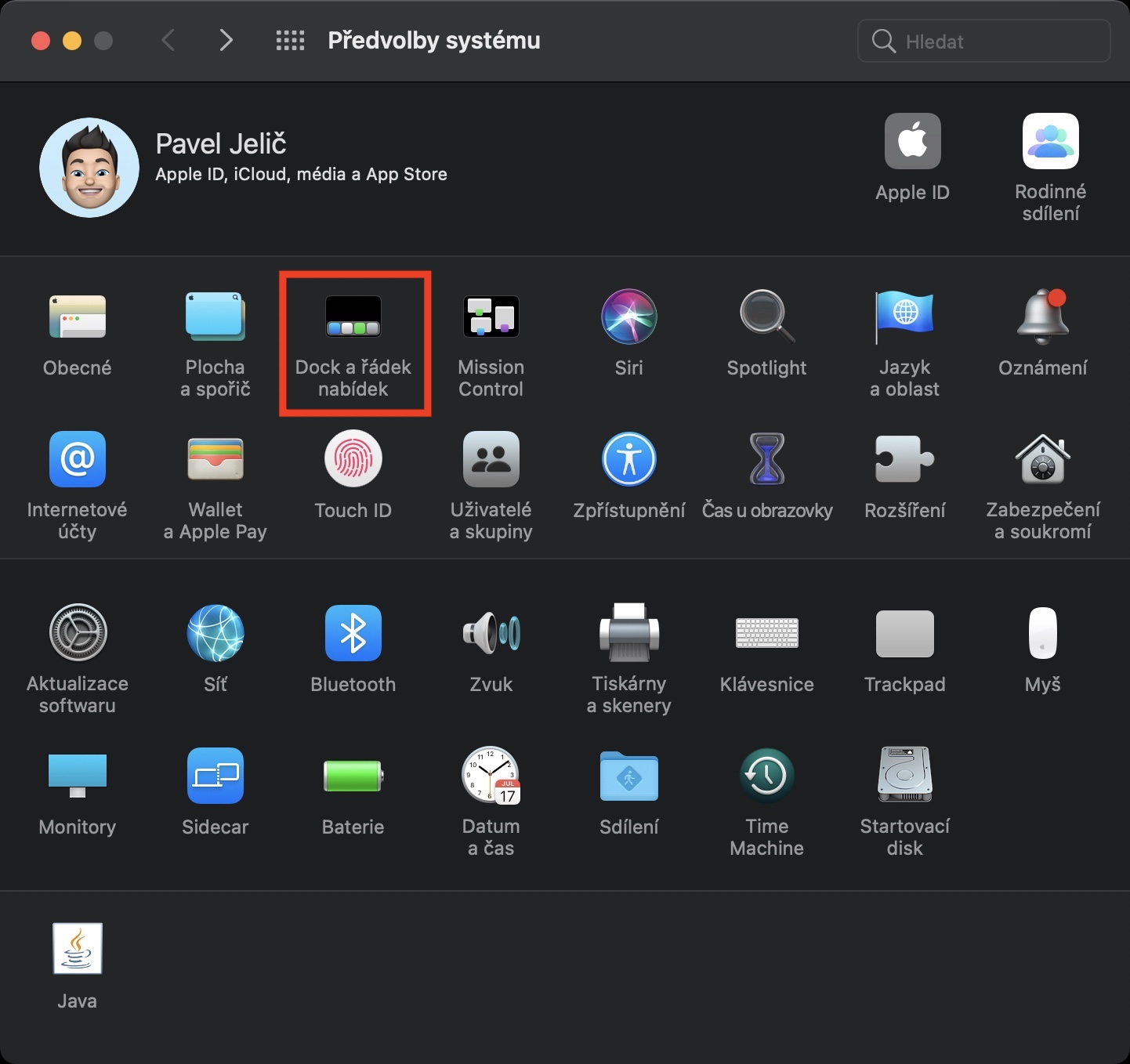
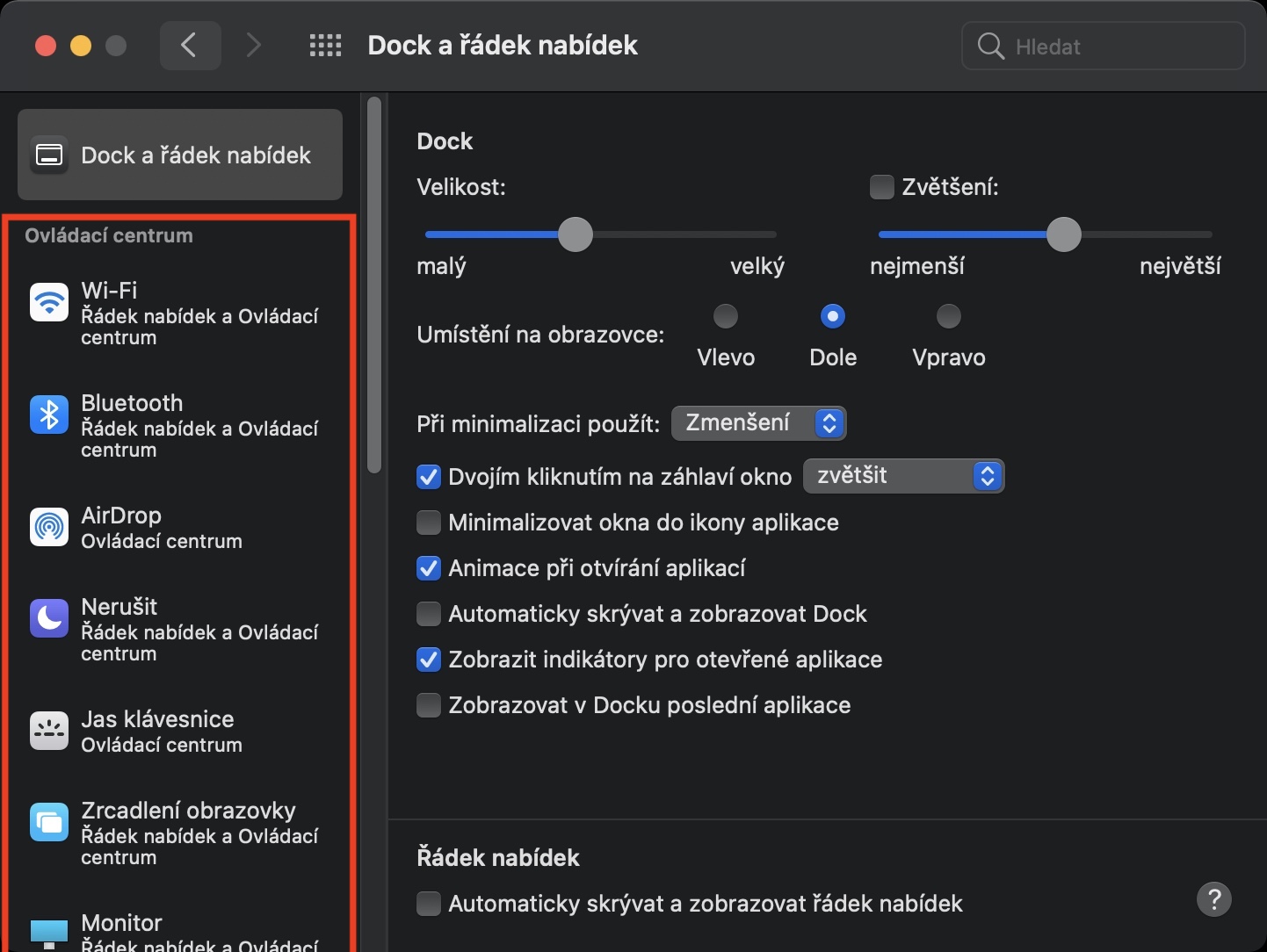
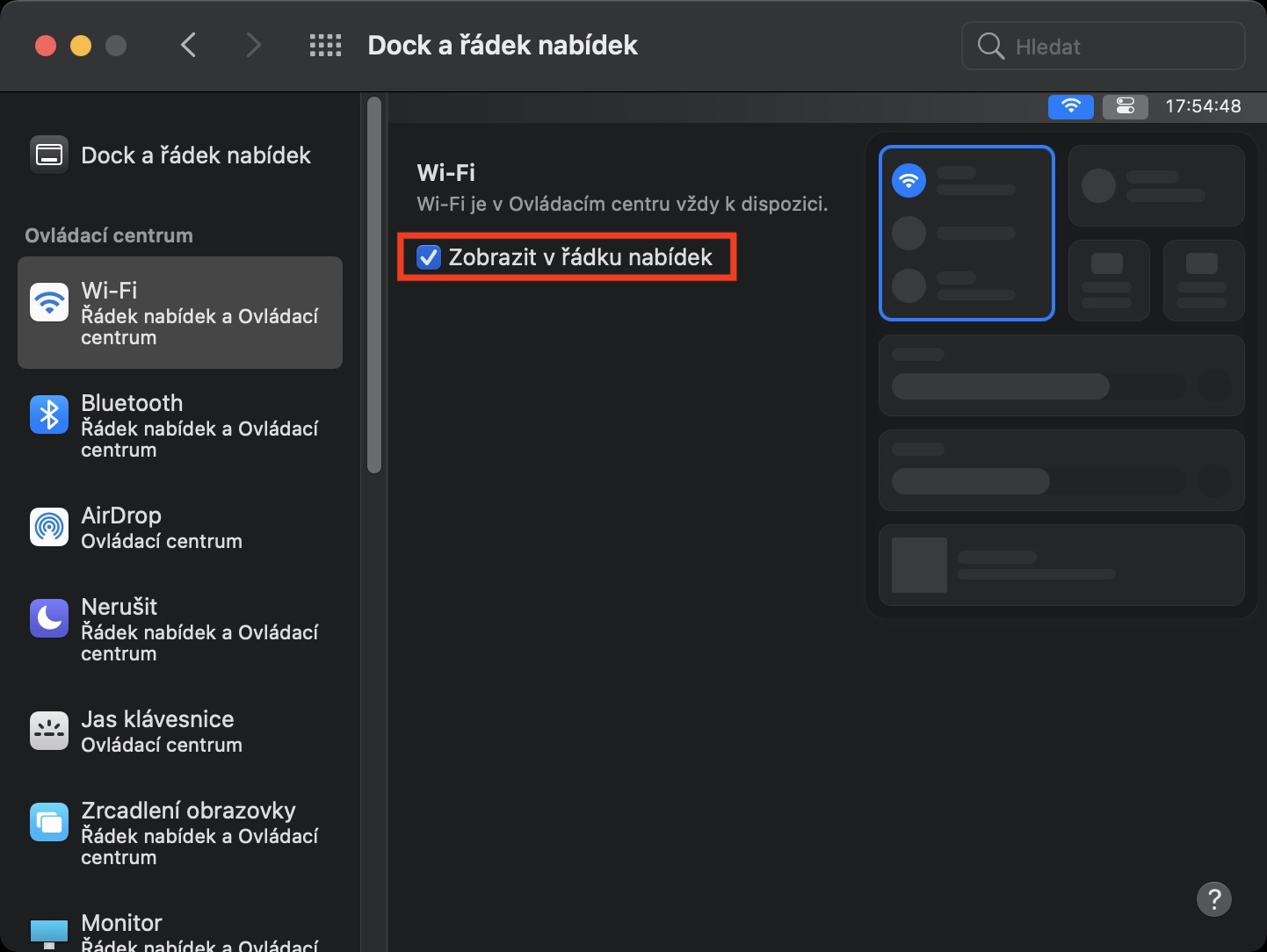
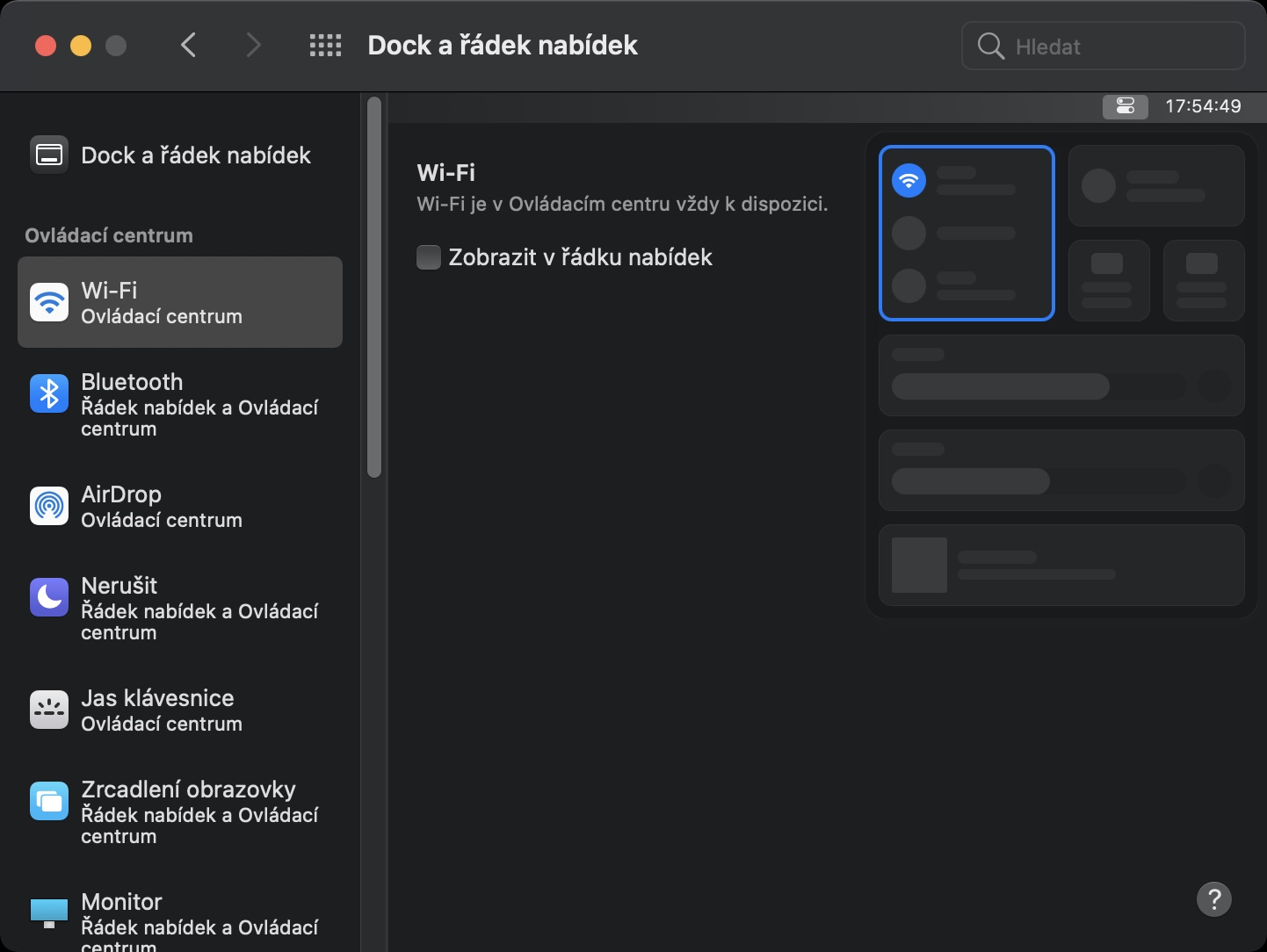
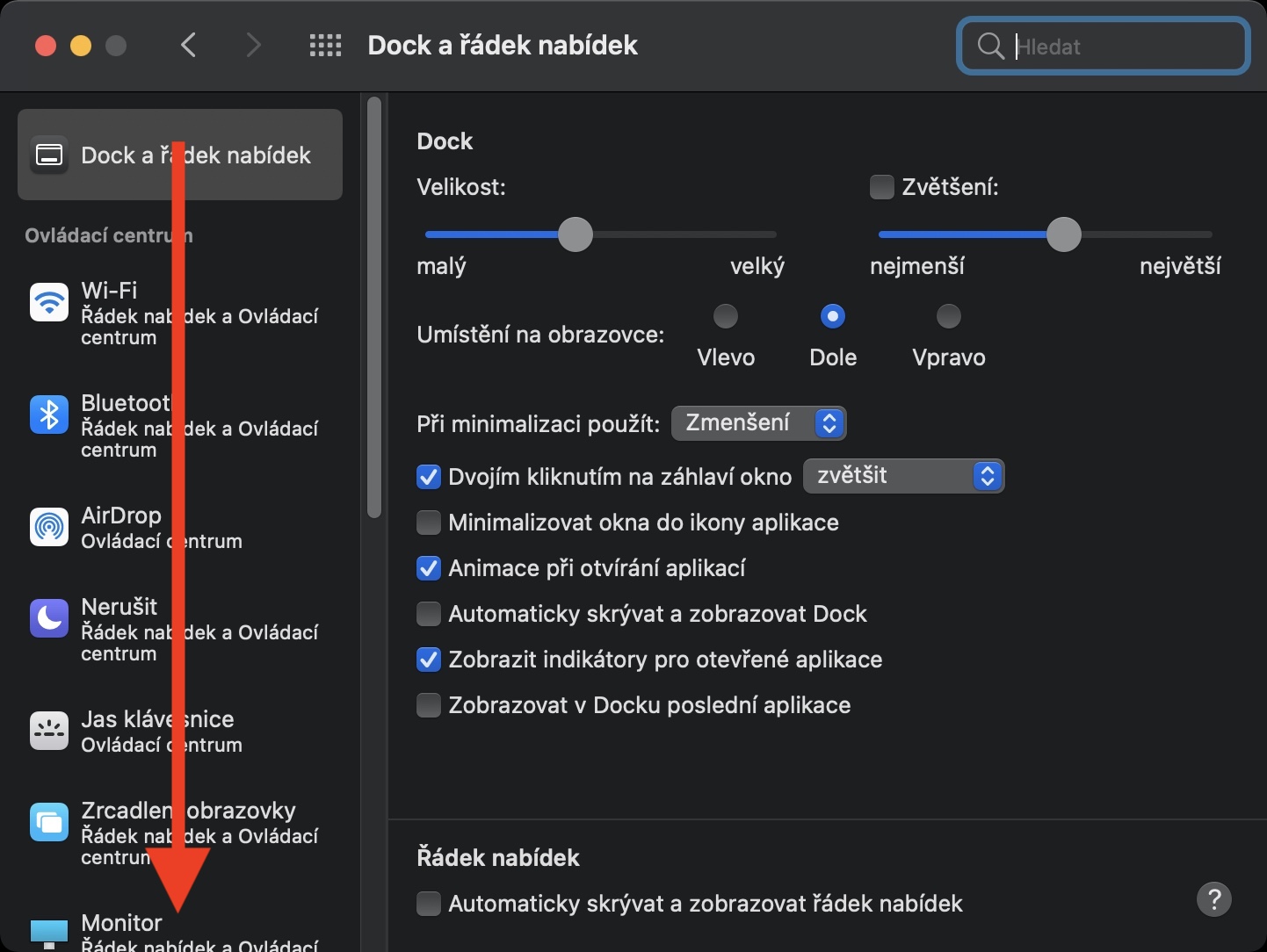

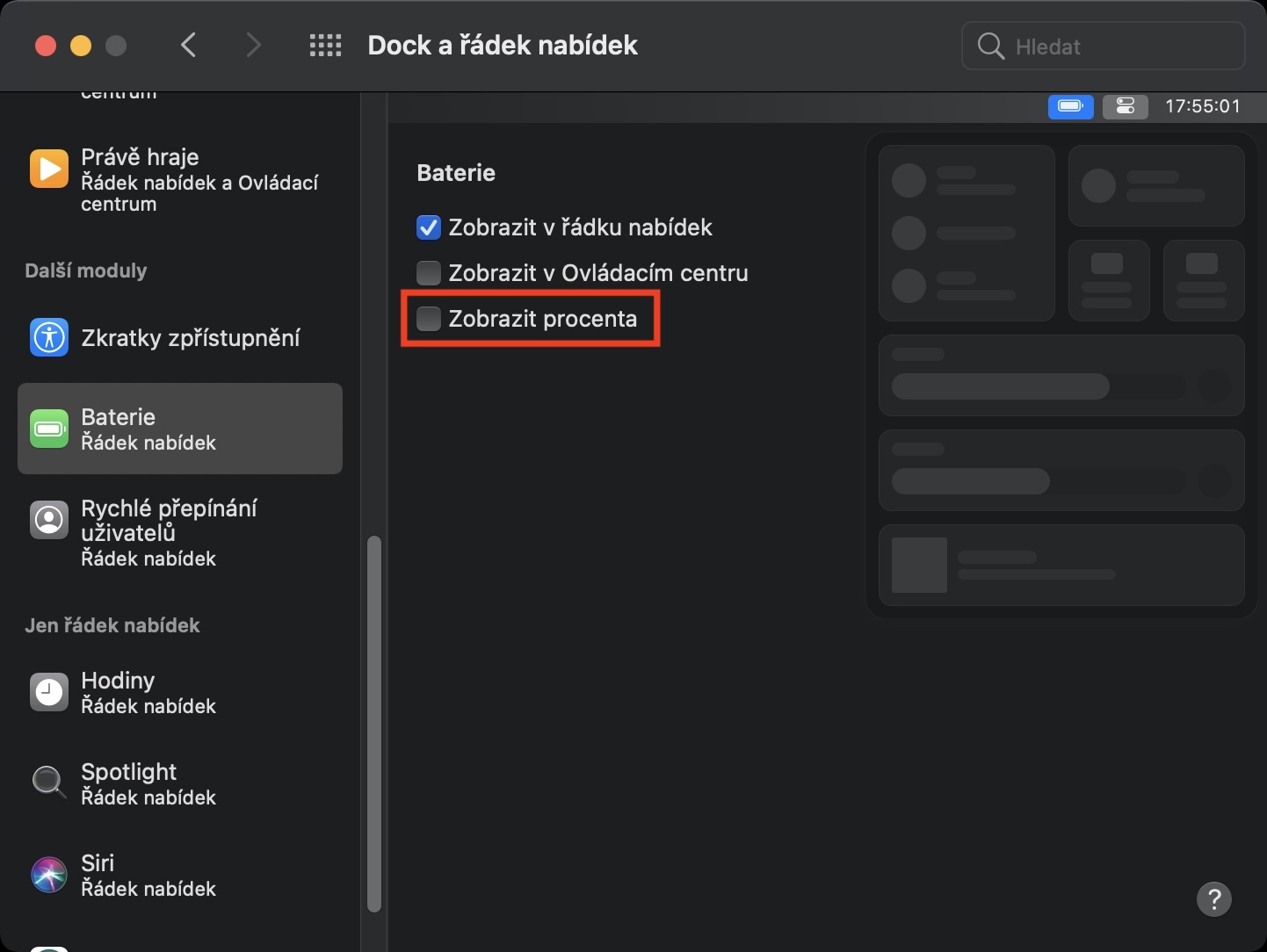
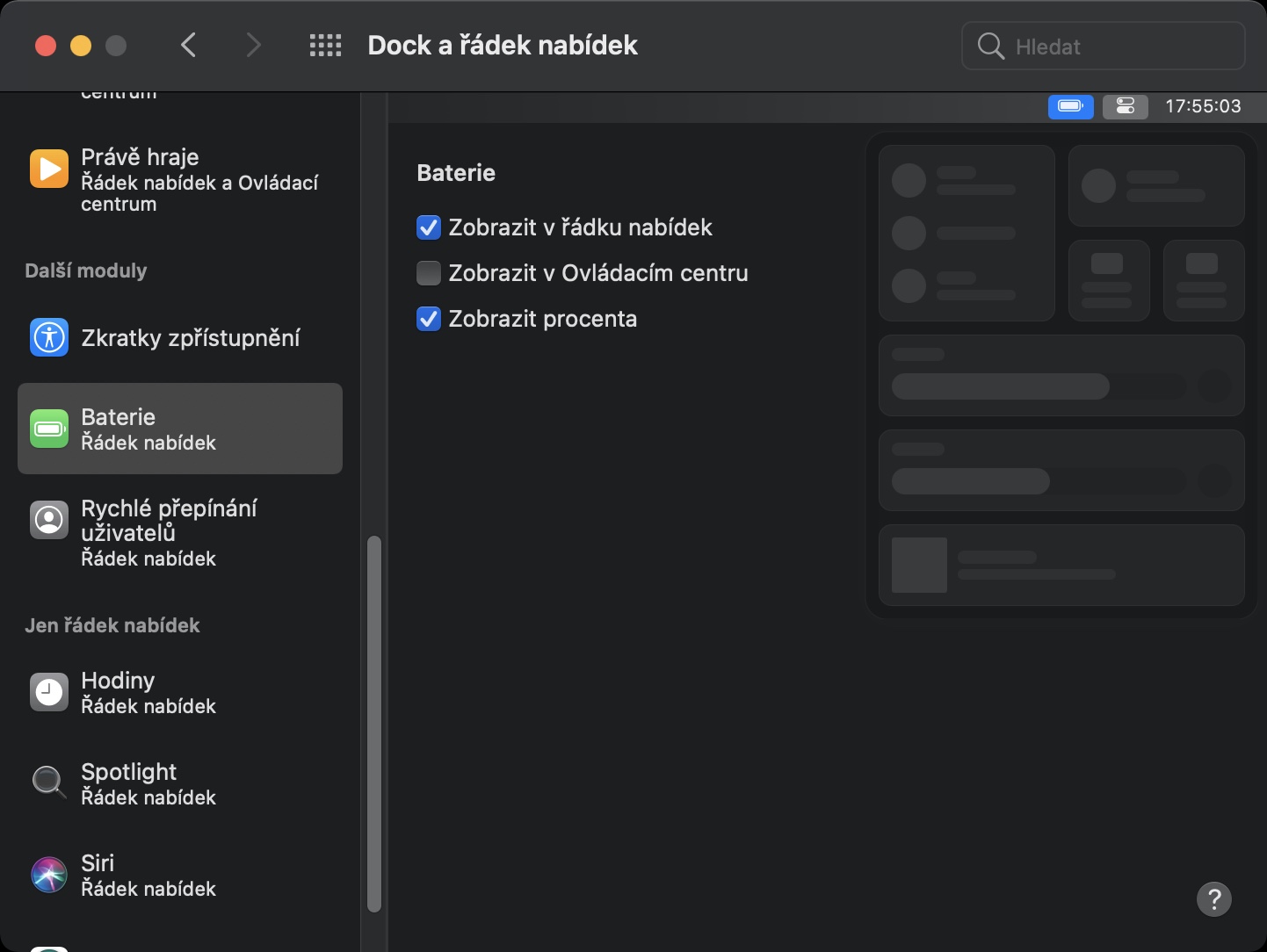
ဒါကြောင့် အကြောင်းကြားချက်စင်တာမှာ ရာသီဥတုက တော်တော်ဆိုးသွားတယ်။
ဘက်ထရီရာခိုင်နှုန်းအတွက် ကျေးဇူးတင်ပါတယ်။
ကျေးဇူးတင်ပါတယ် မနေ့က အလကားလိုက်ရှာတယ်..
ဒါကြောင့် အရင်ဗားရှင်းနဲ့ယှဉ်ရင် PRO Mid 2014 မှာ ဘာအားသာချက်တွေမှ မတွေ့မိပါဘူး။
ကောင်းပြီ၊ အားသာချက်မှာ ဘက်ထရီ ရာခိုင်နှုန်းများကို ပြသနိုင်သည် သို့မဟုတ် မပြသနိုင်ခြင်းကြောင့်ဖြစ်သည် :-))) ငါ ဒါကို စောင့်နေတာ နှစ်အတော်ကြာနေပြီ :-)
ဘက်ထရီ % အတွက်လည်း ကျေးဇူးတင်ပါတယ်။
အီးမေးလ်၏ညာဘက်စွန်းမှ ၎င်း၏ဘယ်ဘက်အစသို့ အမှတ်အသားအလံကို မည်သို့ရွှေ့ရမည်ကို သင်မသိပါသလား။