သင့် iPhone ကို သင်အသုံးပြုနေစဉ်တွင် သင်ပြုလုပ်နိုင်သည့် ကွဲပြားသောပြောင်းလဲမှုများစွာရှိပါသည်။ ကျွန်ုပ်တို့အများစုသည် နောက်ခံပုံ၊ ဖုန်းမြည်သံ၊ ဘာသာစကားနှင့် ဒေသ သို့မဟုတ် ကျွန်ုပ်တို့၏စမတ်ဖုန်းစခရင်ပေါ်တွင် အကြောင်းအရာကို ပြသသည့်ပုံစံကို စိတ်ကြိုက်ပြင်ဆင်သည်။ ယနေ့ဆောင်းပါးတွင်၊ သေးငယ်ပြီး စိတ်အနှောက်အယှက်မဖြစ်ဘဲ သင့်စမတ်ဖုန်းအသုံးပြုရာတွင် ပိုမိုလွယ်ကူစေမည့် အပြောင်းအလဲငါးခုကို မိတ်ဆက်ပေးပါမည်။
အဲဒါဖြစ်နိုင်တယ်။ မင်းကို စိတ်ဝင်စားတယ်။

မြင်ကွင်းကျယ်ဓာတ်ပုံများရိုက်သောအခါ ဦးတည်ချက်ပြောင်းပါ။
သင့် iPhone တွင် မြင်ကွင်းကျယ်ရိုက်ချက်များကို ရိုက်ကူးနေပါက ပုံမှန်အားဖြင့် သင့် iPhone ကို ဘယ်မှညာသို့ ရွှေ့ရပါမည်။ သို့သော် သင်သည် ဤလမ်းကြောင်းကို အလွယ်တကူနှင့် ချက်ချင်းပြောင်းလဲနိုင်သည်။ မြင်ကွင်းကျယ်ရိုက်ချက်ရိုက်တဲ့အခါ ရွေ့လျားမှုလမ်းကြောင်းကို ပြောင်းဖို့၊ အဖြူရောင်မြှားကိုနှိပ်ပါ။ရွေ့လျားမှု၏ ဦးတည်ချက်ကို ပြသသည်။
ကြိုတင်သတ်မှတ်ထားသော စာတို၏ စာသားကို ပြောင်းပါ။
iOS လည်ပတ်မှုစနစ်မှ ပေးဆောင်သည့် အသုံးဝင်သောလုပ်ဆောင်ချက်များထဲတွင် ကြိုတင်သတ်မှတ်ထားသော မက်ဆေ့ချ်တစ်ခု၏အကူအညီဖြင့် အကြောင်းပြန်ရန် ဖြစ်နိုင်ခြေရှိသည်။ မူရင်းအားဖြင့် သင့်တွင် "ငါ အခု စကားမပြောနိုင်တော့ဘူး"၊ "ငါသွားနေတယ်" နဲ့ "နောက်မှ ခေါ်လို့ရမလား" ဆိုပြီး ရွေးချယ်စရာတွေ ရှိပေမယ့် ဒီမက်ဆေ့ချ်တွေကို အလွယ်တကူ ပြောင်းနိုင်ပါတယ်။ ကိုယ့်အတွက် ဆက်တင်များ -> ဖုန်း -> မက်ဆေ့ခ်ျဖြင့် စာပြန်ပါ။ သို့ထိပုတ်ပါ။ စာသားအကွက်ပြောင်းလဲရန် လိုအပ်သည်။
အီမိုဂျီအတွက် ဖြတ်လမ်းများ
သင့် iPhone တွင် စာရိုက်သည့်အခါ အီမိုဂျီကို မကြာခဏ အသုံးပြုနေပါသလား၊ သို့သော် သင်္ကေတတစ်ခုစီကို ရှာဖွေရန် သို့မဟုတ် iOS လည်ပတ်မှုစနစ်၏ ဗားရှင်းအသစ်များတွင် ကီးဘုတ်၏ တစ်စိတ်တစ်ပိုင်းဖြစ်သော ရှာဖွေမှုလုပ်ဆောင်ချက်ကို အမြဲအသုံးမပြုလိုပါ။ ရွေးချယ်ထားသော အီမိုတီကွန်သည် အလိုအလျောက်ပေါ်လာမည်ကို ထည့်သွင်းပြီးနောက် ဖြတ်လမ်းများဖြစ်သည့် စာသားကို သင်သတ်မှတ်နိုင်သည်။ ဖြတ်လမ်းများကို သင်သတ်မှတ်နိုင်သည်။ ဆက်တင်များ -> အထွေထွေ -> ကီးဘုတ် -> စာသားအစားထိုးခြင်း။.
စာသားကိုဖတ်ခြင်း။
သင့် iPhone ပေါ်ရှိ မည်သည့်စာသားကိုမဆို မီးမောင်းထိုးပြပြီး ၎င်းကိုနှိပ်ပါက၊ ကော်ပီနှင့် အခြားအရာများကဲ့သို့ ရွေးချယ်စရာများပါရှိသော မီနူးတစ်ခုကို သင်တွေ့ရပါမည်။ ဤရွေးချယ်မှုများတွင် စာသားကို အသံထွက်ဖတ်နိုင်သည့် အင်္ဂါရပ်ကိုလည်း သင်ထည့်သွင်းနိုင်သည်။ သင့် iPhone ပေါ်တွင် Run ခြင်းဖြင့် ဤရွေးချယ်မှုကို အသက်သွင်းနိုင်ပါသည်။ ဆက်တင်များ -> သုံးစွဲနိုင်မှု -> အကြောင်းအရာကို ဖတ်ပါ။ရွေးချယ်ခွင့်ကို သင်အသက်သွင်းသည့်နေရာတွင် ရွေးချယ်မှုကိုဖတ်ပါ။.
ကုဒ်အမျိုးအစားပြောင်းခြင်း။
သင့် iPhone ကို လုံခြုံအောင်ပြုလုပ်ရန် နည်းလမ်းများစွာရှိပါသည်။ Face ID လုပ်ဆောင်ချက် (သို့မဟုတ် ရွေးချယ်ထားသော မော်ဒယ်များတွင် Touch ID) ဖြင့် လုံခြုံရေးအပြင် ၎င်းသည် ဂဏန်းလော့ခ်တစ်ခုလည်းဖြစ်သည်။ သင့် iPhone ၏ လုံခြုံရေးကို ပိုမိုရယူလိုပါက၊ ဂဏန်းလော့ခ်အစား အက္ခရာဂဏန်းပတ်စကုတ်ကို အသုံးပြုနိုင်ပါသည်။ သင့် iPhone တွင် Run ပါ။ ဆက်တင်များ -> Face ID (သို့မဟုတ် Touch ID) နှင့် ကုဒ် -> လော့ခ်ကုဒ်ကို ပြောင်းပါ။. ထို့နောက် အပြာရောင်စာသားကို နှိပ်ပါ။ ကုဒ်ရွေးချယ်မှုများ မီနူးတွင်ရွေးချယ်ပါ။ စိတ်ကြိုက် အက္ခရာဂဏန်း ကုဒ်.
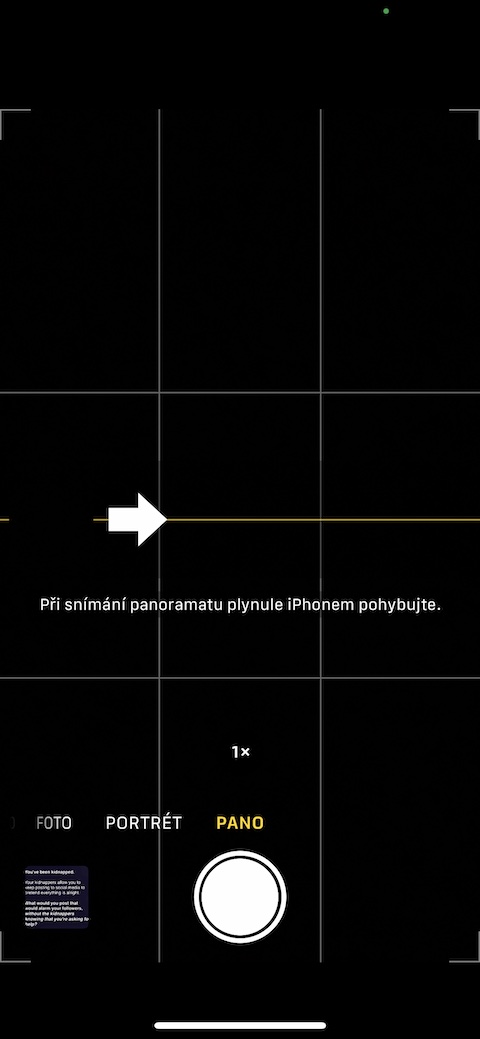
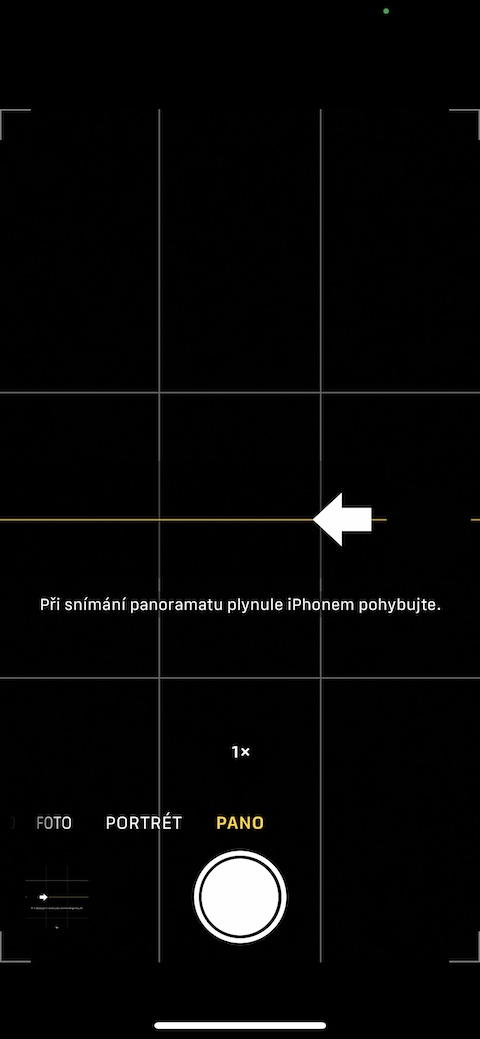
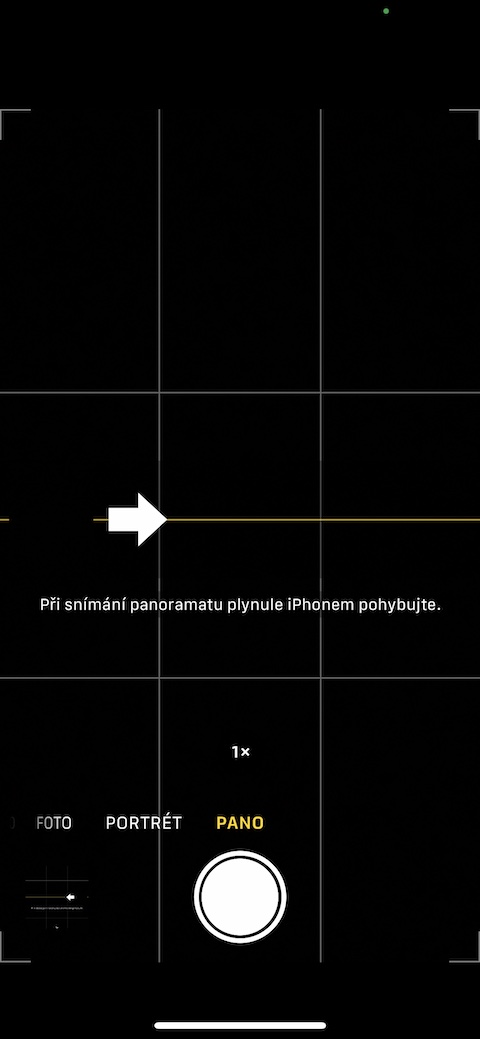
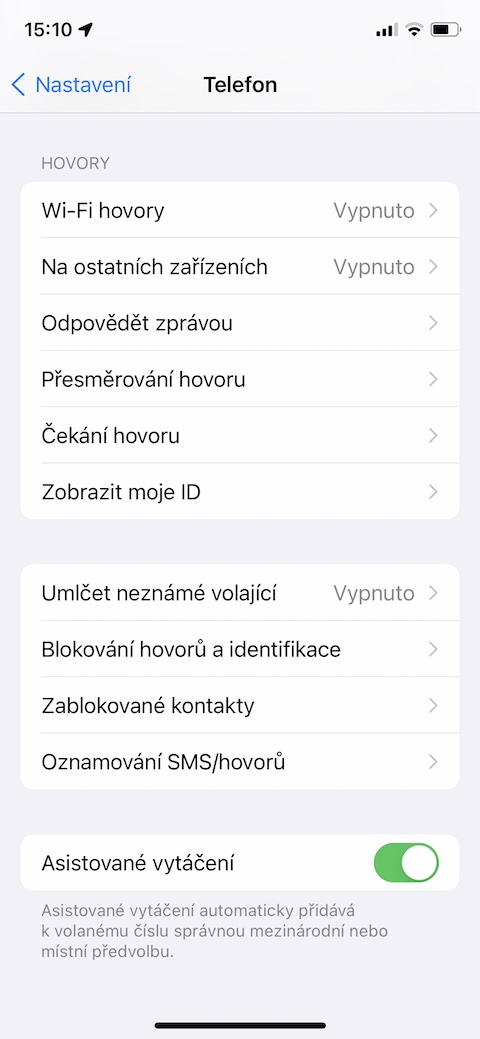
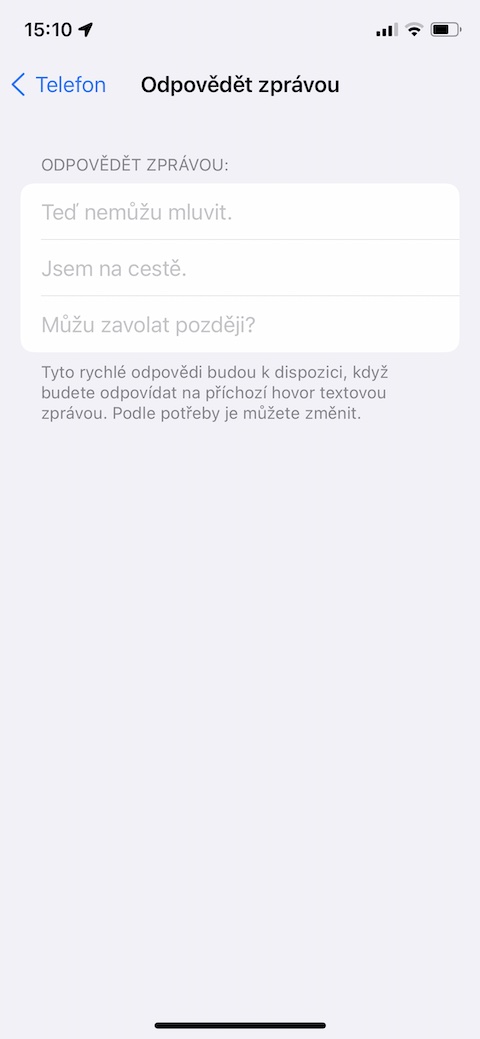
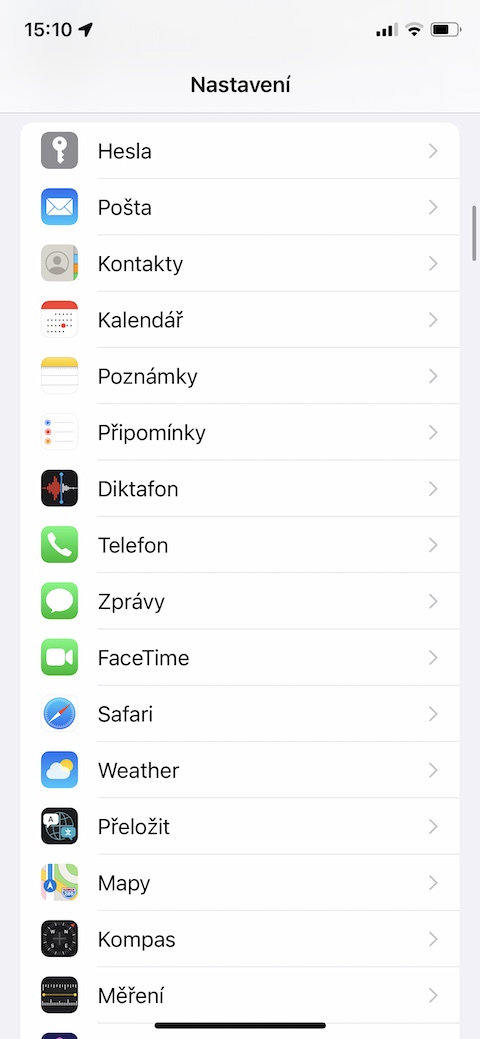
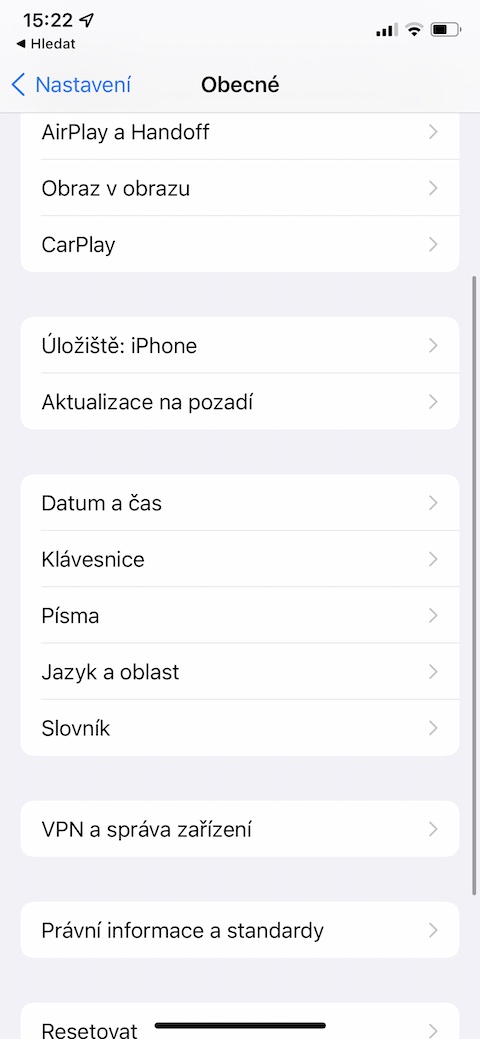
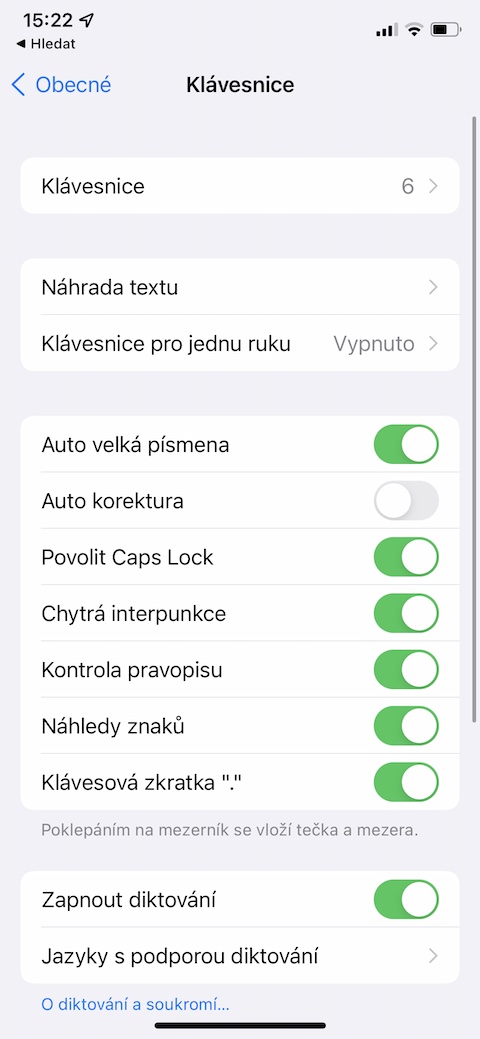
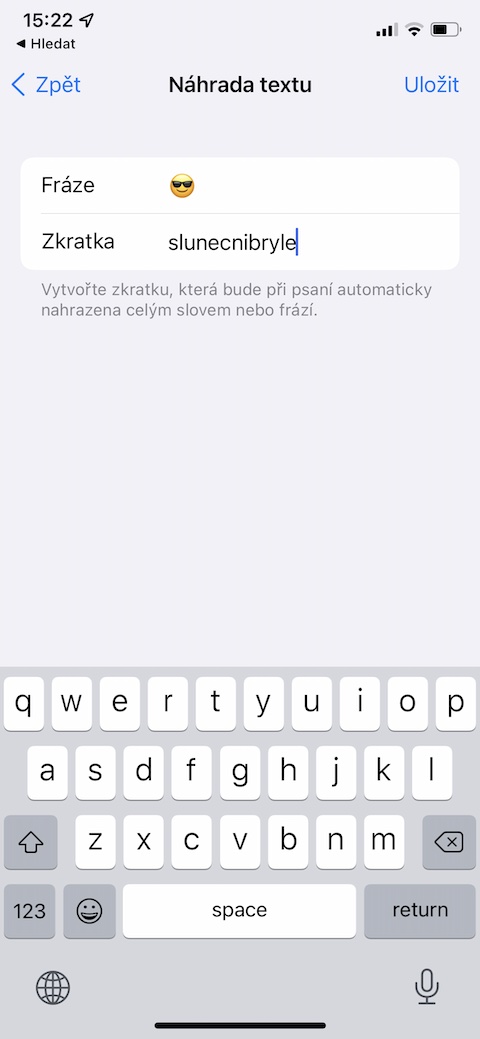
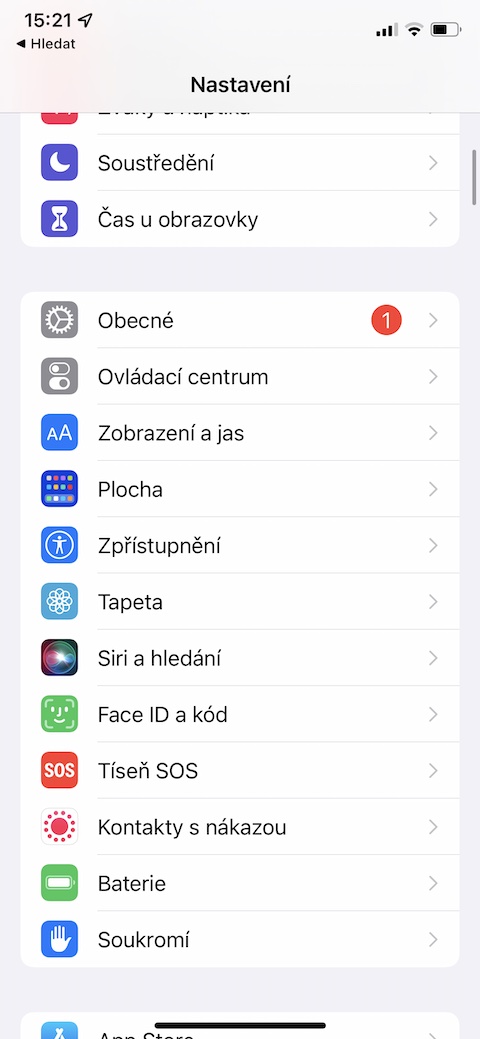
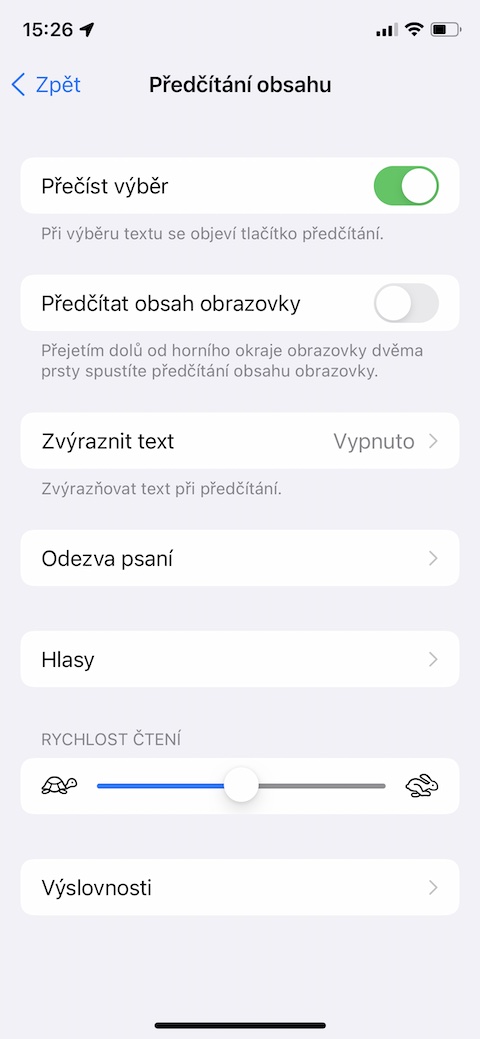
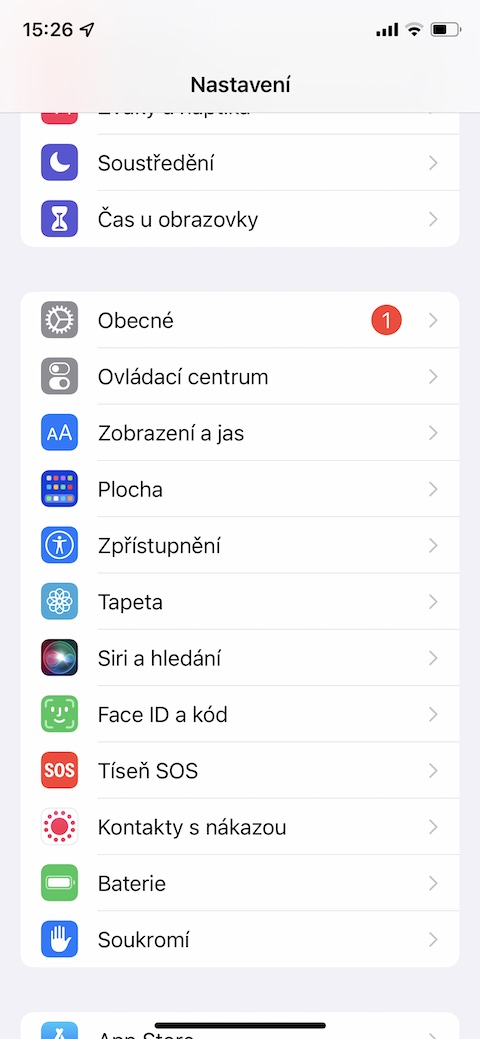
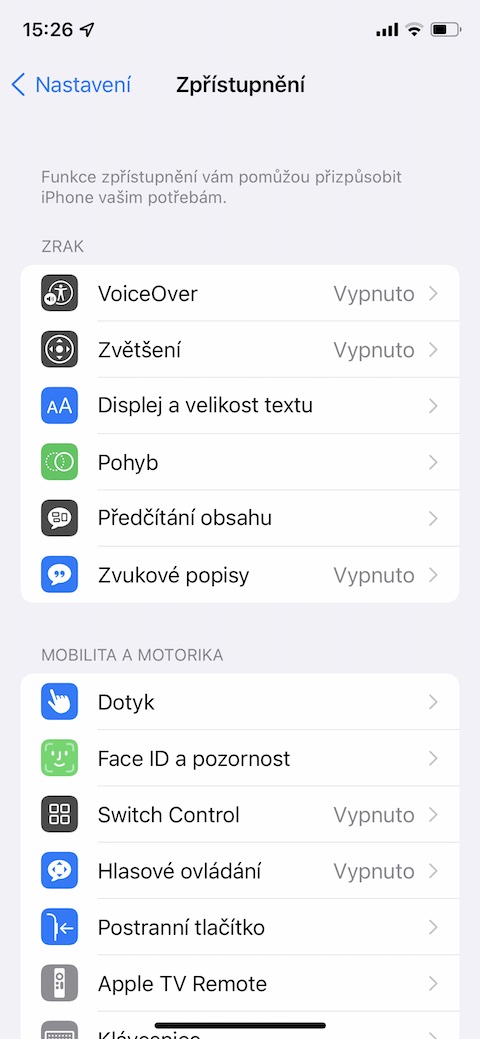
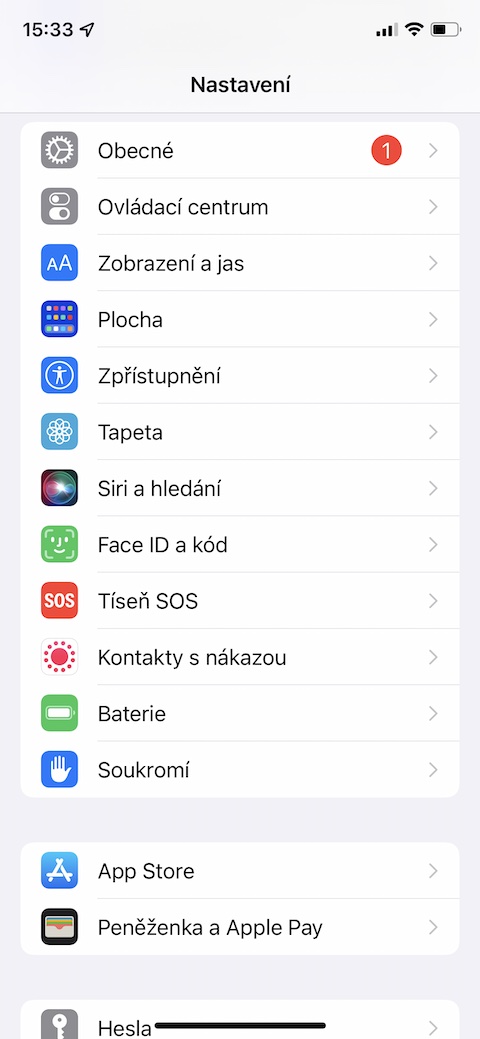
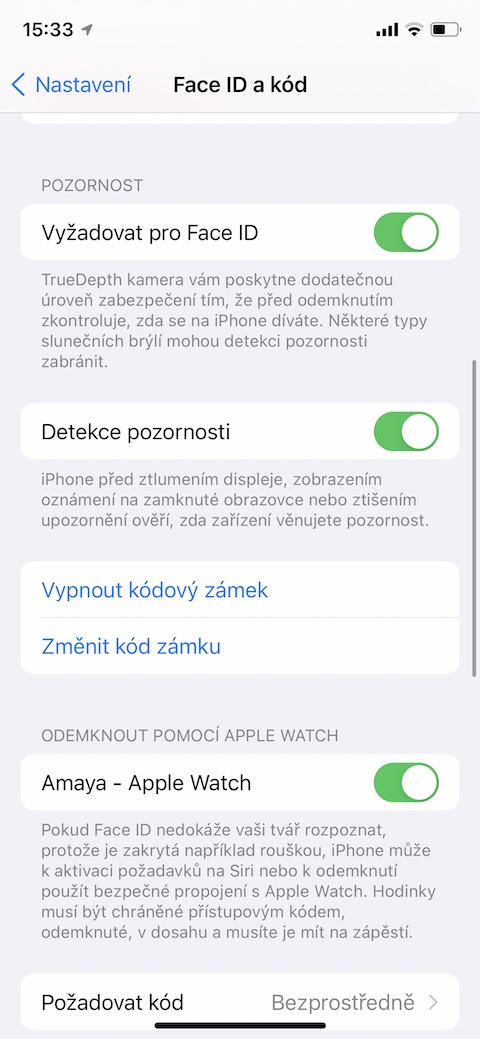
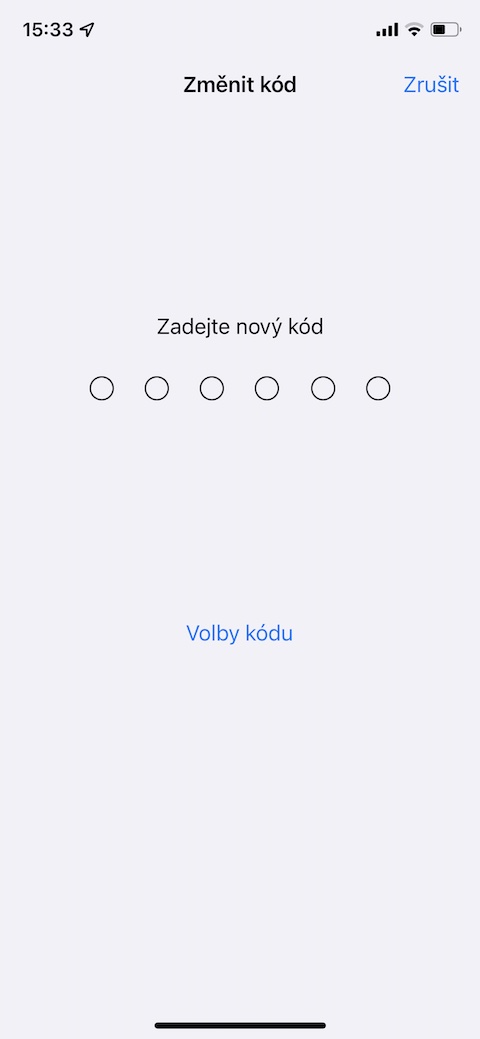
ဆောင်းပါးကောင်း၊ ဤကဲ့သို့သော ပို