iPhone များတွင် ကြိုတင်ထည့်သွင်းထားသည့် iOS သည် လူတိုင်းနားလည်နိုင်သည့် ရိုးရှင်းသောစနစ်တစ်ခုဖြစ်သည်။ ဟုတ်ပါတယ်၊ ဒီမှာတောင် အသုံးပြုသူ အများစုဟာ မသိတဲ့ လုပ်ဆောင်ချက်တွေ ရှိနေပြီး အဲဒါတွေကို လေ့လာကြည့်ပါမယ်။
အဲဒါဖြစ်နိုင်တယ်။ မင်းကို စိတ်ဝင်စားတယ်။

ဖိုင်များကို ချုံ့ခြင်း။
အကယ်၍ သင်သည် ဖိုင်တွဲတစ်ခု သို့မဟုတ် ဖိုင်အများအပြားကို ဥပမာအားဖြင့် Airmail သို့မဟုတ် Safe Deposit မှတစ်ဆင့် ပေးပို့လိုပါက၊ အရာအားလုံးကို ဖိုင်တစ်ခုထဲသို့ ချုံ့ရန် လိုအပ်သည်။ အကယ်၍ သင်သည် iPhone သို့မဟုတ် iPad ၏အကူအညီဖြင့်သာ လုပ်ဆောင်ရန် လိုအပ်ပါက၊ သင်သည် iOS ၏ နံပါတ် 13 ဖြစ်သည့် iPadOS မရောက်မချင်း အထူးပြုပြင်ပအပလီကေးရှင်းကို အသုံးပြုရမည်ဖြစ်သည်။ သို့သော်၊ ဤကိစ္စမဟုတ်တော့ဘဲ .zip ဖိုင်များကို မူရင်းအတိုင်း ဖန်တီးနိုင်သည်။ ပထမဦးစွာ မူရင်းအက်ပ်သို့ ရွှေ့ပါ။ ဖို a သင်လိုအပ်သောဒေတာကိုရှာပါ။ ၎င်းတွင် ဖန်တီးပြီးသား ဖိုဒါတစ်ခုကို ချုံ့ရန် လုံလောက်ပါသည်။ သင့်လက်ချောင်းကို ကိုင်ထားပါ။ ကိုနှိပ်ပါ။ ချုံ့၊ ဖိုင်တွဲတစ်ခုရှိ အချို့ဖိုင်များသာ archive တစ်ခုဖန်တီးလိုပါက၊ လိုအပ်သောဖိုင်များအားလုံး ရွေး၊ ပြသထားသော menu မှ on ကိုနှိပ်ပါ။ အစက်သုံးစက် အိုင်ကွန် နောက်ဆုံးတွင် နှိပ်ပါ။ ချုံ့။ သို့သော်၊ လုပ်ငန်းစဉ်သည် ပိုကြီးသောဖိုင်များအတွက် ပိုကြာမည်ကို သတိပြုပါ။ အခြားတစ်ဖက်တွင် မော်ကွန်းကို ဇစ်ဖွင့်ရန်၊ သင့်လက်ချောင်းကို ကိုင်ထားပါ။ မီနူးမှရွေးချယ်ပါ။ ထုပ်ပိုးပါ။
အမြန်ရေတွက်ခြင်း ဥပမာများ
မူလ Calculator အပလီကေးရှင်းကို iPhone တွင် ကြိုတင်ထည့်သွင်းထားပြီး အသုံးပြုရန် မခက်ခဲပါ။ သို့သော် ဥပမာကို တတ်နိုင်သမျှ မြန်မြန် တွက်ချက်လိုပါက ပင်မစခရင်သည် လုံလောက်ပါသည်။ Spotlight တက်လာစေရန် အပေါ်မှအောက်ခြေသို့ ပွတ်ဆွဲပါ။ ပြီးရင် သင်လုပ်ရမှာက text field ကို ရိုက်ထည့်လိုက်ပါ။ သင့်လျော်သောဥပမာကိုထည့်ပါ။ ပြီးရင် ရလဒ်ကို ချက်ချင်းမြင်ရပါလိမ့်မယ်။ သို့သော်လည်း iPhone တွင် သင်သည် Spotlight အတွင်း ပေါင်းထည့်၊ နုတ်၊ မြှောက်ကာ ခွဲနိုင်သည်ကို သတိပြုသင့်သည်။
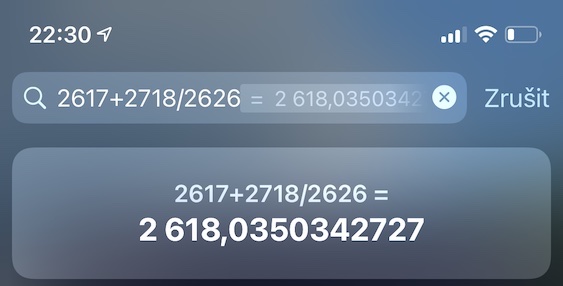
ဂဏန်းပေါင်းစက်ပေါ်တွင် အဆင့်မြင့်တွက်ချက်မှုများ
အခြေခံမုဒ်တွင်၊ မူရင်းဂဏန်းတွက်စက်သည် လုပ်ဆောင်ချက်အနည်းငယ်သာ လုပ်ဆောင်နိုင်သော်လည်း ၎င်းသည် အဆင့်မြင့်မုဒ်တွင် သက်ရောက်မှုမရှိပါ။ အရင်ဆုံးလုပ်ရမှာ အလှည့်ကျသော့ကိုပိတ်ပါ။ v ထိန်းချုပ်ရေးစင်တာ။ ထို့နောက်လျှောက်လွှာကိုဖွင့်ပါ။ ဂဏန်းပေါင်းစက် a ဖုန်းကို ရှုခင်းသို့ လှည့်ပါ။ ဂဏန်းပေါင်းစက်သည် ချက်ခြင်းပင် ပို၍အသုံးဝင်သောကိရိယာတစ်ခုအဖြစ်သို့ ပြောင်းလဲသွားသည်။
ပြင်ပဒရိုက်များကိုချိတ်ဆက်ခြင်း။
Lightning connector ဖြင့် iPhone နှင့် flash drive သို့မဟုတ် memory card တို့ကိုလည်း ချိတ်ဆက်နိုင်ပြီး ၎င်းတို့နှင့် ဂန္ထဝင်နည်းလမ်းဖြင့် လုပ်ဆောင်နိုင်သည်။ သို့သော်လည်း Lightning connector ပါရှိသည့် မည်သည့်စက်ပစ္စည်းအတွက်မဆို လျှော့စျေးကို ဤနေရာတွင် ဝယ်ယူရန် လိုအပ်ပါသည်။ မူရင်း Apple မှ - သို့မှသာ ပြင်ပဒရိုက်ကို စက်ပစ္စည်းသို့ ချိတ်ဆက်နိုင်မည်ဖြစ်သည်။ ထို့နောက် သင်လုပ်ဆောင်ရမည့်အရာမှာ အဒက်တာမှ Lightning connector ကို iPhone ထဲသို့ထည့်ပါ၊ အားသွင်းကိရိယာကို adapter ရှိ Lightning port သို့ ချိတ်ဆက်ပြီး နောက်ဆုံးတွင် flash drive ကိုယ်တိုင် သို့မဟုတ် အခြားပြင်ပ drive တွင် ပလပ်ထိုးပါ။ အက်ပ်တွင် ဖို ထို့နောက် External Drive ပေါ်လာလိမ့်မည်။ သို့သော် NTFS ကဲ့သို့သော ဖော်မတ်အချို့တွင် iOS နှင့် macOS ပြဿနာရှိနေသည်ကို သတိထားပါ။
အဲဒါဖြစ်နိုင်တယ်။ မင်းကို စိတ်ဝင်စားတယ်။
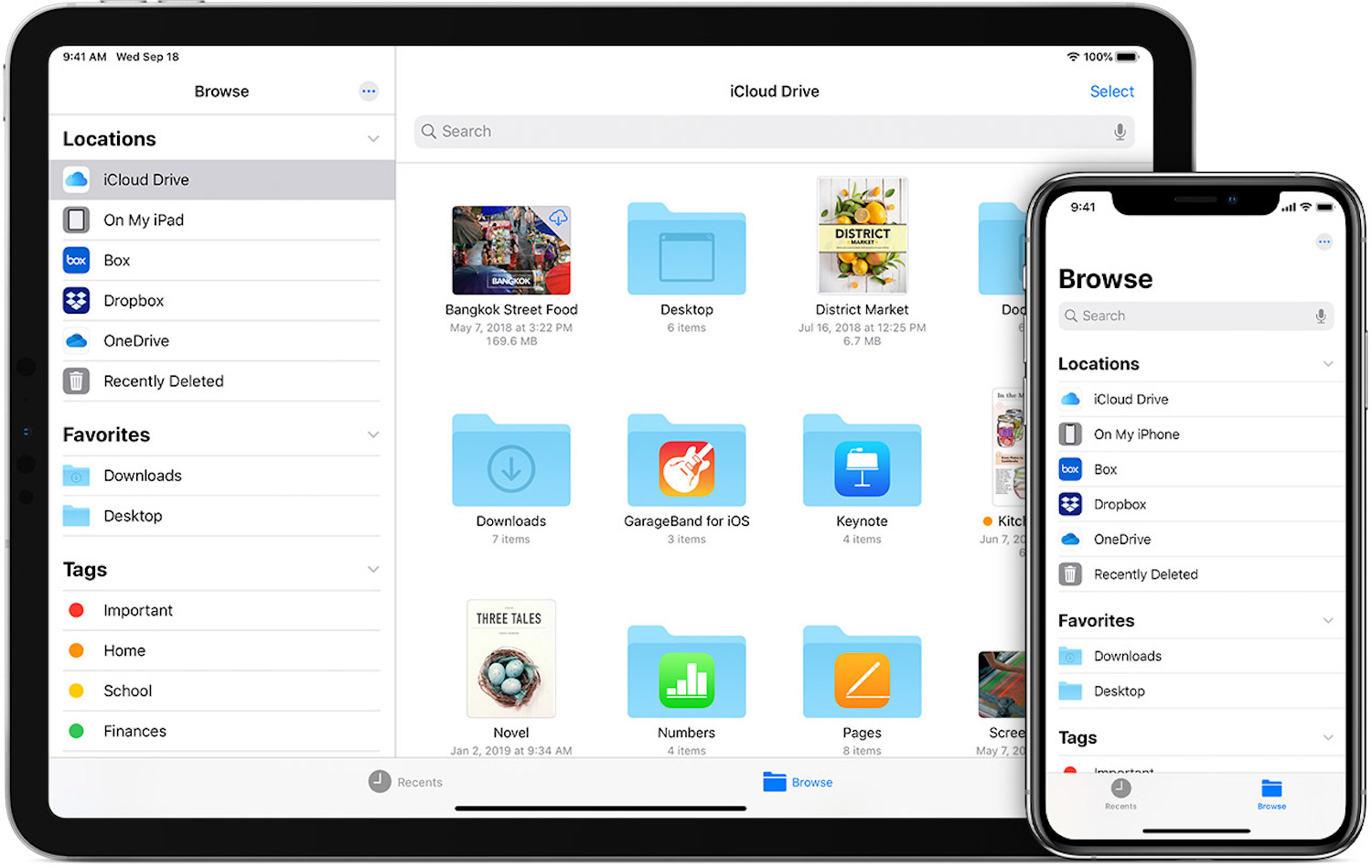
မျက်နှာပြင် မှတ်တမ်းတင်မှုများကို ဖန်တီးခြင်း။
သင်စခရင်ပုံရိုက်ရန် လိုအပ်သည်မှာ သေချာပါသည် - ၎င်းသည် အခြားဖုန်းများတွင်ကဲ့သို့ iPhone တွင်လည်း အလွန်လွယ်ကူပါသည်။ သို့သော် တစ်ခါတစ်ရံတွင် သင့်ဖုန်းတွင် သင်လုပ်နေသမျှကို တစ်စုံတစ်ယောက်အတွက် မှတ်တမ်းတင်ရန် အသုံးဝင်ပါသည်။ ဤရွေးချယ်မှုကို အသက်သွင်းရန် ဦးစွာသို့ သွားပါ။ ဆက်တင်များ၊ ကိုနှိပ်ပါ။ ထိန်းချုပ်ရေးစင်တာ a Screen Recording ကိုဖွင့်ပါ။ ထို့နောက်တွင်၊ သင်၏စခရင်ကိုစတင်မှတ်တမ်းတင်ရန်အတွက် Control Center ကိုဖွင့်ပြီး အသံသွင်းခြင်းအိုင်ကွန်ကိုနှိပ်ပါ။
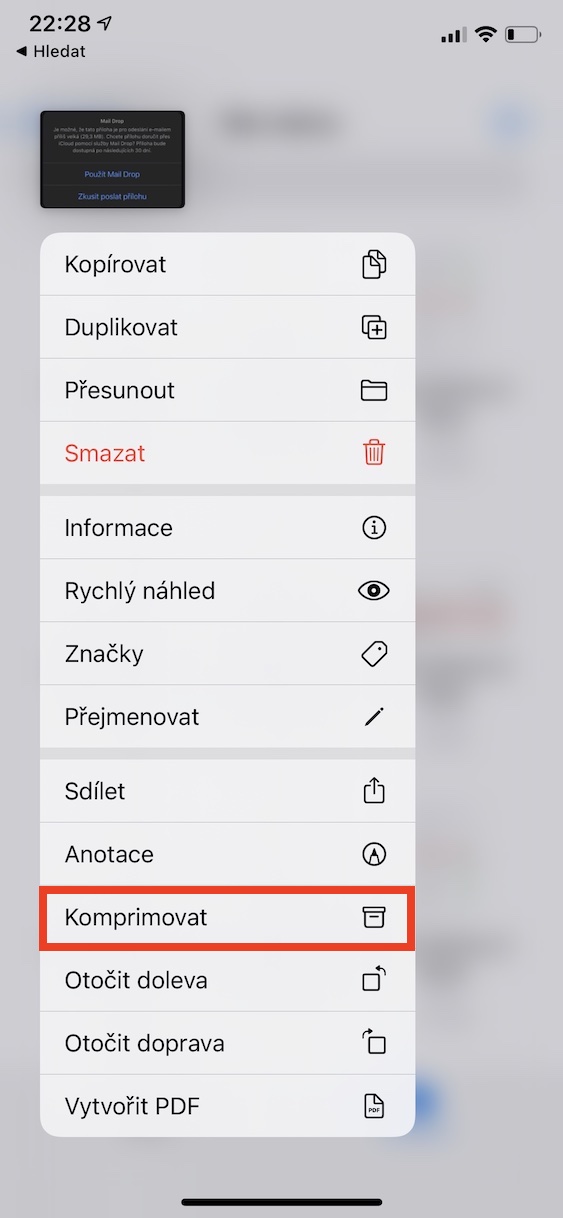
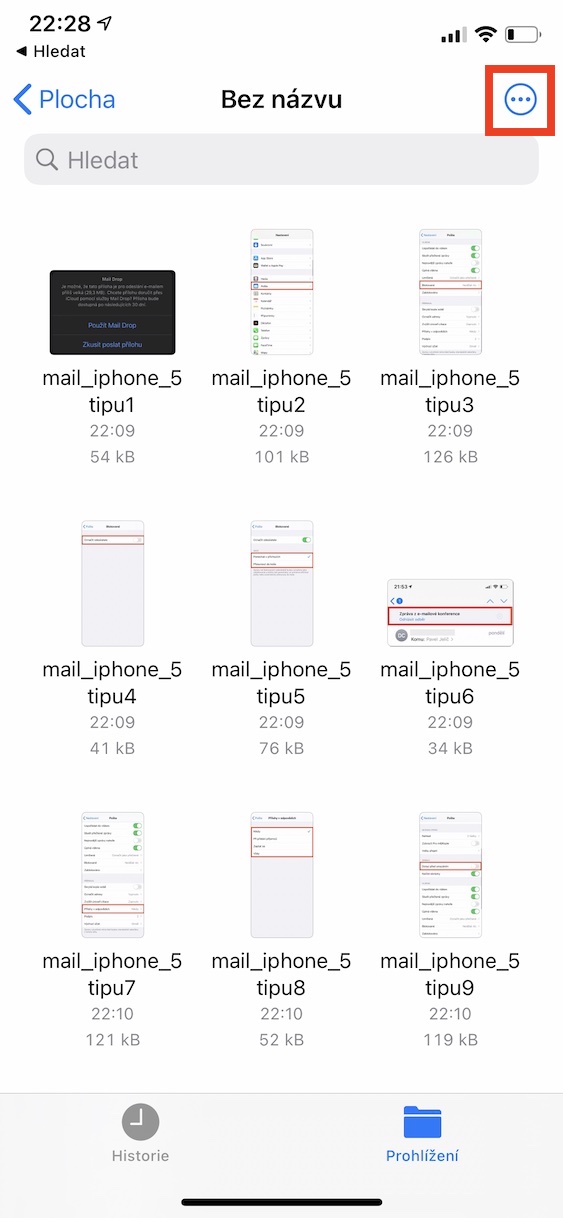

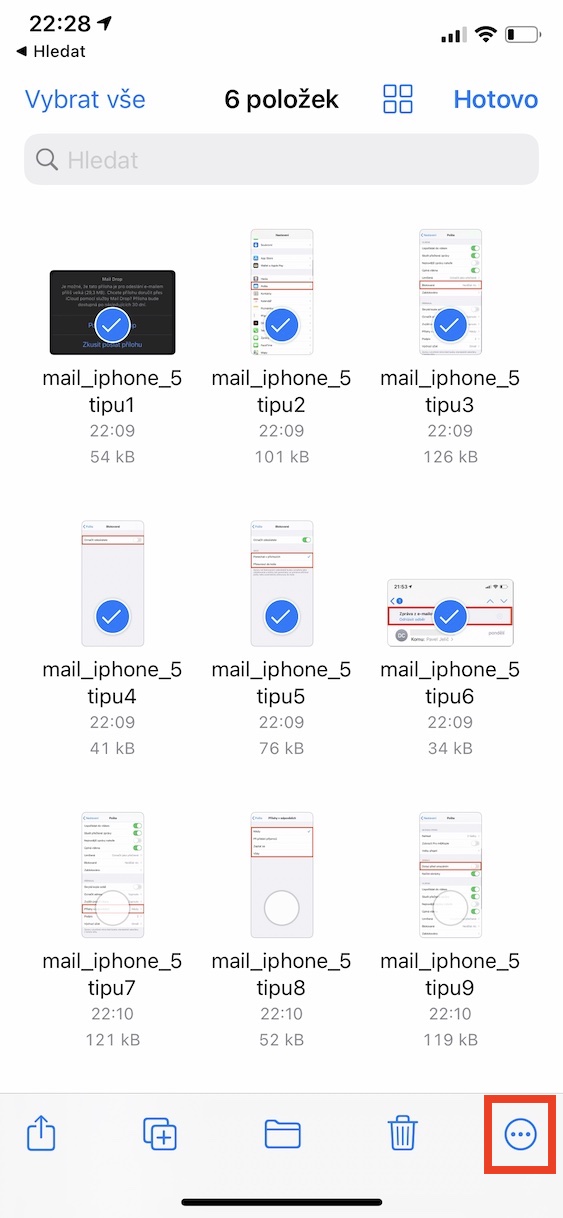

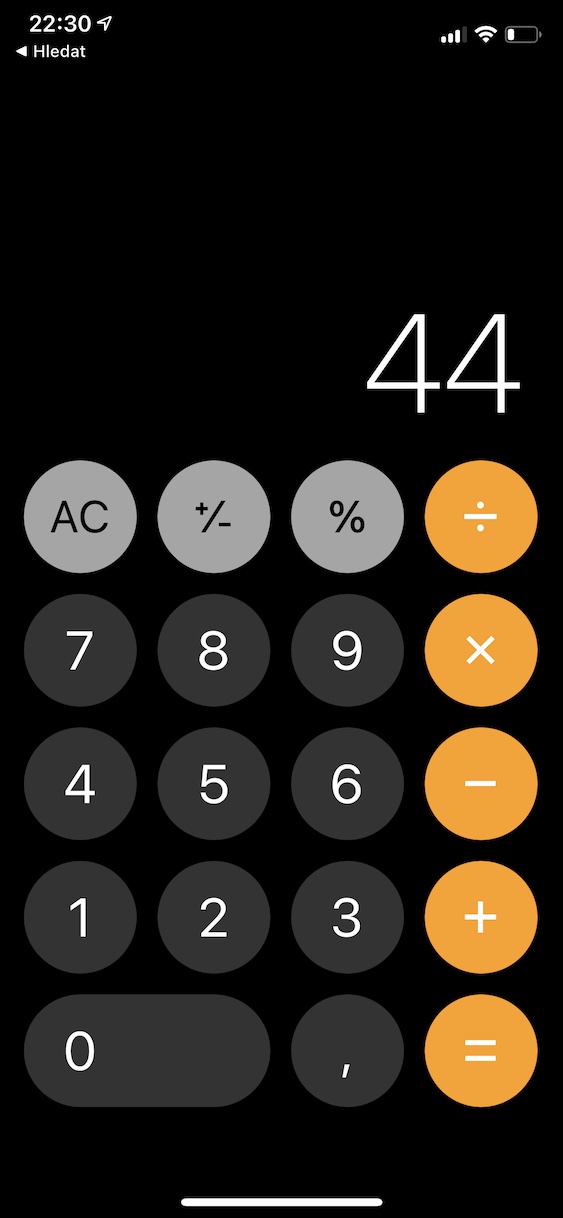
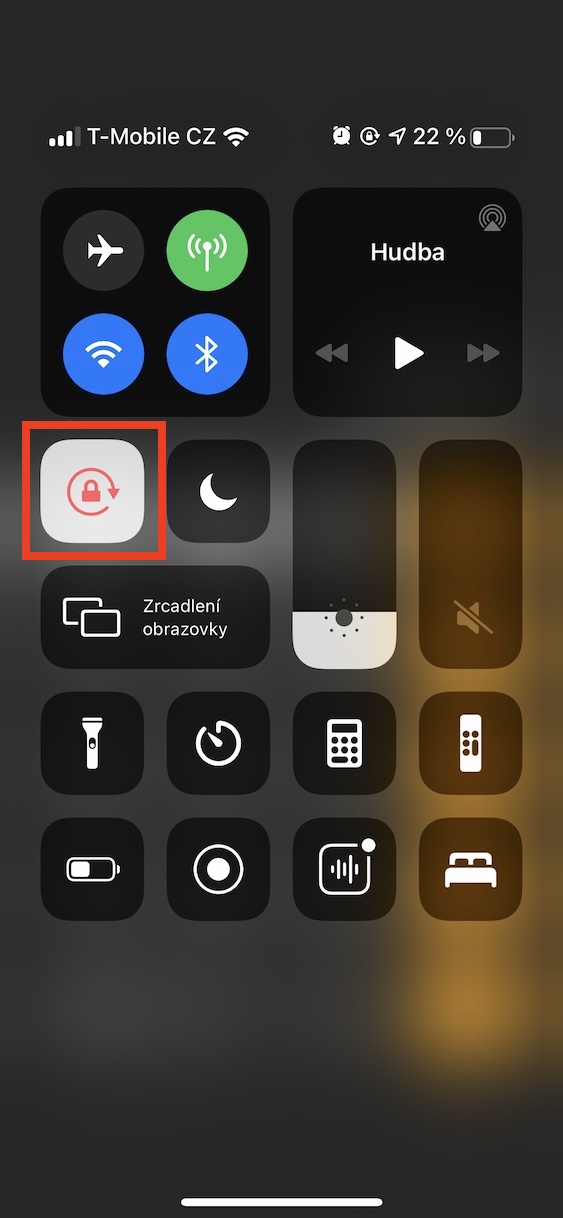
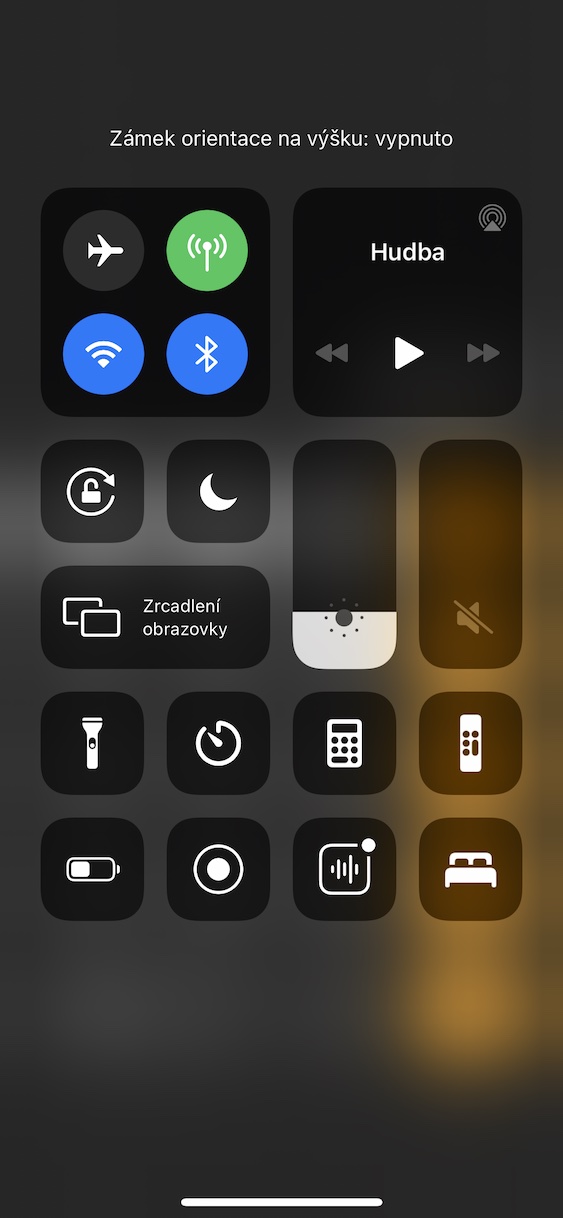
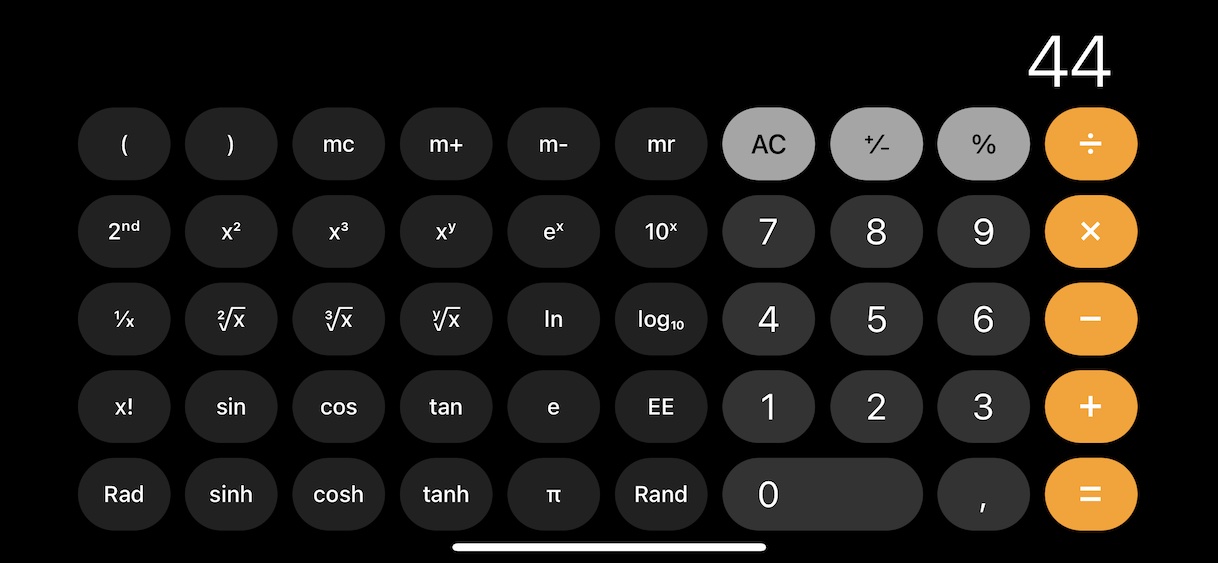

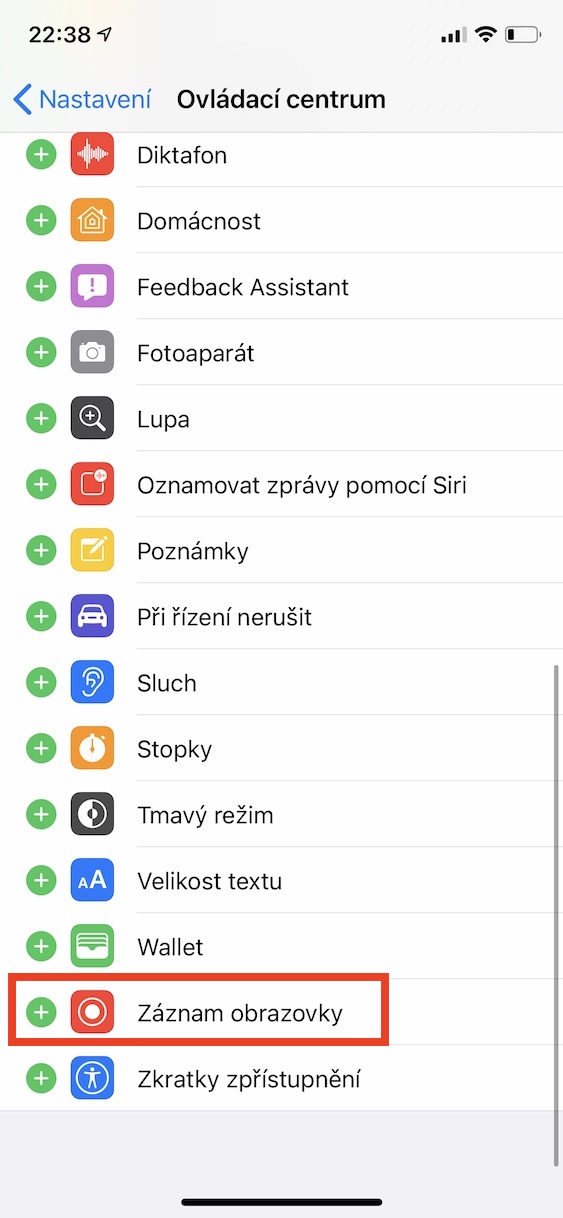
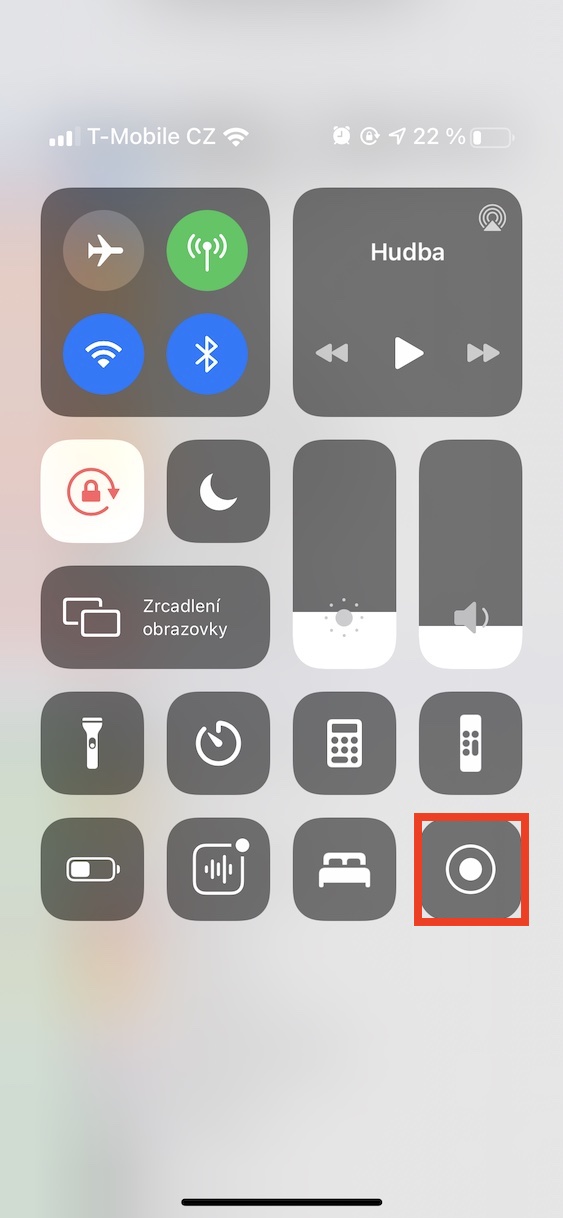
မျက်စိကန်းသူတွေအနေနဲ့ ဒီလိုမျိုး အလှူငွေတွေ မျှဝေပေးတာဟာ စိတ်ဝင်စားစရာ၊ စိတ်ကူးမယဉ်နိုင်ဘဲ အံ့ဩစရာပါပဲ - ကျွန်ုပ်မှာ iPh အနည်းငယ်ရှိပေမယ့် မသိသေးတဲ့ အရာအသစ်တွေကို ဆက်လက်ရှာဖွေနေပါတယ် - မင်းရဲ့ အကြံပေးချက်တွေအတွက် ကျေးဇူးတင်ပါတယ်။ သင်လုပ်သောအလုပ်
Files အက်ပ်တွင် ဤမီနူးကို "see compression" မပါရှိခြင်းသည် ထူးဆန်းသည်။
အပ်ဒိတ်များအတွက် စစ်ဆေးပါ။ iOS 13 နှင့် အထက်တွင် အသုံးပြုနိုင်သည်ဟု ဆိုသည်။